Bei Windows kann es gelegentlich zu Fehlern wie „Die Anweisung 0x verwies auf Arbeitsspeicher bei 0x„, „Der Vorgang read“ oder „Der Vorgang written“ kommen. Ursachen, warum dieser Fehler auftritt, gibt es leider viele. Wir haben zahlreiche Möglichkeiten in diesem Beitrag aufgeführt, wie diese Fehlermeldung ggf. beseitigt werden kann.
Fehlermeldung „Die Anweisung 0x…..“
Hier nachfolgend haben wir eine original Fehlermeldung abgebildet.
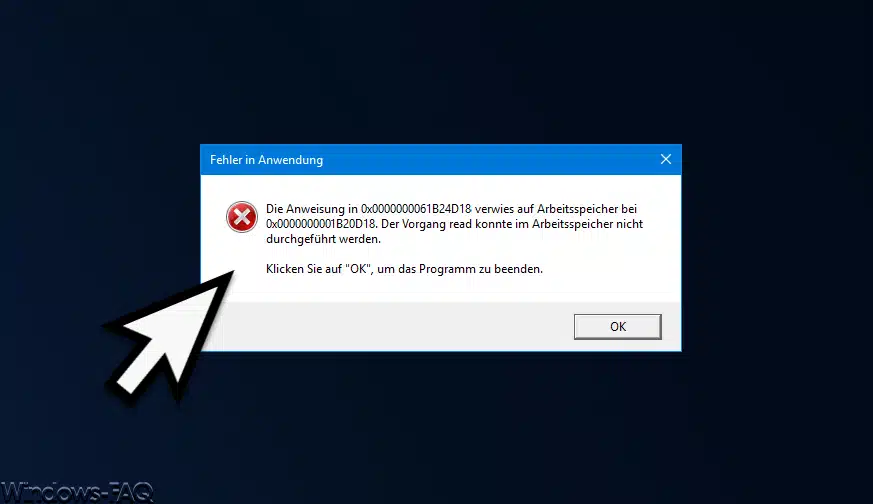
Die genaue Fehlermeldung lautet:
Die Anweisung in 0x?????? verwies auf Arbeitsspeicher bei 0x??????. Der Vorgang read konnte im Arbeitsspeicher nicht durchgeführt werden. Klicken SIe auf „OK“, um das Programm zu beenden.
Die gleiche Fehlermeldung ist aber auch mit dem Satz „Der Vorgang written konnte im Arbeitsspeicher nicht durchgeführt werden“ möglich. Außerdem variiert die Überschrift der Fehlermeldung. Oftmals steht zusätzlich zum Text „Fehler in Anwendung“ auch noch der Name der Anwendung, der ausführbaren „.exe“ Datei oder der Begriff „DDE Server Windows: explorer.exe„.
Wann tritt diese Fehlermeldung auf?
Der Zeitpunkt des Austretens dieser Fehlermeldung kann variieren. Oftmals werden die „DDE Server“ Meldungen beim Herunterfahren des PCs angezeigt. Aber die Meldung kann auch beim Windows Start oder bei der Nutzung von Windows Anwendungen auftreten.
Speicherprobleme ausschließen
In der Regel weist dieser Fehler auf Probleme mit dem Hauptspeicher (RAM) hin. Defekte oder beschädigte RAM-Module können zu Speicherfehlern führen. Versuchen Sie, die Module auszutauschen oder testen Sie sie mit Diagnosetools wie dem Windows-Speicherdiagnosetool oder Memtest86, um festzustellen, ob sie fehlerhaft sind.
Was viele Windows Anwender nicht wissen, ist die Tatsache, das Windows selber über ein hervorragendes Tool zum Speichercheck verfügt. Das Tool nennt sich „MDSCHED“ und gehört zum Standardumfang jeder Windows Installation. Wie Sie dieses Tool nutzen können und was es dabei zu beachten gibt, zeigt unsere Anleitung „RAM Diagnose mit MDSCHED (Windows-Befehl)“ ausführlich.
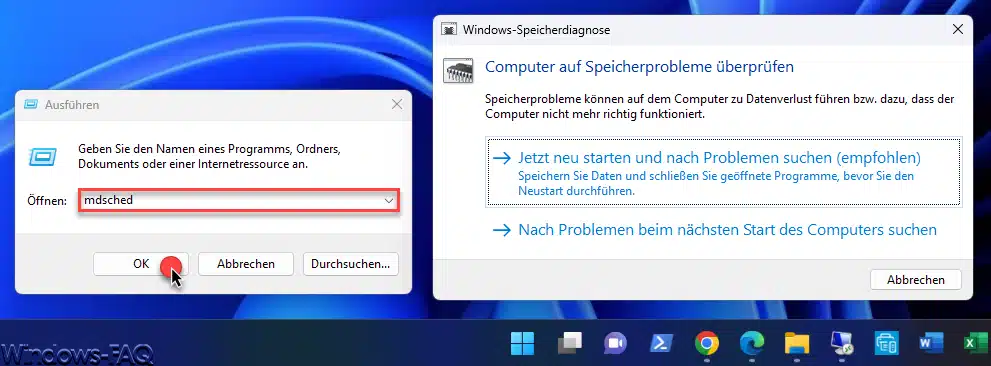
Sollte festgestellt werden, dass es defekte RAM Module gibt, so sind diese auszutauschen. Oftmals sind leider auch unterschiedliche RAM Module mit unterschiedlichen Geschwindigkeiten verbaut. Auch dieses kann den Windows Fehler „Die Anweisung in 0x“ hervorrufen.
Virenscanner kann den Fehler verursachen
Leider mussten wir immer wieder feststellen, dass gerade der im Hintergrund laufende Virenscanner der Verursacher dieser Windows Fehlermeldung ist. Besonders häufig ist der Fehler mit TrendMicro Produkten wie OfficeScan oder Apex One aufgetreten, aber auch Avira Virenscanner scheinen manchmal diese Fehlermeldungen zu erzeugen.
In diesem Fall solltet Ihr prüfen, ob Ihr die aktuellsten Antivirenprodukte einsetzt und diese ggf. updaten. Diese Fehlermeldung tritt in der Regel nur mit Antivirenprogrammen von Drittherstellern auf, mit dem Windows Defender konnten wir derartige Probleme bisher nicht feststellen.
Um den Virenscanner als Verursacher der Meldung auszuschließen, sollten Sie diesen ggf. kurzzeitig deaktivieren und testen, ob die Fehlermeldung weiterhin auftritt. Ist dies nicht der Fall, liegt es definitiv am Virenscanner. Bitte nach den Tests nicht vergessen, den Virenscanner wieder zu aktivieren.
Fehlerhafte Treiber
Veraltete oder fehlerhafte Treiber können ebenfalls zu Speicherfehlern führen. Prüfen Sie die installierten Treiber auf Aktualität und aktualisieren Sie Ihre Treiber auf die neueste Version, indem Sie die Website des Hardwareherstellers besuchen oder ein Treiberaktualisierungsprogramm verwenden. Besonders häufig sind auch unsignierte Treiber der Grund für die oben dargestellte Meldung.
Sollten Sie vor kurzem erst ein Treiberupdate durchgeführt haben, so kann auch ein neuer und vielleicht noch fehlerbehafteter Treiber der Grund für die Meldung sein. In diesem Fall sollten Sie prüfen, ob Sie zum letzten installierten Windows Gerätetreiber zurückkehren und somit ein Treiber Rollback durchführen.
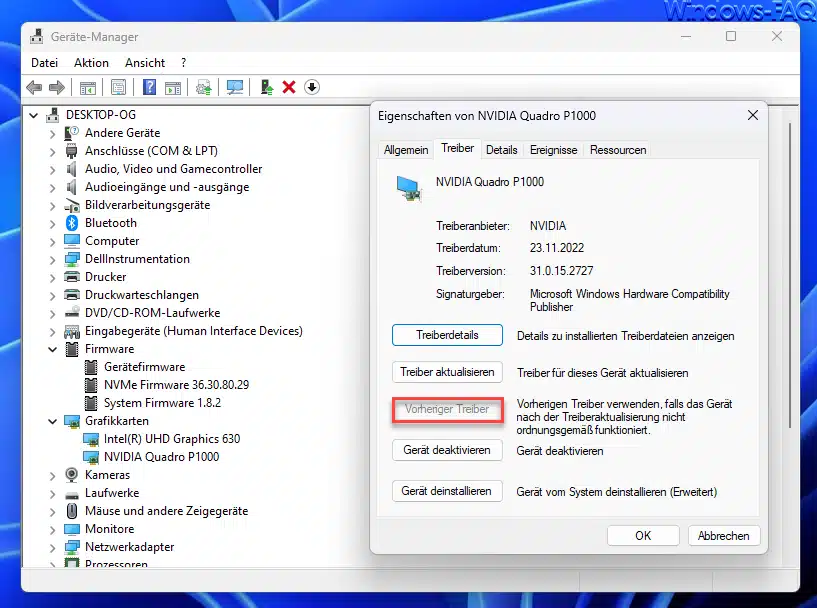
Besonders häufig ist in den Foren auch zu lesen, dass AMD oder NVIDIA Grafikkartentreiber Probleme bereiten und verantwortlich sind für die Fehlermeldung „Die Anweisung 0x.. verwies auf Arbeitsspeicher bei 0x..“. Auch Bios und Uefi Firmware Updates sollten installiert werden, falls es neuere Versionen als die installierten beim Hardwarehersteller gibt.
Weitere mögliche Ursachen für die Fehlermeldung
Es gibt noch viele weitere Möglichkeiten, warum es zu dieser Fehlermeldung kommt. Hier nachfolgend haben wir die wichtigsten Punkte zusammengefasst.
- Inkompatible Hardware: Der Fehler kann auftreten, wenn der installierte Arbeitsspeicher (RAM) oder andere Hardwarekomponenten nicht mit dem Betriebssystem kompatibel sind. Stellen Sie sicher, dass die verwendeten Hardwareteile den Systemanforderungen entsprechen und ordnungsgemäß funktionieren.
- Überhitzung des Systems: Eine Überhitzung des Computers kann zu Fehlern im Arbeitsspeicher führen. Überprüfen Sie, ob alle Lüfter ordnungsgemäß funktionieren und das System ausreichend gekühlt wird. Stellen Sie sicher, dass die Lüftungsschlitze frei von Staub und Schmutz sind.
- Beschädigte Systemdateien: Beschädigte oder fehlende Systemdateien können zu Speicherfehlern führen. Führen Sie eine Überprüfung der Systemdateien durch, indem Sie das Windows-eigene Dienstprogramm „sfc /scannow“ in der Eingabeaufforderung ausführen. Dieses Tool überprüft und repariert beschädigte Systemdateien automatisch.
- Schadsoftware: Malware-Infektionen können zu Fehlern im Arbeitsspeicher führen. Führen Sie regelmäßig eine vollständige Überprüfung Ihres Systems mit einem zuverlässigen Antivirenprogramm durch, um sicherzustellen, dass Ihr Computer frei von Malware ist.
- Hardwarekonflikte: Konflikte zwischen verschiedenen Hardwarekomponenten können Speicherfehler verursachen. Überprüfen Sie, ob alle Hardwarekomponenten ordnungsgemäß angeschlossen sind und es keine Konflikte zwischen ihnen gibt. Ggf. müssen Sie die Hardware neu installieren oder die Konfiguration überprüfen.
- Probleme mit Drittanbieter-Software: Einige Drittanbieter-Software kann inkompatibel sein oder Konflikte mit dem Arbeitsspeicher verursachen. Versuchen Sie, die zuletzt installierte Software zu deinstallieren oder im abgesicherten Modus zu starten, um festzustellen, ob das Problem damit zusammenhängt.
- Übertaktung des Systems: Eine aggressive Übertaktung der CPU oder des RAMs kann zu Speicherfehlern führen. Bei einer Übertaktung wird die Taktfrequenz von Prozessor, Grafikkarte oder anderen Hardwarekomponenten erhöht, um eine höhere Leistung zu erzielen. Dies geschieht oft durch Erhöhung der Spannung, um die Stabilität bei höheren Frequenzen zu gewährleisten.
- Fehlerhafter Arbeitsspeichersteckplatz: Überprüfen Sie, ob der Arbeitsspeicher ordnungsgemäß in die Steckplätze auf dem Motherboard eingesteckt ist. Ein falsch eingestecktes Modul oder ein defekter Steckplatz können zu Speicherfehlern führen. Versuchen Sie, die RAM-Module in verschiedenen Steckplätzen zu testen, um festzustellen, ob das Problem auf einen bestimmten Steckplatz zurückzuführen ist.
- BIOS-Einstellungen: In einigen Fällen können fehlerhafte oder inkorrekt konfigurierte BIOS oder UEFI-Einstellungen zu Speicherfehlern führen. Stellen Sie sicher, dass das BIOS auf die werkseitigen Standardeinstellungen zurückgesetzt ist oder aktualisieren Sie es auf die neueste Version, falls verfügbar.
- Defektes Motherboard: Ein defektes Motherboard kann ebenfalls zu Speicherfehlern führen. Überprüfen Sie das Motherboard auf sichtbare Schäden oder defekte Komponenten. Wenn möglich, testen Sie das System mit einem Ersatz-Motherboard, um festzustellen, ob das Problem damit behoben wird.
Es ist wichtig zu beachten, dass diese Anleitung eine allgemeine Übersicht über mögliche Ursachen bietet. Die tatsächliche Lösung kann je nach spezifischer Konfiguration und Situation variieren. Wenn die oben genannten Schritte das Problem nicht beheben, kann es ratsam sein, professionelle Hilfe von einem IT-Experten oder dem technischen Support des Herstellers in Anspruch zu nehmen, um das Problem genauer zu diagnostizieren und zu lösen.
Windows Taskleiste nicht automatisch ausblenden
Was vielleicht ein wenig komisch klingt, aber auch die Windows Taskleiste kann der Grund für das Auftreten der Fehlermeldung sein. Es gibt die Funktion, dass sich die Windows Taskleiste automatisch ausblendet.
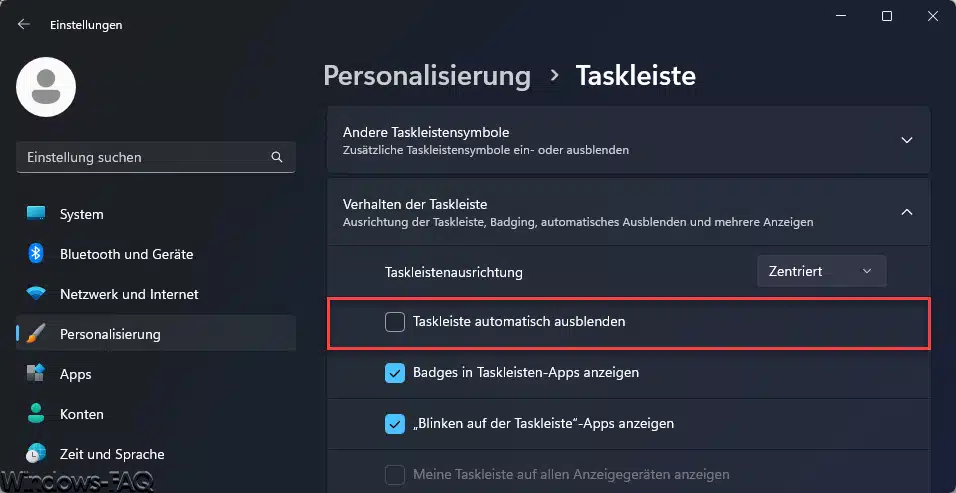
Die Funktion „Taskleiste automatisch ausblenden“ ist eine Option in Microsoft Windows-Betriebssystemen, die es ermöglicht, die Taskleiste vorübergehend aus dem Sichtfeld zu entfernen, wenn sie nicht verwendet wird. Wenn diese Option aktiviert ist, wird die Taskleiste standardmäßig am unteren Rand des Bildschirms angezeigt. Wenn Sie jedoch den Mauszeiger von der Taskleiste weg bewegen, blendet sich die Taskleiste automatisch aus und wird ausgeblendet.
Das Ausblenden der Taskleiste kann den verfügbaren Bildschirmplatz erhöhen und das Arbeiten mit Anwendungen und Fenstern erleichtern. Wenn Sie die Maus an den unteren Rand des Bildschirms bewegen, wird die Taskleiste wieder eingeblendet. Auf diese Weise können Sie jederzeit auf die Symbole und Funktionen der Taskleiste zugreifen.
Die Funktion „Taskleiste automatisch ausblenden“ kann in den Taskleisteneinstellungen von Windows aktiviert oder deaktiviert werden. Normalerweise können Sie mit der rechten Maustaste auf eine leere Stelle der Taskleiste klicken, „Eigenschaften“ auswählen und dann das Kontrollkästchen für „Taskleiste automatisch ausblenden“ aktivieren oder deaktivieren.
Um den Fehler „Die Anweisung 0x.. verwies auf Arbeitsspeicher bei 0x..“ zu beseitigen, sollten Sie die Taskleiste so einstellen, dass sie nicht mehr automatisch ausgeblendet wird. Bei vielen Windows Anwendern hat das den Fehler beseitigt.
Fazit
Wie Sie sehen, sind die Möglichkeiten, um den „Speicherfehler“ bei Windows zu beseitigen, sehr vielfältig. Sollten alle angegebenen Lösungsmöglichkeiten zu keinem Erfolg führen, so sollten Sie über eine komplette Windows Neuinstallation nachdenken. Sollten keine Hardwareprobleme vorliegen, so sollte eine Windows Clean Installation dafür sorgen, dass dieses Problem nicht mehr auftritt.

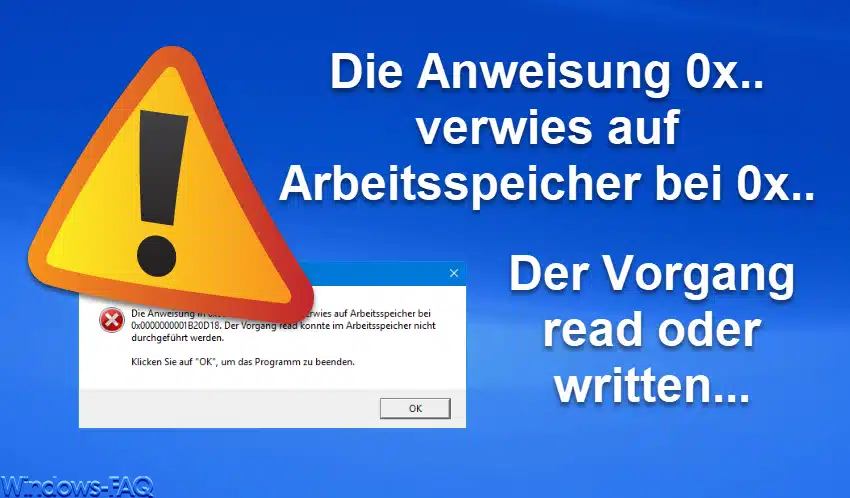


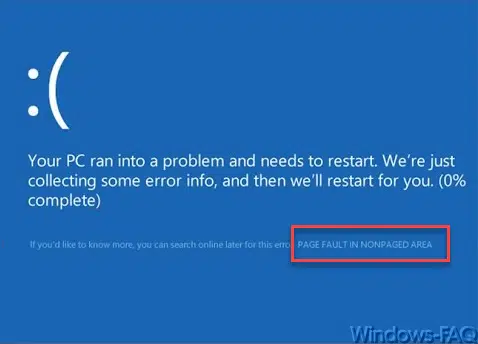

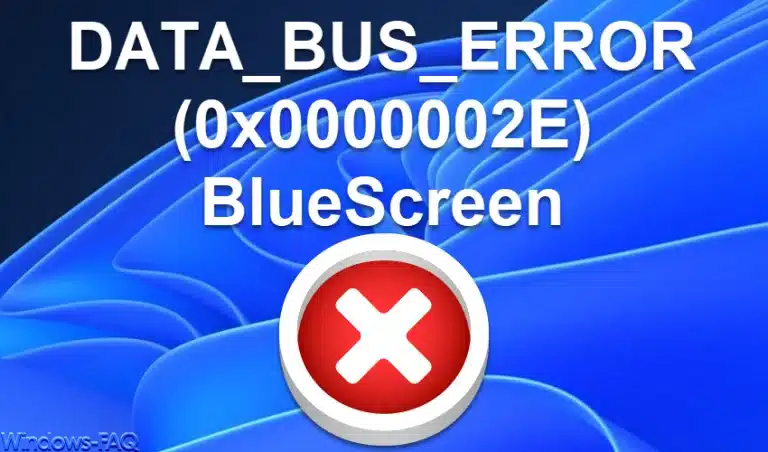
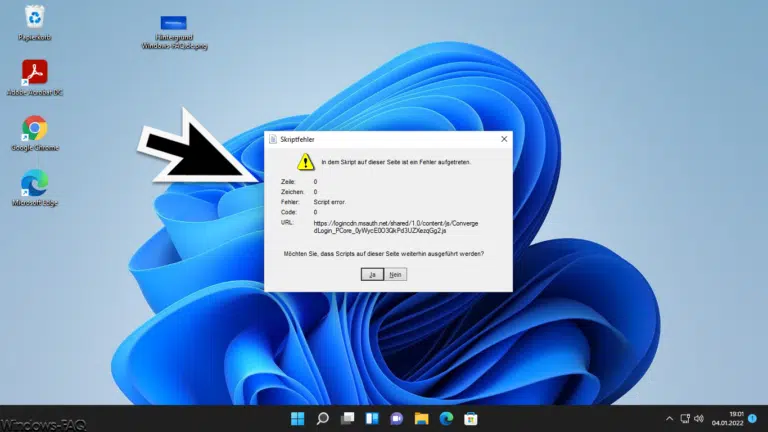
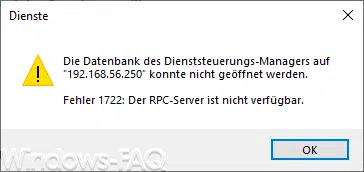
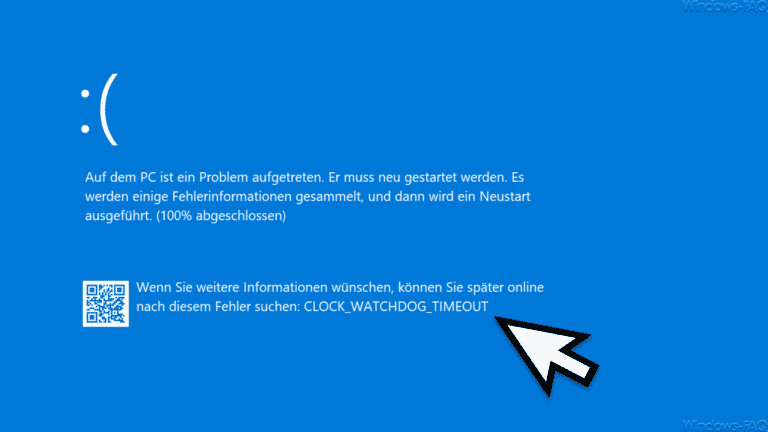


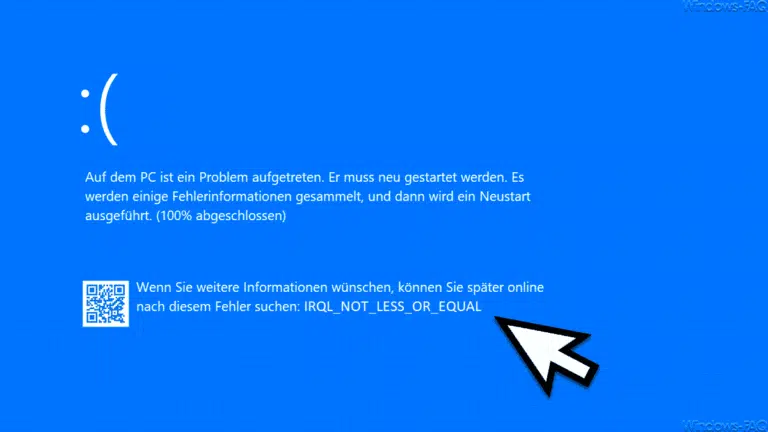
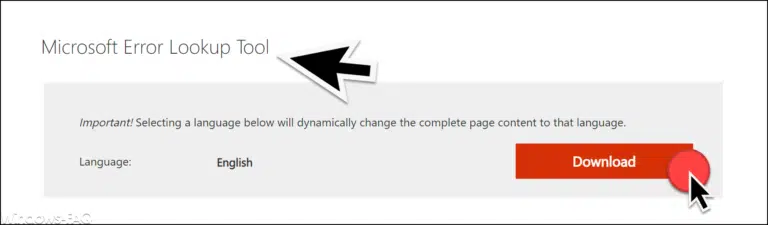
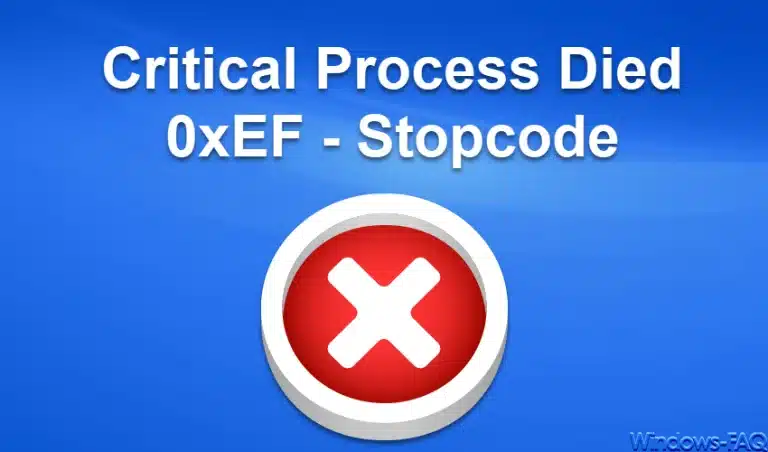






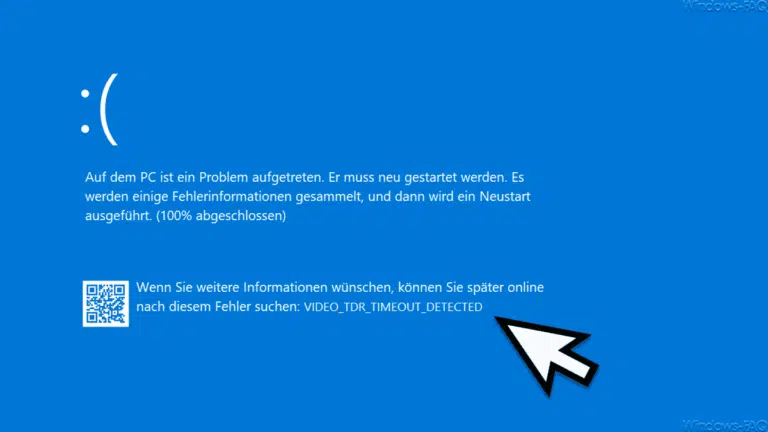


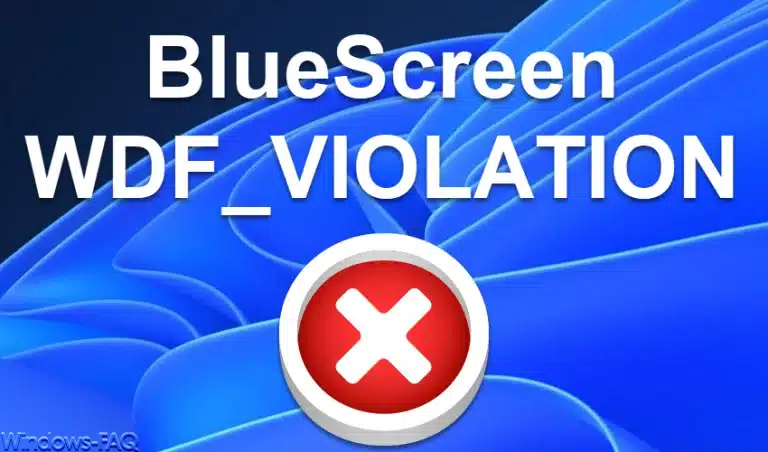


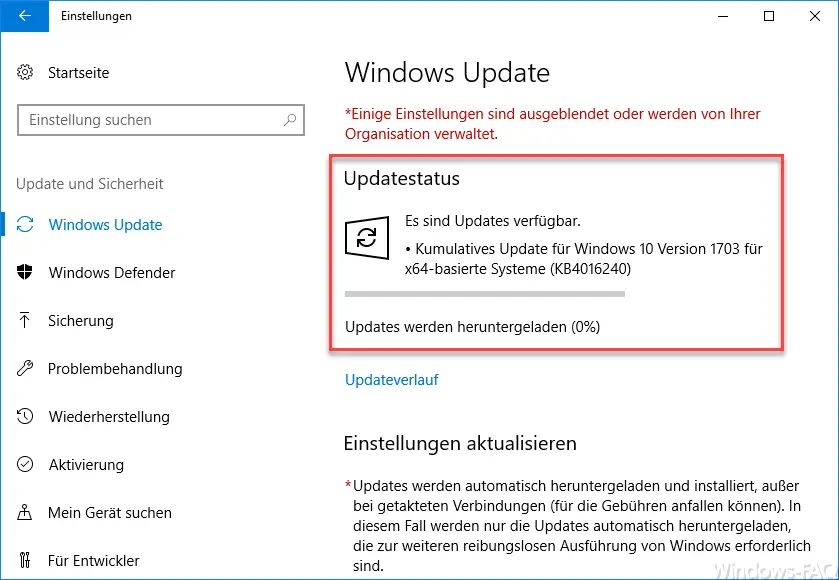

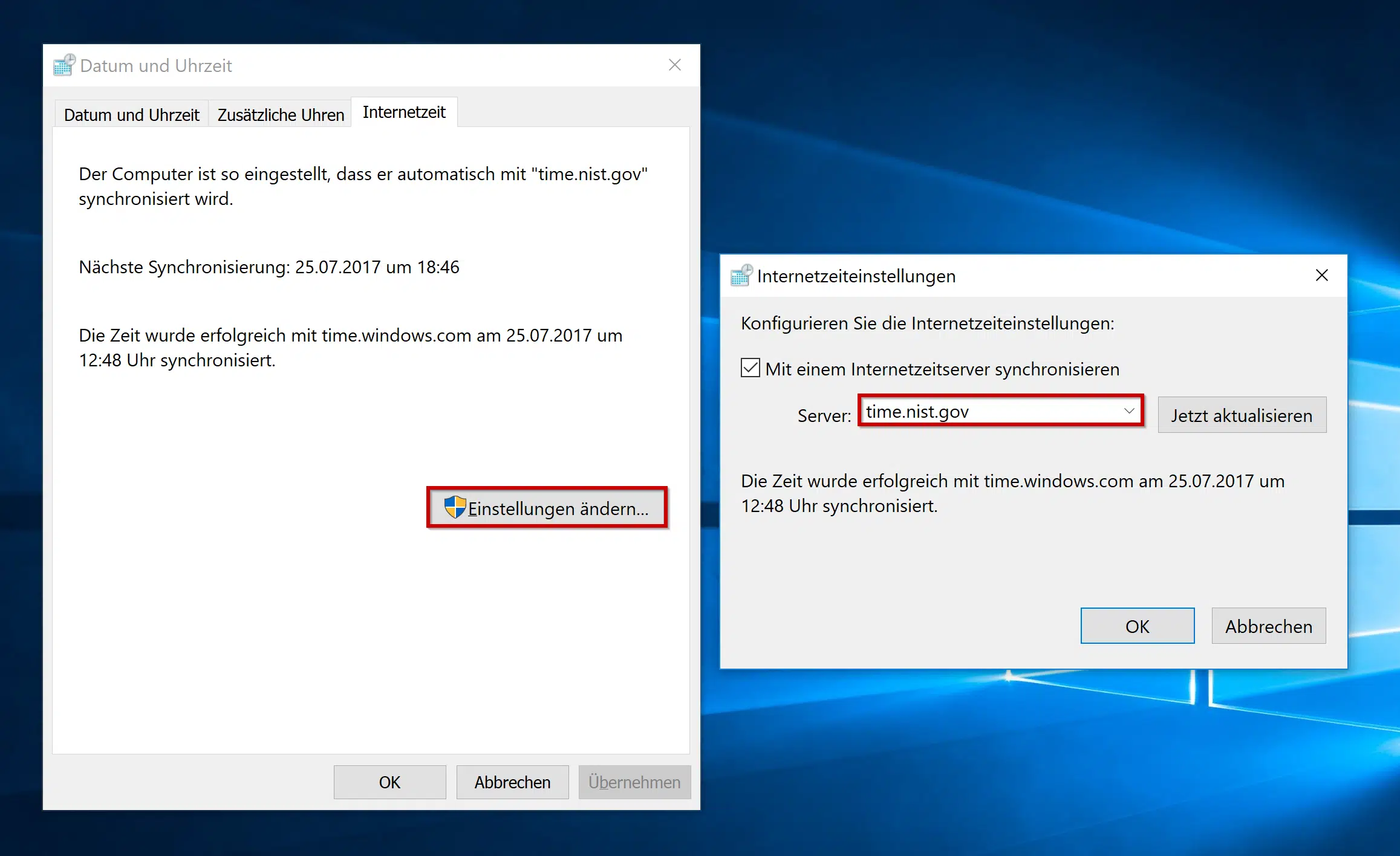





Neueste Kommentare