Eine Webseite im Edge oder Chrome als PDF zu speichern ist eine sehr nützliche Funktion. Beide Internet Browser verfügen standardmäßig bereits über eine Funktion, um Webseiten als PDF Dokument abzuspeichern. Wie diese in den beiden angesagtesten Browser derzeit funktioniert, zeigen wir Euch hier in dieser Anleitung.
Welche Gründe gibt es, eine Webseite als PDF zu speichern?
Wir haben hier nachfolgend die wichtigsten Gründe zusammengefasst, warum es Sinn macht, eine Webseite als PDF Datei zu speichern. PDF ist übrigens die Abkürzung für „Portable Document Format“, auf Deutsch kurz „portables Dokumentenformat“.
- Offline-Zugriff: Wenn Ihr eine Webseite als PDF speichert, so habt Ihr die Möglichkeit, die Webseite offline zu lesen und zu verwenden, ohne eine Internetverbindung zu benötigen. Dies ist besonders nützlich, wenn Ihr auf Reisen oder an Orten mit schlechtem Internetzugang seid.
- Dokumentation: Die Webseitenspeicherung als PDF kann auch zur Dokumentation dienen. Auf diese Weise habt Ihr einen Nachweis, welche Informationen zu einem bestimmten Zeitpunkt auf der Webseite verfügbar waren. Dies kann nützlich sein, wenn später nachgewiesen werden muss, welche Informationen auf einer bestimmten Webseite verfügbar waren.
- Archivierung: Das Speichern von Webseiten als PDF ist auch eine effektive Methode zur Archivierung von Webinhalten. Auf diese Weise könnt Ihr eine Kopie der Webseite speichern, die zu einem bestimmten Zeitpunkt verfügbar war. Dies kann insbesondere für Forschungszwecke oder für die Nachverfolgung von Änderungen auf einer Webseite nützlich sein.
- Formatierung: Eine Webseite kann auf verschiedenen Geräten und in verschiedenen Browsern unterschiedlich angezeigt werden. Durch das Speichern einer Webseite als PDF Datei wird das Originalformat beibehalten und kann so zwischen den verschiedenen Browsertypen einfach verglichen werden.
- Teilen: Durch die Speicherung als PDF Datei können Webseiteninformationen auch leichter mit anderen geteilt werden. Die PDF-Datei kann einfach als Anhang in einer E-Mail versendet oder auf einer Cloud-Speicherplattform hochgeladen werden, damit andere darauf zugreifen können.
Webseite im Edge als PDF speichern
Um im Microsoft Edge Chromium eine Webseite als PDF Datei abzulegen, müsst Ihr nach dem Aufrufen der gewünschten Webseite rechts oben auf die „3 waagerechten Punkte“ klicken und im anschließenden Kontextmenü die Option „Drucken“ ausgewählt werden.
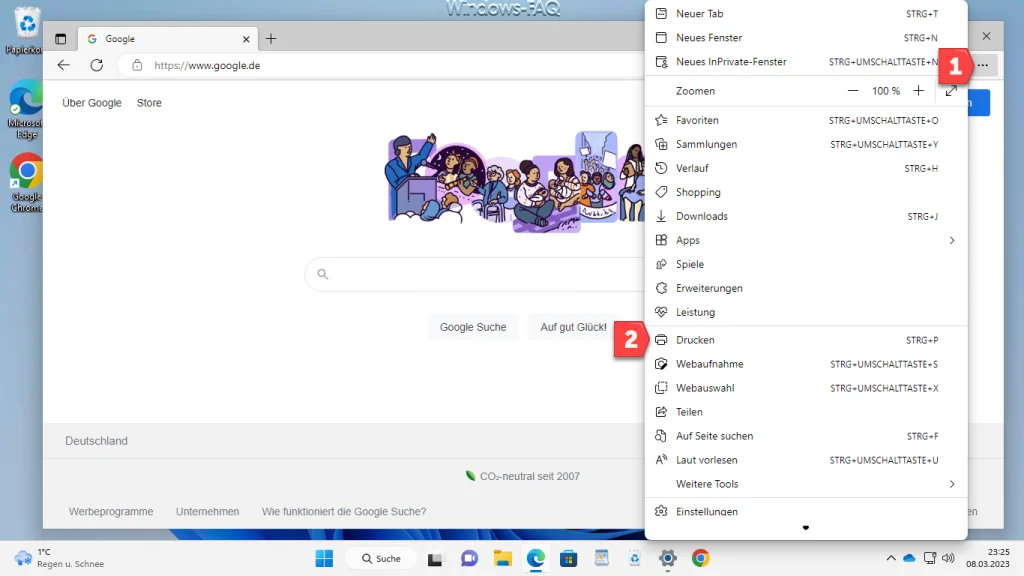
Anschließend erscheint der Edge Druckendialog, der wie folgt aussieht.
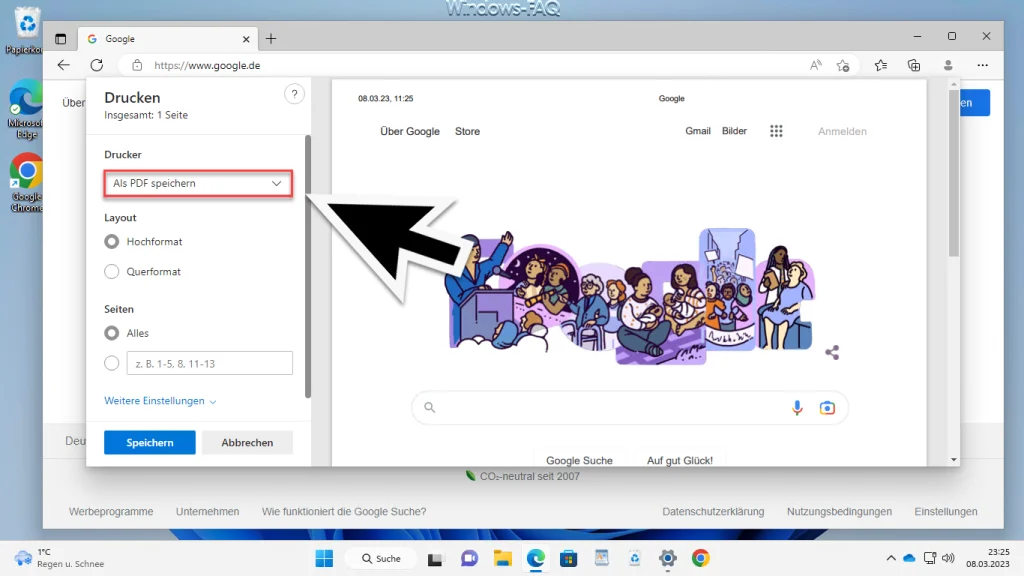
Unter „Drucker“ findet Ihr dann auch die Druckoption „Als PDF speichern„. Diese PDF Speicherfunktion gehört zum Standardumfang des Edge Browsers. Somit ist der Umweg über den „Microsoft Print to PDF“ Drucker nicht notwendig. Anschließend werdet Ihr nach dem Dateinamen und dem Speicherort für die Webseiten-PDF gefragt.
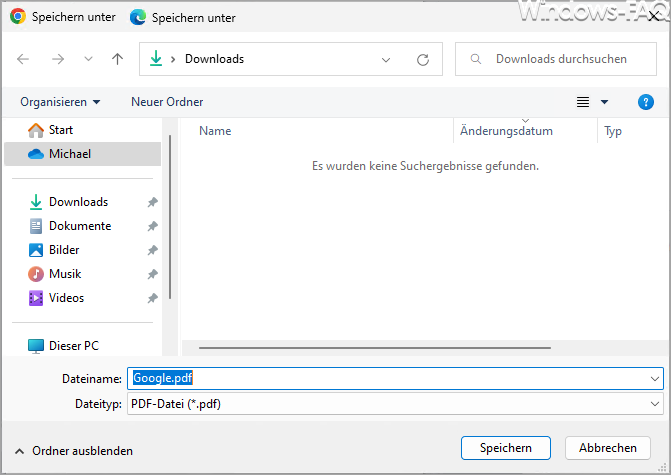
Das wars letztendlich auch schon. Nach dem Klick auf „Speichern“ wird die gesamte dargestellte Webseite in dem angegebenen PDF Dokument abgespeichert.
Webseite im Chrome als PDF speichern
Da der Chrome und der Edge auf der gleichen Basis des Chromium Projektes arbeiten, ist die Vorgehensweise bei beiden Browsern sehr ähnlich. Im Chrome müsst Ihr zunächst rechts oben auf die „3 senkrechten Punkte“ klicken und anschließend die Option „Drucken“ auswählen.
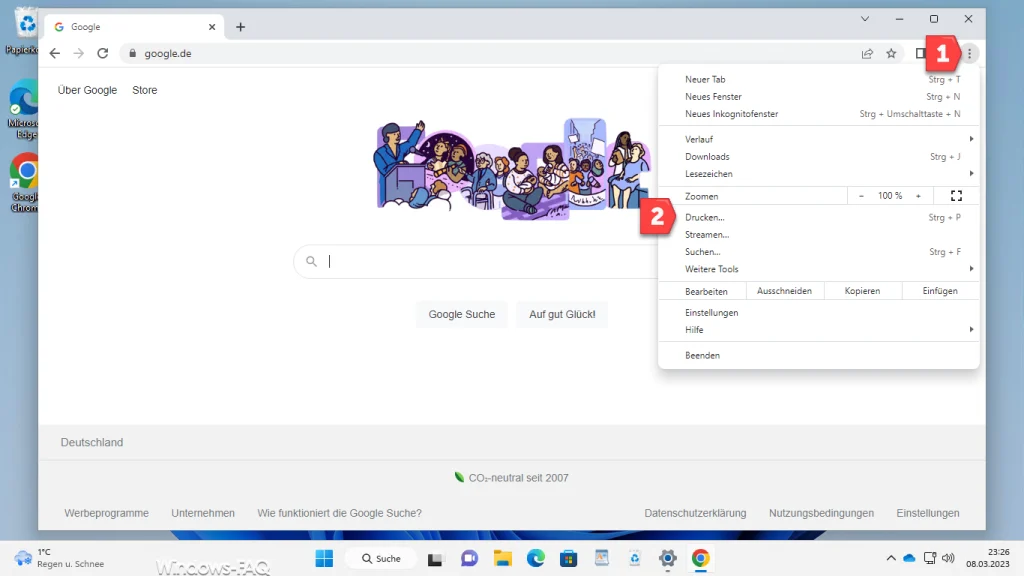
Daraufhin öffnet sich ebenfalls ein Druckfenster, welches etwas anders aussieht als dem Edge.
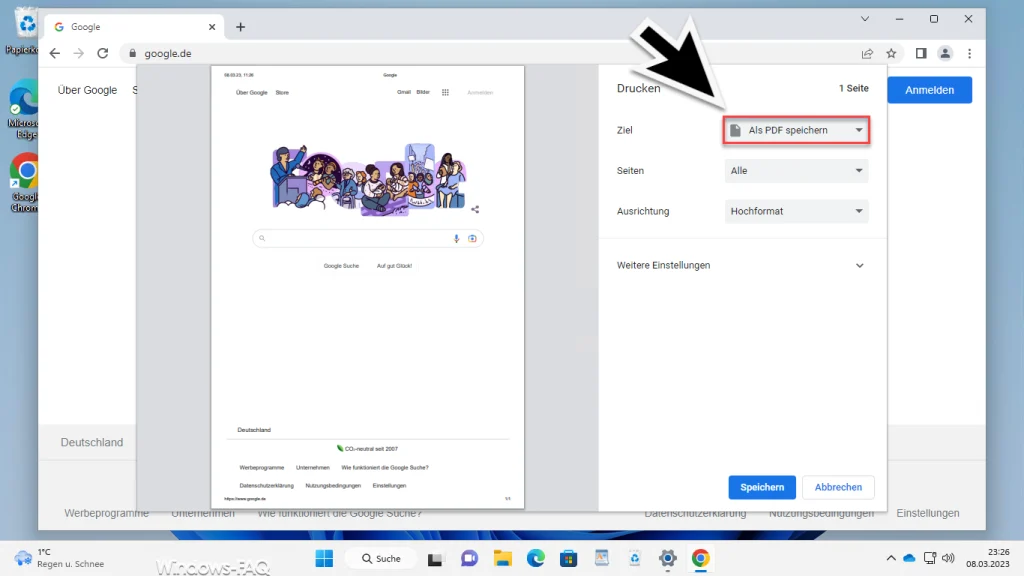
Auch hier nennt sich der PDF-Drucker „Als PDF speichern„. Genauso wie im Edge könnt Ihr hier noch Angaben zur Ausrichtung der Druckseiten oder zu den Seitenzahlen machen. Nach dem Klick auf „Speichern“ öffnet sich ebenfalls das Explorer Fenster, in dem Ihr dann den Namen und den Ablageort der Webseiten PDF-Datei eingeben könnt.
– Edge Tab oder Webseite anpinnen
– Wie kann ich vom Edge die Webseite auf den TV übertragen?
– Webseiten werden im Edge nicht korrekt dargestellt – IE kompatibler Modus
– Von einer Webseite einen QR-Code erstellen mit dem Edge Chromium
– Webseiten vom Chrome, Edge Chromium oder Firefox in den Sprunglisten der Taskleiste anheften
– Webshop programmieren: So geht’s!

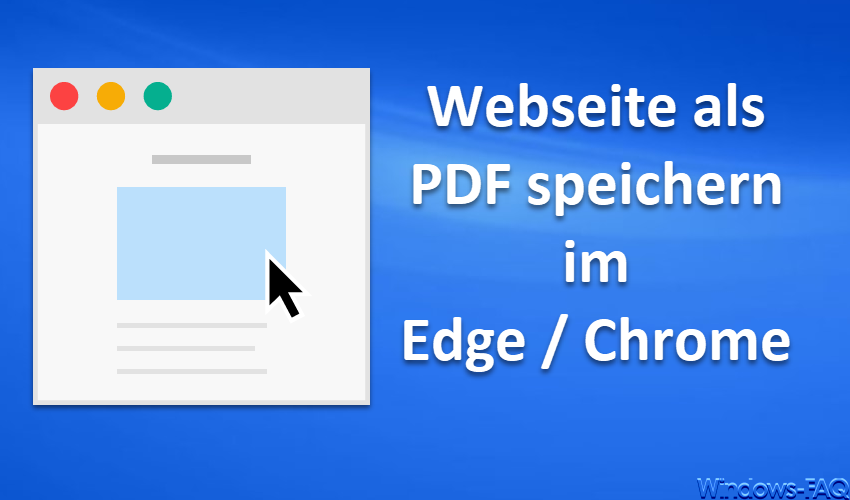

























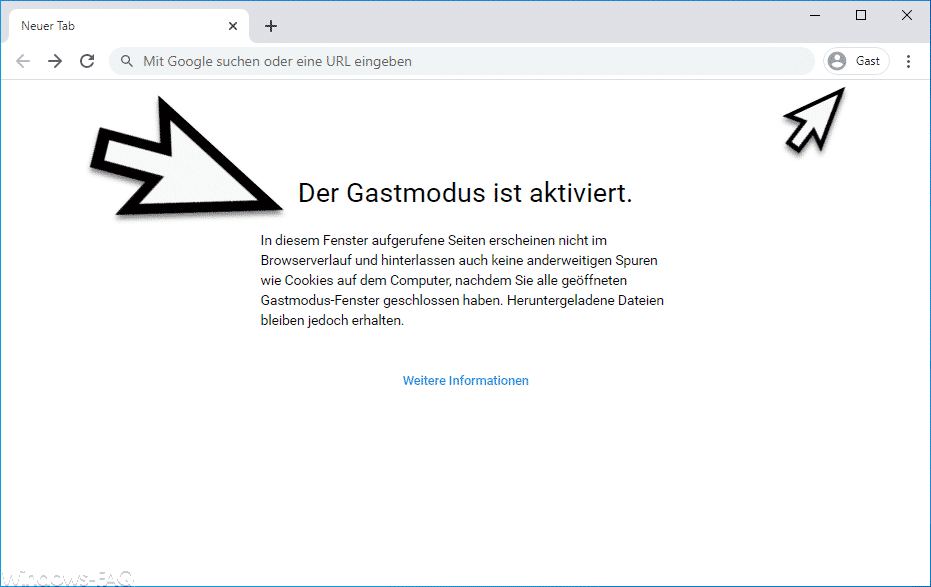
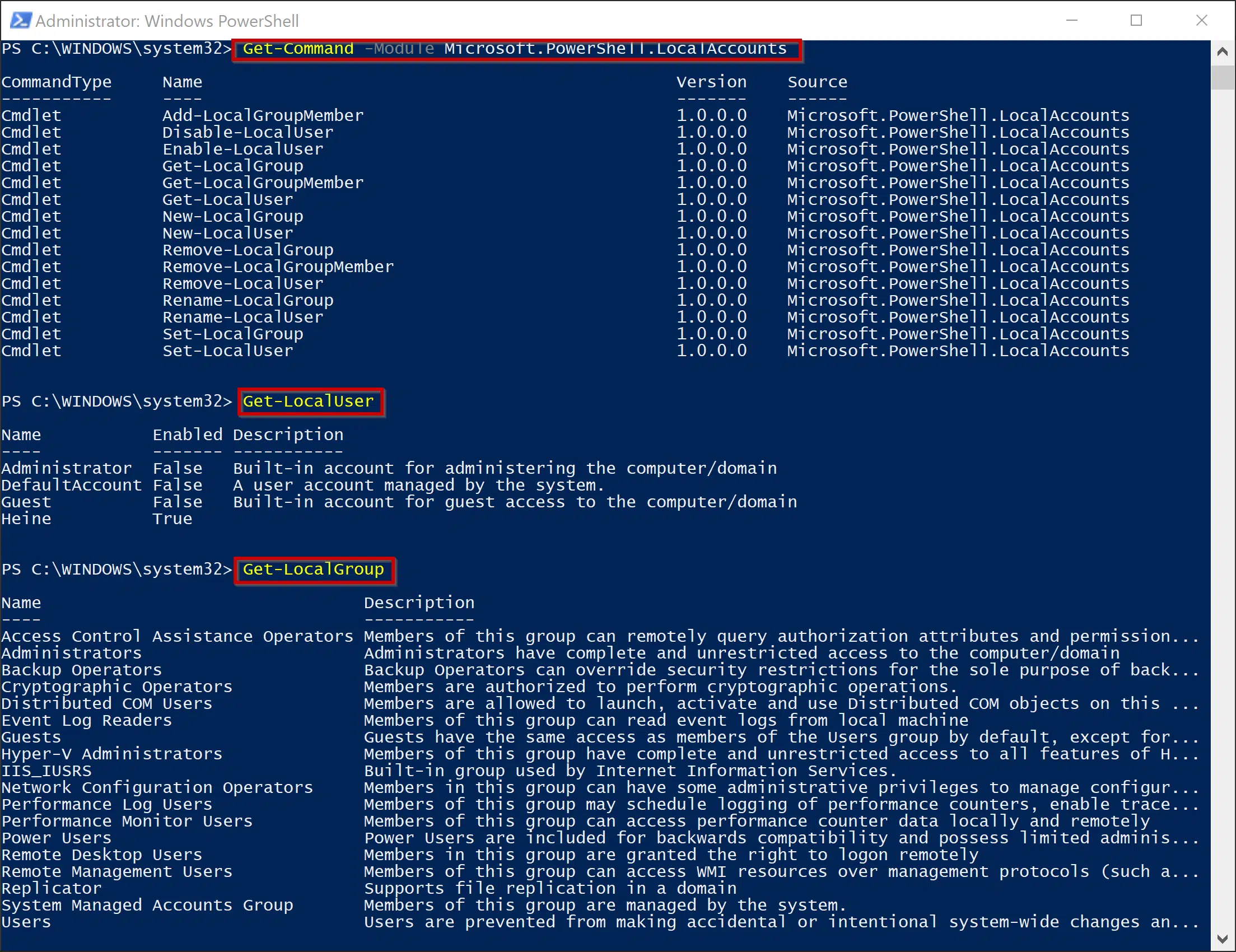
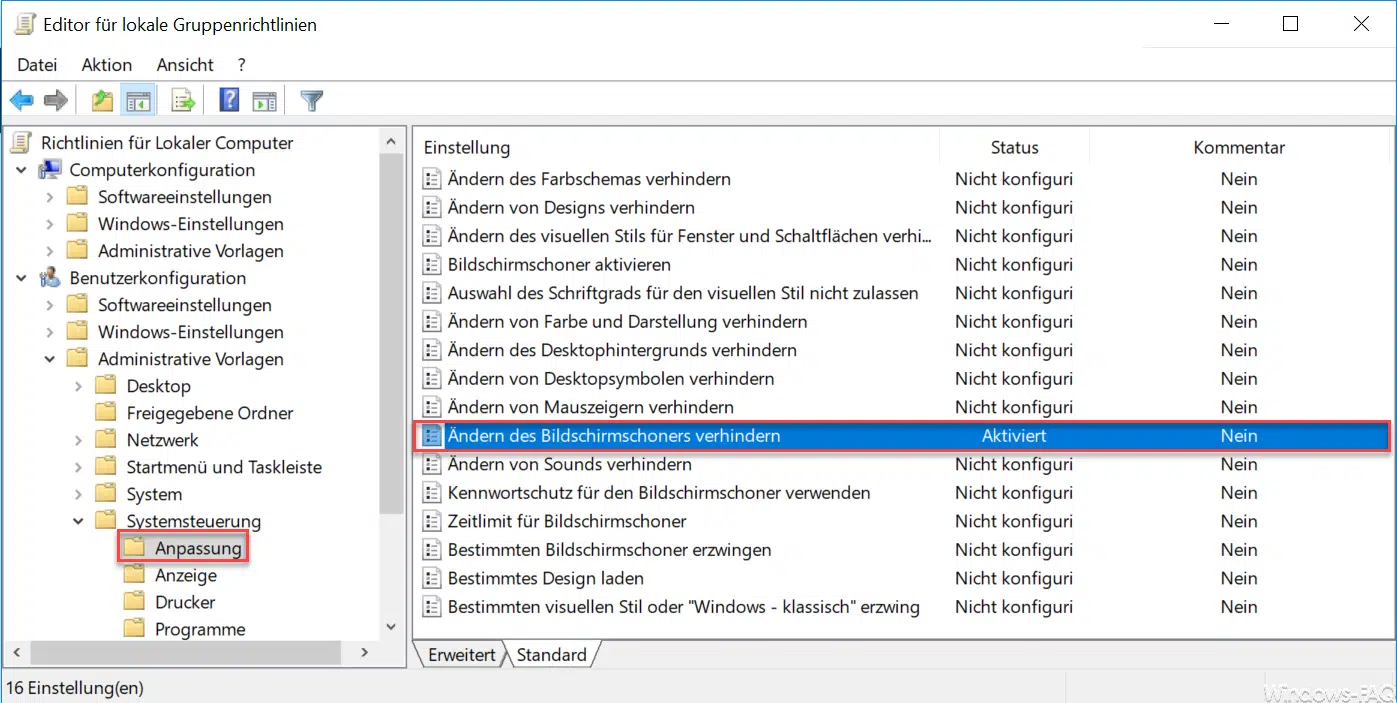





Neueste Kommentare