Nullwerte in Excel können durchaus störend sein und auch bei der Berechnung von Formeln zu Problemen führen. Ein Ausblenden der Nullwerte kann auch zur Übersichtlichkeit des Excel Arbeitsblattes beitragen. Wir Ihr mit den Nullwerten im Excel umgehen könnt und welche Optionen es gibt, zeigen wir Euch in dieser Excel Anleitung.
Was ist ein Nullwert?
In Excel bezieht sich der Begriff „Nullwert“ auf eine Zelle, die leer oder ohne Inhalt ist. In Excel werden Nullwerte als leer oder als „0“ dargestellt, je nachdem, welche Optionen in den Einstellungen festgelegt sind. Ein Nullwert kann durch verschiedene Aktionen erzeugt werden, wie z.B. das Löschen des Inhalts einer Zelle oder das Verwenden von Formeln, die keinen Wert zurückgeben.
Ein Nullwert kann jedoch in manchen Fällen unerwünscht sein, insbesondere wenn er dazu führt, dass Formeln und Funktionen falsche Ergebnisse liefern oder wenn er in Diagrammen und Berichten unerwünschte Lücken erzeugt.
Nullwerte können durch einen bestimmten Wert ersetzt werden, wie z.B. durch „NA“ oder „kein Wert„. Dadurch wird sichergestellt, dass die Formeln und Funktionen korrekt funktionieren und dass die Diagramme und Berichte vollständig sind
Nullwerte durch leere Felder ersetzen
Um einfacher zu demonstrieren, wie Ihr Nullfelder durch leere Felder ersetzen könnt, haben wir nachfolgende Abbildung erstellt. Dort seht Ihr zweimal die gleiche Tabelle. In der linken Tabelle wird jeweils die Zahl „Null“ bzw. „0“ durch eine „0“ dargestellt. In der rechte Tabelle werden die Nullwerte ausgeblendet und durch Leerfelder ersetzt.
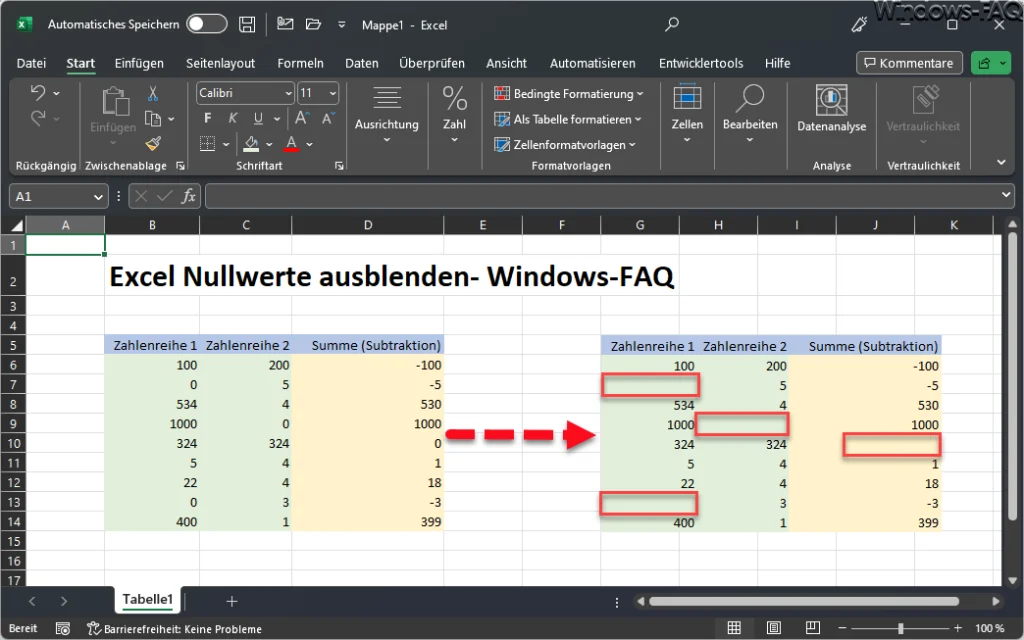
Erreichen könnt Ihr die Nullwertdarstellung über 2 Möglichkeiten im Excel.
Nullwert Option in den Excel Einstellungen
Standardmäßig ist Excel so eingestellt, dass alle Nullwerte in den Excel Arbeitsblättern als „0“ dargestellt werden. Dies könnt Ihr aber in den Excel Optionen umstellen. Die entsprechende Option findet Ihr im Excel unter
Datei / Optionen / Erweitert / Bereich „Optionen für dieses Arbeitsblatt anzeigen“
Dort findet Ihr die Option „In Zellen mit Nullwert eine Null anzeigen„, die standardmäßig aktiviert ist.
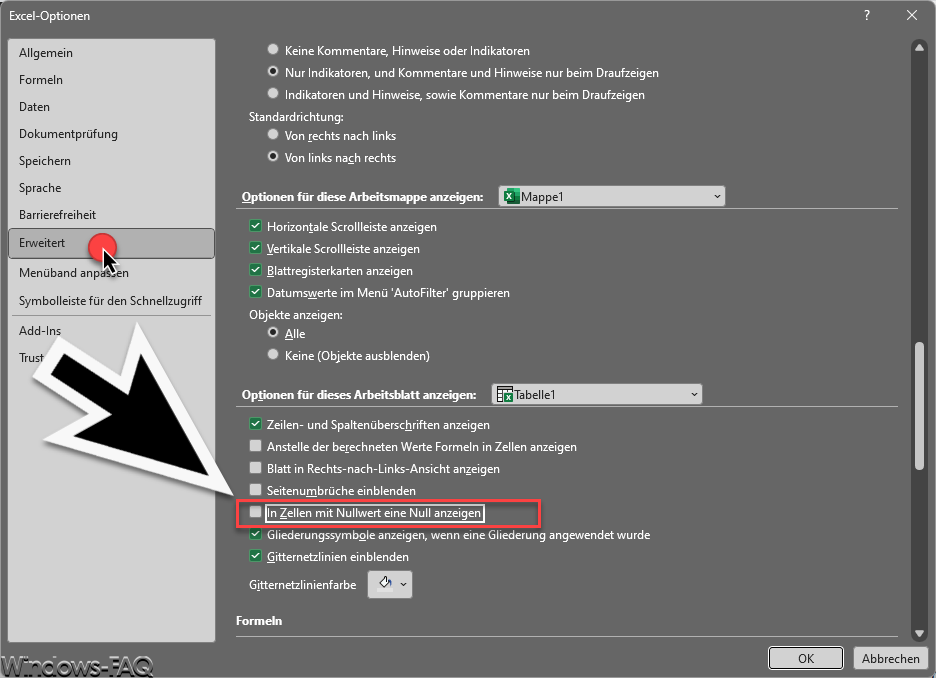
Sobald Ihr hier den Haken entfernt, wird die Tabelle so wie die Tabelle in der ersten Abbildung auf der rechten Seite dargestellt. Alle Nullfelder werden ausgeblendet und als leere Zellen dargestellt.
Nur bestimmte Nullwerte ausblenden
Wenn Ihr die Nullwerte nicht für das gesamte Arbeitsblatt ein- bzw. ausblenden wollt, dann könnt Ihr Euch auch über eine benutzerdefinierte Formatierung behelfen. In der Zelle, in der die „Null“ ausgeblendet werden soll, einfach die Tastenkombination „Strg + 1“ drücken. In der Kategorie „Benutzerdefiniert“ müsst Ihr dann als Typ das Format „0;-0;;@“ eingeben, so wie auf der nachfolgenden Abbildung.
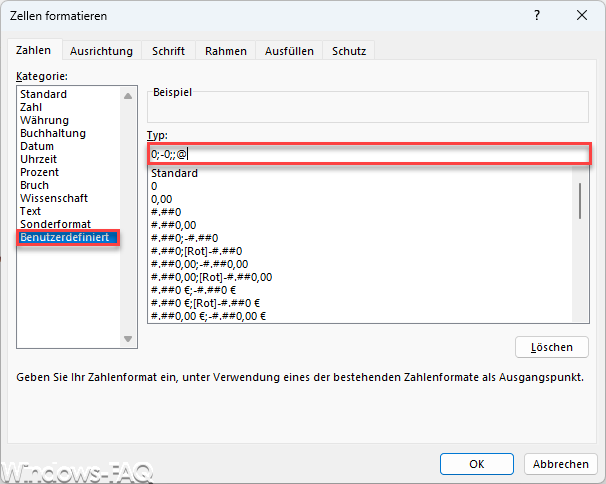
Damit erreicht Ihr letztendlich das gleiche wie bei der beschriebenen Excel Option. Hier ist allerdings der Vorteil, dass Ihr nur die Excel Nullwerte ausblenden könnt, die Ihr möchtet. Somit könnt Ihr verschiedene Nulldarstellungen innerhalb eines Arbeitsblattes kombinieren.
Gibt es weitere Möglichkeiten bzgl. den Nullwerten im Excel?
Ja, es gibt noch weitere Möglichkeiten, wie Ihr mit Nullwerte umgehen könnt. Folgende Möglichkeiten sind uns bekannt.
- Bedingte Formatierung: Mit der bedingten Formatierung könnt Ihr Zellen, die Nullwerte enthalten, farblich hervorheben oder ausblenden, um die Lesbarkeit Ihrer Daten zu verbessern.
- IF-Funktion: Mit der IF-Funktion könnt Ihr Bedingungen festlegen, um Nullwerte durch andere Werte oder Formeln zu ersetzen. Wenn beispielsweise eine Zelle den Wert „0“ enthält, könnt Ihr mit der IF-Funktion eine Bedingung festlegen, um diese Zelle durch einen anderen Wert zu ersetzen.
- Datenfilterung: Ihr könnt Daten filtern, um nur Zellen anzuzeigen, die keine Nullwerte enthalten. So können beispielsweise nur die Zellen anzeigen werden, die einen bestimmten Wert enthalten.



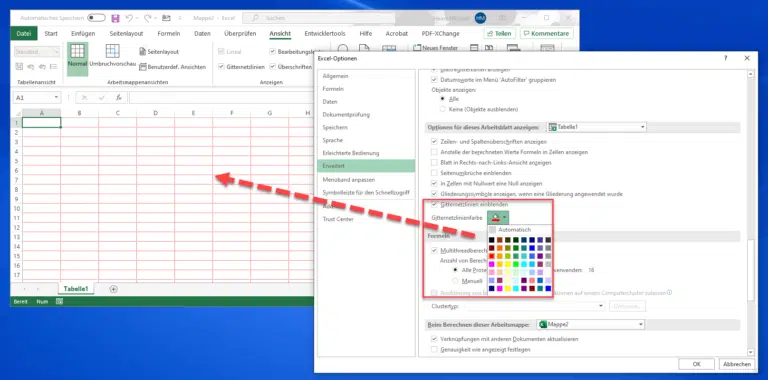


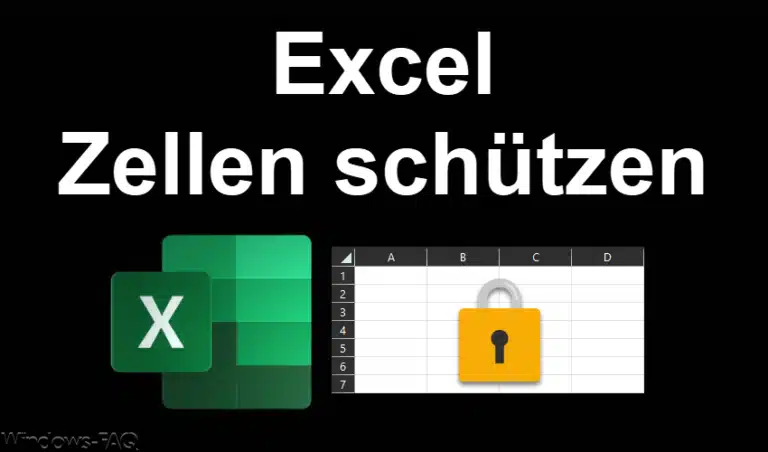
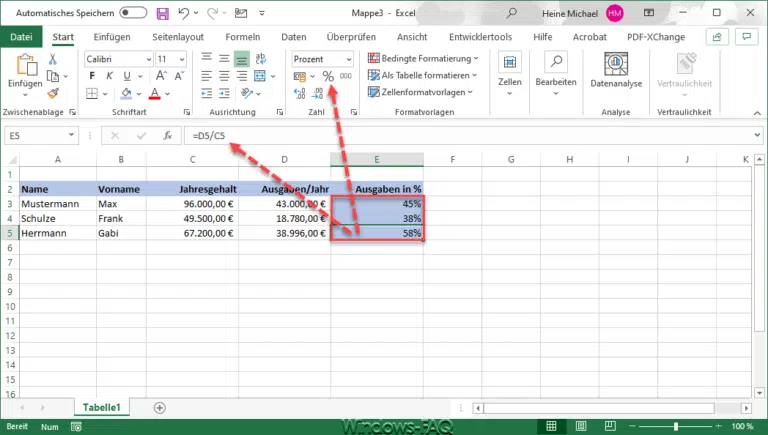


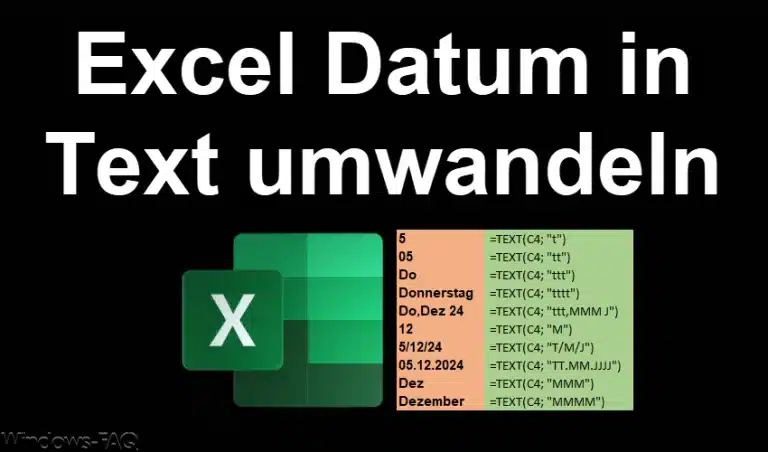

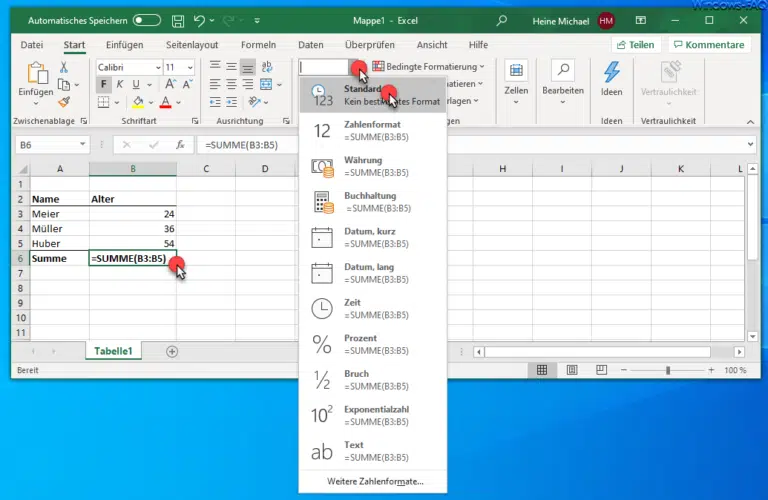


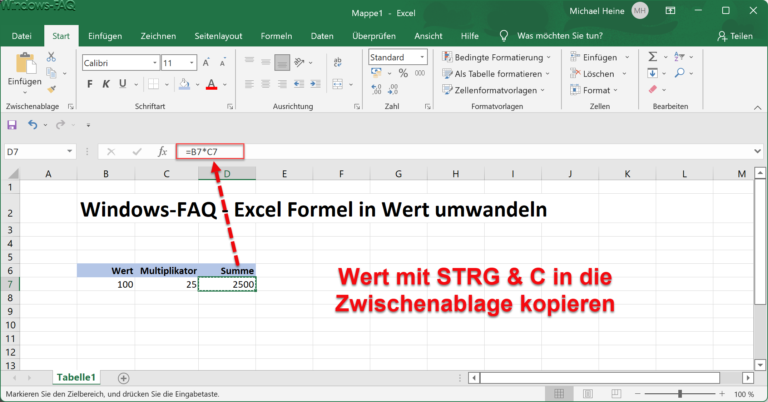




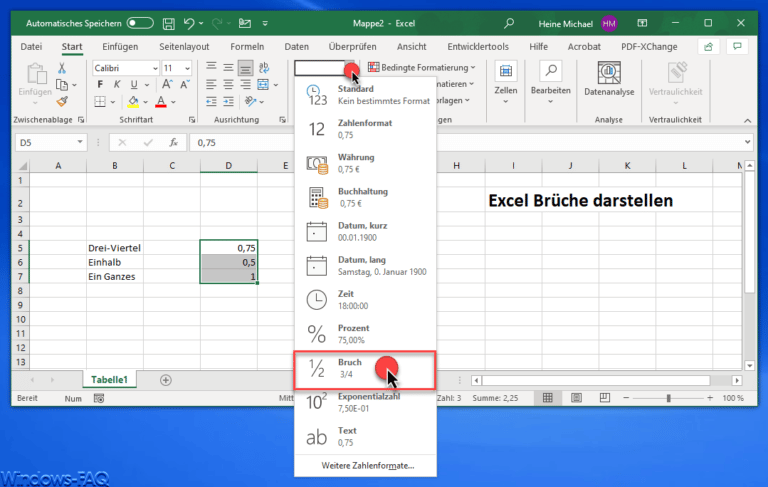
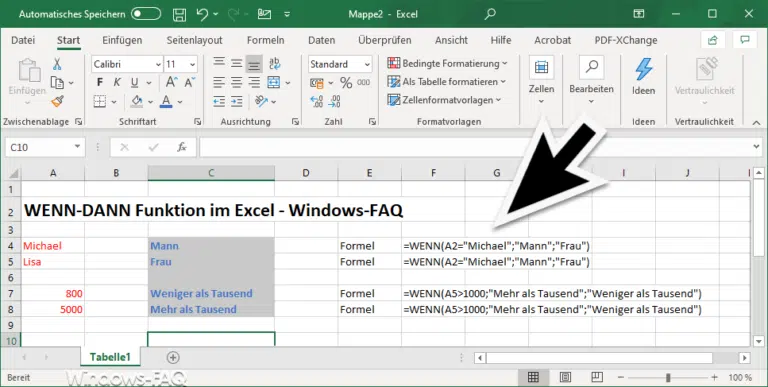




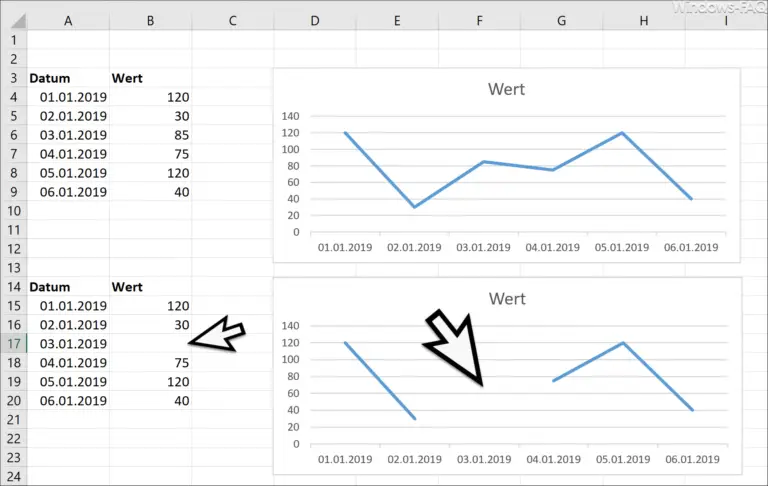
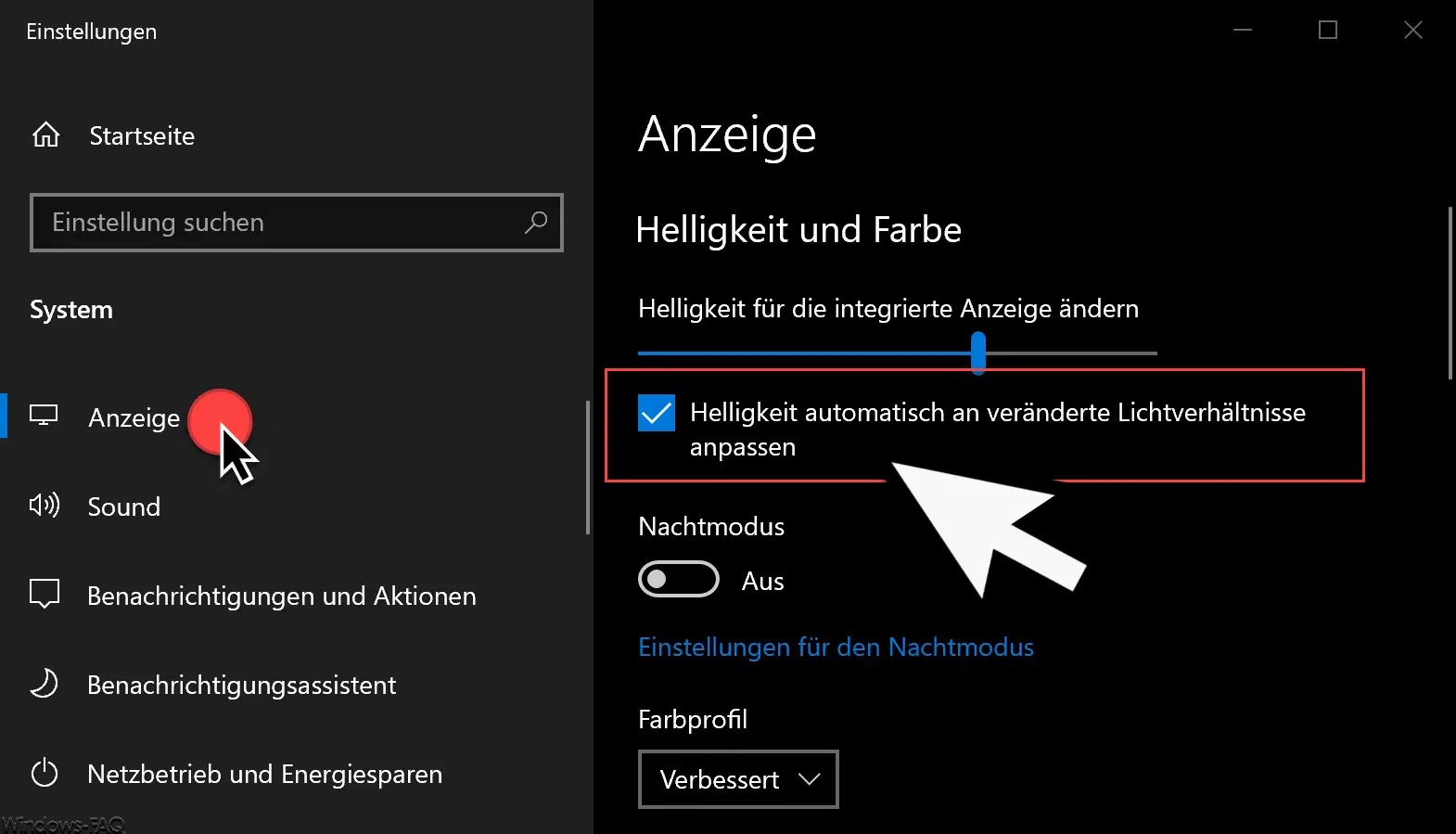







Neueste Kommentare