Wie kann ich eine Word Tabelle erstellen? Wie kann ich die Tabelle nach meinen Vorstellungen gestalten, Zeilen oder Spalten einfügen oder löschen oder die Rahmen entfernen. Word verfügt über umfangreiche Bearbeitungsmöglichkeiten von Tabellen und wir möchten Euch in dieser Word Anleitung zeigen, wie einfach der Umgang mit Word Tabellen ist.
Word Tabellen erstellen einfach gemacht
Um eine Word-Tabelle zu erstellen müsst Ihr zunächst das Menü „Einfügen“ aufrufen, wie auf der nachfolgenden Abbildung zu sehen ist. Anschließend findet Ihr in der Ribbon Leiste von Word die Funktion „Tabelle„.
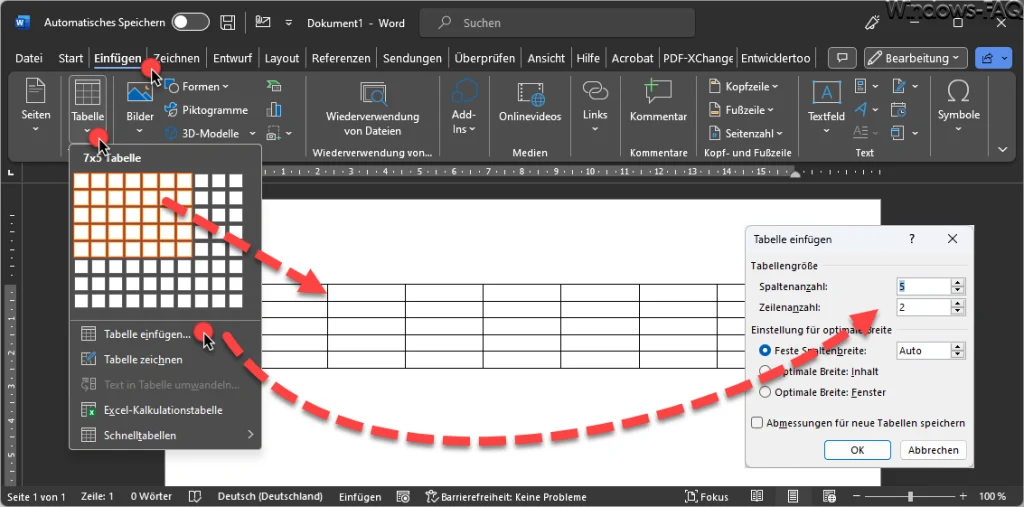
In dem erscheinenden Fenster könnt Ihr nun mit der Maus ganz einfach festlegen, aus wieviel Zeilen oder Spalten Eure Word Tabelle bestehen soll. Über diese Tabellen Schnellerstellung könnt Ihr maximal eine Tabelle mit 10 Spalten und 8 Zeilen erzeugen. Wollt Ihr eine größere Word-Tabelle erstellen, so müsst Ihr die Funktion „Tabelle einfügen“ verwenden. Daraufhin öffnet sich ein weiteres Fenster, indem Ihr einige Tabelleneigenschaften festlegen könnt.
Hier könnt Ihr manuell die Tabellengröße festlegen, also die Anzahl der Zeilen und Spalten als Zahl eintragen. Zusätzlich könnt Ihr die Spaltenbreite auf „Automatisch“ einstellen oder die Breite in Zentimetern festlegen.
Word Tabelle zeichnen
Im ersten Fenster findet Ihr zusätzlich noch die Funktion „Tabelle zeichnen„. Daraufhin verwandelt sich der Mauscursor in ein Stift und Ihr könnt mit der gedrückten Maustaste Zeilen und Spalten ganz einfach zeichnen. Word passt automatisch Abstände an und erzeugt aus Eurer Zeichnung eine individuelle Tabelle. Es wird ein wenig Erfahrung benötigt, um mit der Tabellenzeichnungs-Funktion optimale Ergebnisse zu erzielen.
Spaltenbreite oder Zeilenhöhe der Word Tabelle verändern
In der Regel hat jede Zeile eine ungefähre Höhe von 0,5cm, die Spaltenbreite richtet sich in der Regel nach der Anzahl der Spalten. Ihr könnt die Größe der Spalten und Zeilen aber verändern, indem Ihr einfach mit der Maus auf die Tabellenlinien fahrt. Daraufhin verändert sich der Mauszeiger in 2 senkrechte Striche mit Pfeilen nach links und rechts.
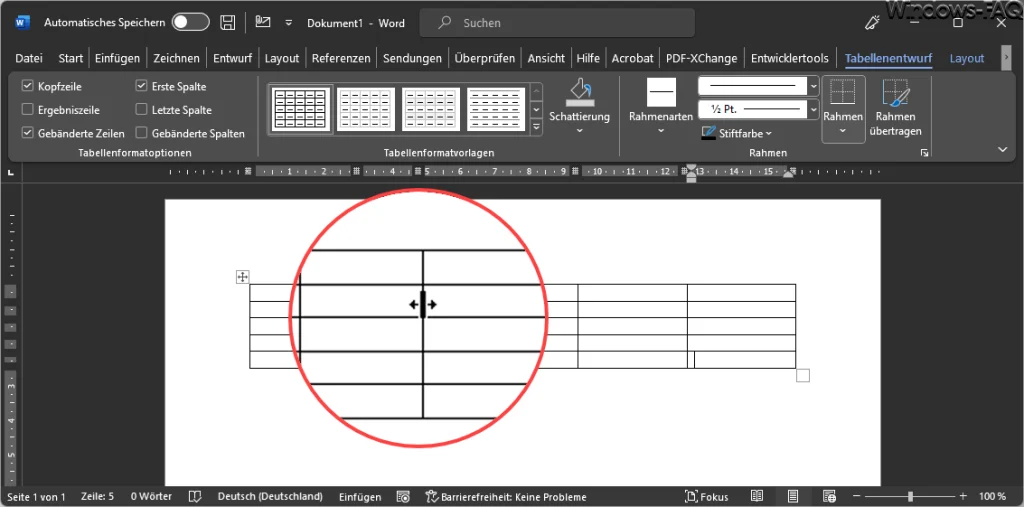
Sobald dieses Zeichen erscheint, könnt Ihr bei bedrückter Maustaste den Tabellenrahmen verschieben und die Zeilenhöhe und Spaltenbreite so verkleinern oder vergrößern, wie Ihr es benötigt. Wenn Ihr eine einheitliche Formatierung der gesamten Tabelle erreichen möchtet, so könnt Ihr auch alle Zeilen oder Spalten gleichmäßig verteilen. Alle notwendige dazu findet Ihr in unserem Beitrag „Tabellen Zeilen und Spalten gleichmäßig in der Breite und Höhe anpassen im Word„.
Tabellen Spalten oder Zeilen einfügen oder löschen
Das Einfügen neuer Spalten oder Zeilen in eine Word Tabelle ist relativ einfach durchzuführen. Am besten Ihr klickt einfach mit der Maus in das Tabellenfeld. Anschließend ruft Ihr per rechter Maustaste das Kontextmenü auf.
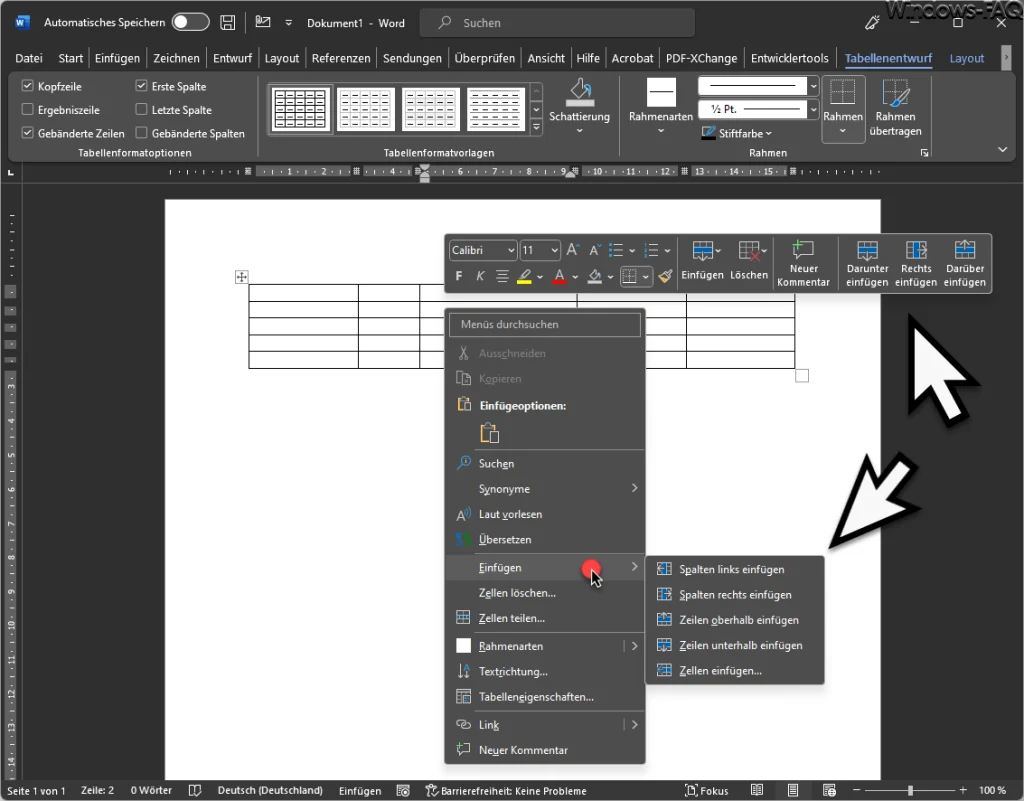
Hier findet Ihr zum einen in dem waagerechten Menü einige Funktionen wie „darunter einfügen„, „rechts einfügen“ oder „darüber einfügen„. In dem senkrechten Menü findet Ihr dann unter dem Punkt „Einfügen“ alle Tabellenfunktionen zum Einfügen neuer Tabellenzeilen oder Spalten. Unterhalb der EInfügen-Funktion findet Ihr dann auch die Funktion zum Löschen von Tabellenzeilen oder Spalten.
Tabulator in Tabellen verwenden
Wenn Ihr den Tabulator in den Word Tabellen verwenden möchtet, so werdet Ihr feststellen, dass der Cursor nach dem Drücken der Tabulator Taste nicht zum nächsten Tabulator springt, sondern immer zum nächsten Tabellenfeld. Wenn Ihr Euch im letzten Tabellenfeld befindet, erzwingt die Tabulator-Taste das Anhängen einer zusätzlichen Tabellenzeile. Wenn Ihr zum nächsten Tabstopp innerhalb der Tabelle springen wollt, dann müsst Ihr zusätzlich zur Tab-Taste auch noch die STRG-Taste gedrückt halten.
Word Tabellen Vorlagen
Damit Ihr Eure Word Tabellen ein schöner gestalten könnt, liefert Microsoft im Word bereits Tabellenvorlagen mit. Hier könnt Ihr aus einer Vielzahl an vorgefertigten Tabellendesigns auswählen. Nachdem Ihr eine Tabelle erstellt habt, wechselt Ihr in das Word Menü „Tabellenentwurf“ und klickt dann auf den Pfeil nach unten im Bereich „Tabellenformatvorlagen„.
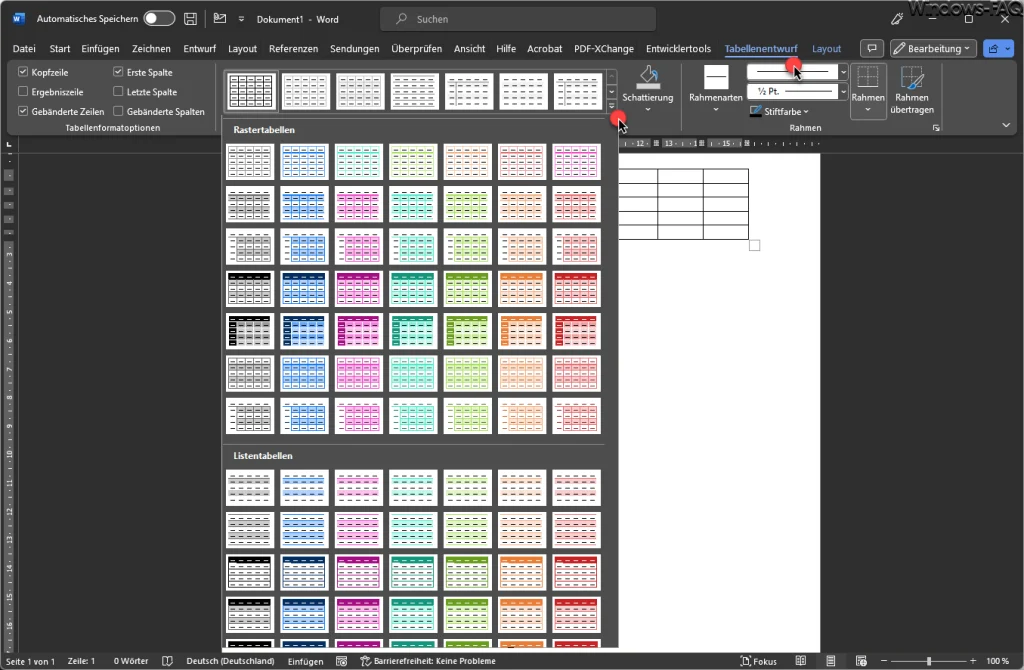
Die farblich unterschiedlichen Tabellenvorlagen unterteilen sich in die Formate „einfache Tabellen„, „Rastertabellen“ und „Listentabellen„. Hier sollte eigentlich für jedermanns Geschmack eine passendes Tabellendesign vorhanden sein.
Tabellen Rahmen entfernen
Oftmals möchte der Anwender seine Tabelle im Word nutzen, möchte aber den „Rahmen“ um und in der Tabelle unsichtbar machen. Auch dies ist möglich, indem Ihr die Tabelle komplett markiert (links oben auf das Symbol über der Tabelle klicken) und dann die „Tabelleneigenschaften“ aufrufen.
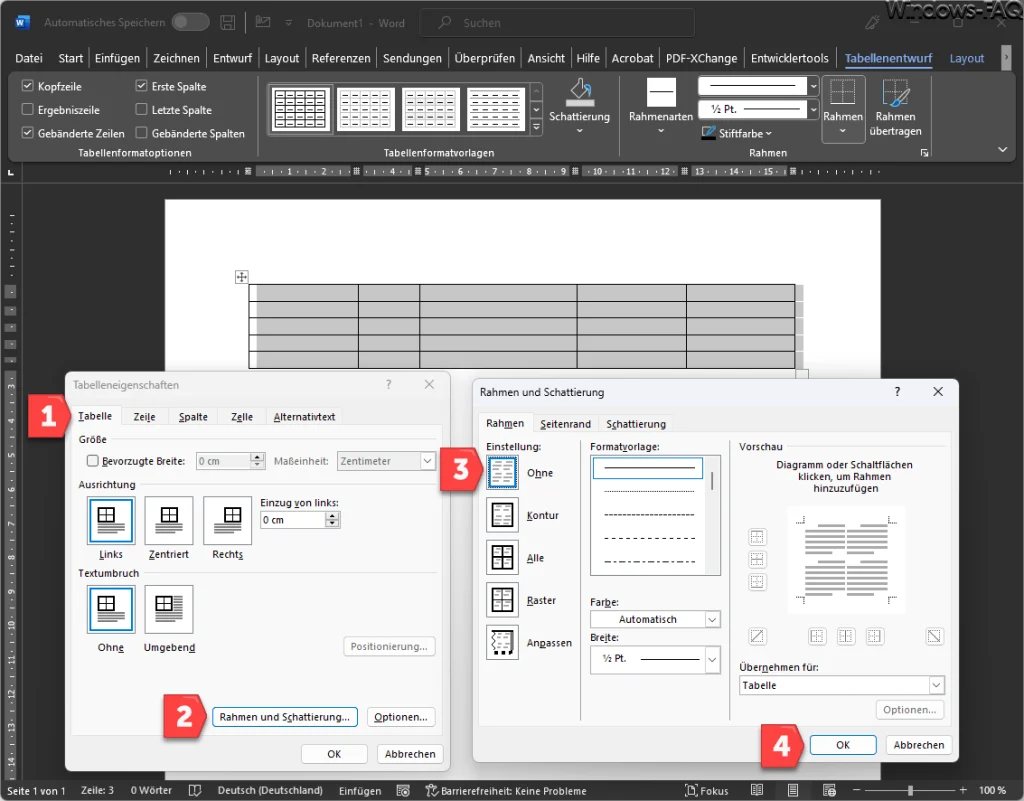
Dort ruft Ihr im Reiter „Tabelle“ die Funktion „Rahmen und Schattierung“ auf und wählt anschließend die Einstellung „Rahmen ohne„. Hier könnt Ihr z.B. auch festlegen, dass nur eine Kontur um die Tabelle sichtbar sein soll, dass nur ein bestimmten Raster zu sehen ist. Oder Ihr legt individuelle Rahmen und Schattierungseinstellungen fest.
Fazit
Die Tabellenfunktionen von Word sind sehr umfangreich, ohne dass dabei die Handhabung besonders kompliziert ist. Mit Hilfe dieser Informationen sollte es reicht einfach sein, Word-Tabellen erstellen zu können. Es gibt noch wesentlich mehr Möglichkeiten, Word Tabellen an die eigenen Bedürfnisse anzupassen, Word Tabellen zu drehen oder Rahmen zu übertragen. Auch mit Microsoft Excel ist es möglich, eine Tabelle zu erstellen.







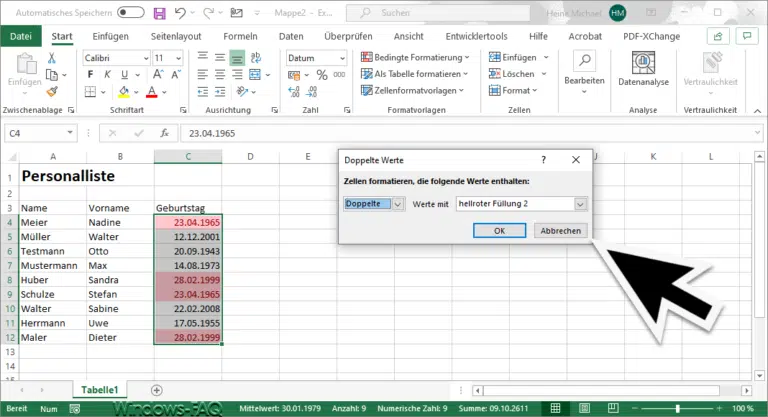






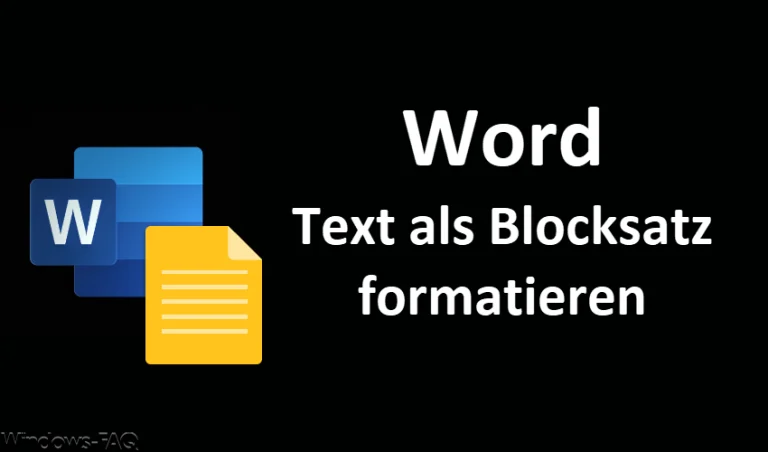






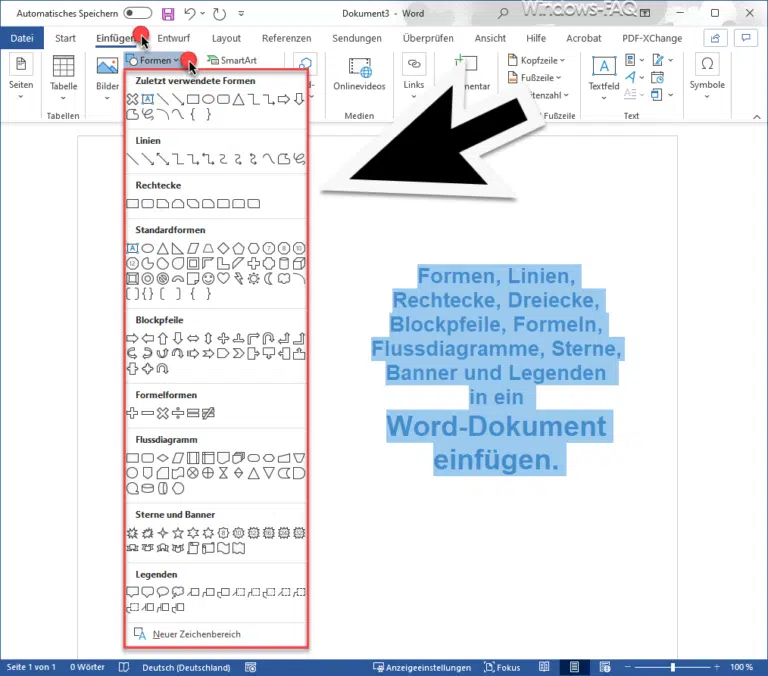






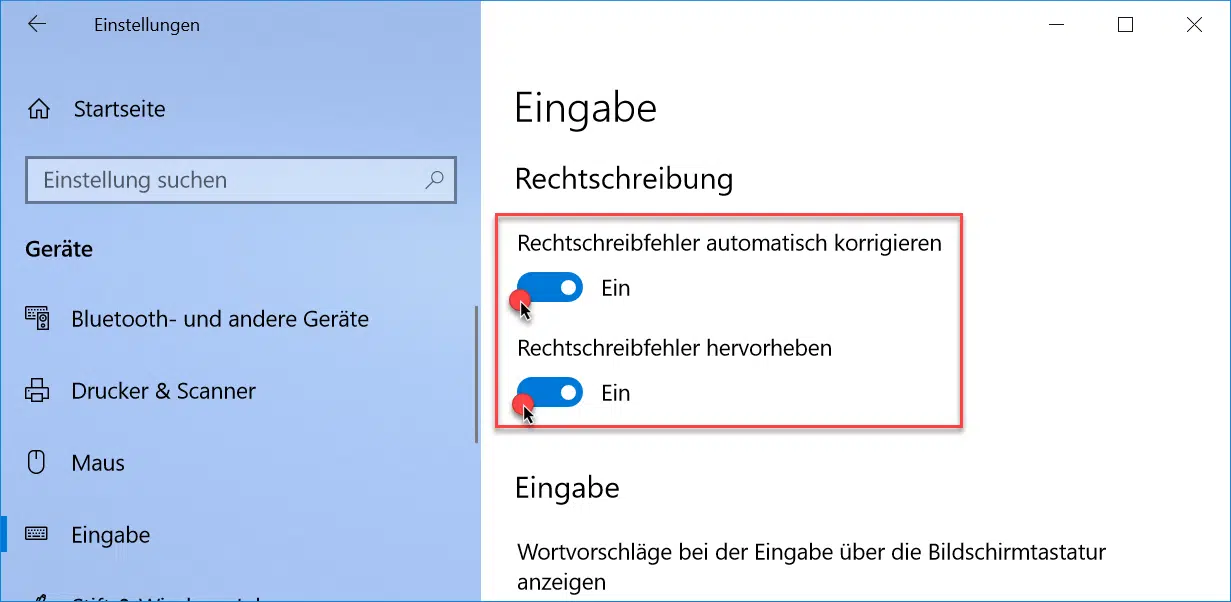

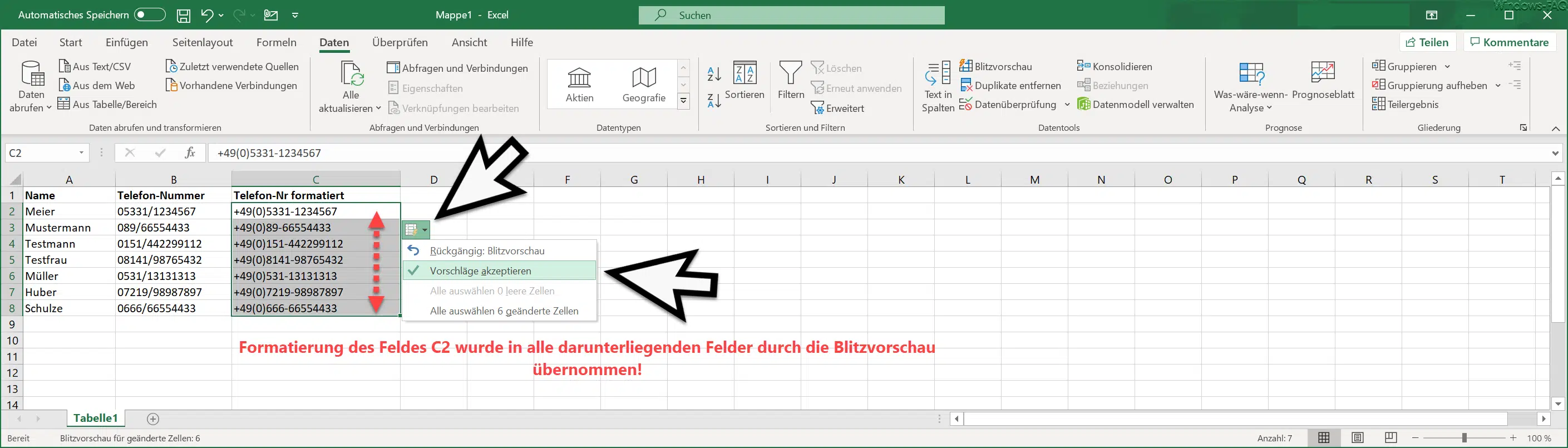




Neueste Kommentare