Bei der Herstellung einer Verbindung zu einem Drucker kann es zum Fehler 0x00000002 kommen. In aller Regel tritt der Fehler dann auf, wenn Ihr eine Verbindung zu einem Netzwerkdrucker unter Windows herstellen möchtet. Es gibt mehrere Lösungsansätze um dieses Druckerproblem zu beseitigen
Wie äußert sich der Fehlercode 0x00000002?
In der Regel erscheint ein kleines Fenster, indem die Meldung „Der Drucker konnte nicht verbunden werden„, „Der Vorgang konnte nicht abgeschlossen werden“ bzw. „Windows cannot connect to the printer„. Error 0x00000002.
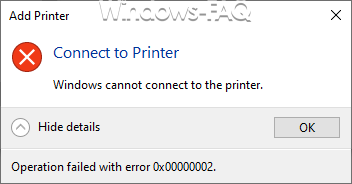
Warum tritt der Druckerfehler 0x00000002 auf?
Die Ursache für dieses Windows Druckerproblem kann sehr vielfältig sein. Es kann an defekten oder neu installierten Druckertreibern liegen, an neu installierten Windows Updates oder auch an Profilproblemen liegen.
Fehler per Registry korrigieren
Ein Weg, der sich in der Vergangenheit als sehr nützlich erwiesen hat, ist das Lösung von Druckereinträgen in der Registry. Ruft einfach im WIndows Registrierungseditor den folgenden Pfad auf.
Computer\HKEY_LOCAL_MACHINE\SOFTWARE\Microsoft\Windows NT\CurrentVersion\Print\Providers\Client Side Rendering Print Provider\Servers
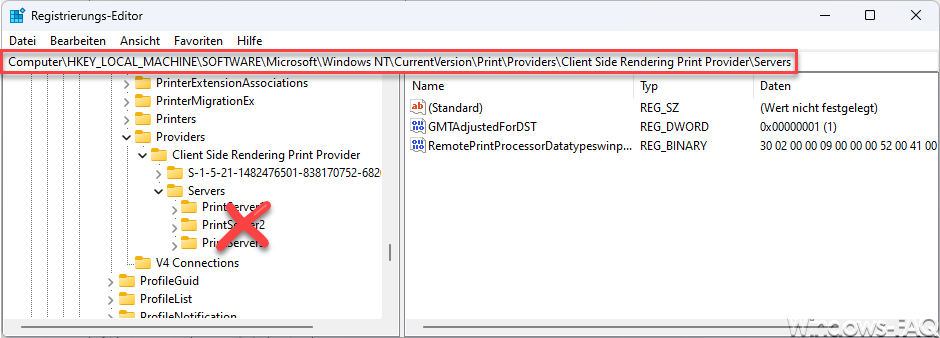
Hier werden Euch alle PrintServer aufgelistet, mit dem der User eine Druckerverbindung hat. Wenn Ihr den hier den Eintrag des PrintServers hier incl. aller Unterschlüssel löscht, der das Problem verursacht, sollte dies den Drucker Fehlercode 0x00000002 beseitigen. Allerdings ist es notwendig, dass Ihr entweder den PC einmal neu startet oder über die Windows Dienste den den Dienst für die Druckerwarteschlange (Druckerspooler – C:\WINDOWS\System32\spoolsv.exe) einmal neu startet. Danach erneut den Netzwerkdrucker verbinden und nun sollte der Fehler nicht mehr auftreten.
Druckertreiber löschen
Eine zweite Möglichkeit besteht darin, die installierten Druckertreiber zu löschen. Das Löschen von Druckertreiber ist mit PNPUTIL relativ einfach möglich. Ihr könnt es aber auch über die Windows GUI durchführen, indem Ihr folgenden Kurzbefehl aufruft.
printui.exe /s /t2
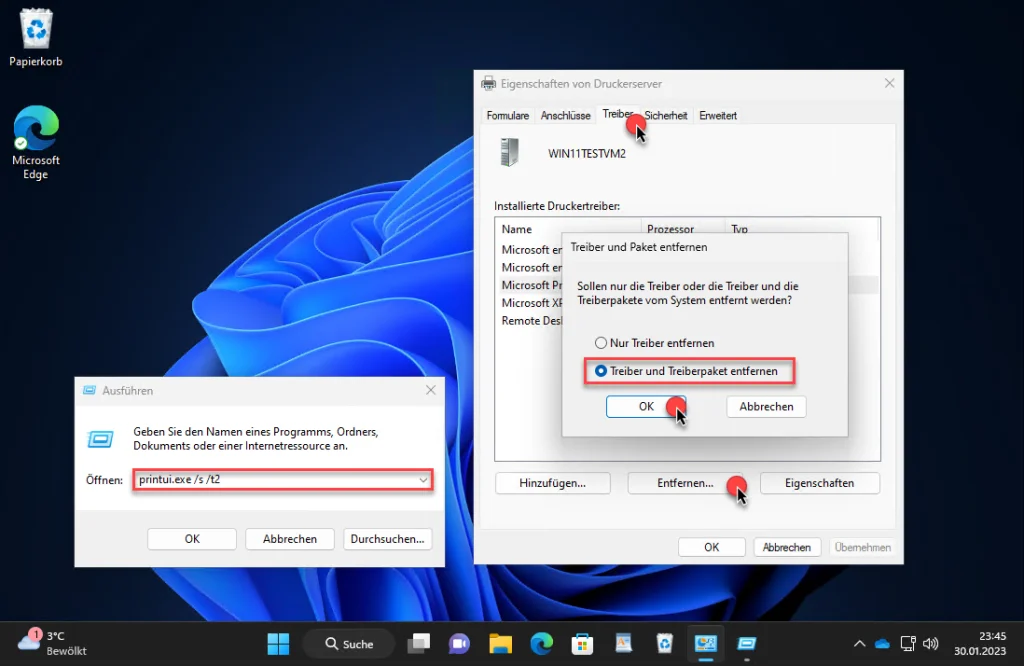
Dort könnt Ihr gezielt einen oder auch alle Druckertreiber entfernen bzw. deinstallieren. Wir empfehlen Euch die Option „Treiber und Treiberpaket entfernen“ zu verwenden und danach den Netzwerkdrucker erneut zu verbinden.
Einige Anwender haben auch gemeldet, dass sie einfach die installierten Druckertreiber direkt aus diesen Ordnern gelöscht haben.
C:\Windows\System32\spool\prtprocs
C:\Windows\System32\spool\drivers
C:\Windows\System32\spool\PRINTERS
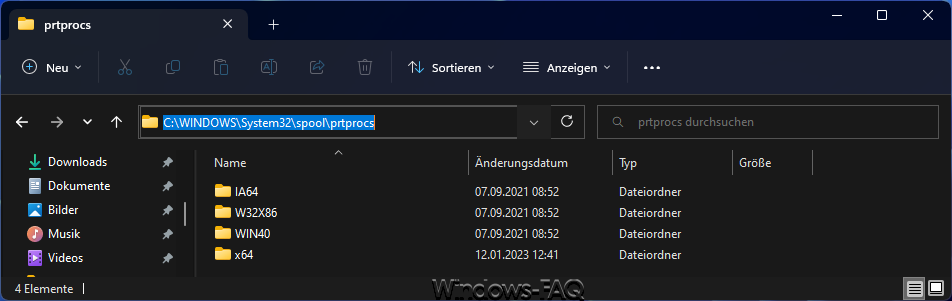
Allerdings lassen sich auch hier die Druckertreiber die Dateien und Unterverzeichnisse nur löschen, wenn Ihr vorher den Dienst „Druckwarteschlange“ beendet. Nach dem Löschen der Treiber dann nochmals versuchen die Netzwerkdruckerverbindung herzustellen. Dadurch zieht sich der Client den aktuellen Treiber vom PrintServer komplett neu und installiert den Treiber auf dem lokalen PC komplett neu. Nun sollte es nicht mehr zu dem Druckerfehlercode 0x00000002 kommen.
– Windows Fehler 0x0000001e
– Windows Update Fehler 0x8007054F
– Druckerfehler 0x00000bc4
– Drucker offline – Was tun?
– Drucker druckt leere Seiten
– So funktioniert die Druckereinrichtung unter Windows



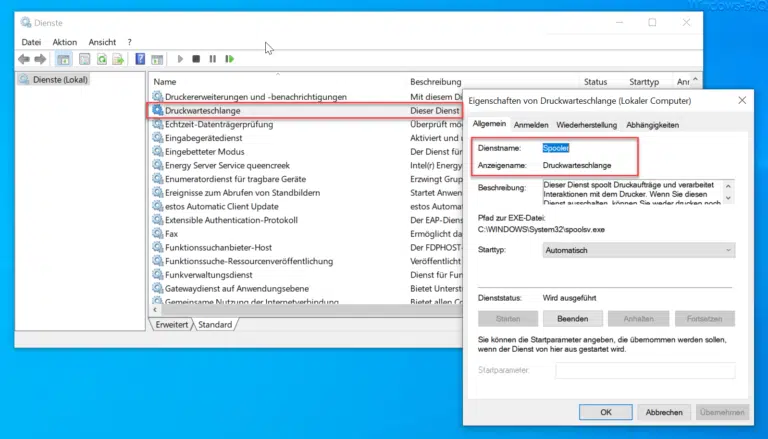

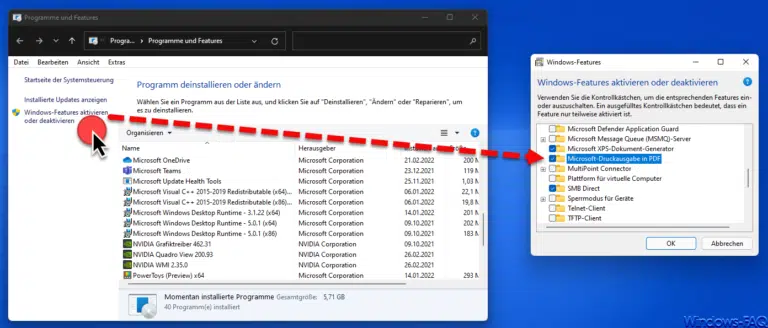
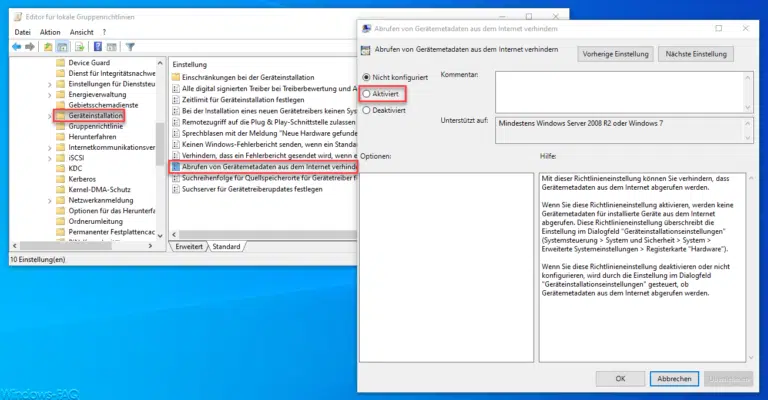

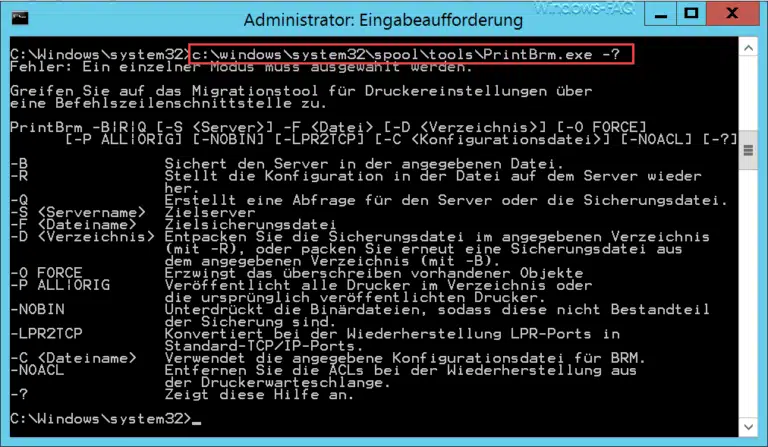


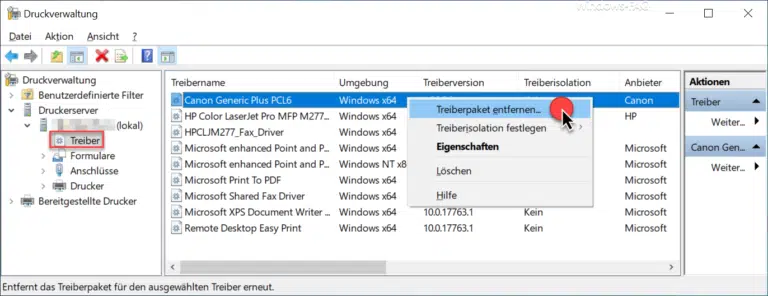


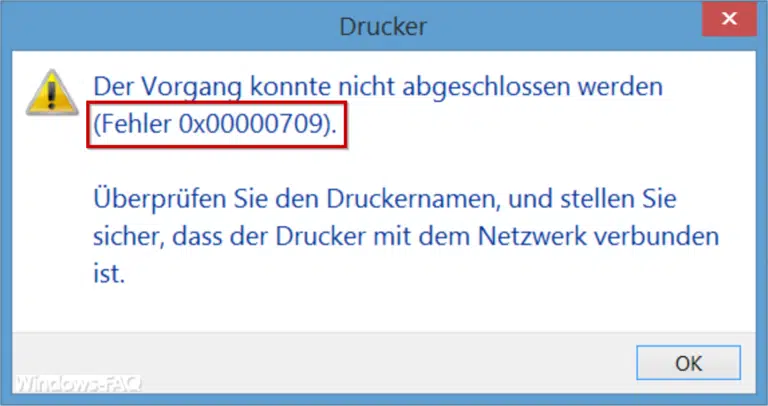
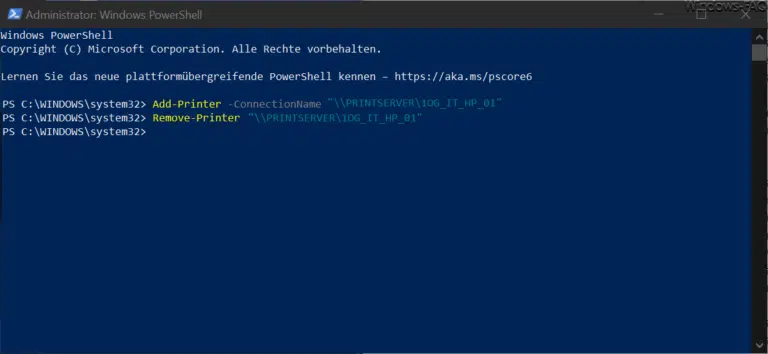
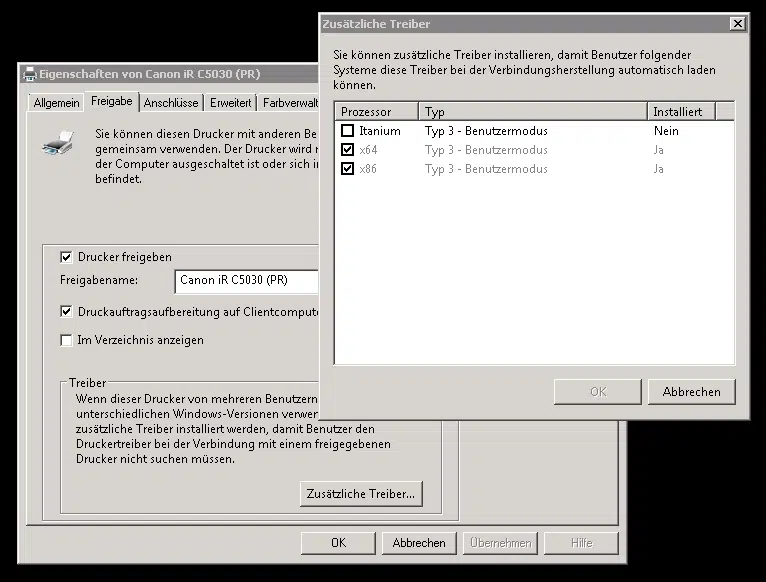
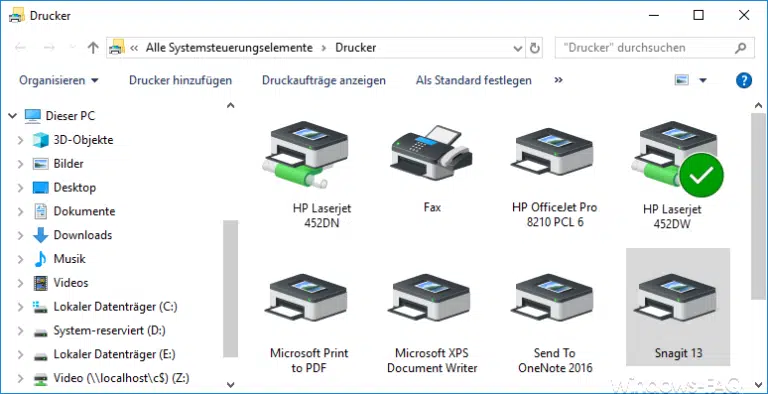
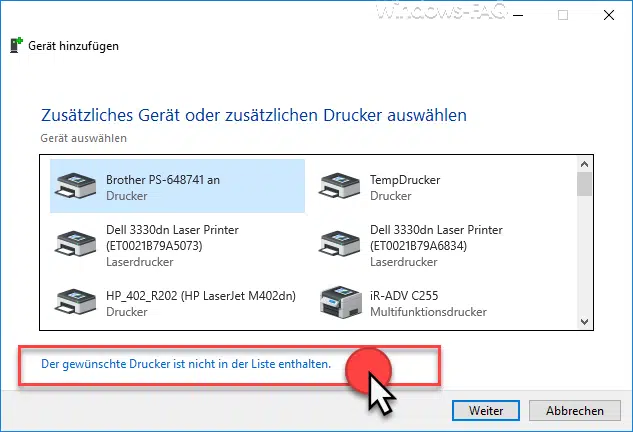
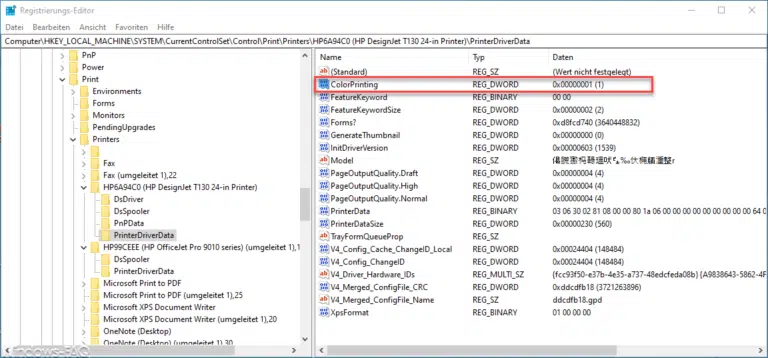
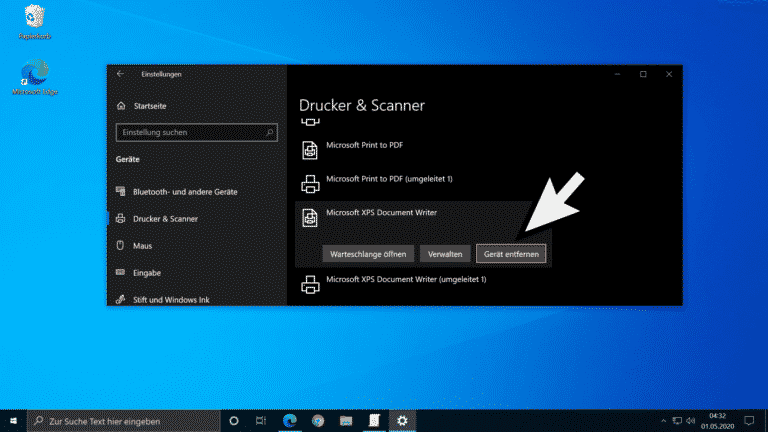
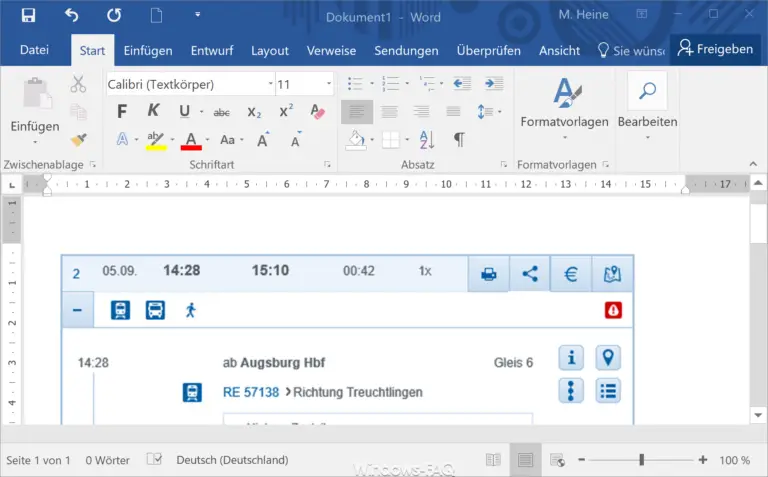
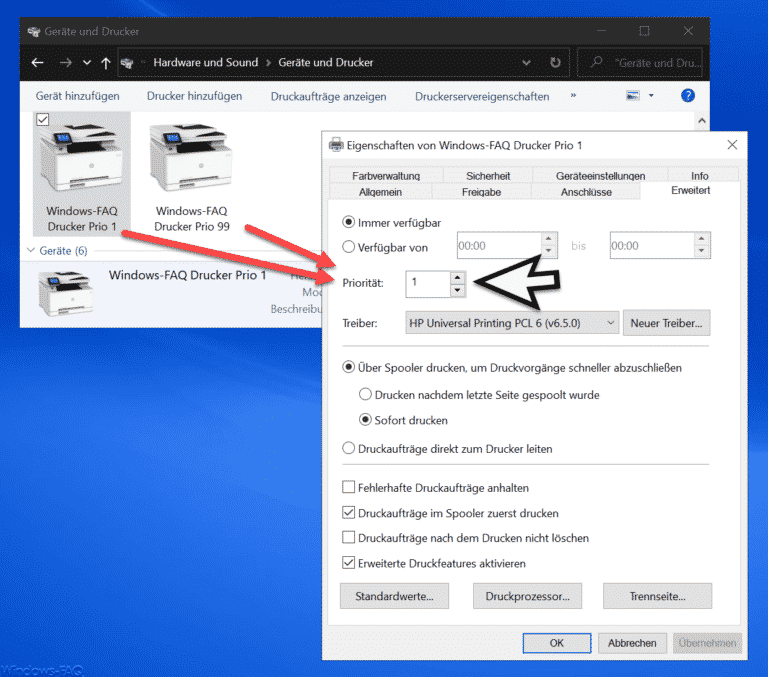
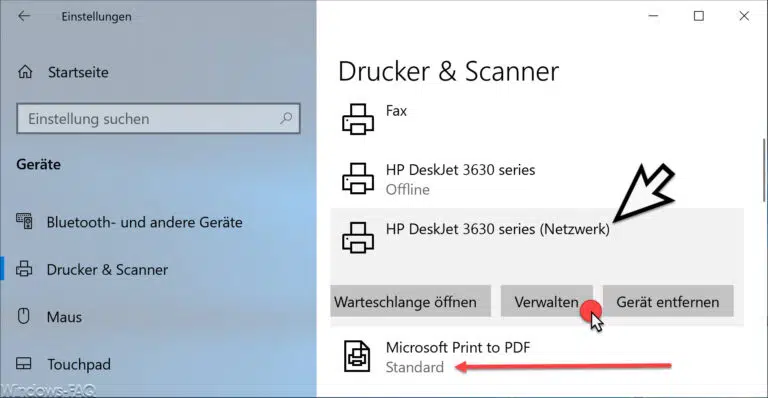

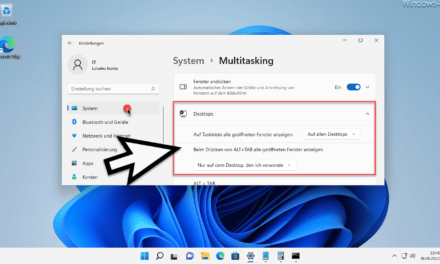
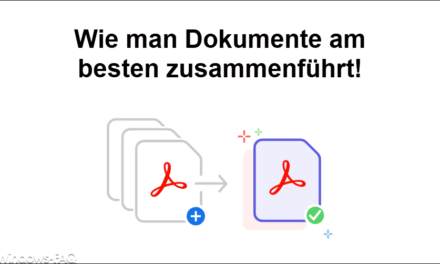
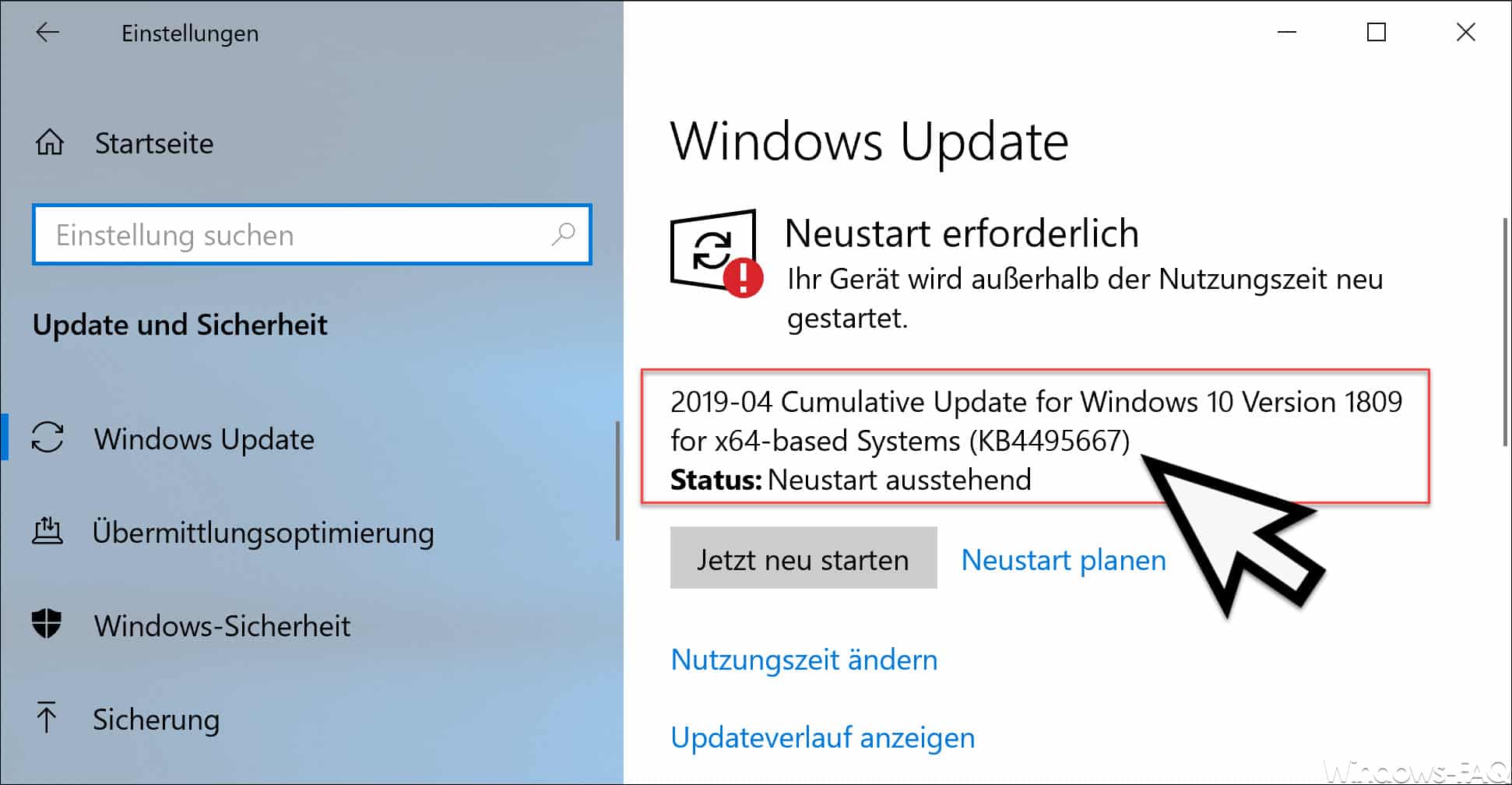




Neueste Kommentare