Der Windows Update Fehlercode 0x80070002 ist einer der häufigsten Updatefehler unter Windows. Er kann in den unterschiedlichsten Situationen auftreten. Wir zeigen Euch 4 Lösungsmöglichkeiten auf, wie Ihr dieses Updateproblem beseitigen könnt.
Windows Update Store bereinigen
Kommt es beim Download der fehlenden Windows Updates zu Unterbrechungen oder anderen Problemen, so kann es vorkommen, dass die heruntergeladenen Updatedateien um Update Store nicht mehr konsistent sind und somit den Fehlercode 0x80070002 hervorrufen. Der Update Store kann problemlos zurückgesetzt werden, da sich dieser automatisch beim Download der ausstehenden Updates immer wieder aufbaut. Um den Updatestore zu bereinigen, müssen einige Windows Dienste beendet werden, da diese die Verzeichnisse im Zugriff haben und somit eine Umbenennung unmöglich machen. Mit folgenden Schritten ist dies aber problemlos möglich.
net stop wuauserv & net stop cryptsvc & net stop bits
ren c:\windows\SoftwareDistribution SoftwareDistribution.old
ren c:\windows\System32\Catroot2 Catroot2.old
net start wuauserv & net start cryptsvc & net start bits
Das sieht dann in einer Eingabeaufforderung oder dem neuen Windows Terminal mit Administratorrechten wie folgt aus:
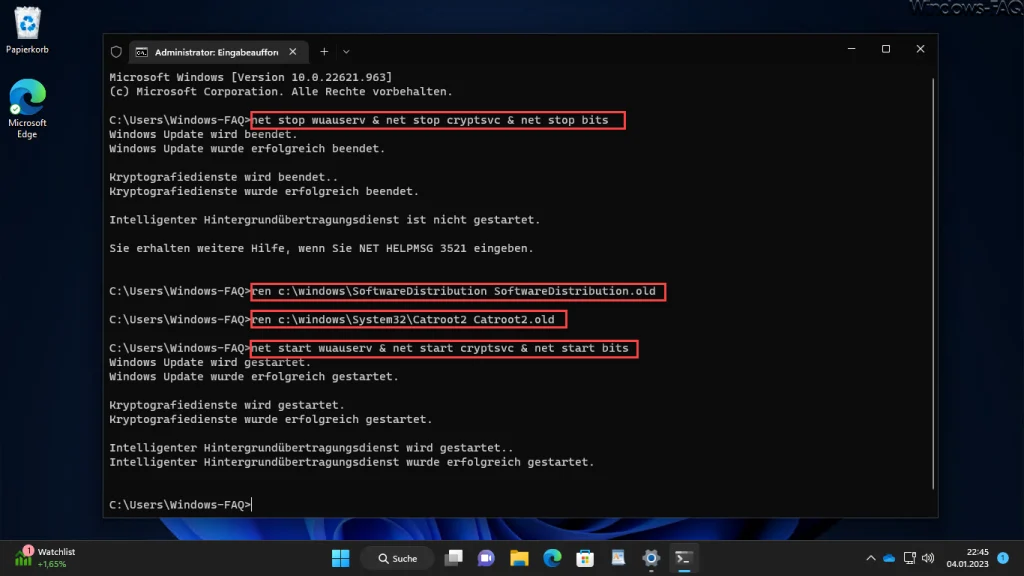
Nachdem die Windows Dienste „Windows Update„, der „Kryptografiedienst“ und der „BITS“ (Intelligenter Hintergrundübertragungsdienst) gestoppt wurden, können die Verzeichnisse
C:\Windows\SoftwareDistribution
C:\Windows\Catroot2
in „.OLD“ umbenannt werden. Dadurch wird Windows angewiesen, die Ordner neu anzulegen und alle ausstehenden Updates komplett neu herunterzuladen. Danach müssen die gestoppten Dienste wieder gestartet werden. Anschließend ist zu prüfen, ob der Updatefehler 0x80070002 weiterhin auftritt.
Falsches Datum bzw. Uhrzeit kann Updatefehler hervorrufen
Auch wenn es viele Anwender vielleicht nicht glauben möchten, ein falsches Datum bzw. eine abweichende Uhrzeit von der aktuellen Zeit kann massive Probleme in Verbindung mit Windows Update hervorrufen und zum Fehler 0x80070002 führen.
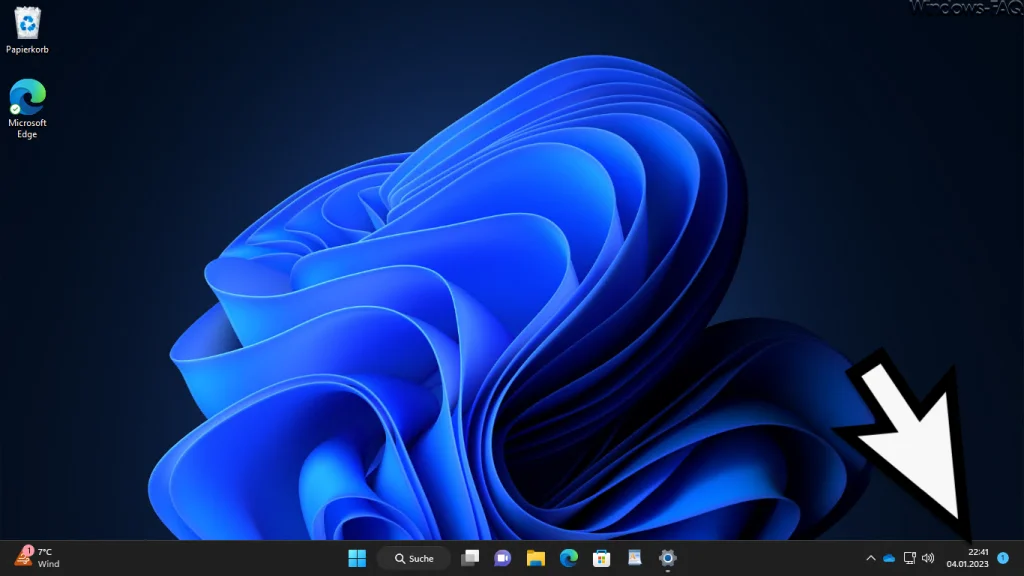
Anpassen könnt Ihr das Datum oder die Uhrzeit über die Windows Einstellungsapp oder über einen Rechtsklick auf die Datums-/Uhrzeitanzeige rechts unten in der Taskleiste. Am besten Ihr stellt die Option „Uhrzeit automatisch festlegen“ auf „Ein“ und ebenfalls die Option „Automatisch an Sommerzeit anpassen“ auf „Ein„. Nach der Anpassung nochmals prüfen, ob der Updateerror 0x80070002 noch immer auftritt.
Update Problembehandlung starten
Die aktuellen Windows Betriebssysteme verfügen über eine sehr nützliche Funktion, die sich „Update Problembehandlung“ nennt. Diese findet Ihr in den Windows Einstellungen um Bereich
System / Problembehandlung / Andere Problembehandlung
und nennt sich „Windows Update„.
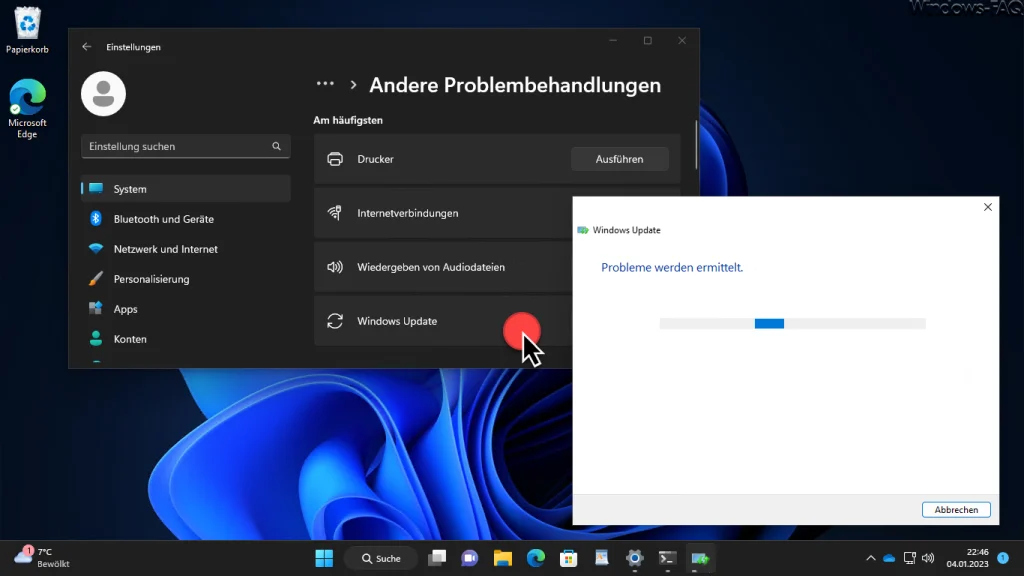
Diese integrierte Update-Fehlerbeseitigung von Windows untersucht das komplette Windows System nach den verschiedensten Updateproblemen und behebt diese auch automatisch, wie Ihr auf der nachfolgenden Abbildung sehen könnt.
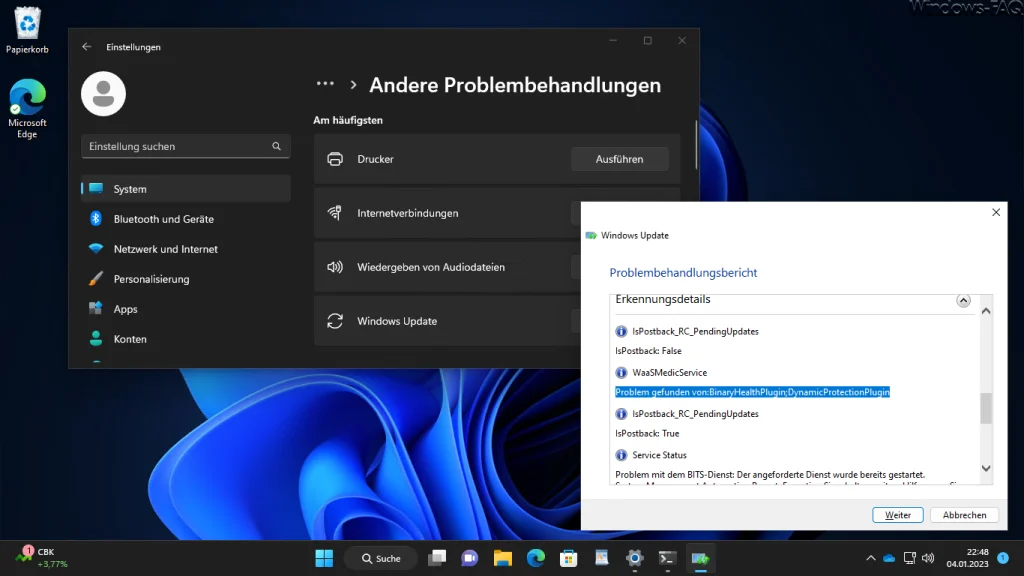
Im Problembehandlungsbericht ist dann ersichtlich, welche Updatefehler erkannt und beseitigt wurden. In diesem Fall z.B. das Problem „BinaryHealthPlugin;DynamicProtectionPlugin„. Nach Beendigung dieser Problembehandlung solltet Ihr Euren PC einmal neu starten und prüfen, ob der Update Fehler 0x80070002 immer noch angezeigt wird.
– Fehlercode 0x74: Bad_System_Config_Info
– Windows Update Error 0x80071a91
– Fehlercode 0x80070002 beim Windows Update
– Fehlercode 0x8007042B – 0x4001E – 0x3000D – 0x2000D
– Fehler 0xc0000135
– 0x80070035 Fehlercode „Der Netzwerkpfad wurde nicht gefunden“
– Windows Update Fehler 0x800703f1





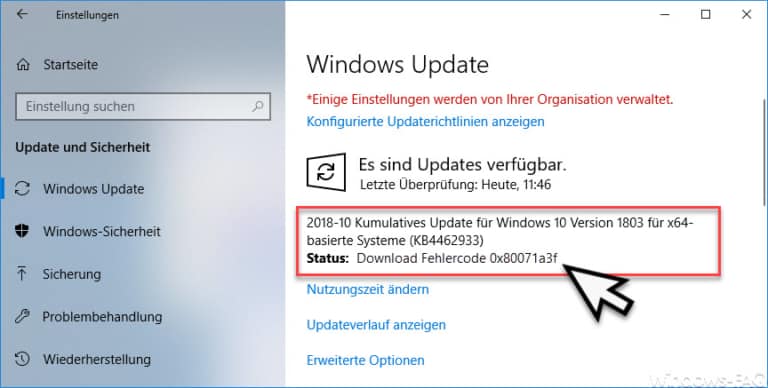

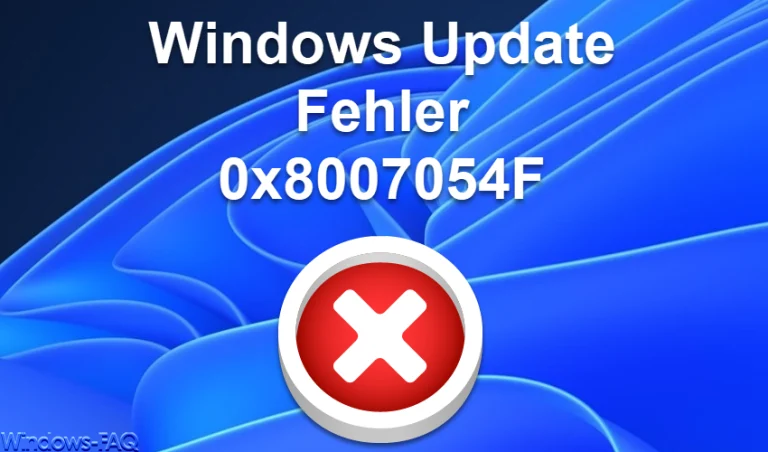
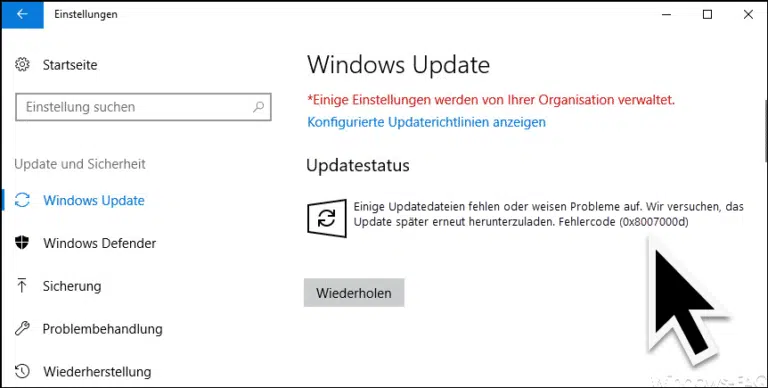
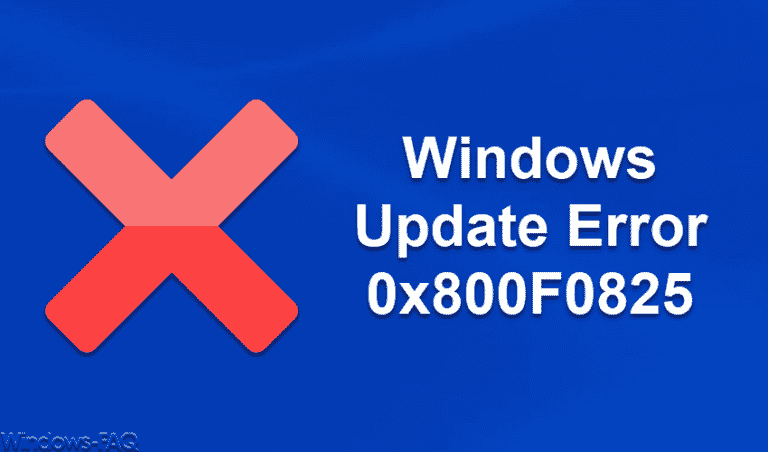
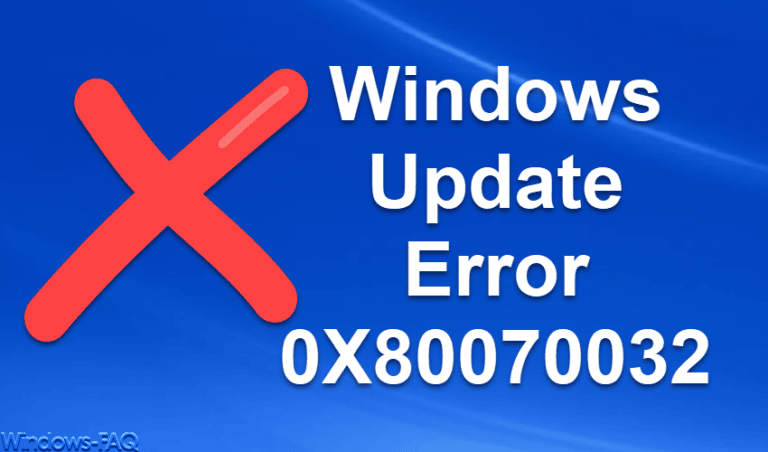
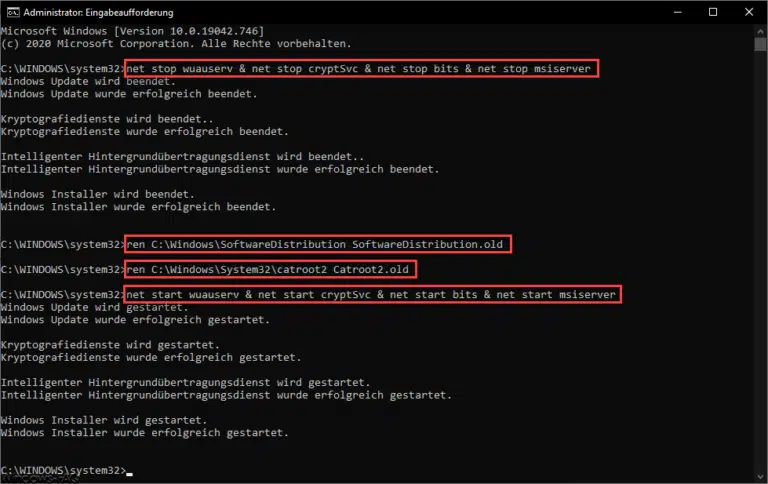

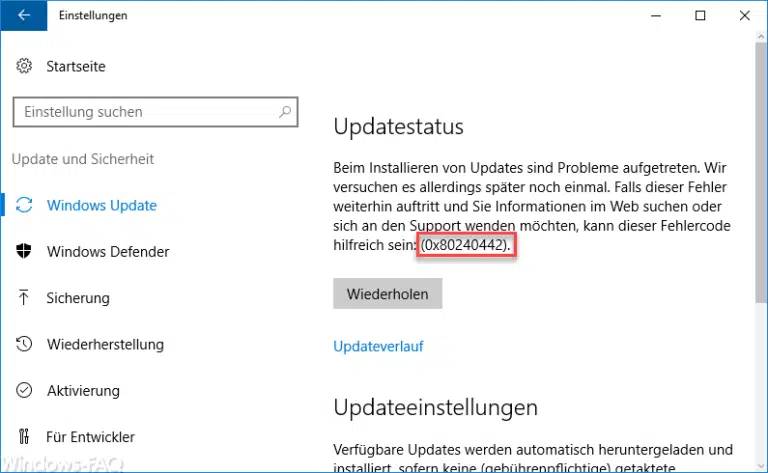

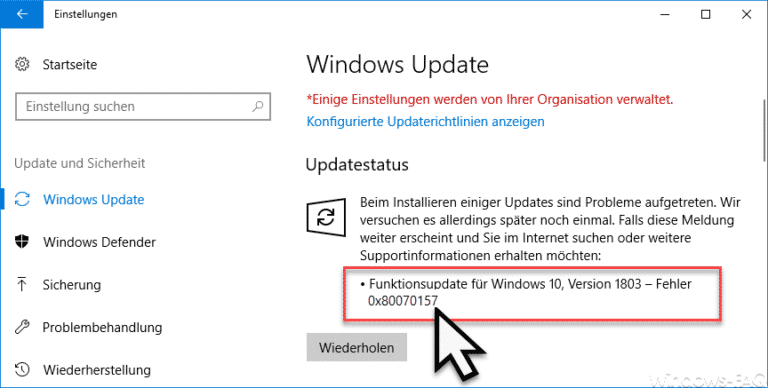
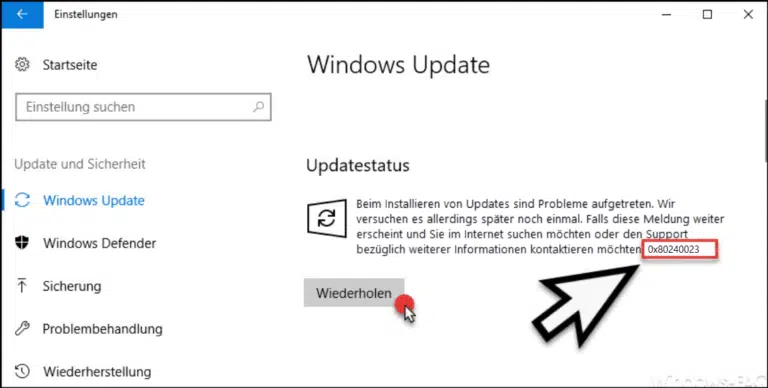
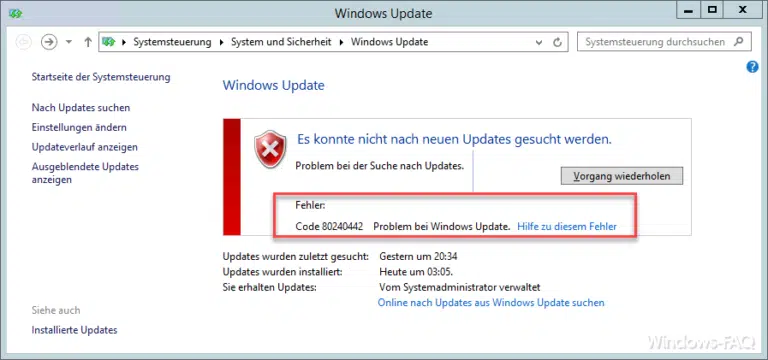



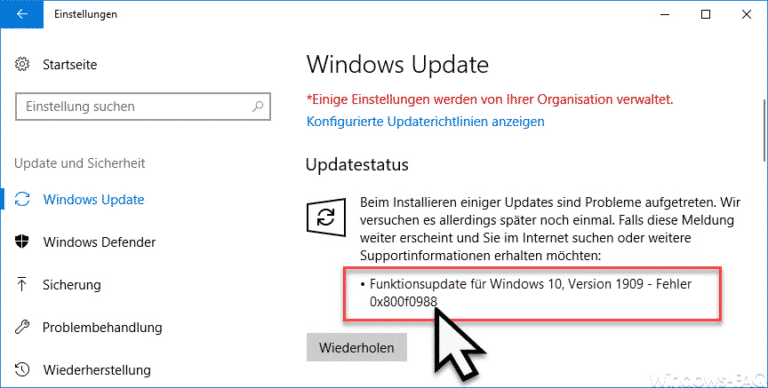
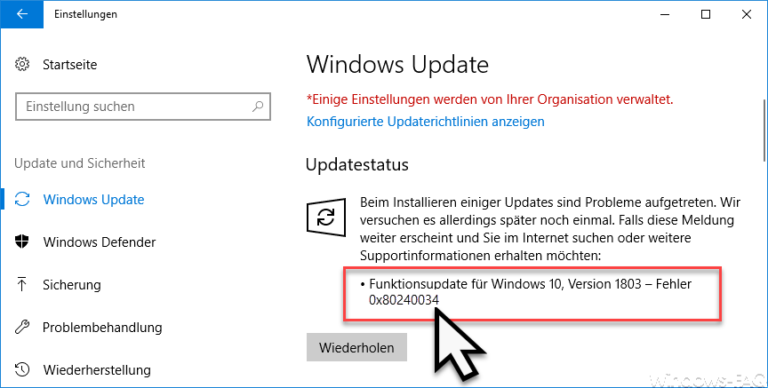

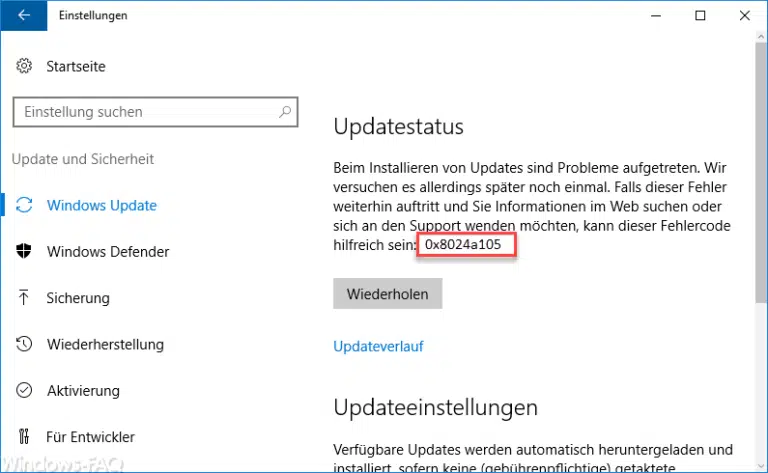
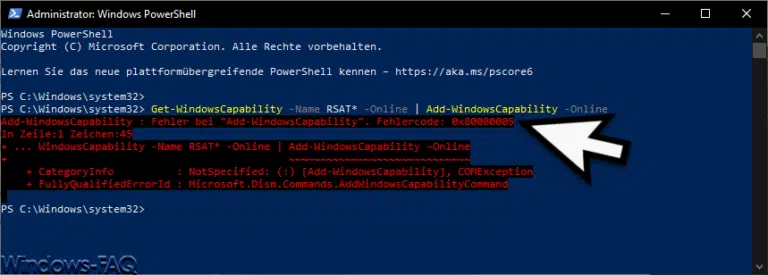
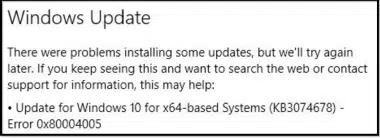
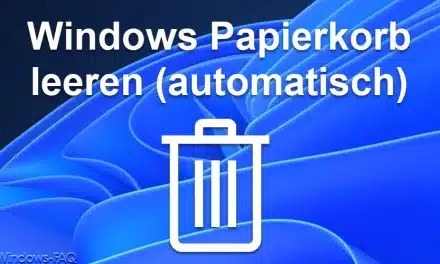

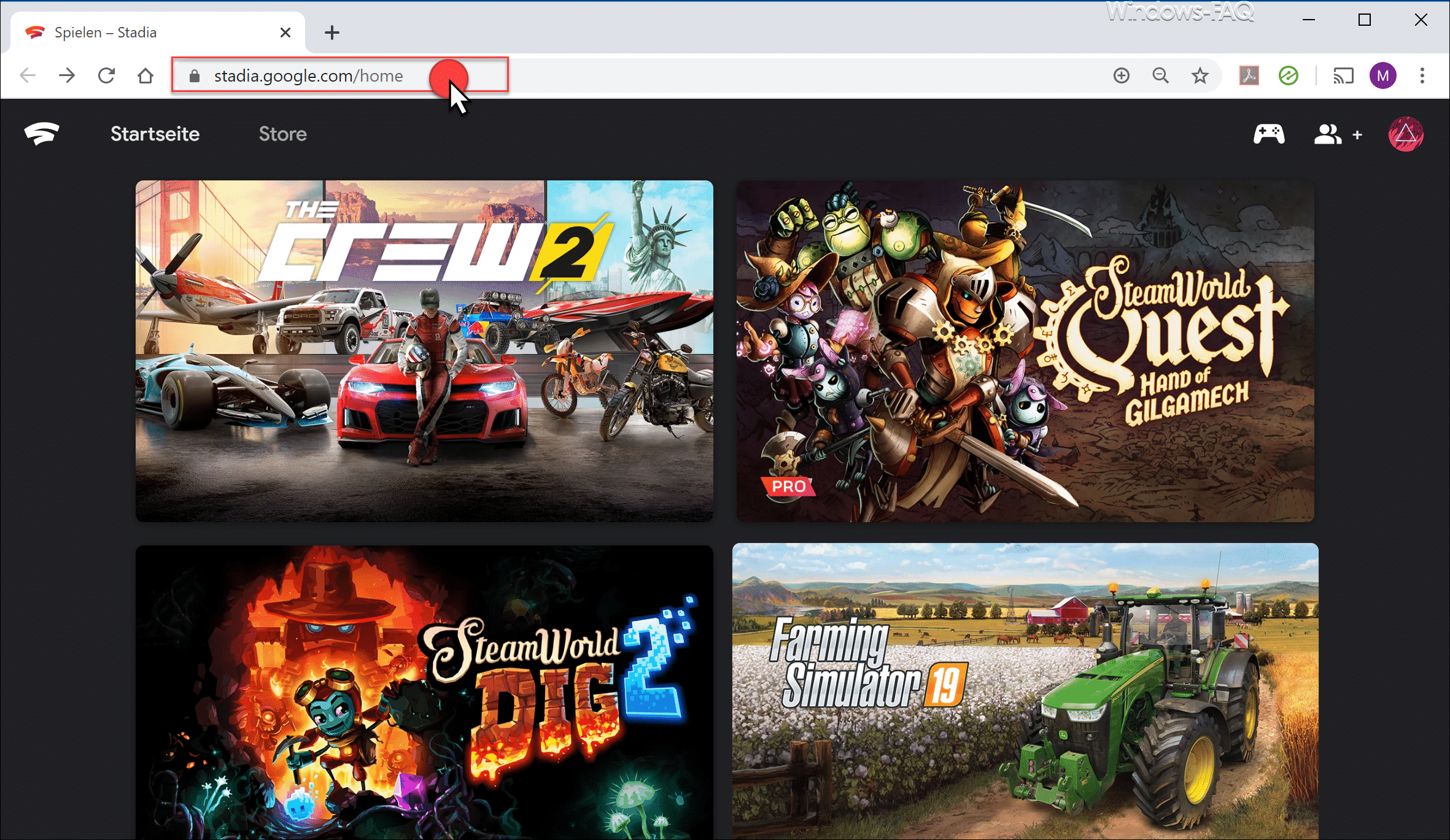
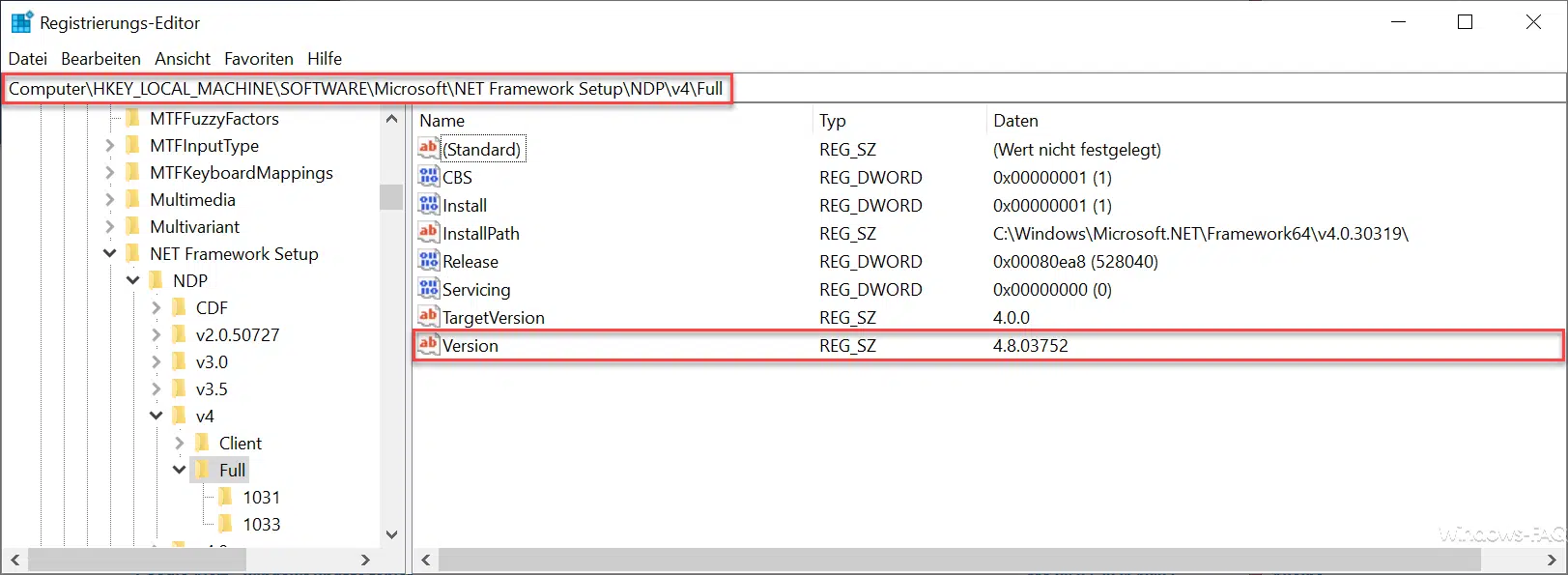




Neueste Kommentare