Ist meine Webcam eingeschaltet oder ausgeschaltet? Leider kann ich den Status meiner Kamera nicht sehen? Wie kann ich sicherstellen, dass meine Kamera eben nicht eingeschaltet ist. Viele Windows Notebooks oder Tablets verfügen hardwaremäßig über eine LED Anzeige, ob die Kamera ein- oder ausgeschaltet ist. Bei Windows ist dies leider so einfach nicht ersichtlich. Allerdings könnt Ihr über eine Registry-Anpassung eine Kamera Statusanzeige aktivieren. Wie das funktioniert, erfahrt Ihr in dieser Windows Anleitung.
Statusanzeige der Webcam aktivieren
Windows kann Euch beim Einschalten oder Webcam bzw. beim Ausschalten der Webcam eine kurze Statusanzeige oberhalb der Windows Taskleiste einblenden, sodass Ihr entsprechend über den Status der Webcam informiert seid. Dies sieht dann wie folgt aus.
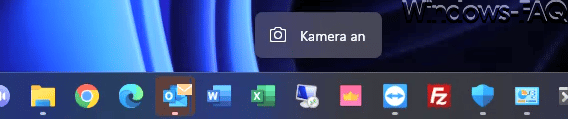
Sobald Ihr z.B. die Kamera App startet und die Kamera aktiviert, wird im Kamera Statusfeld die Anzeigen
Kamera an
bzw.
Kamera aus
angezeigt. Damit Ihr beide Kamerazustände einmal sehen könnt, haben wir folgendes Video gedreht, bei dem die Kamera einmal aktiviert und kurz danach wieder deaktiviert wird.
Um diese Statuseinblendung der Webcam unter Windows zu aktivieren, müsst Ihr im Windows Registrierungseditor den folgenden Registry Pfad aufrufen.
Computer\HKEY_LOCAL_MACHINE\SOFTWARE\Microsoft\OEM\Device\Capture
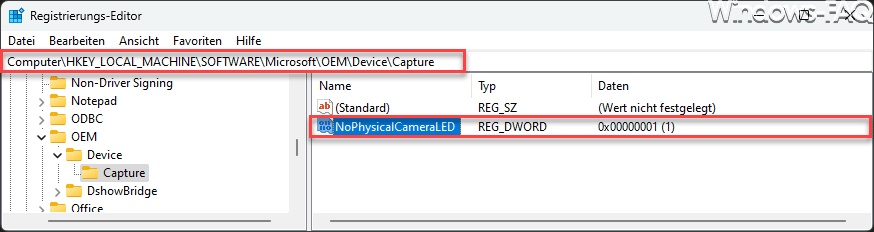
Dort findet Ihr einen bereits vorhanden DWORD 32-Bit Wert mit dem folgenden Namen:
NoPhysicalCameraLED
Dieser Wert „NoPhysicalCameraLED“ steht standardmäßig auf dem Wert „0“ und somit ist die LED Statusanzeige der physikalisch vorhandenen Kamera ausgeschaltet. Sobald Ihr dem Wert eine „1“ zuweist, ist die Kamera Statusanzeige aktiviert. Ein Windows Neustart ist nach der Änderung nicht notwendig, die Änderung wird sofort aktiv.
Nun zeigt Windows bei jeder Statusänderung Eurer Webcam den aktuellen Zustand der Webcam knapp oberhalb der Windows Taskleiste an. Eine Funktion, die unserer Meinung eigentlich immer aktiv sein sollte. Warum Microsoft dies nur per Registry Änderung ermöglicht, erschließt sich uns nicht.
Zugriff auf Kamera komplett deaktivieren
Wusstet Ihr eigentlich, dass es auch möglich ist, die Kamera per Registry zu deaktivieren. Auch eine Deaktivierung über Gruppenrichtlinie ist möglich. Über Windows 10 und Windows 11 könnt Ihr über die Windows Einstellungen auch sehr einfach einstellen, welche Apps für die Kamera blockiert sind.
– Webcam zeigt schwarzes Bild im Microsoft Teams
– Zugriff auf Webcam oder Mikrofon beim Chrome einstellen
– Kamera und Mikrofon beim Edge deaktivieren (Chromium)
– Windows Kamera Fehlercode 0xA00F4244 und 0x200F4244
– 0xA00F4271 Fehlermeldung in der Windows 10 Kamera App
– Fehlercode 0xa00f424f bei der Windows 10 Kamera App




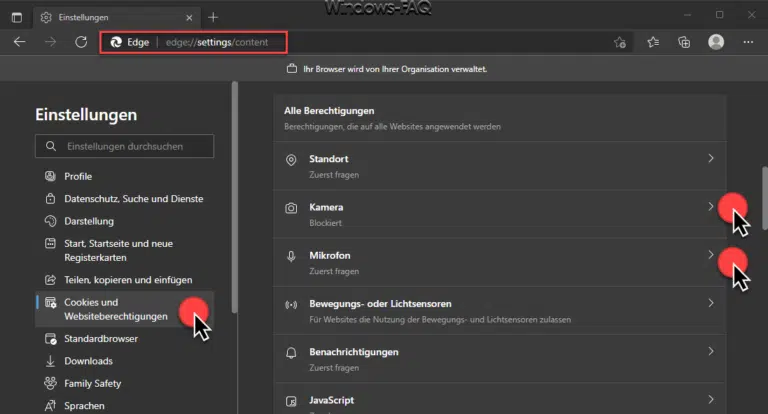
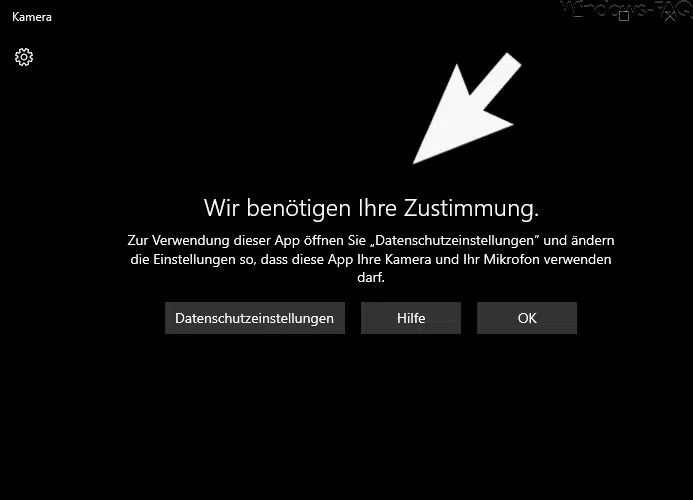

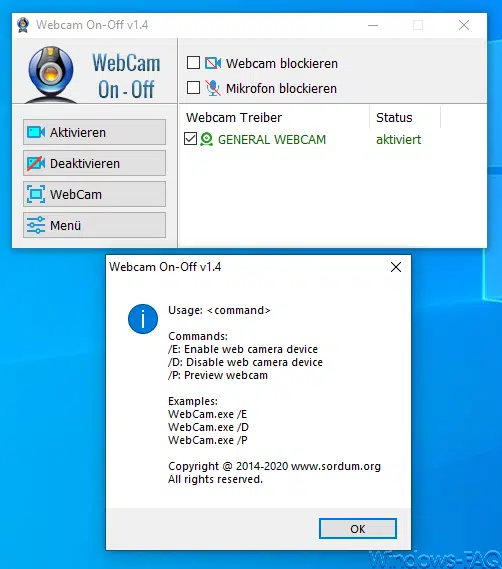
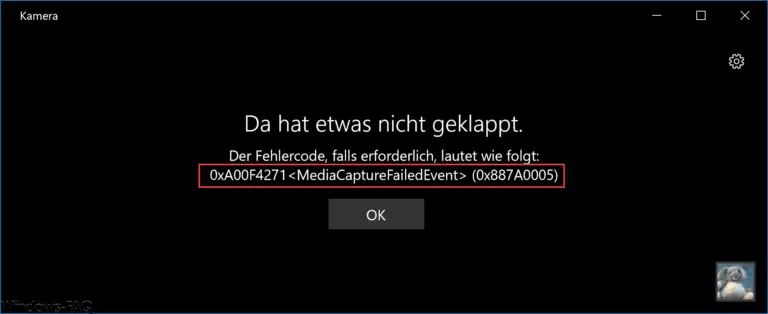

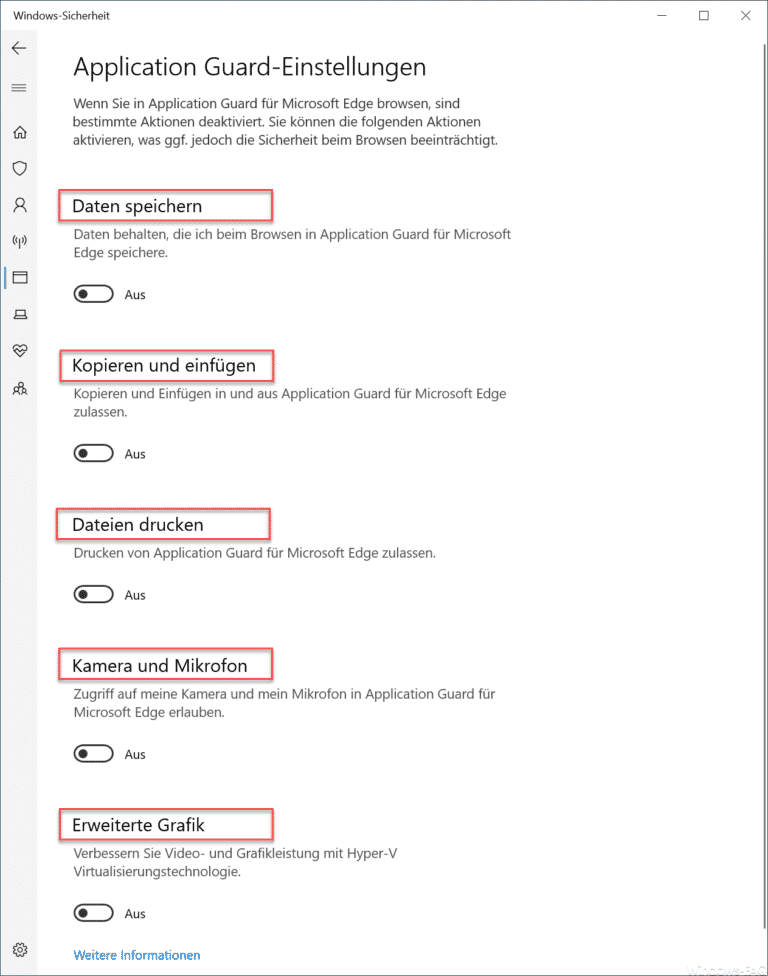
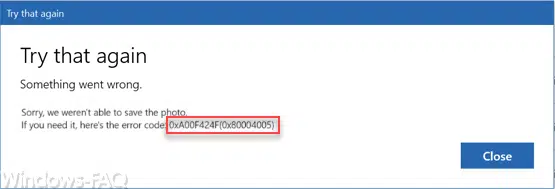
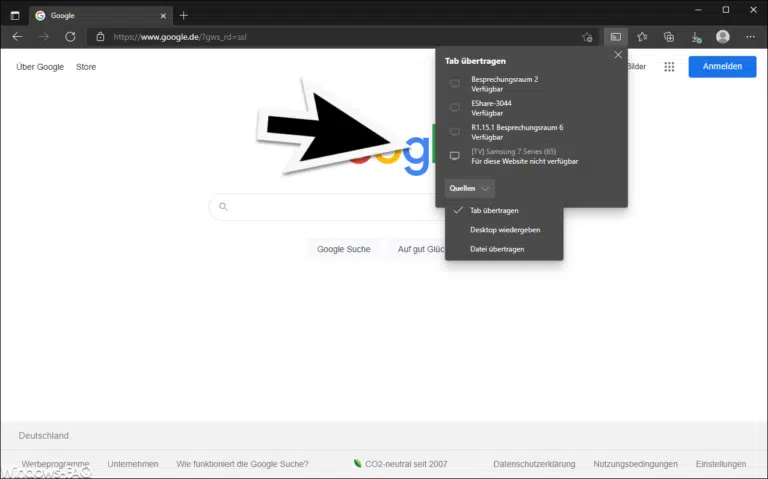

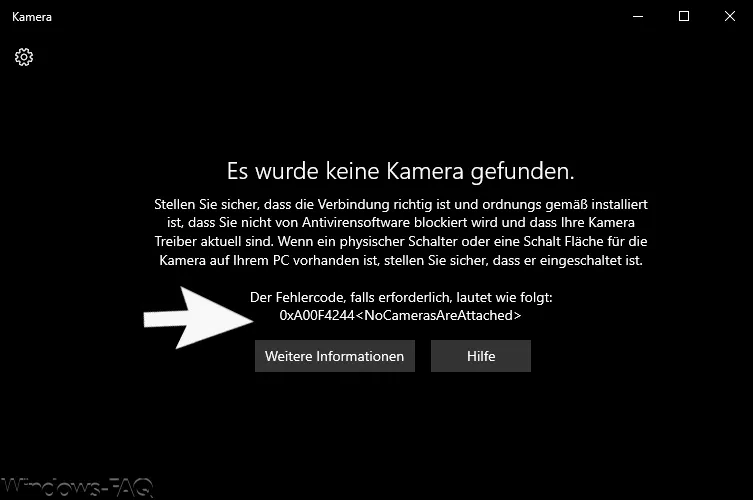

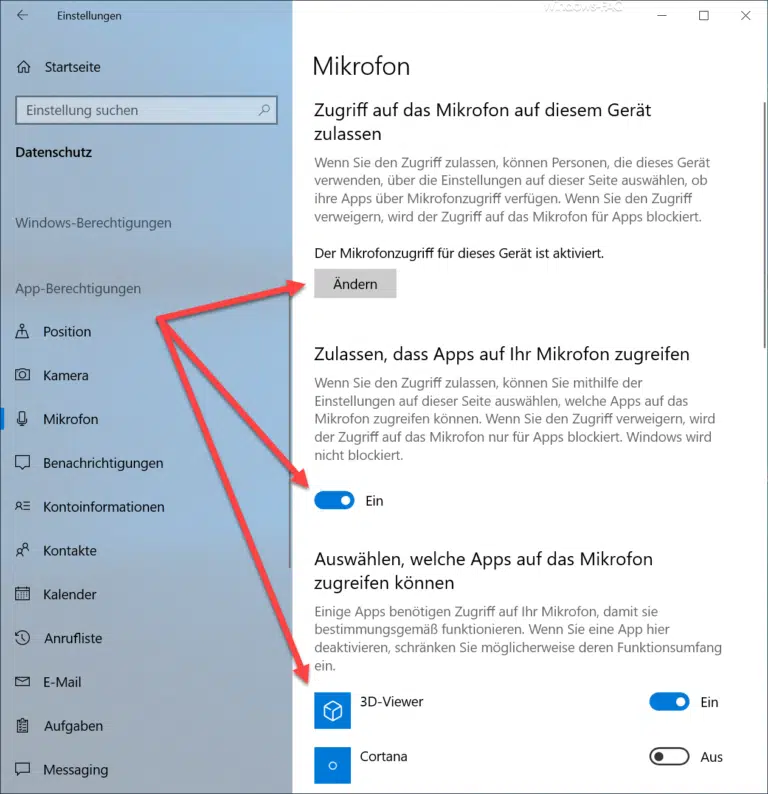



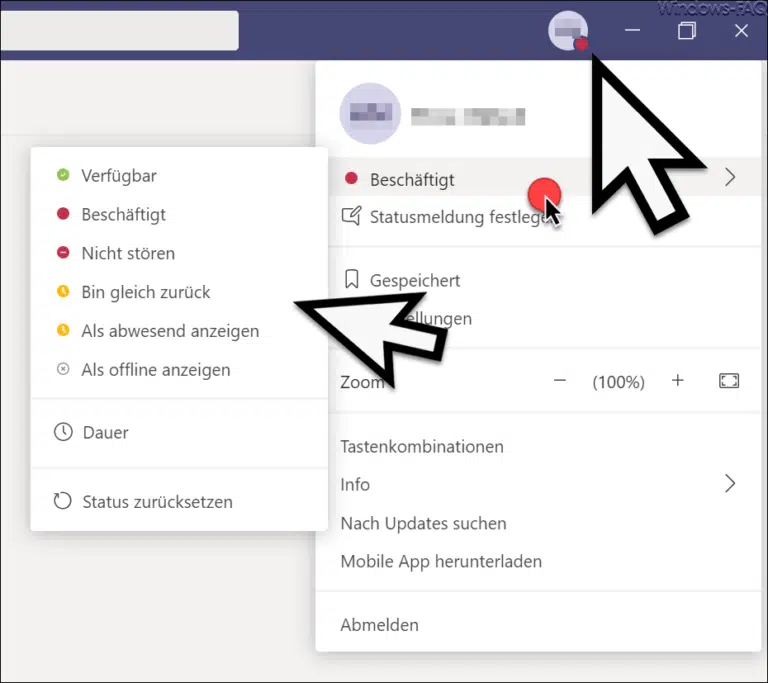





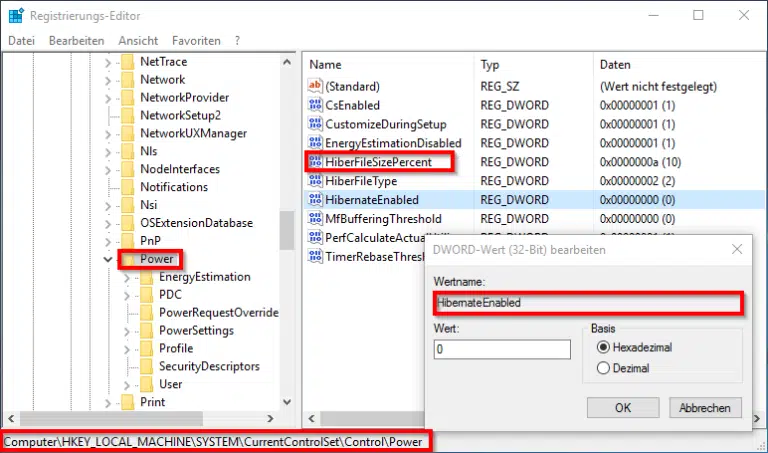
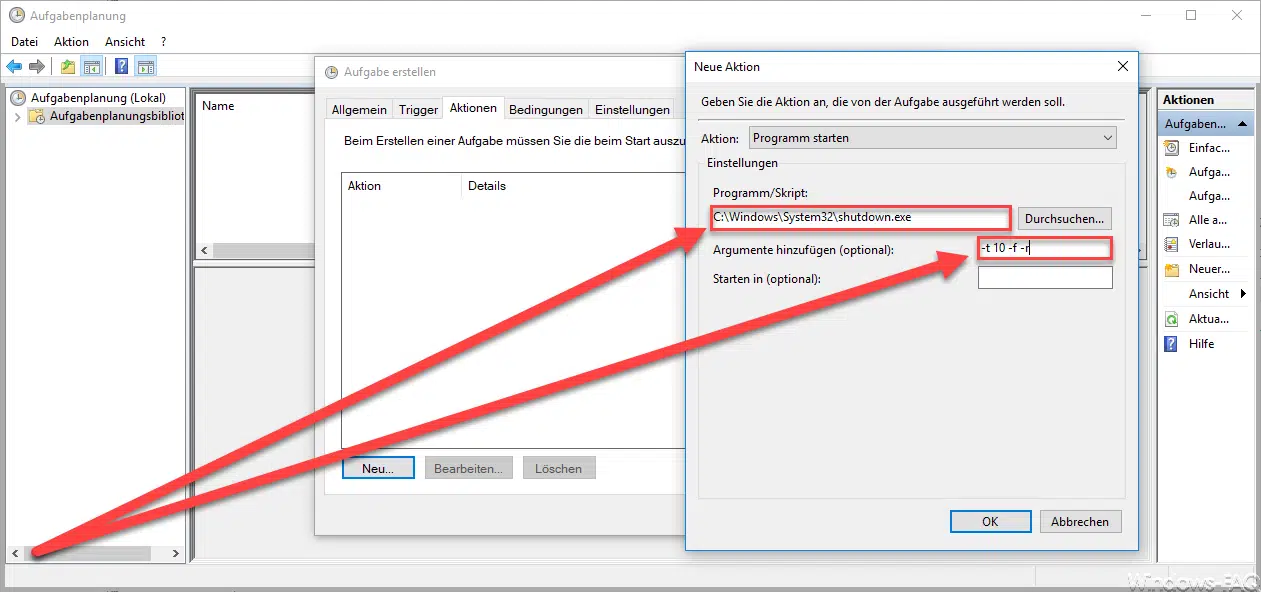


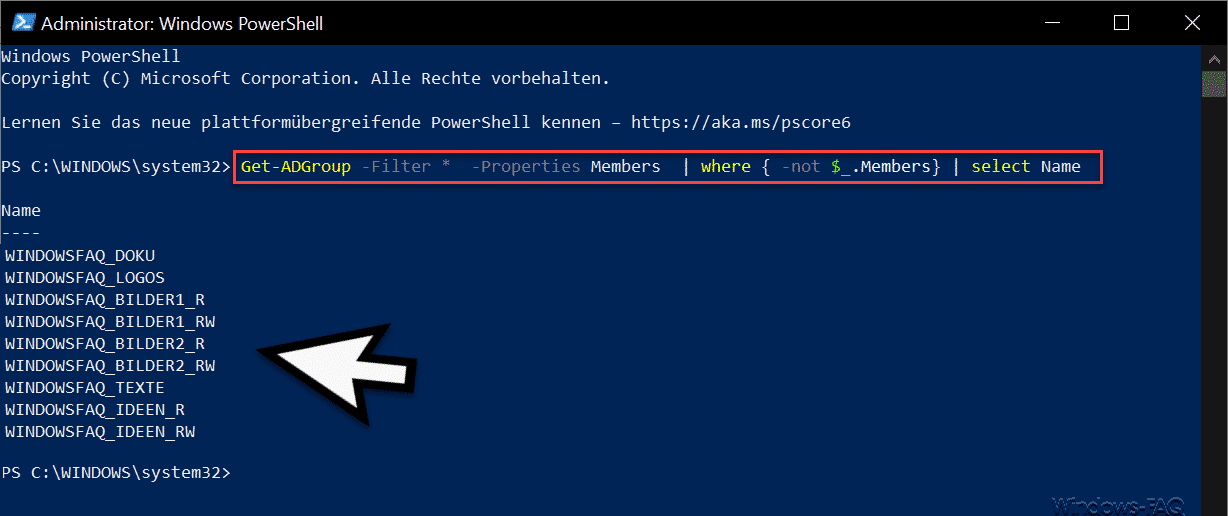




Neueste Kommentare