Wie kann ich meinen PC starten, damit ich in die UEFI Firmware oder in die BIOS Einstellungen komme? Eine Frage, die sich viele Windows Anwender immer wieder stellen. Denn der Aufruf der UEFI Firmware bzw. des Bios ist gar nicht so einfach, die man sich das vielleicht vorstellt. Es gibt verschiedene Möglichkeiten und wir zeigen Euch einige davon auf.
Was ist eigentlich der Unterschied zwischen UEFI und BIOS?
BIOS ist die Abkürzung für das Basic Input/Output System und war viele Jahre der Firmware Standard der PCs. Die UEFI Firmware (Unified Extensible Firmware Interface) ist der Nachfolger vom BIOS und verfügt über einige Verbesserungen gegenüber dem alten BIOS. Das BIOS konnte z.B. standardmäßig nur mit der VGA-Auflösung umgehen, UEFI unterstützt verschiedene Auflösungen und lässt sich auch bequem mit der Maus steuern. Alle namhaften PC Hersteller liefern heutzutage Ihre neuen PCs, Notebooks und Tablets mit einer UEFI Firmware aus.
BIOS oder UEFI über Tastatur starten
Grundsätzlich ist es auch möglich, ins Legacy Bios oder in die UEFI Firm-Ware zu kommen, indem Ihr beim Start des PCs eine bestimmte Taste betätigt. Leider gibt es keine Normung der UEFI Aktivierung, sodass jeder PC Hersteller hier sein eigenen Weg geht. Die am häufigsten genutzten Tasten zum Aufruf des Bios oder vom UEFI sind die Tasten Escape, F1. F2, F10, F11 oder auch F12.
Leider funktioniert der Aufruf der Firmware über die Tastatur oftmals nur sehr unzureichend und unzuverlässig. Besser ist der folgende Weg.
UEFI über den erweiterten Windows Start aufrufen
Die einfachste Möglichkeit ins UEFI Bios zu gelangen, ist der Weg über den Windows Anmeldebildschirm bzw. Sperrbildschirm. In der rechten unteren Ecke des Bildschirm seht Ihr ein Symbol, über welches Ihr den PC neu starten könnt.
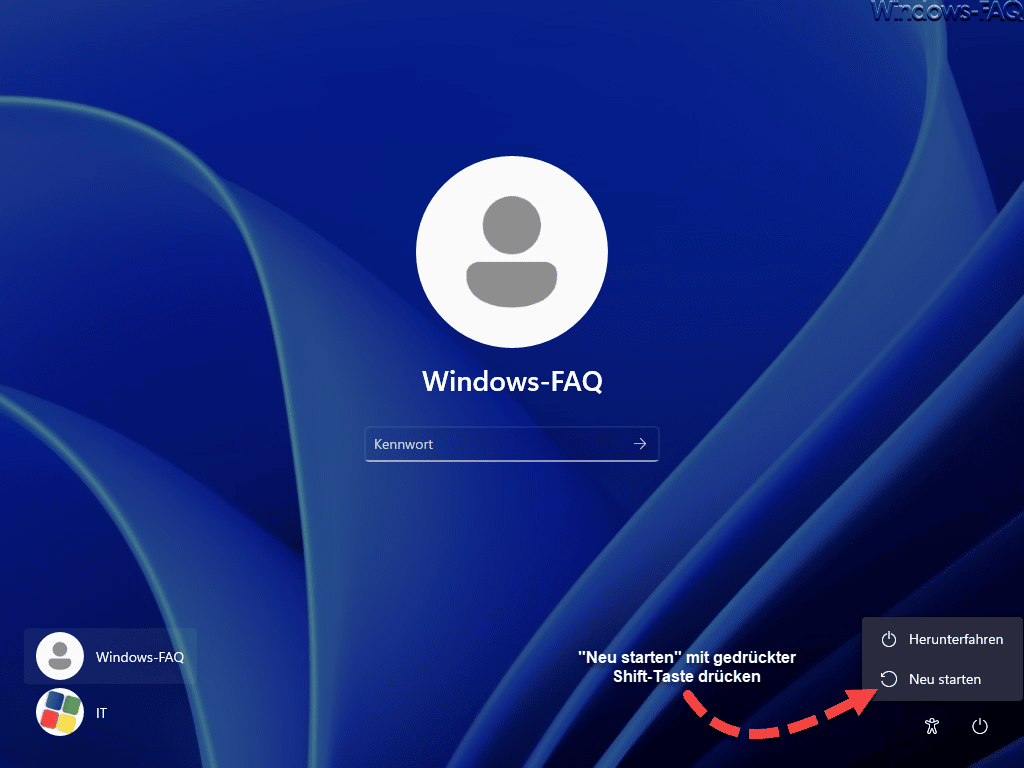
Bevor Ihr mit der Maus auf „Neu starten“ klickt, müsst Ihr einfach noch die Shift Taste drücken und diese gedrückt halten. Dies veranlasst den PC, dass er anschließend im erweiterten Modus bzw. im erweiterten Start hochfährt.
Anschließend wird dann automatisch folgende Anzeige sichtbar.
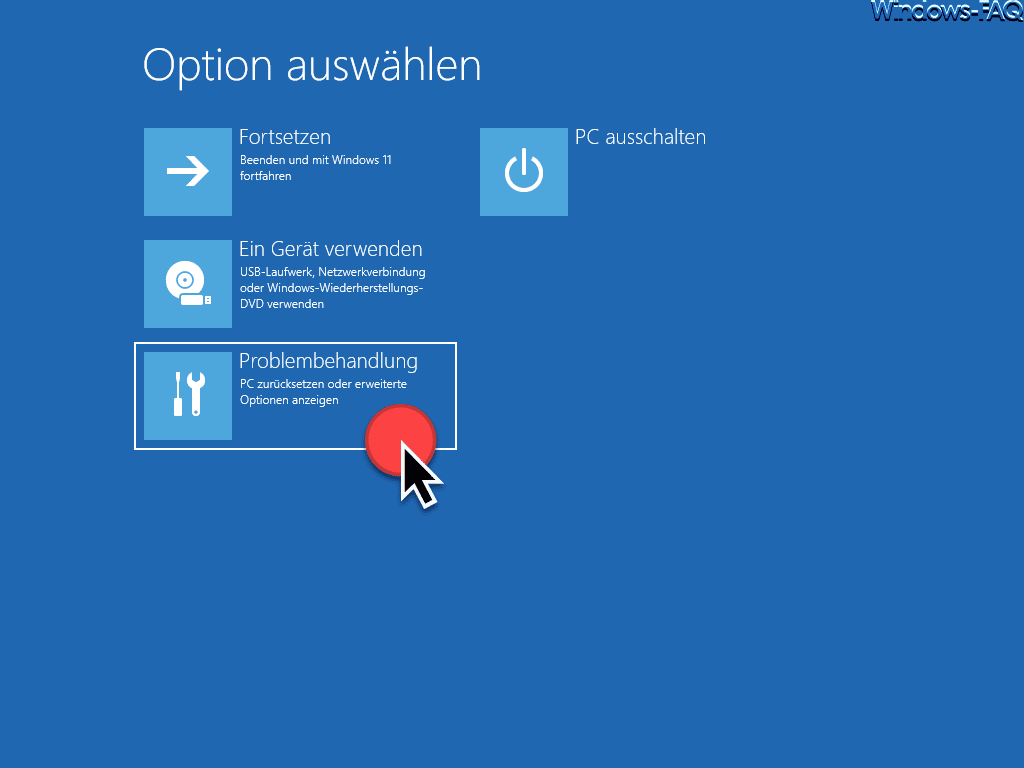
Um zu der gewünschten UEFI Funktion zu kommen, müsst Ihr zunächst die Funktion „Problembehandlung“ auswählen.
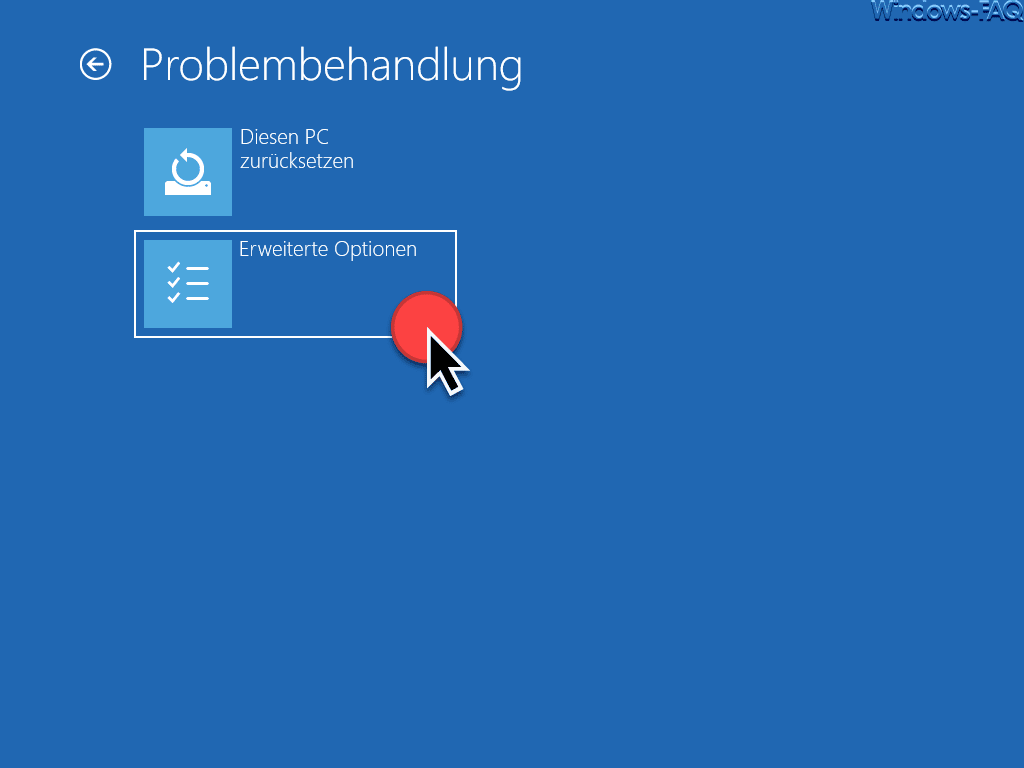
Innerhalb der Problembehandlung ist dann die Option „Erweiterte Optionen“ zu wählen. Anschließend werden folgende Optionen sichtbar.
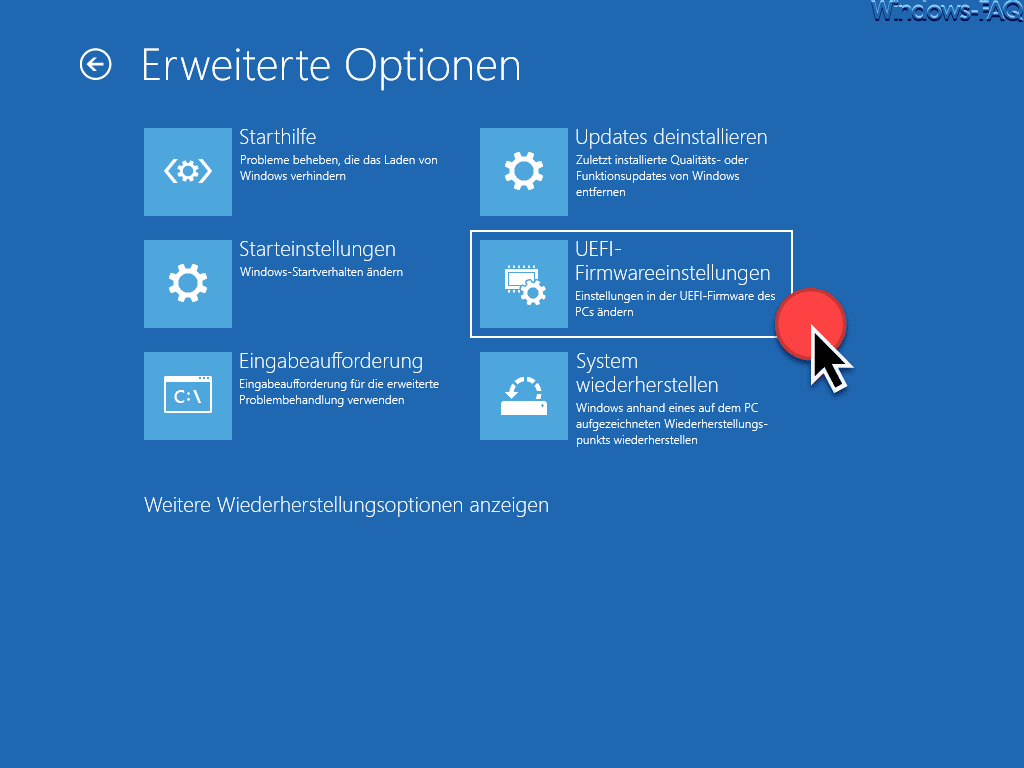
Hier findet Ihr dann die gesuchte UEFI Startfunktion.
UEFI-Firmwareeinstellungen (Einstellungen in der UEFI-Firmware des PCs ändern)
Nach dem Klick auf die „UEFI Firmware-Einstellungen“ erscheint folgende Anzeige.
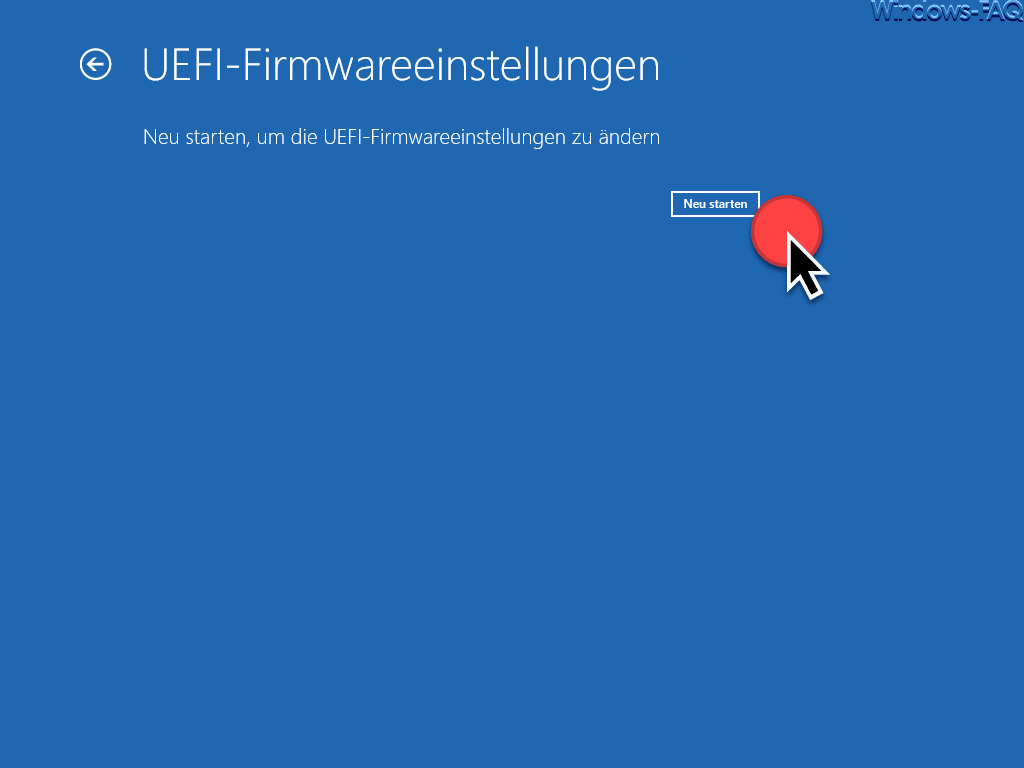
Über den Button „Neu starten“ erfolgt ein weiterer Systemneustart und der PC bootet nun automatisch in die UEFI Einstellungen hinein.
Fazit
Über diesen beschriebenen Weg ist es sehr einfach, an die teilweise versteckten UEFI-Einstellungen heranzukommen, diese anzupassen oder auch UEFI Firmwareupdates durchzuführen.












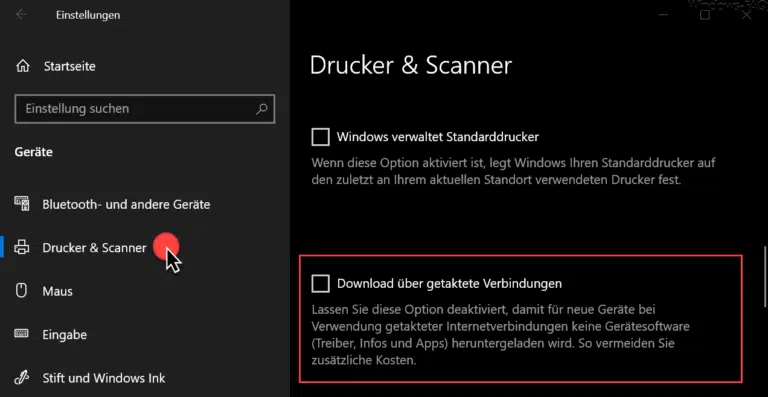


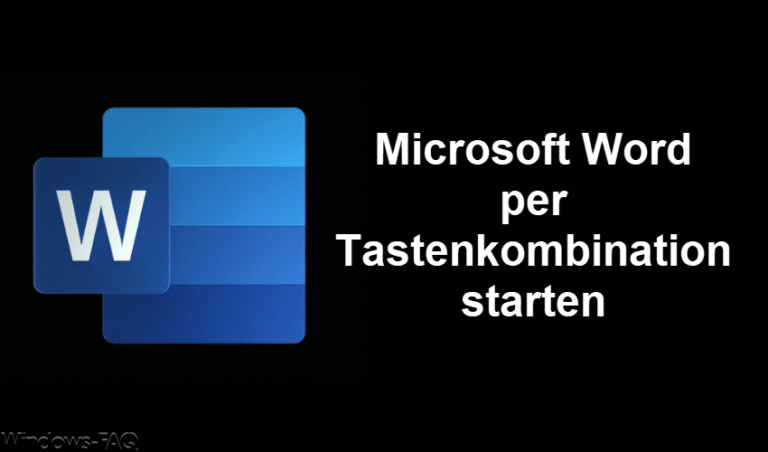
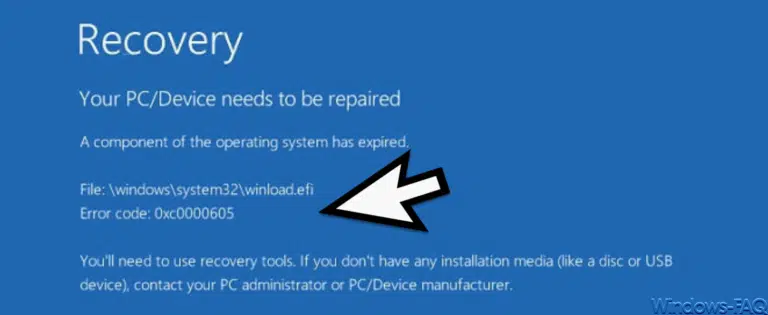





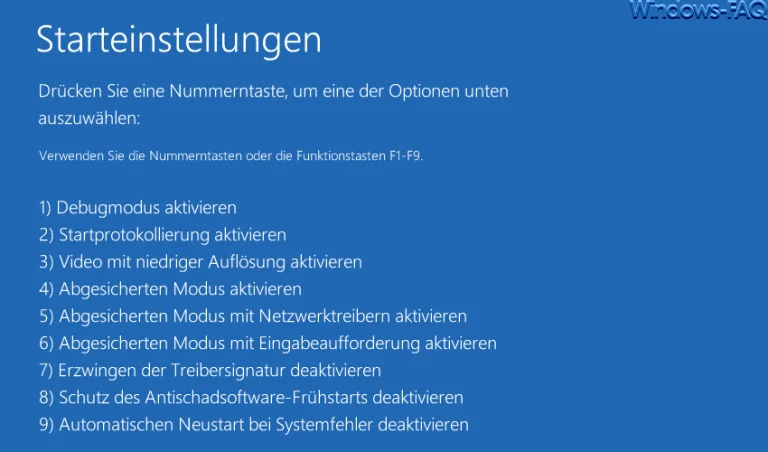
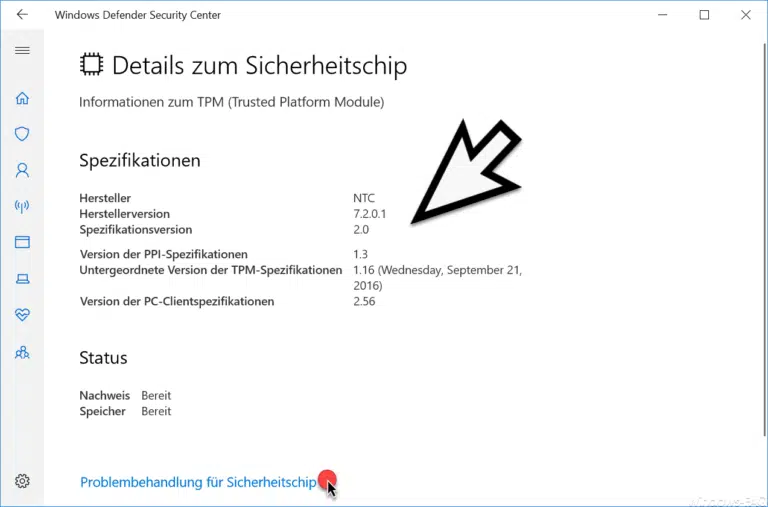


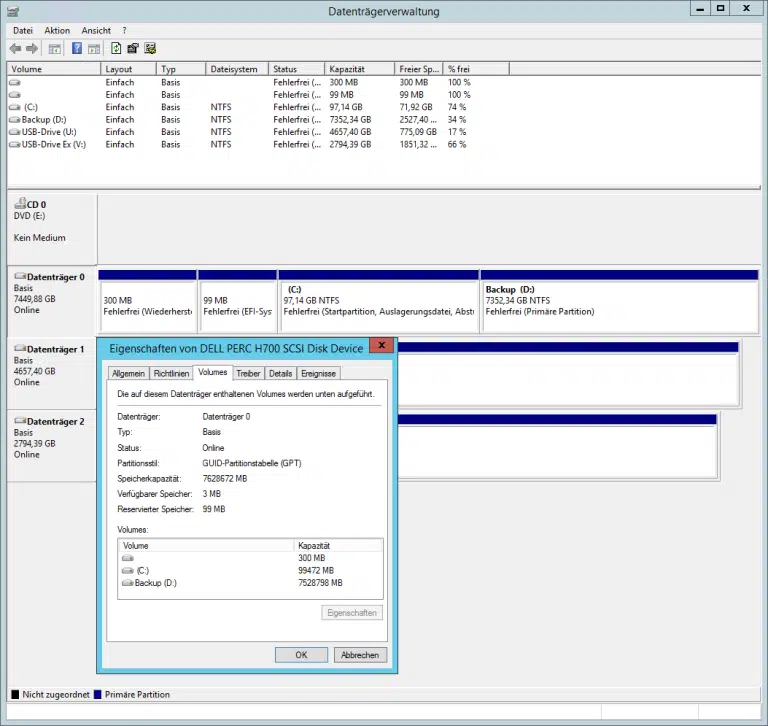



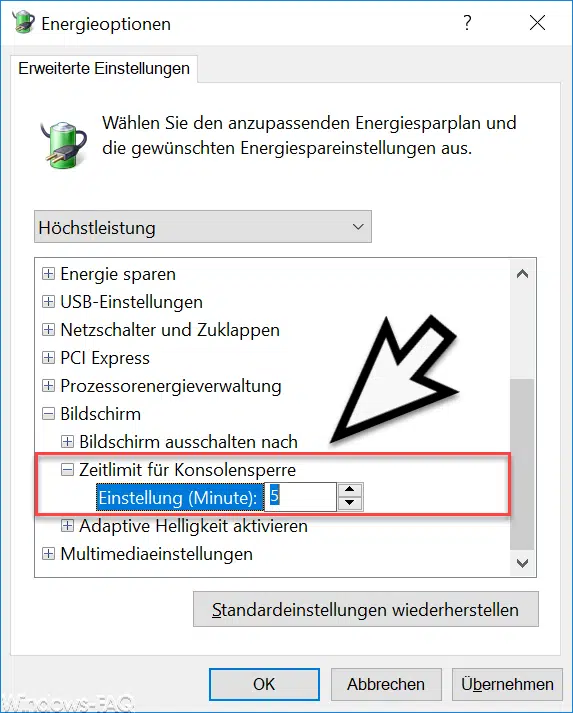




Neueste Kommentare