Windows zeigt im Startmenü die sogenannten „Suchhighlights“ oder „Suchempfehlungen“ unaufgefordert an. Viele Windows Anwender empfinden diese automatische Suchvorschläge als störend und nervig. Wir zeigen Euch, wie Ihr diese Suchhervorhebungen ausschalten bzw. deaktivieren könnt.
Hier nachfolgend ein Beispiel eines Windows Startmenüs mit aktivierter Suchempfehlung.
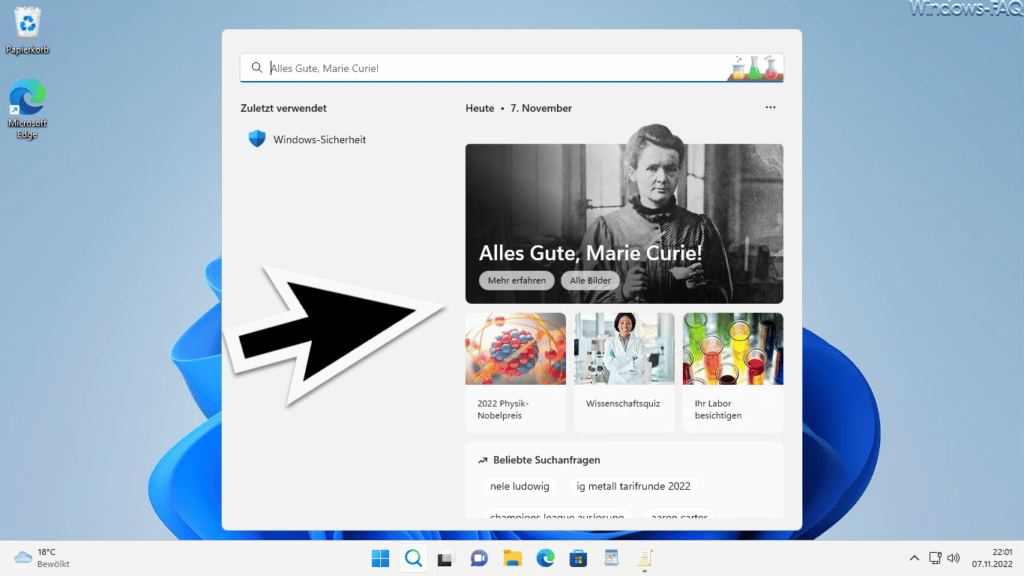
Suchhervorhebungen per Windows Einstellung deaktivieren
Der einfachste Weg, die Suchhighlights bzw. Suchhervorhebungen auszuschalten, ist der Weg über die Windows Einstellungen. Diese könnt Ihr am schnellsten über die Tastenkombination
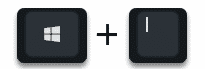
aufrufen. Anschießend müsst Ihr in die Unterpunkte
Datenschutz und Sicherheit / Suchberechtigungen
wechseln.
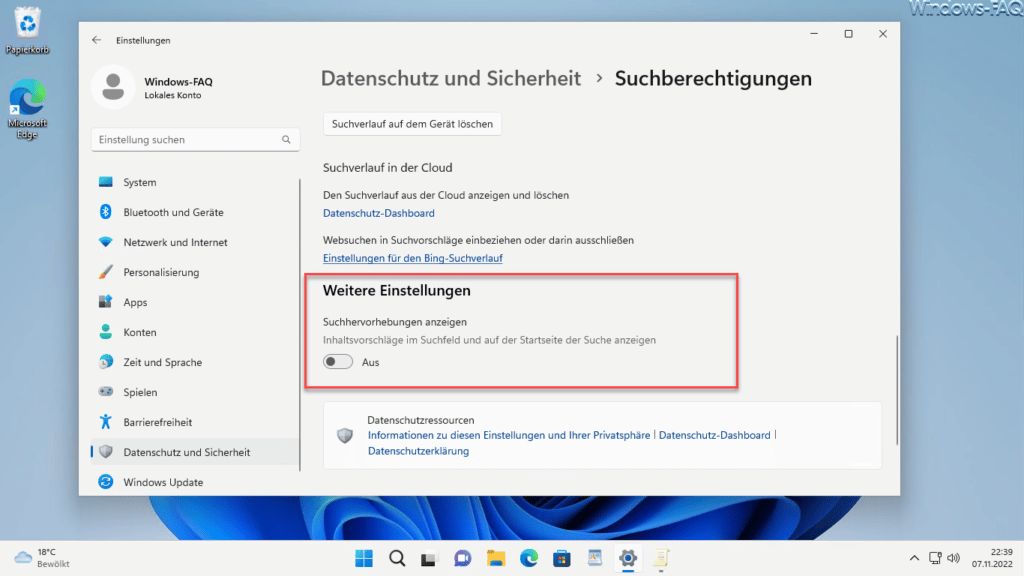
Hier findet Ihr unter den „weiteren Einstellungen“ die gewünschte Funktion zum Deaktivieren der Suchhervorhebungen.
Suchhervorhebungen anzeigen (Inhaltsvorschlage im Suchfeld und auf der Startseite der Suche anzeigen)
Standardmäßig ist diese Option aktiviert. Dort Deaktivieren wird die automatische Anzeige der Suchempfehlungen sofort deaktiviert, wie Ihr auf der nachfolgenden Abbildung sehen könnt.
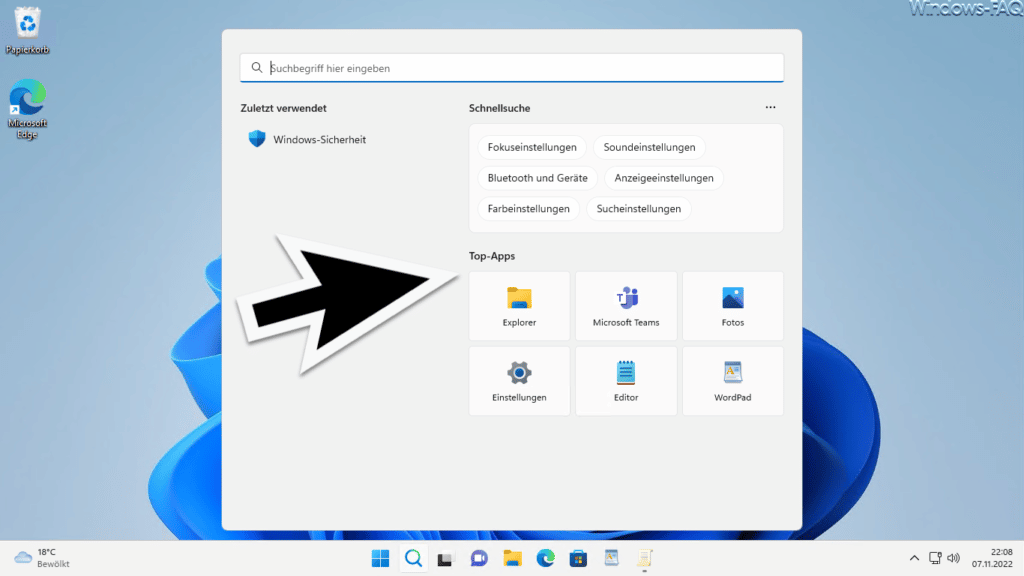
Suchempfehlungen deaktivieren per Gruppenrichtlinie
Diese Deaktivierung der Suchempfehlungen ist auch im Netzwerk per Gruppenrichtlinie möglich. Die passende GPO dazu findet Ihr im folgenden GPO-Pfad.
Computerkonfiguration / Administrative-Vorlagen / Windows-Komponenten / Suche
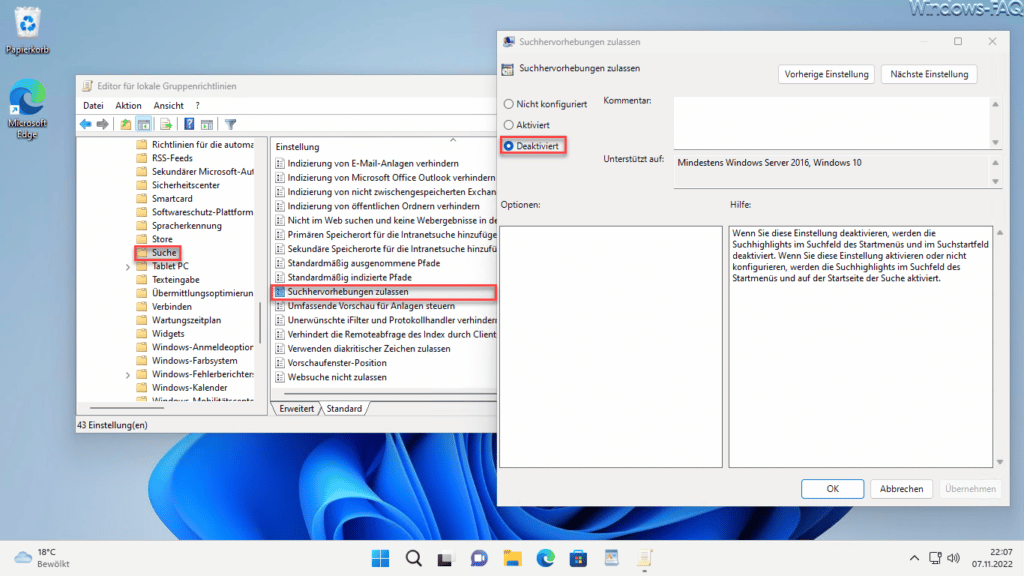
Die Gruppenrichtlinie nennt sich dann wie folgt
Suchhervorhebungen zulassen
Sobald Ihr diese GPO auf „Deaktiviert“ stellt, werden die Suchempfehlungen im Windows Startmenü nicht mehr angezeigt. Microsoft gibt noch folgende zusätzliche Informationen zu dieser GPO bekannt.
Wenn Sie diese Einstellung deaktivieren, werden die Suchhighlights im Suchfeld des Startmenüs und im Suchstartfeld deaktiviert. Wenn Sie diese Einstellung aktivieren oder nicht konfigurieren, werden die Suchhighlights im Suchfeld des Startmenüs und auf der Startseite der Suche aktiviert.
– Menü Darstellung unter Windows 10 beschleunigen




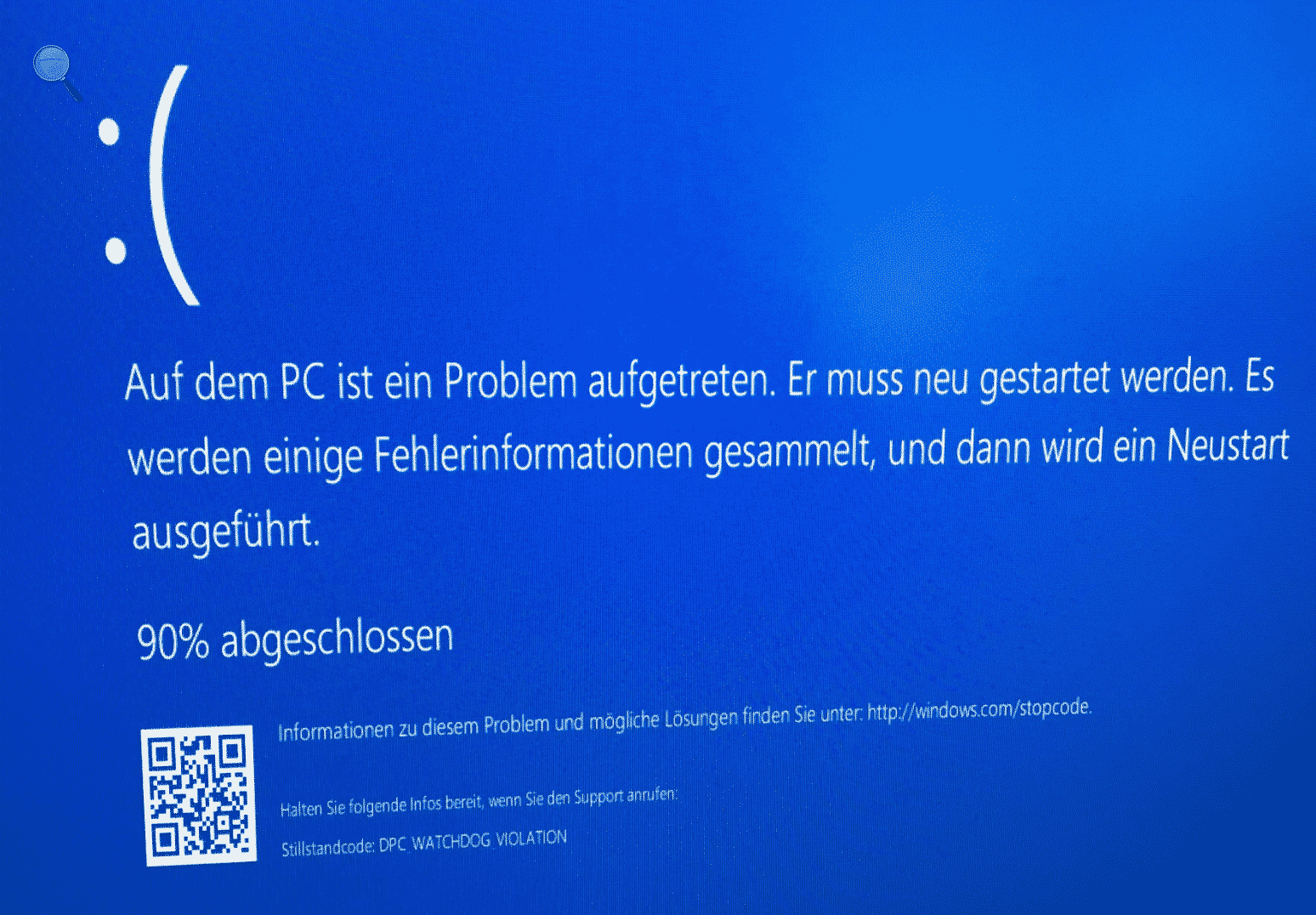
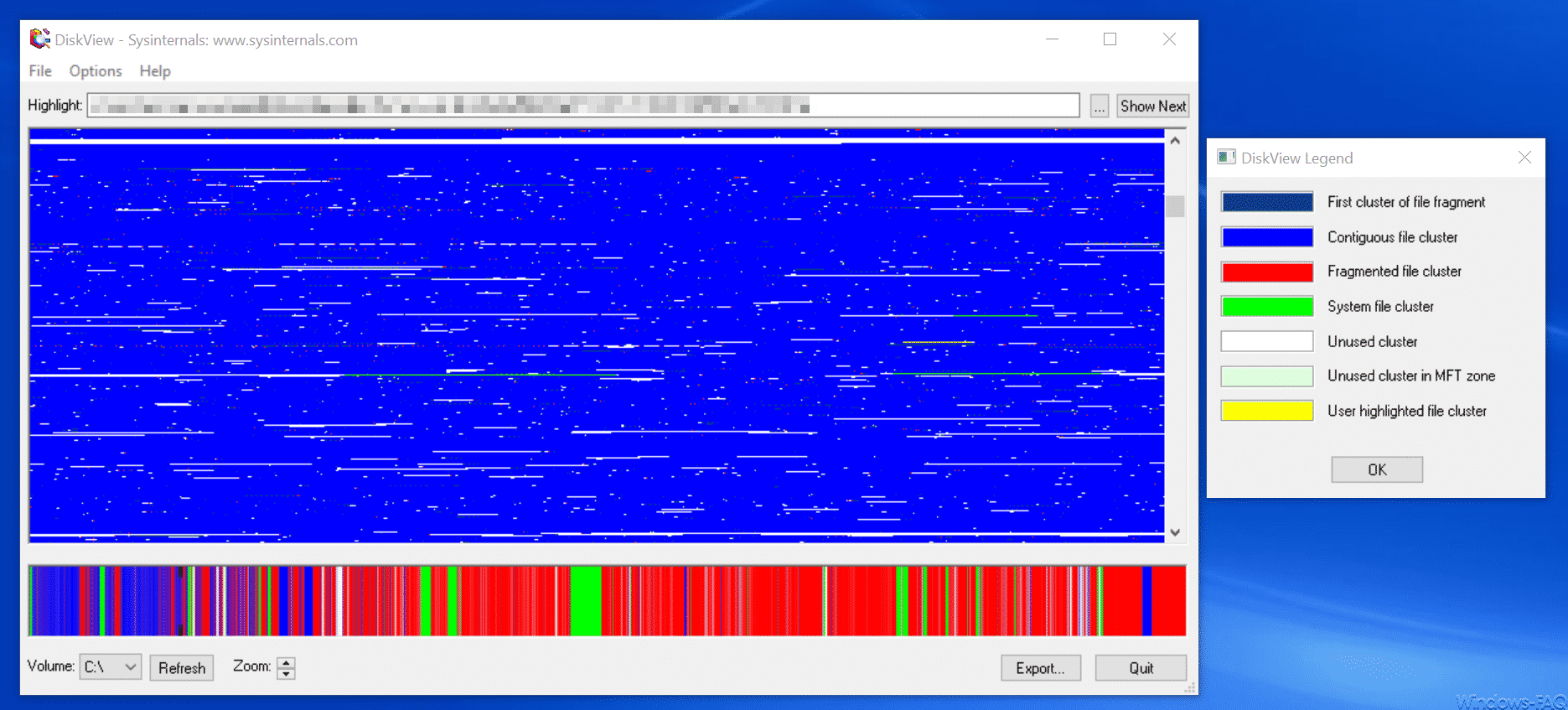





Neueste Kommentare