Bei Microsoft Word ist es möglich, sich die aktuelle Zeilennummer des Cursors in der Statusleiste anzeigen zu lassen. Dies ist durchaus nützlich, da viele Word Anwender das Textverarbeitungsprogramm auch als normalen Dateieditor nutzen. In diesem Fall kann es durchaus nützlich sein, jederzeit die aktuelle Zeilennummer im Blick zu haben. Es gibt aber auch noch viele weitere Anwendungsgebiete, in denen die Anzeige der aktuellen Zeile sehr hilfreich ist.
Wie kann ich die Zeilennummer im Word einblenden?
Das Einblenden der aktuellen Zeilennummer im Word ist relativ einfach. Word ist standardmäßig so eingestellt, dass die untere Statusleiste vom Word nur die notwendigsten Informationen beinhaltet, um den Anwender mit Informationen nicht zu überfordern bzw. zu überfrachten.
Ihr könnt aber ganz einfach mehr Informationen in die Word-Statusleiste aufnehmen, indem Ihr mit der rechten Maustaste in die Wordleiste klickt, wie Ihr auf der nachfolgenden Abbildung sehen könnt.
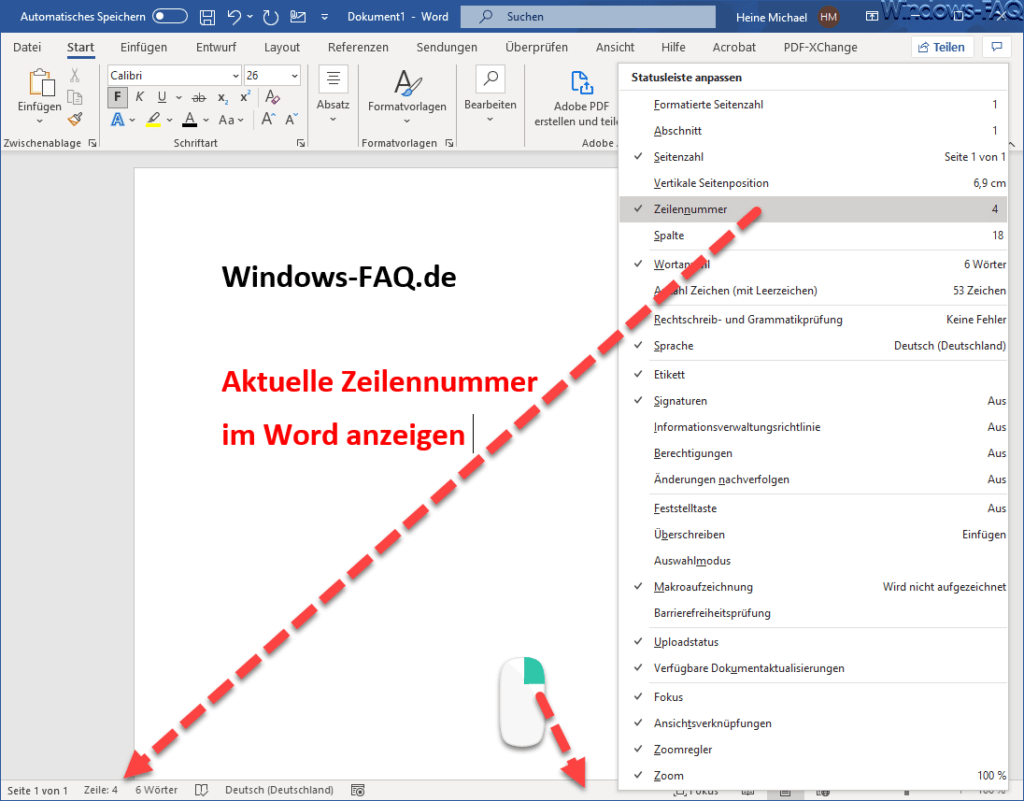
Wie Ihr seht, klappt nach dem Betätigen der rechten Maustaste in der Statuszeile ein umfassendes Menü auf, in dem Ihr alle möglichen Informationen sehen könnt, die Ihr in die Word Statusleiste integrieren könnt. Alle Optionen, die bereits in der Statusleiste sichtbar sind, haben ein Haken vor der Funktion.
Im oberen Bereich findet Ihr dann auch die Funktion
Zeilennummer
Sofort nach dem Anhaken der Funktion „Zeilennummern“ wird diese auch in der Fußzeile vom Word sichtbar. Auch die gleiche Art und Weise könnt Ihr natürlich die Zeilennummer Anzeige auch wieder entfernen.
In diesem Menü sind übrigens noch viele weitere sinnvolle Funktionen für die Statuszeile enthalten, wie z.B. die Anzeige der aktuellen Spalte, die Abschnittsnummer, die Anzahl der Zeichen im Dokument mit Leerzeichen, der Einfüge- oder Überschreibemodus und viele weitere.
– WORD ORGANIGRAMM ERSTELLEN
– Word Textfeld einfügen
– Word Tabelle drehen
– Word Standard Schriftart und Schriftgröße ändern
– Word Feldfunktionen ausschalten
– Word – Bild hinter den Text oder vor den Text legen
– Word nicht jeden Satz mit einem Großbuchstaben beginnen
– Word Formatierung löschen
– Im Word Linien, Pfeile, Formen, Rechtecke, Flussdiagramme und vieles mehr einfügen
– Word Zeilenabstand ändern
– Seitenumbruch Word







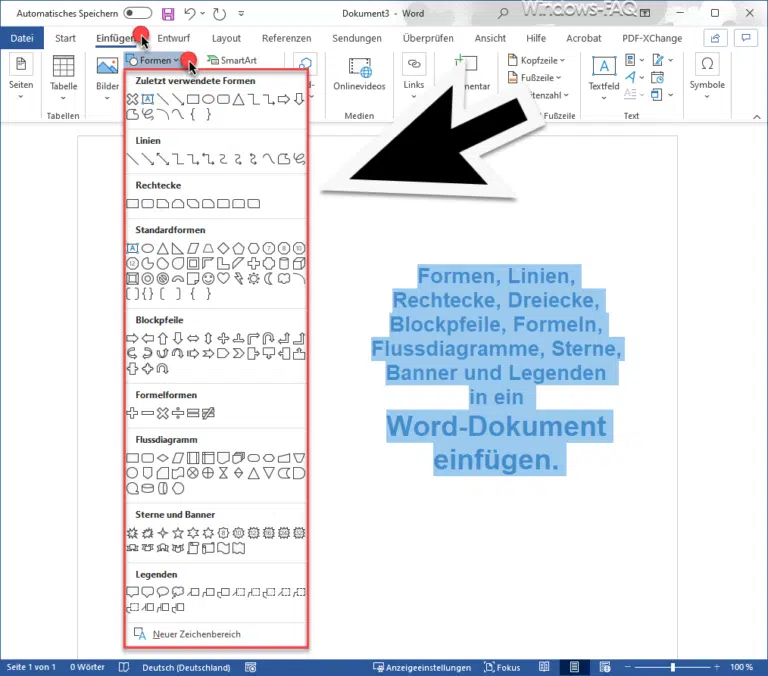




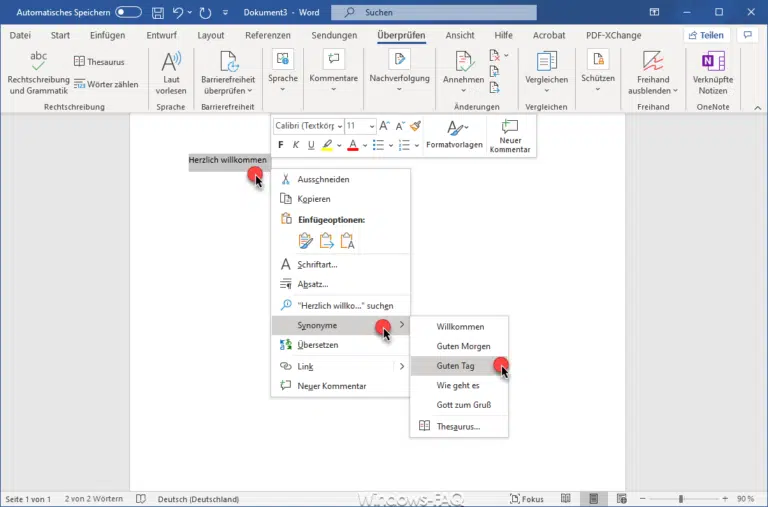






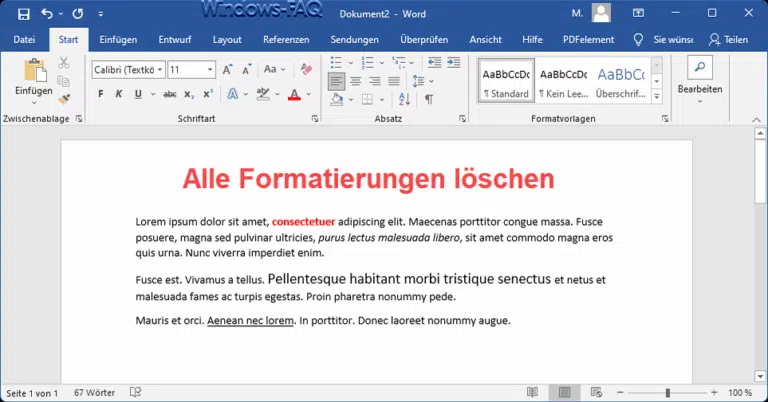






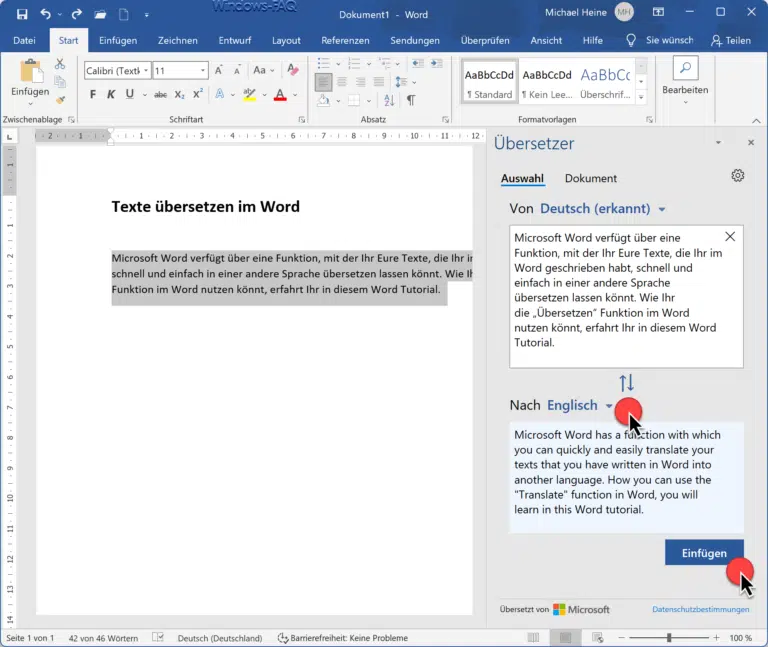
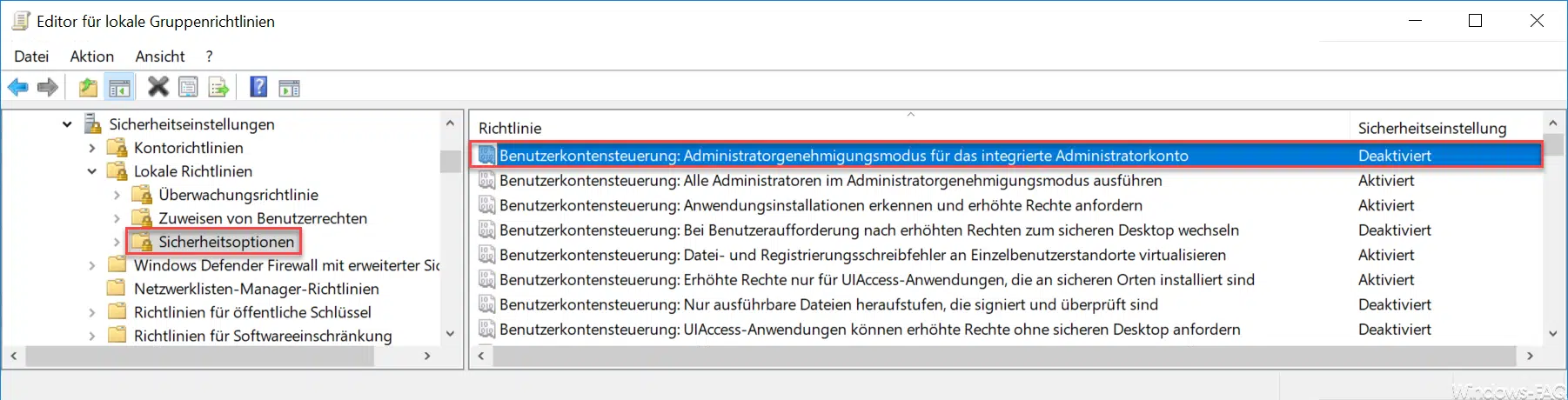
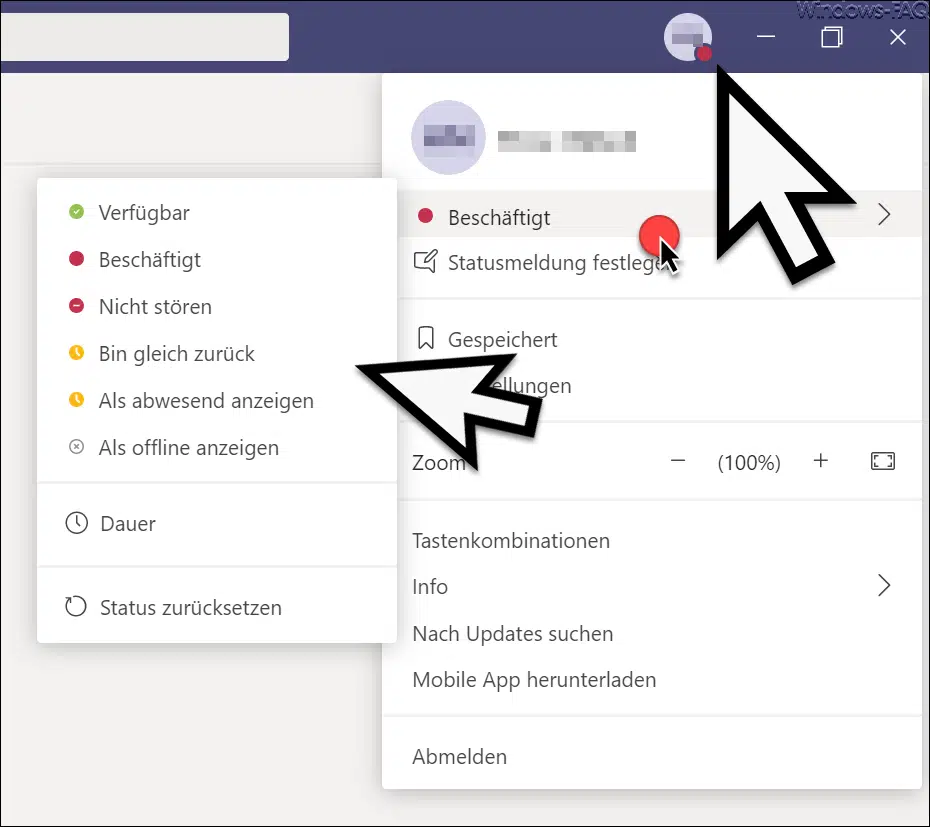
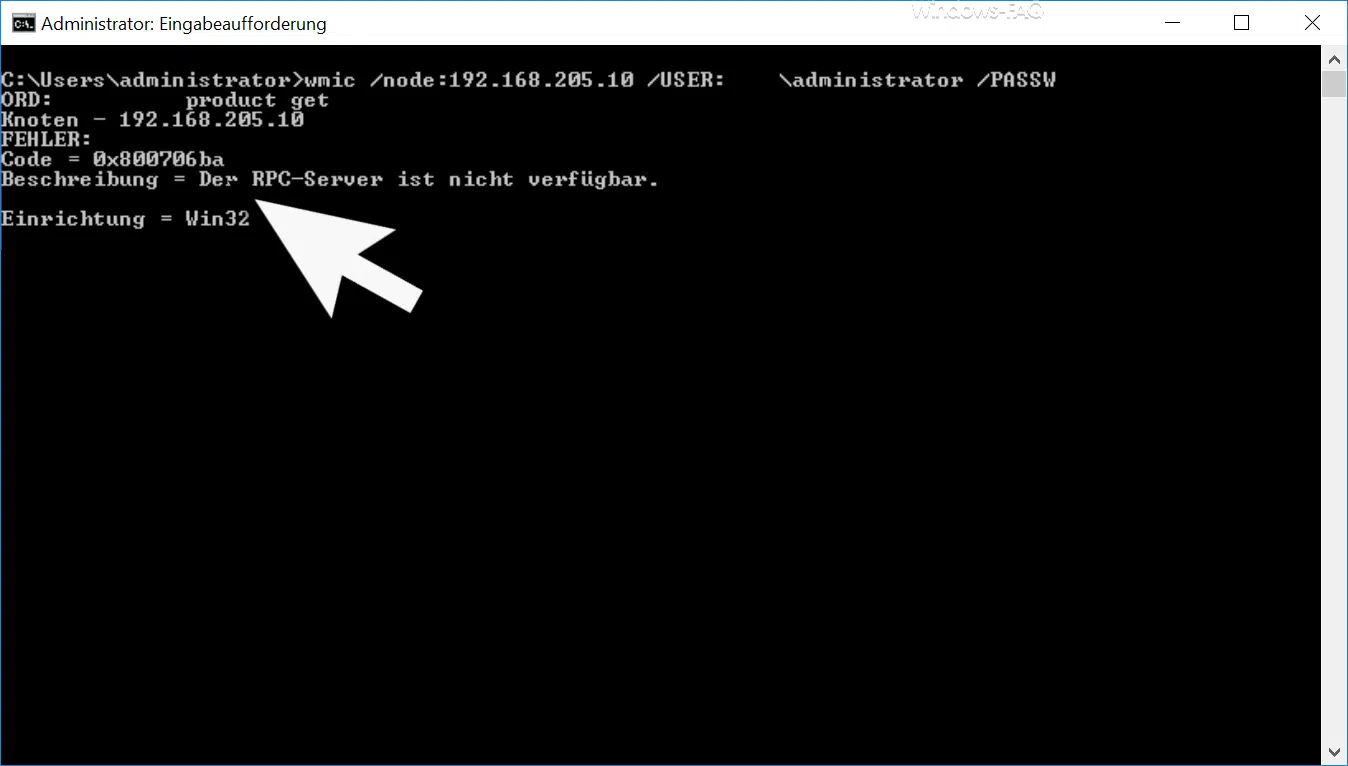





Neueste Kommentare