Der Fehlercode 0x80070426 tritt entweder bei der Installation von Windows Update oder im Windows Store auf. Beide Ursachen lassen sich in der Regel mit den gleichen Maßnahmen beseitigen und wir zeigen Euch in diesem Beitrag, was Ihr ausprobieren solltet.
Windows aktualisieren und Updatedateien bereinigen
Bevor Ihr versucht, die aktuellen Updates zu installieren, solltet Ihr die Windows Update Cache löschen. Dieser befindet sich im Verzeichnis „C:\Windows\SoftwareDistribution“ und „C:\Windows\System32\Catroot2″. Mit den folgenden Befehlen könnt Ihr den Update Cache leeren und Windows veranlassen, die fehlenden Updates nochmals komplett herunterzuladen und erneut zu versuchen, die Updates zu installieren.
net stop wuauserv & net stop cryptsvcs & net stop bits & net stop msiserver
ren c:\windows\SoftwareDistribution SoftwareDistribution.old
ren c:\windows\System32\catroot2 Catroot2.old
net start wuauserv & net start cryptsvcs & net start bits & net start msiserver
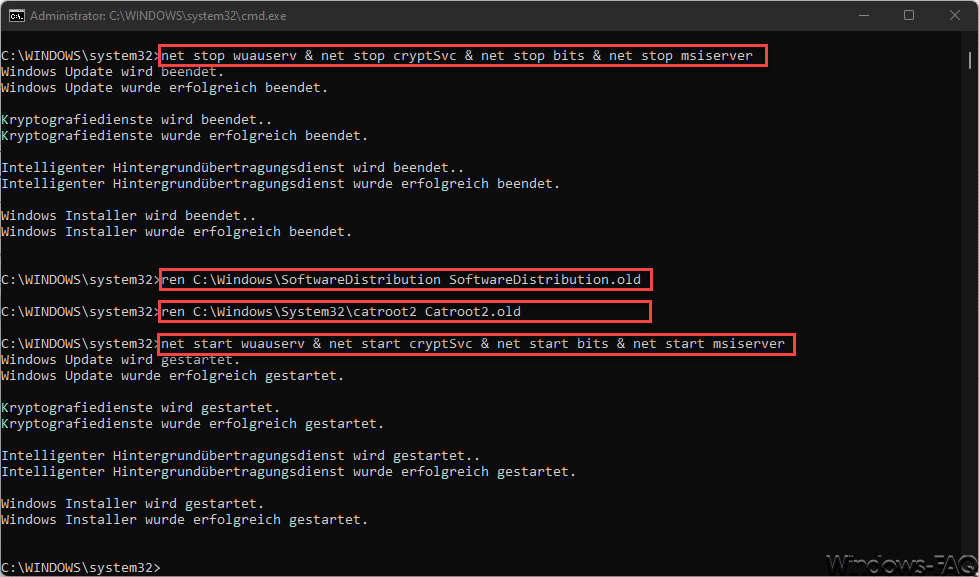
Anschließend solltet Ihr erneut „Windows Update“ aufrufen und prüfen, ob der Fehlercode 0x80070426 weiterhin auftritt.
Über das Windows Tool „winver“ könnt Ihr übrigens feststellen, über welche aktuelle Windows Version Ihr verfügt. Dieses könnt Ihr über die folgende Tastenkombination aufrufen.

Übersichten, ob Ihr die aktuellsten Windows 10 oder Windows 11 Updates installiert habt, findet Ihr auch hier auf Windows-FAQ.de. Ebenso die direkten Downloadlinks, falls Ihr die Updates nicht über die integrierte Windows Update Funktion installieren möchtet.
Windows System-Dateien überprüfen
Die zweite Möglichkeit besteht in der Überprüfung der Windows Systemdateien. Durch die Installation von Updates, neuen Programmen oder Apps kann es vorkommen, dass bestimmte Windows System-Dateien wie DLLs ausgetauscht werden und nicht über die korrekte Version verfügen. Dadurch kann es dann u.a. zu dem Fehler 0x80070426 kommen.
Aber Windows verfügt mit dem „SC“-Tool über ein passendes Werkzeug, mit dem Ihr Euer Windows System relativ einfach komplett überprüfen und auch reparieren könnt. Der Aufruf erfolgt in einer Eingabeaufforderung, die Ihr mit Admin-Rechten starten müsst. Anschließend ist der folgende Befehl einzugeben.
SFC /SCANNOW
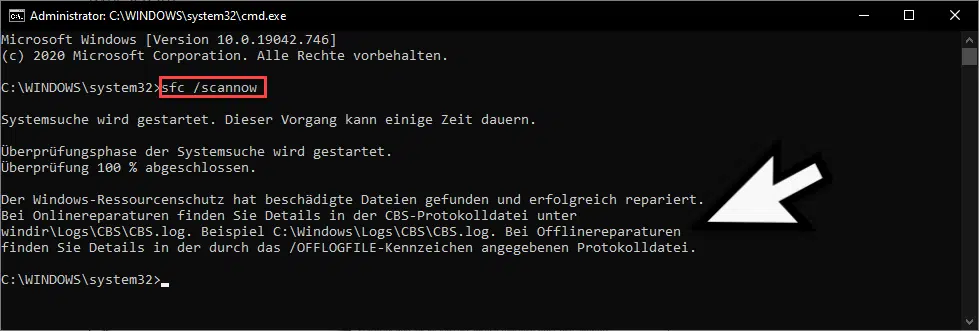
Sollte SFC Fehler finden, so wie auf der Abbildung zu sehen ist, repariert der Windows-Ressourcen-Schutz die geschädigten Windows Systemdateien. Anschließend solltet Ihr unbedingt einen Windows Neustart durchführen und danach erneut prüfen, ob der Fehlercode 0x80070426 weiterhin auftritt.
Windows Store Cache reparieren
Sollte der Fehler 0x80070426 in Verbindung mit dem Windows Store auftreten, so hilft oftmals ein Reset des Windows Store Cache. Ein solcher Store-Reset lässt sich relativ einfach durchführen, indem Ihr erneut die Tastenkombination Windows-Logo-Taste + „R“ betätigt und anschließend im Ausführen-Dialogfenster den folgenden Befehl eingebt.
WSRESET
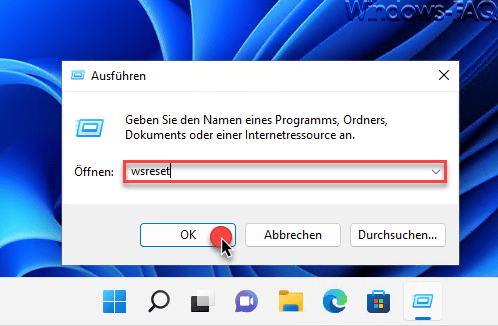
Nach „OK“ beginnt Windows mit dem Resetten des Windows Stores und startet anschließend den Store. Nun sollte erneut geprüft werden, ob der Error 0x80070426 weiterhin auftritt.
– FEHLERCODE 0X80072EFF
– WINDOWS FEHLERCODE 0X800701E3
– FEHLERCODE 0X800704C6 IM MICROSOFT STORE
– FEHLERCODE 0X8E5E0152 BEIM WINDOWS UPDATE
– WINDOWS UPDATE FEHLERCODE 0X800F0831
– WINDOWS FEHLERCODE 0XC0020036
– FEHLERCODE 0X80246002 BEIM WINDOWS UPDATE
– DIAGNOSE VON WINDOWS UPDATE FEHLERN UND FEHLERCODES MIT SETUPDIAG
– FEHLERCODE 0X80071A3F BEIM WINDOWS UPDATE
– Fehlercode 0x800705aa
– Windows Update Fehler 0x80240438

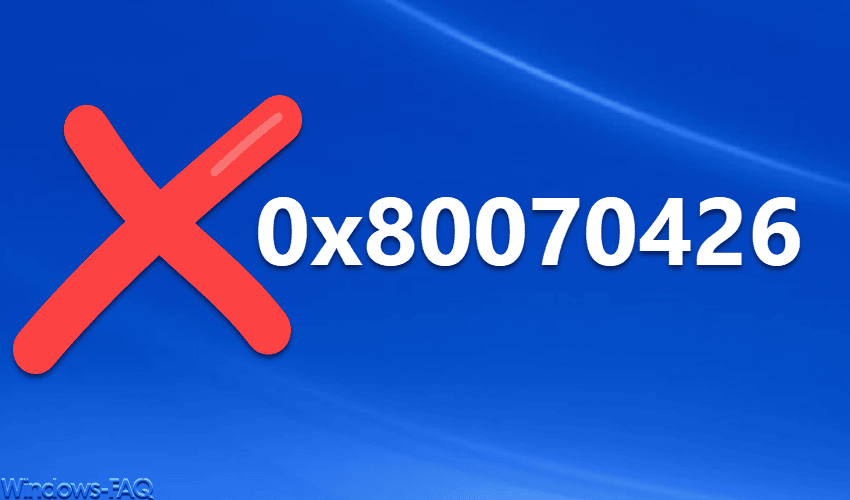

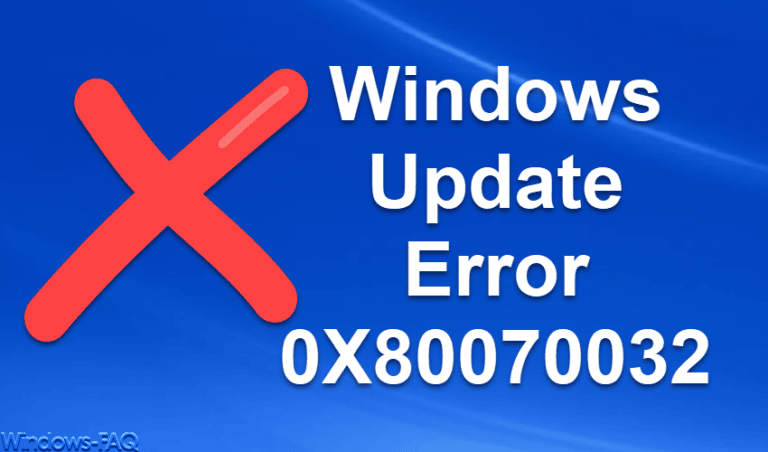
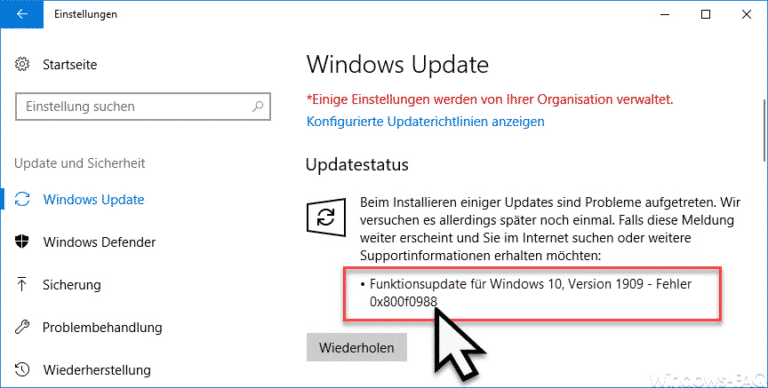
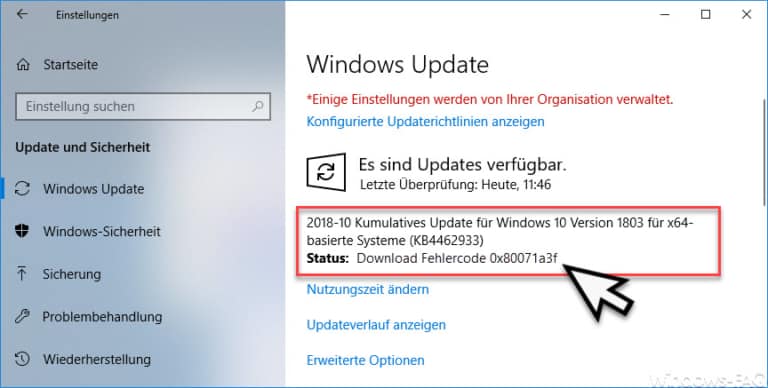


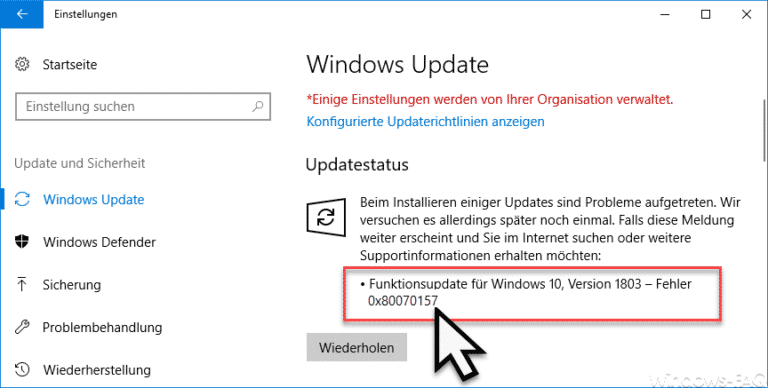

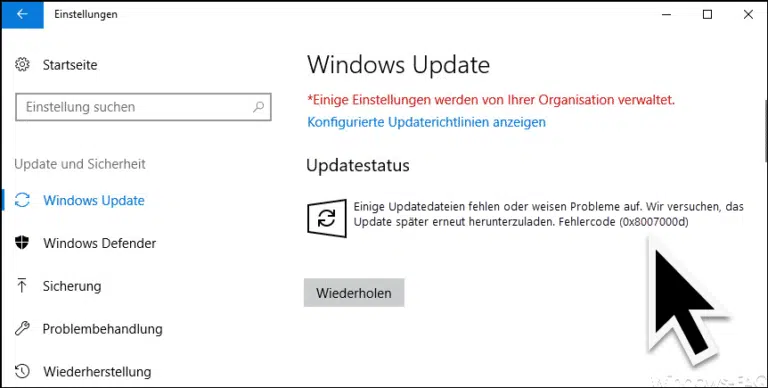
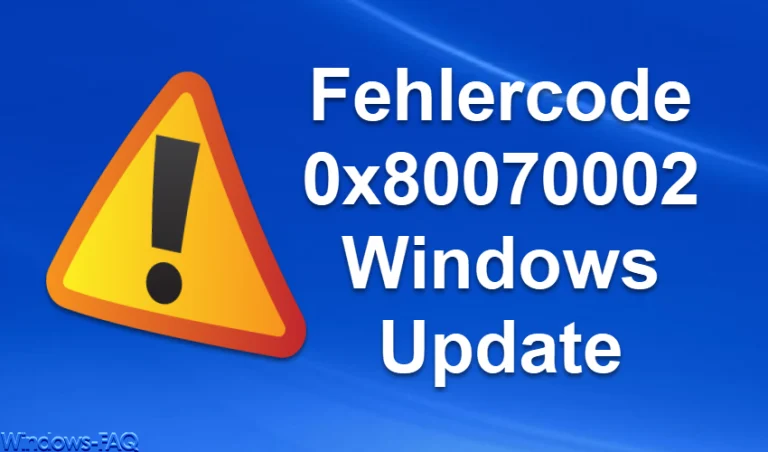


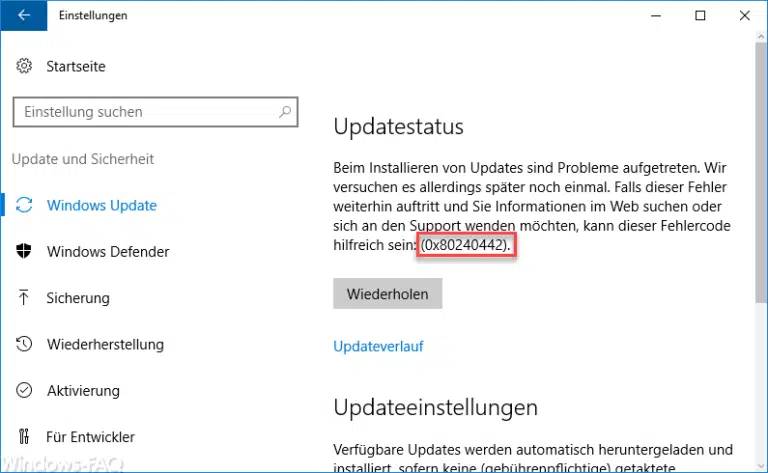
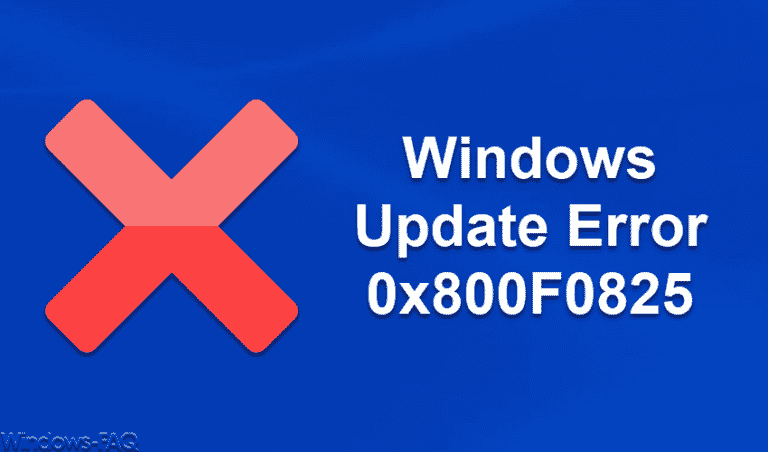
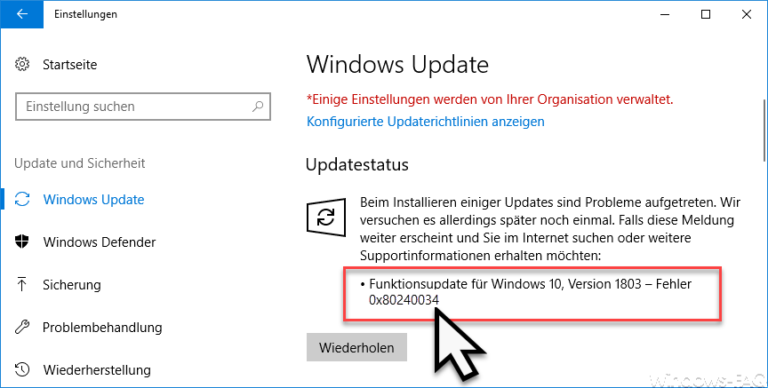
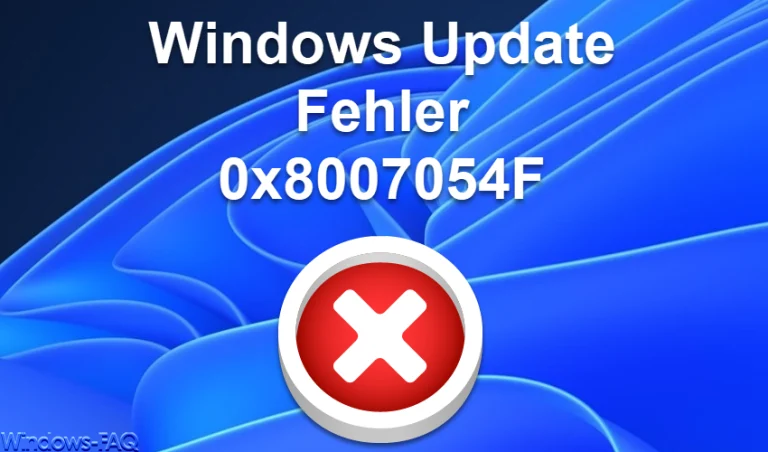

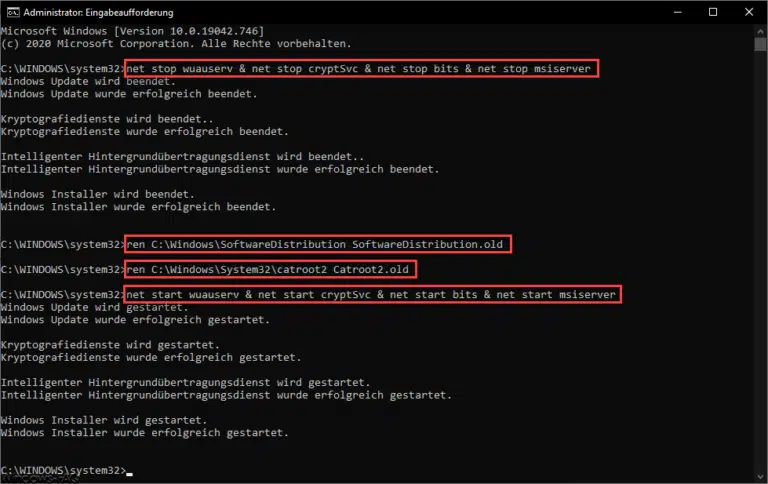
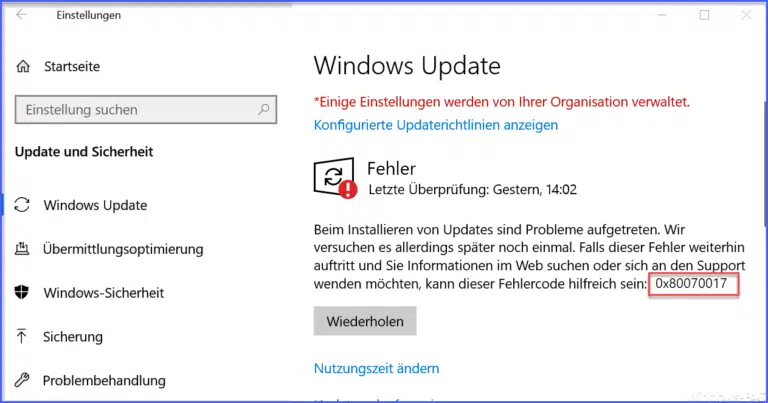

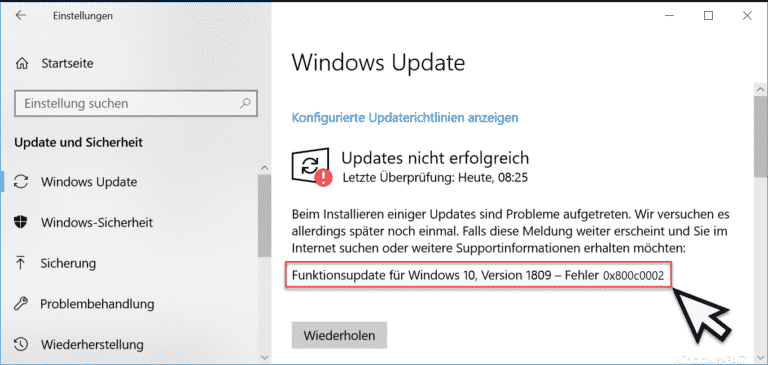


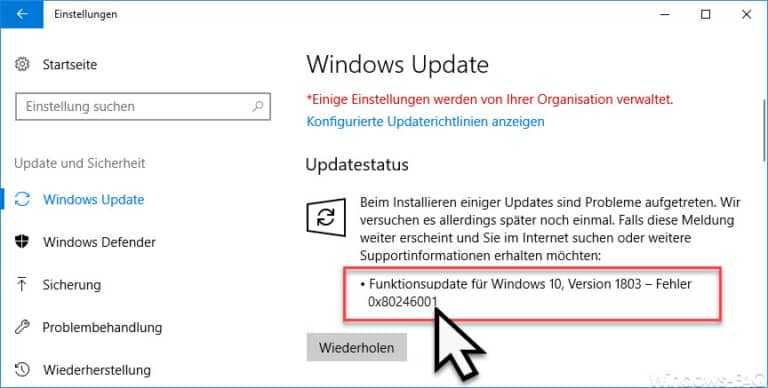



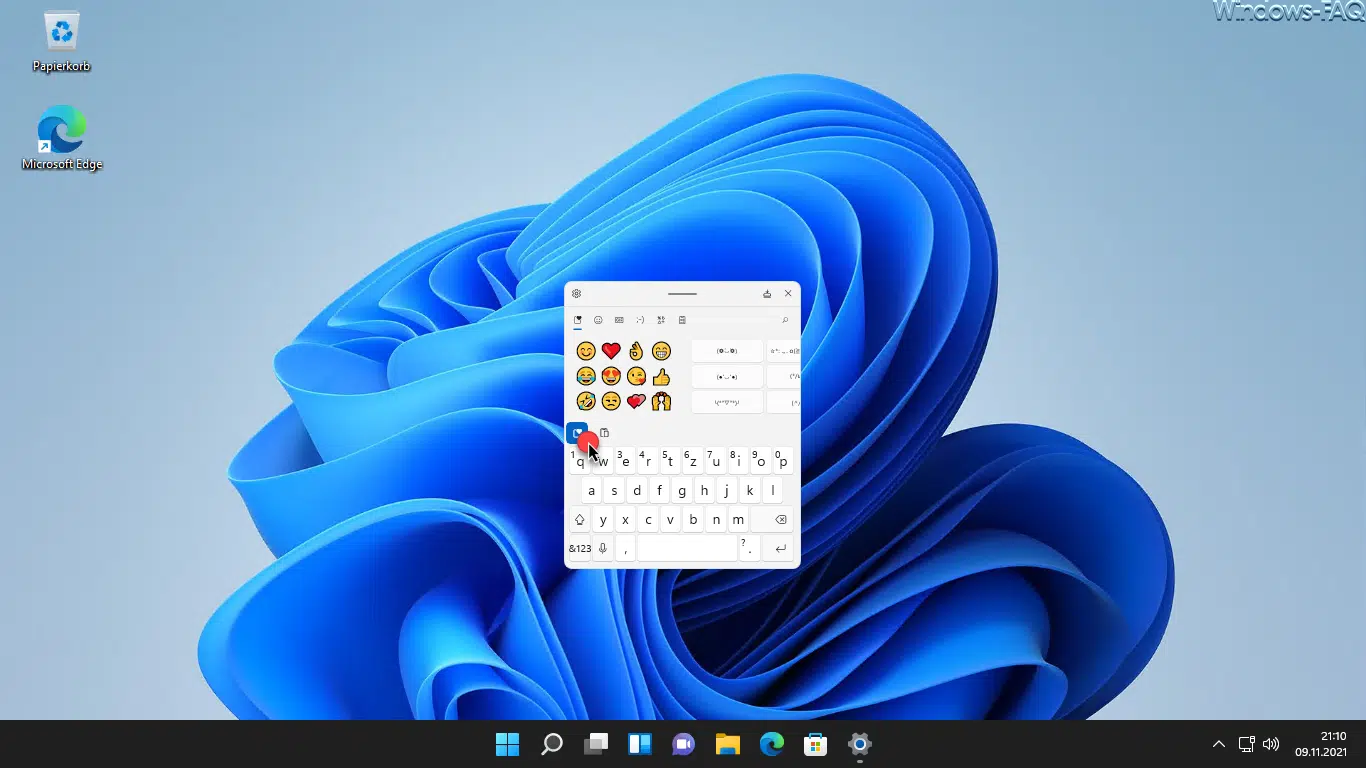
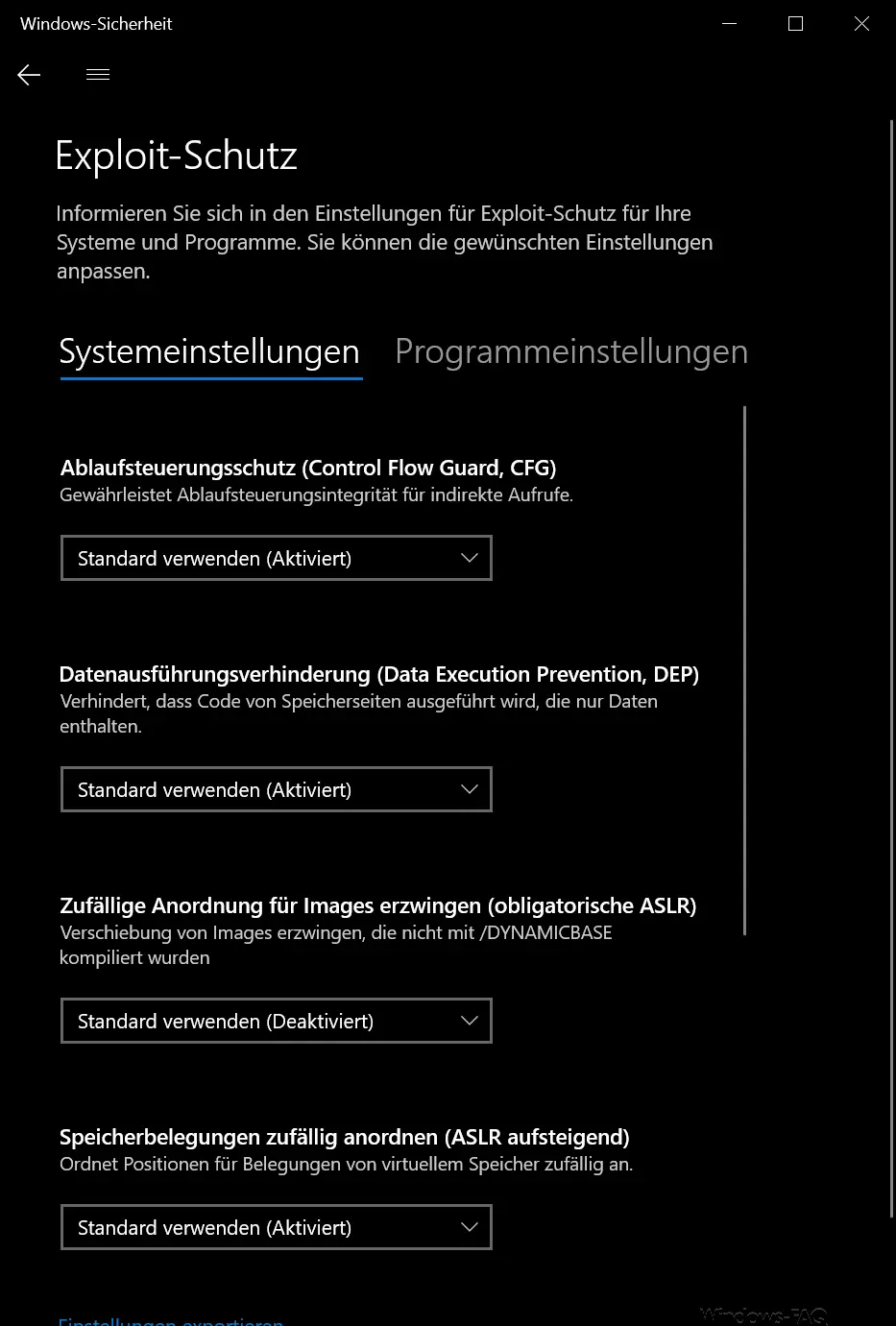




Neueste Kommentare