Leere Zeilen im Excel zu finden und zu löschen kann durchaus Sinn machen. Zum einen wird das Excel Arbeitsblatt dadurch kleiner, in der Regel übersichtlicher und es sieht auch noch besser aus. Wie Ihr im Excel leere Zeilen finden und löschen könnt, zeigen wir Euch in dieser Excel Anleitung.
Excel Suchen Funktion verwenden
Leere Zeilen oder leere Zellen zu suchen könnt Ihr mit der Excel Standardfunktion „Suchen“ relativ einfach durchführen. Damit wir es Euch besser demonstrieren könnt, seht Ihr auf den nachfolgenden Abbildung eine Beispiel Excel Datei, die in der ersten Zeile und in Zeile 3 und 8 eine Leerzeile enthält, die wir gerne löschen möchten. In der Regel macht die automatische Suche nach leeren Zeilen natürlich eher in einer Excel-Datei mit sehr vielen Zeilen Sinn.
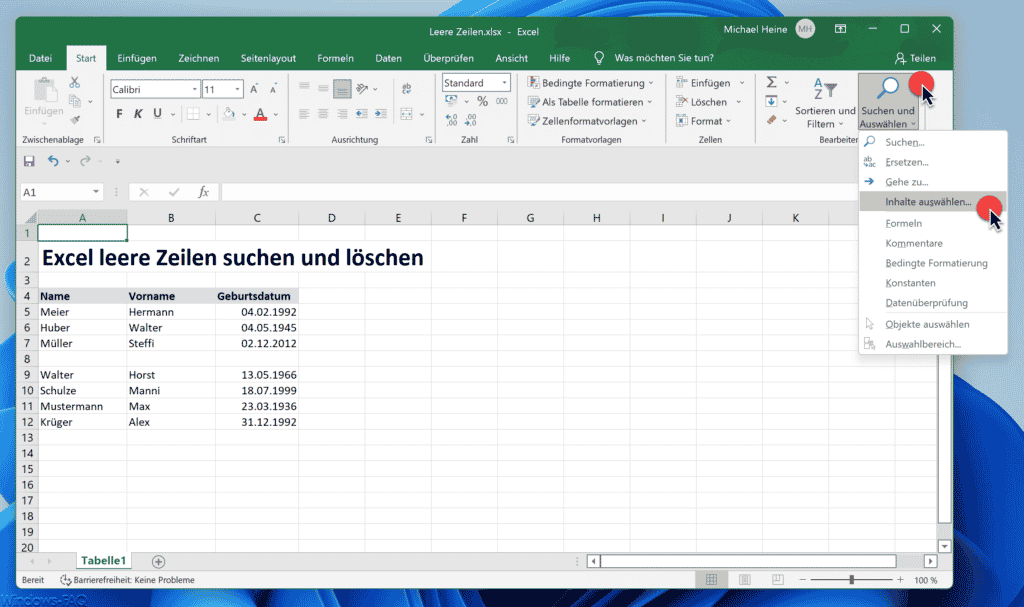
Excel nach Inhalten suchen
Zunächst müsst Ihr im Excel „Start-Menü“ die Funktion
Suchen und Auswählen
anklicken, um daraufhin die Funktion
Inhalt auswählen…
verwenden könnt. Daraufhin öffnet sich folgendes Fenster.
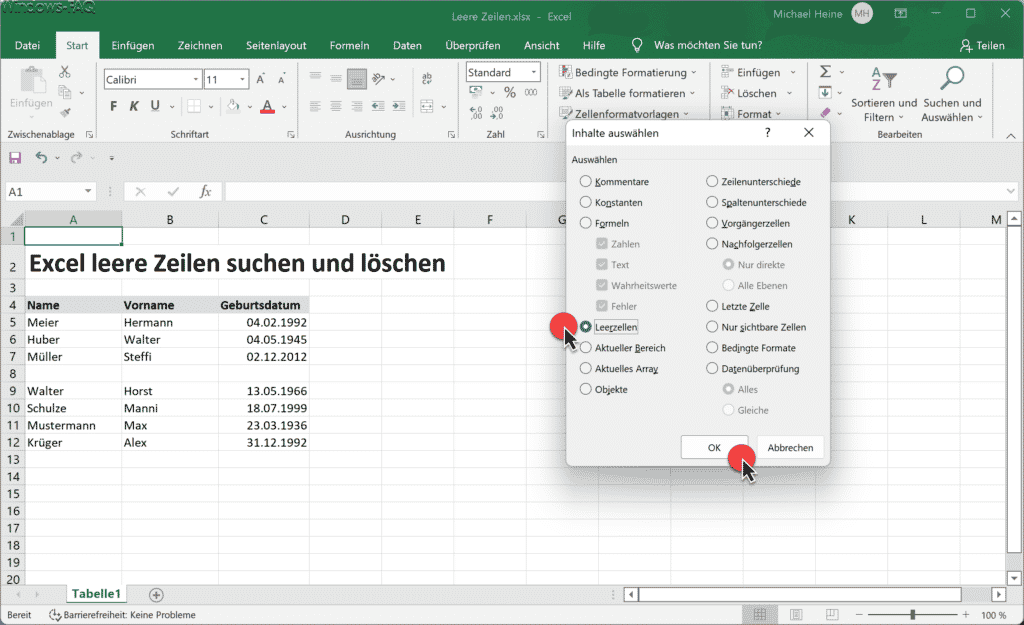
Dort bietet Excel nun die Suchfunktion „Leerzellen“ an. Anschließend müsst Ihr das Fenster „Suchinhalte“ mit „OK“ bestätigen, woraufhin Excel nun beginnt nach den Leerzellen im Arbeitsblatt zu suchen und diese zu markieren.
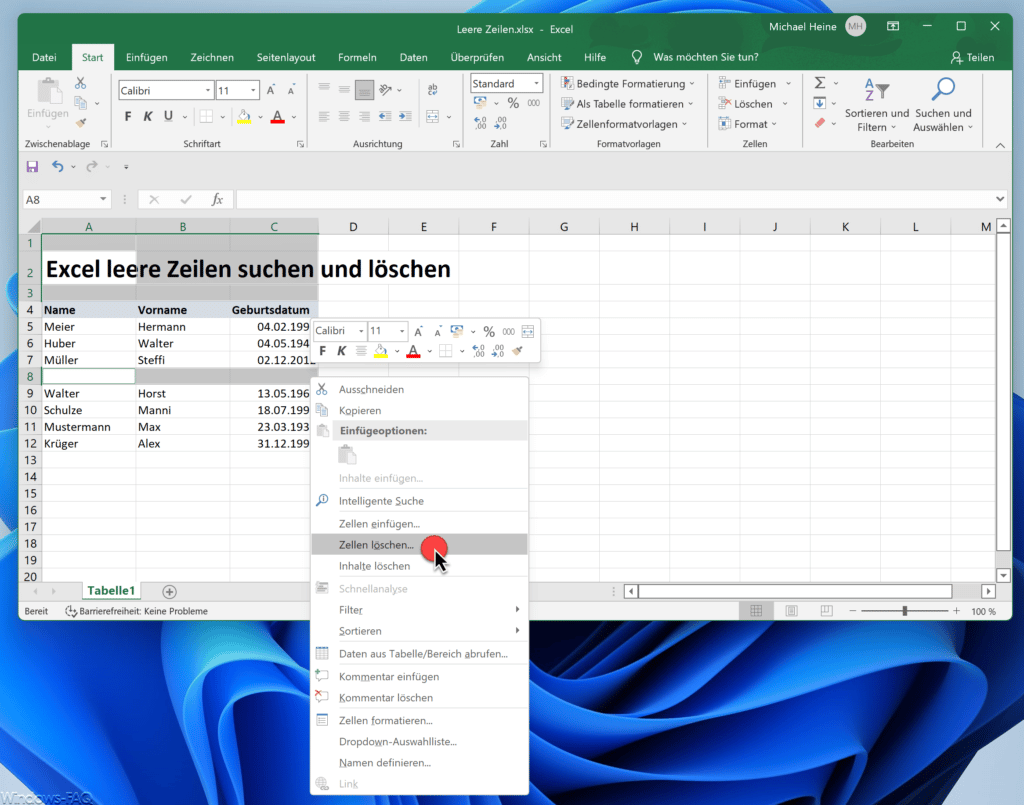
Leere Excelzeilen löschen
Wie Ihr seht, hat Excel die leeren Zeilen nun gefunden und markiert. Nun müsst Ihr lediglich im markierten Bereich die rechte Maustaste drücken und die Funktion „Zellen löschen“ anwählen. Daraufhin müsst Ihr im folgendem Fenster noch angeben, dass die Zellen nach oben verschoben werden sollen.
Fazit
Somit habt Ihr sehr schnell und einfach alle Leerzeilen im Excel gelöscht. Das Löschen von leeren Spalten funktioniert natürlich analog dazu. Excel unterscheidet beim Suchen nach leeren Inhalten nicht nach Zeilen oder Spalten und markiert auch leere Spalten genauso wie leere Zeilen.
– EXCEL DOPPELTE WERTE FINDEN
– EXCEL UMWANDELN VON EINHEITEN
– EXCEL QR-CODE ERZEUGEN
– EXCEL PROZENTRECHNEN
– EXCEL SORTIEREN – WIE FUNKTIONIERT DAS?
– EXCEL – DEZIMAL-ZAHL IN RÖMISCHE ZAHL UMRECHNEN
– Mehrere Excel Arbeitsblätter gleichzeitig ändern (Gruppe)
– Excel: Nur bestimmte Inhalte eines kopierten Bereichs einfügen
– Excel Sparklines
– Excel Zoom Funktion einfach erklärt
– Excel Alphabetisch Sortieren: So funktioniert es



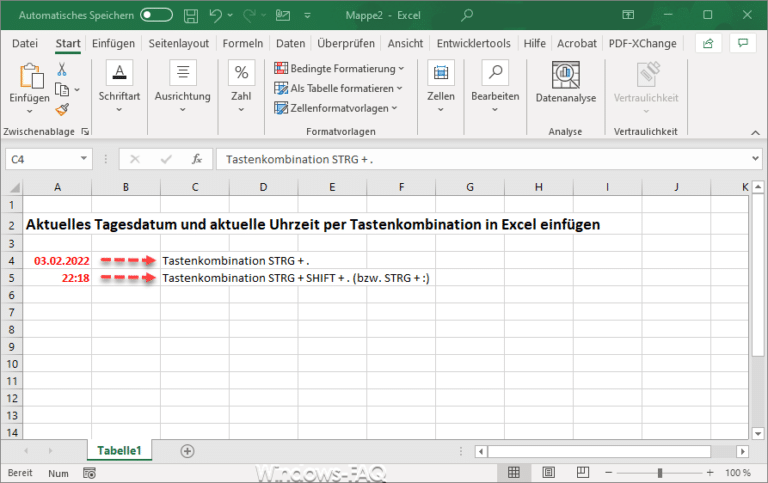
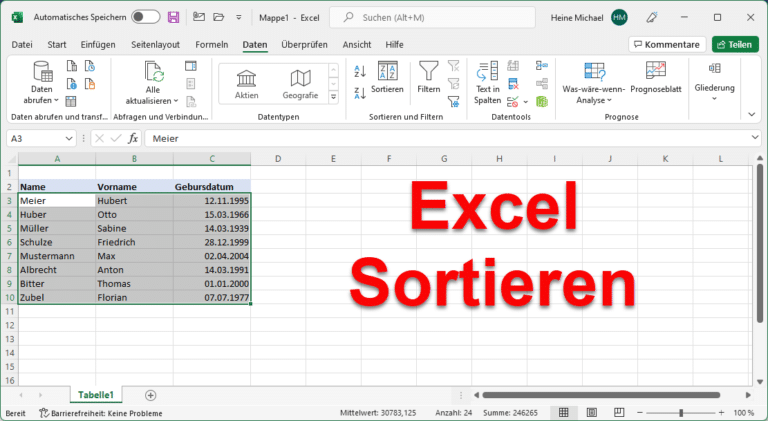



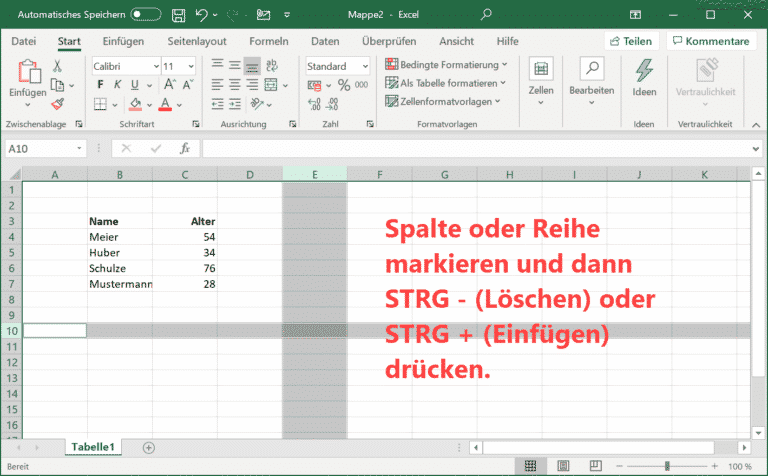

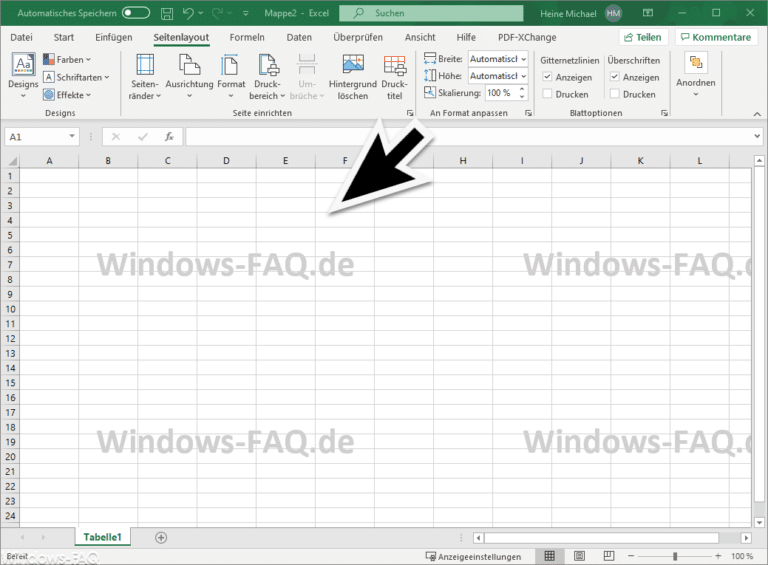
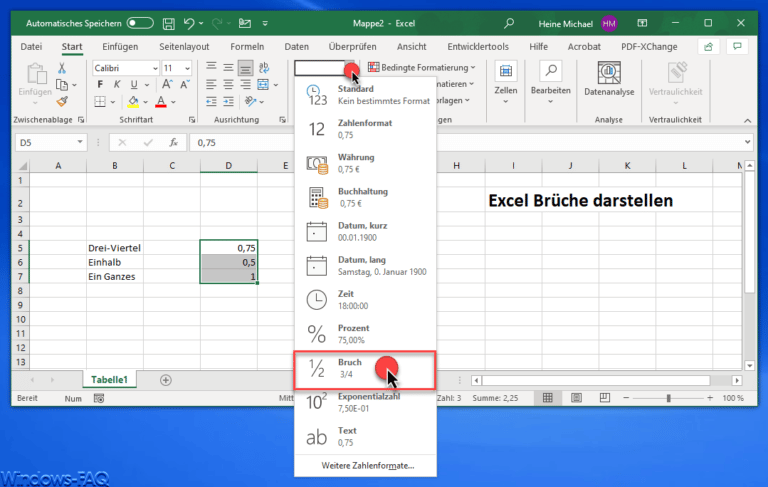
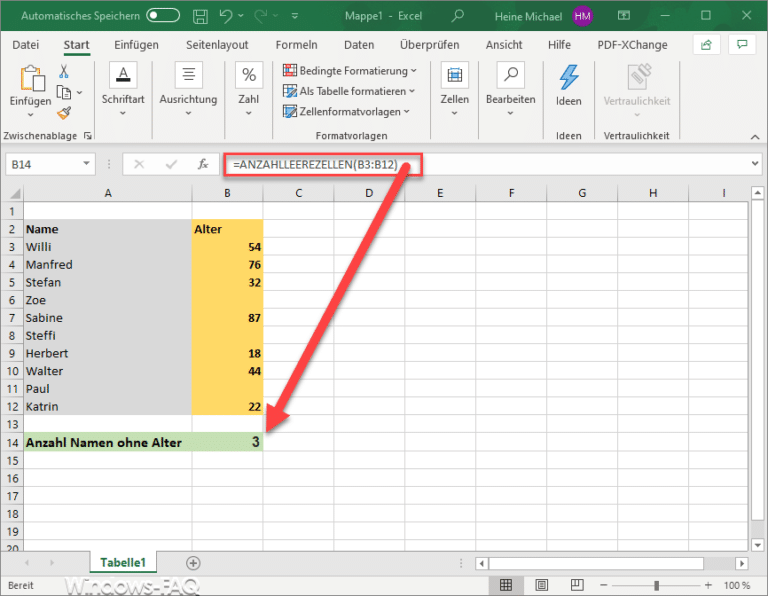
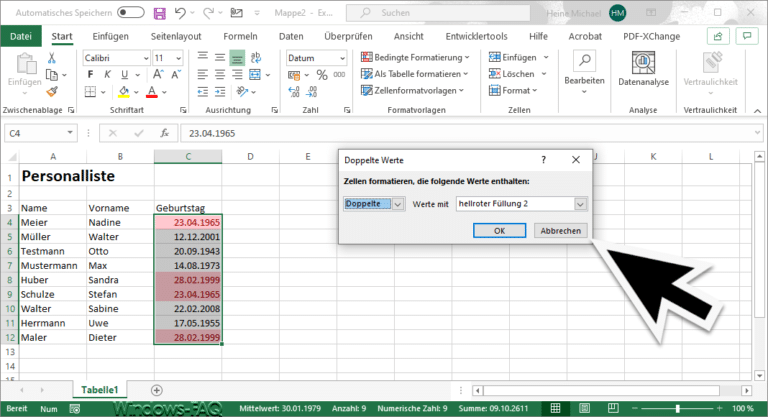
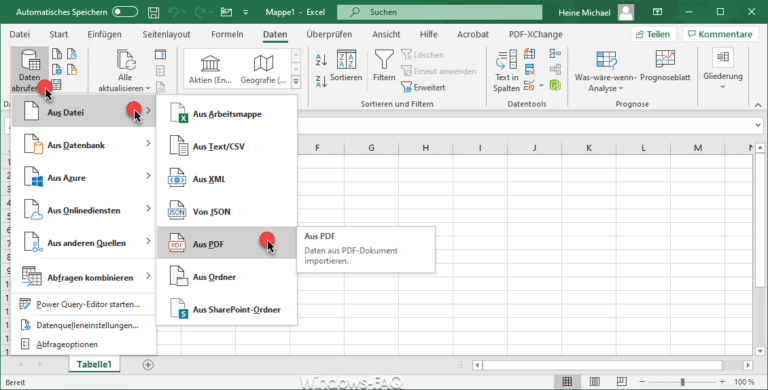
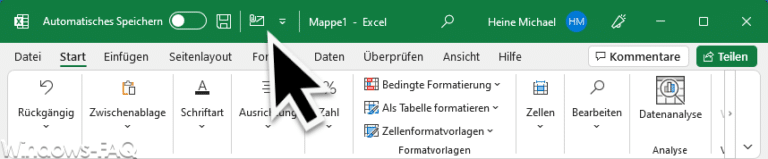



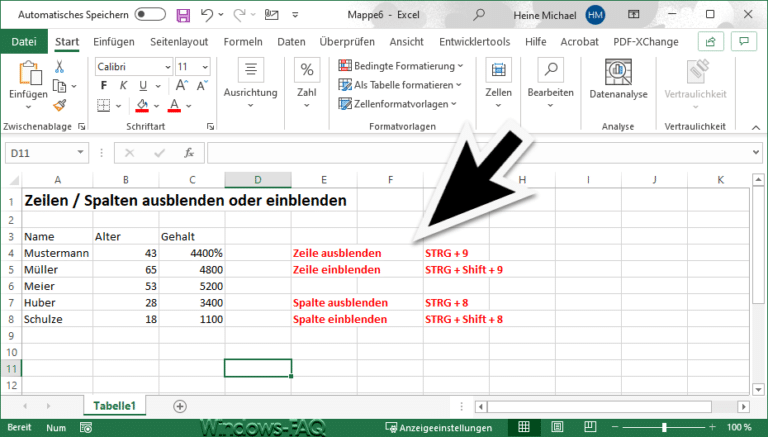
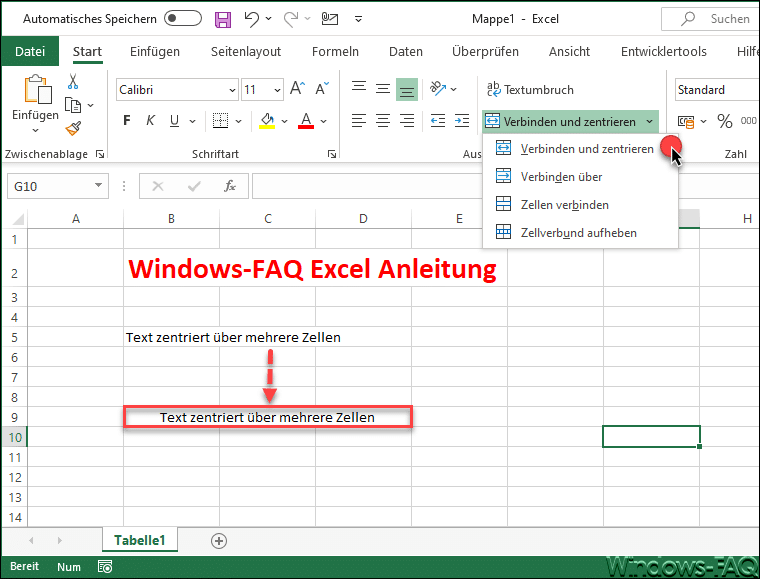



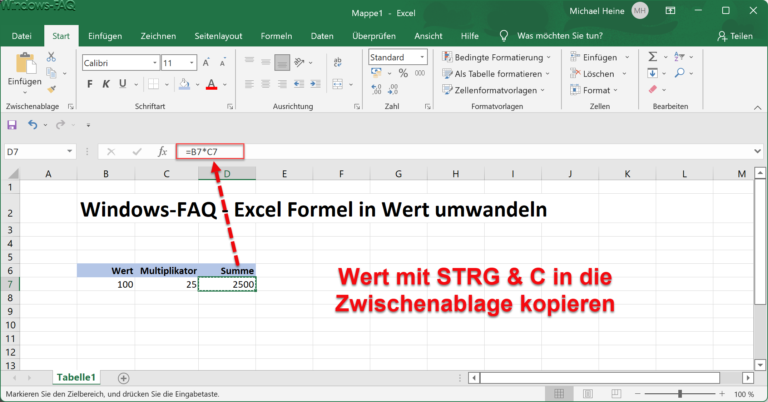



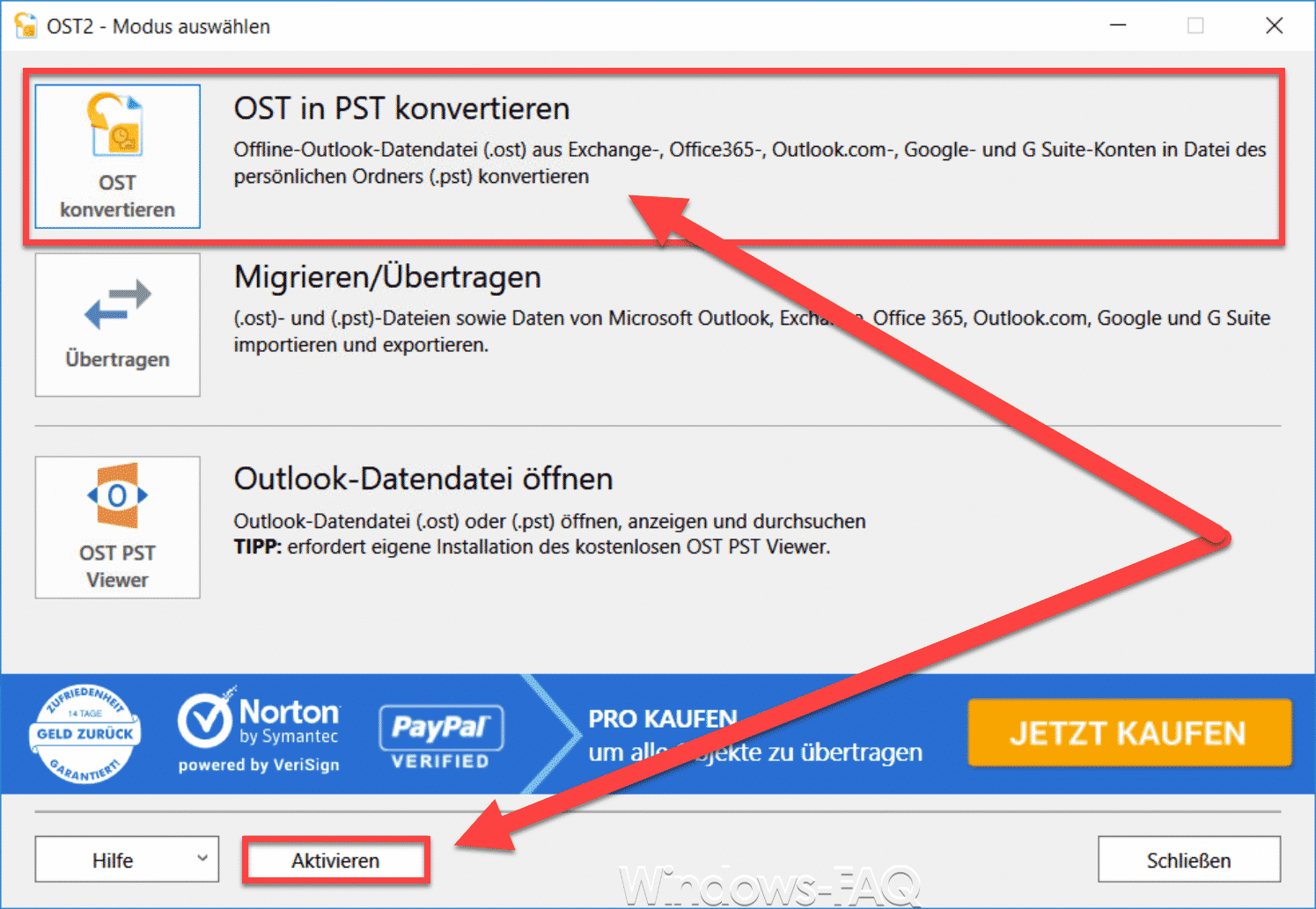
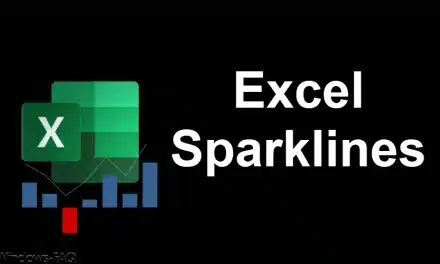





Neueste Kommentare