Auch bei Windows 11 könnt Ihr natürlich selber das Datum und die Uhrzeit einstellen. Standardmäßig ist Windows 11 so eingestellt, dass es das Datum und die Uhrzeit vom Time-Server von Microsoft Server holt und diese Eurem Windows 11 Client zur Verfügung stellt. Wie Ihr die Windows Systemzeit einstellen könnt zeigt Euch dieser Beitrag.
Datum oder Uhrzeit stimmen nicht?
Nun kann es aber durchaus vorkommen, dass das Datum oder die Windows Uhrzeit falsch eingestellt ist. Das kann verschiedene Ursachen haben, wie z.B. dass der hinterlegte Microsoft NTP-Zeitserver über Eure Internetleitung nicht erreichbar ist, dieser vielleicht sogar von Euer Firewall durch eine spezielle Regel geblockt wird.
In diesem Fall habe Ihr auch die Möglichkeit, über die Windows 11 Einstellungen die Datums- und Uhrzeiteinstellungen manuell anzupassen. Wie dies funktioniert, erfahrt Ihr in dieser Windows 11 Anleitung.
Windows 11 Datum & Uhrzeit ändern
Ihr könnt zwischen 2 Wegen wählen, wie Ihr zu den Windows 11 Datums- und Uhrzeiteinstellungen kommt. Entweder einfach mit der rechten Maustaste auf die Datum/Uhrzeitanzeige klicken
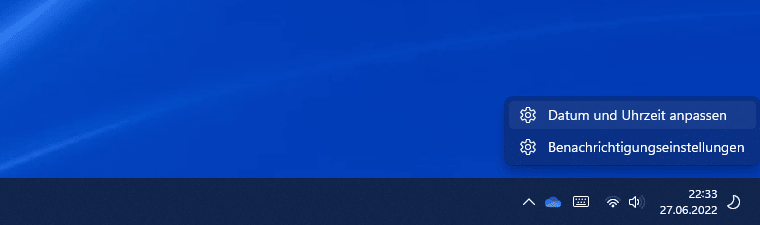
und dann
Datum und Uhrzeit anpassen
auswählen oder einfach die Tastenkombination

betätigen und in den Unterbereich
Zeit und Sprache / Datum & Uhrzeit
wechseln. Bei beiden Möglichkeiten wird Euch dann folgende Einstellungsmöglichkeiten angezeigt.
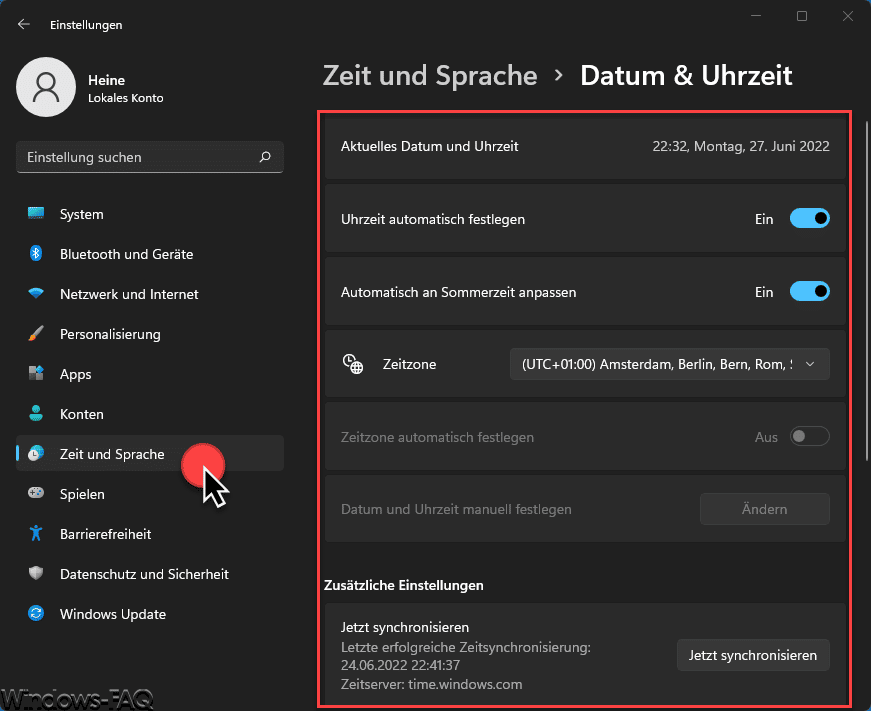
Wie Ihr seht, stehen Euch hier umfangreiche Datums- und Zeiteinstellungen von Windows 11 zur Verfügung. In der Regel sollte es nicht notwendig sein, dass Ihr diese Einstellungen verändert.
Datum und Zeit neu synchronisieren
Am unteren Ende der „Datum & Uhrzeit“ Einstellungen findet Ihr den Button
Jetzt synchronisieren
über den Ihr Euren Windows 11 Client nochmals mit dem Microsoft Timeserver „time.windows.com“ synchronisieren könnt. Sollte Euer Datum oder die Uhrzeit danach immer noch nicht stimmen, bleibt Euch noch die manuelle Einstellung.
Datum oder Uhrzeit manuell setzen
Um das Datum oder die Uhrzeit bei Windows 11 manuell einzustellen, müsst Ihr den Schiebeschalter bei
Uhrzeit automatisch festlegen
ausschalten. Anschließend aktiviert sich die Option
Datum und Uhrzeit manuell festlegen
und Ihr könnt über den Button „Ändern“ die falsche Windows Systemzeit oder das Datum selber einstellen.
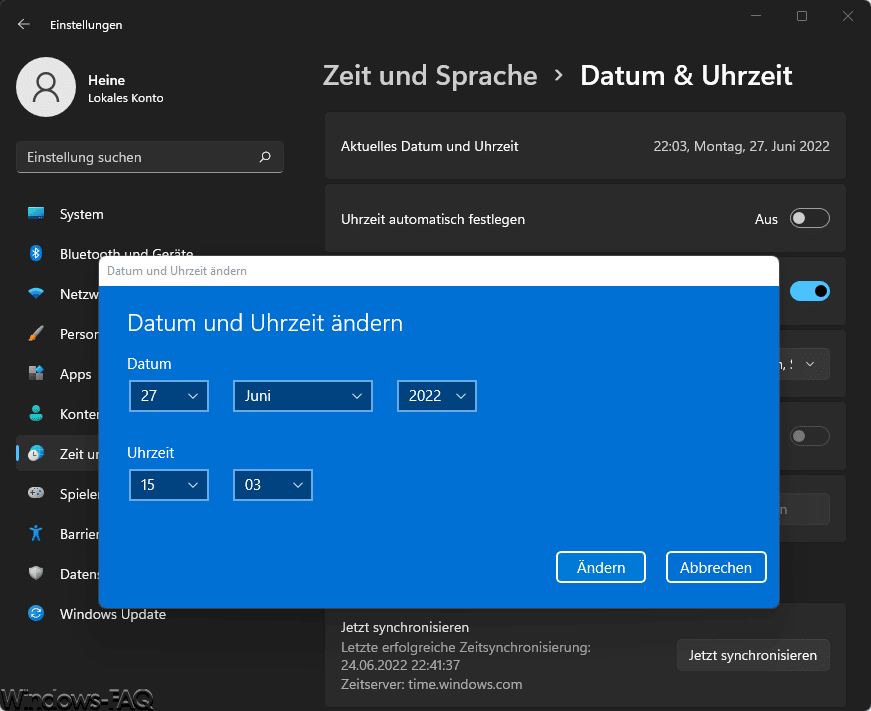
Als zusätzliche Einstellungen könnt Ihr hier noch einstellen, dass sich die Uhrzeit immer automatisch an die Sommerzeit anpassen soll und in welcher Zeitzone Ihr Euch aktuell befindet.
Warum ist eine korrekte Windows Uhrzeit wichtig?
Eine korrekte Uhrzeit bei Windows ist wichtig aus verschiedenen Gründen:
- Synchronisation mit Servern und Diensten: Viele Online-Dienste, wie Webseiten, E-Mails oder Cloud-Speicher, nutzen Zeitstempel, um Transaktionen und Ereignisse zu verfolgen. Eine ungenaue Uhrzeit kann zu Problemen bei der Synchronisation führen und beispielsweise dazu führen, dass Dateien nicht richtig hochgeladen oder aktualisiert werden.
- Sicherheitszertifikate und SSL: Sicherheitszertifikate spielen eine entscheidende Rolle beim Surfen im Internet und beim Zugriff auf sichere Websites (HTTPS). Diese Zertifikate enthalten gültige Zeitspannen, innerhalb derer sie als vertrauenswürdig gelten. Wenn die Uhrzeit des Computers nicht stimmt, können Zertifikate als abgelaufen erkannt werden, was zu Sicherheitswarnungen und möglicherweise zum Ausschluss des Zugriffs führt.
- Protokollierung und Fehlerdiagnose: Eine genaue Uhrzeit ist wichtig, um Ereignisse und Fehlermeldungen richtig zu protokollieren. Wenn die Uhrzeit nicht korrekt ist, können Fehler schwerer zu diagnostizieren sein, da die Zeiten der Ereignisse nicht korrekt aufeinander abgestimmt sind.
- Terminplanung und Zeitmanagement: Wenn die Uhrzeit auf Ihrem Computer nicht stimmt, kann dies zu Verwirrung bei der Terminplanung und im Zeitmanagement führen. Beispielsweise könnten geplante Aufgaben oder Alarme zu falschen Zeiten ausgelöst werden.
- Software-Updates: Einige Software-Updates und -Aktualisierungen basieren auf der internen Uhrzeit des Computers. Wenn die Uhrzeit nicht stimmt, können diese Aktualisierungen möglicherweise nicht korrekt installiert werden.
Um sicherzustellen, dass die Uhrzeit auf Ihrem Windows-Computer korrekt ist, können Sie die automatische Zeitsynchronisierung mit einem Zeitserver aktivieren. Dies stellt sicher, dass die Uhrzeit auf Ihrem Computer regelmäßig mit einer vertrauenswürdigen Quelle synchronisiert wird, um Genauigkeit und Zuverlässigkeit zu gewährleisten.
Fazit
Mit diesen umfangreichen Datums- und Zeiteinstellungsmöglichkeiten unter Windows 11 solltet Ihr Eure Datum- oder Uhrzeitprobleme lösen können bzw. auf eine manuelle Uhrzeit oder Datum wechseln können. Sollte Eure Windows Systemzeit von der normalen Uhrzeit abweisen, so ist das Einstellen der Windows Systemzeit eine wichtige Komponente zum einwandfreien Betrieb Eurer Windows Installation.
– Wochentag in der Datumsanzeige der Windows Taskleiste anzeigen lassen
– Excel: Aktuelles Tagesdatum und Uhrzeit einfügen
– Datum und Uhrzeit schnell per Tastenkombination in ein Word Dokument einfügen
– Uhrzeit und Datum per Registry aus der Windows Taskleiste entfernen
– Mehrere Zeitzonen bei der Windows 10 Uhrzeit Anzeige einstellen
– Datum und Uhrzeitanzeige aus der Windows Taskleite per GPO entfernen
– Uhrzeit und Datum aus Windows 10 Taskleiste entfernen
– Uhrzeit mit Sekundenanzeige in Windows 10 Taskbar aktivieren



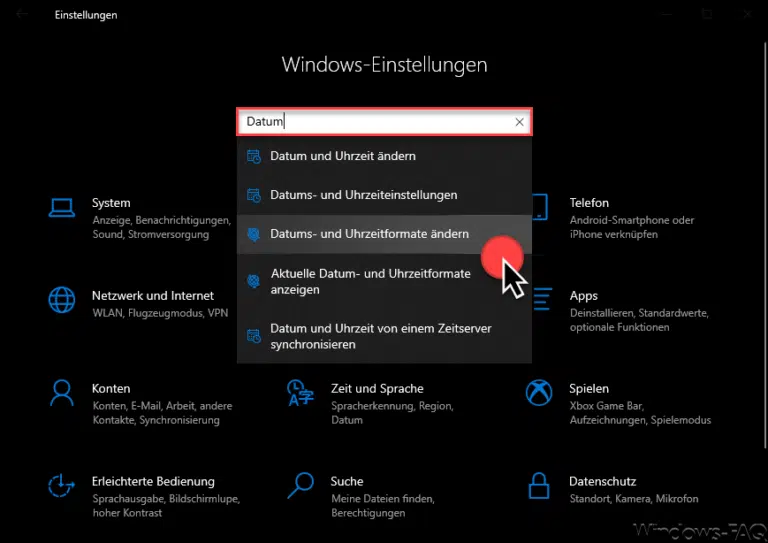
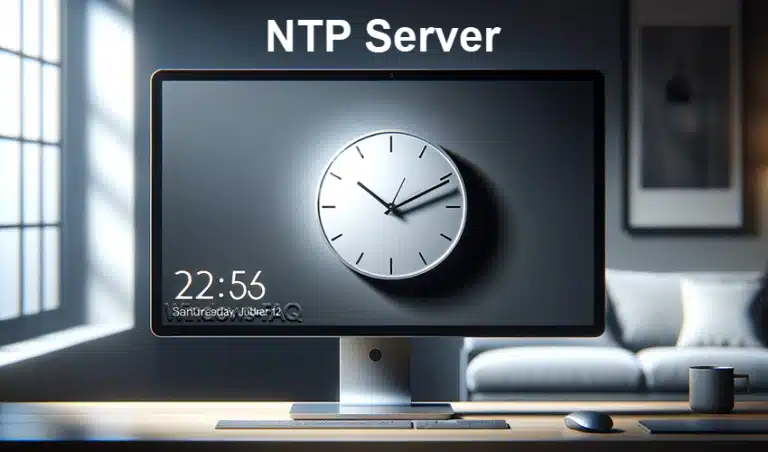
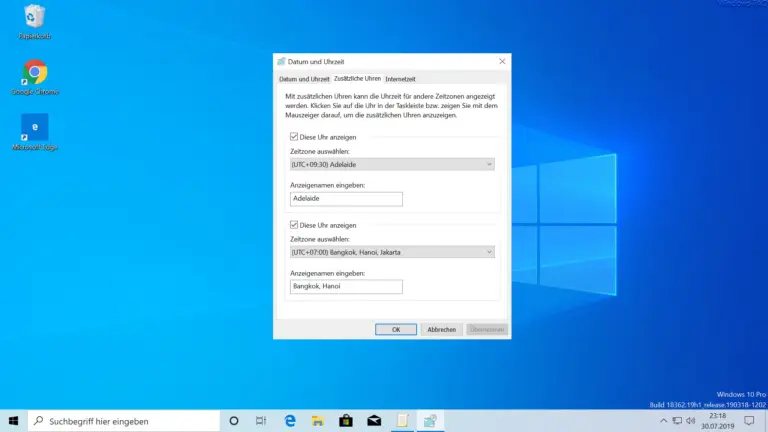
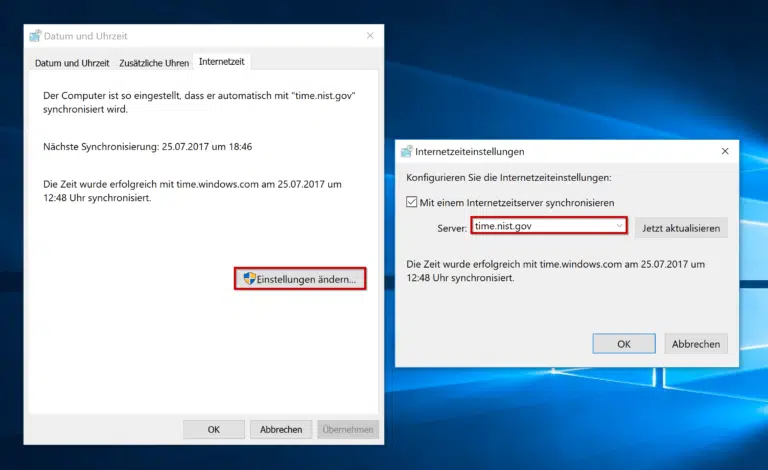
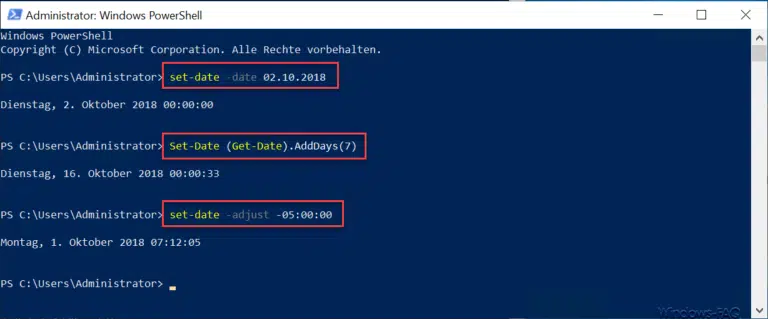
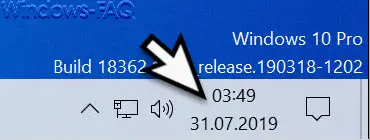
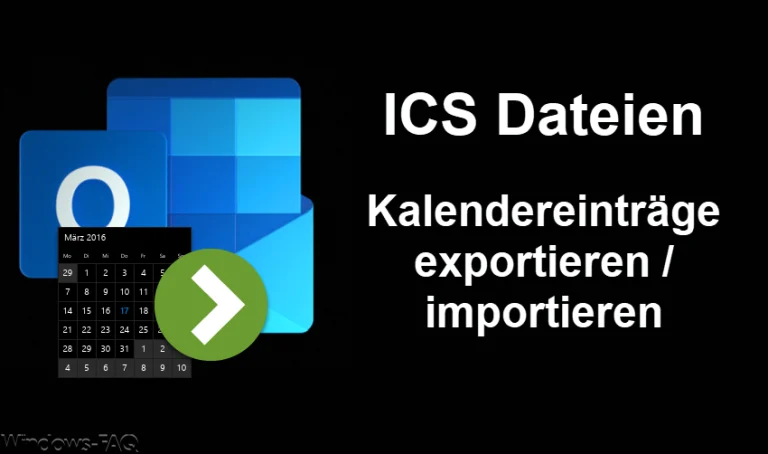
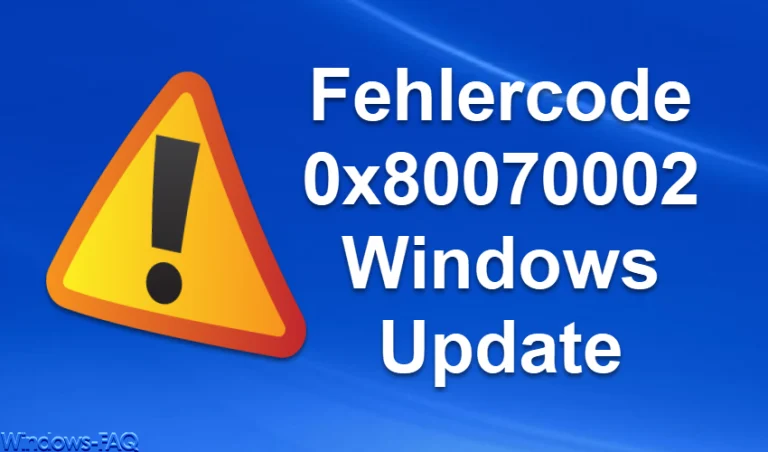

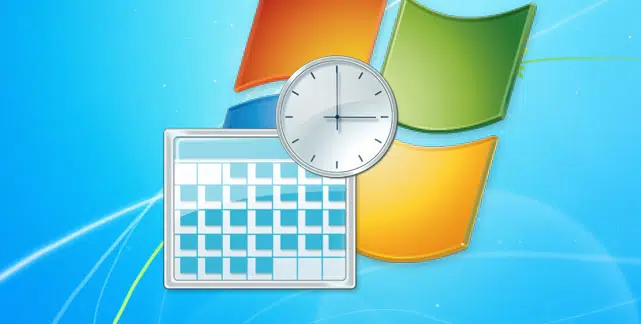


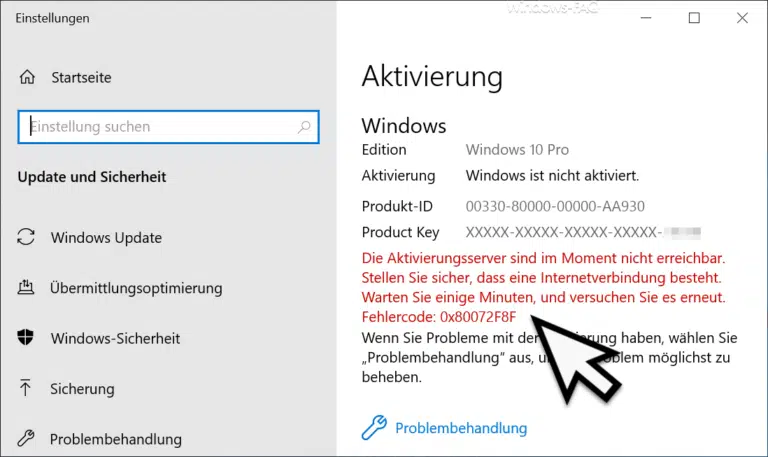
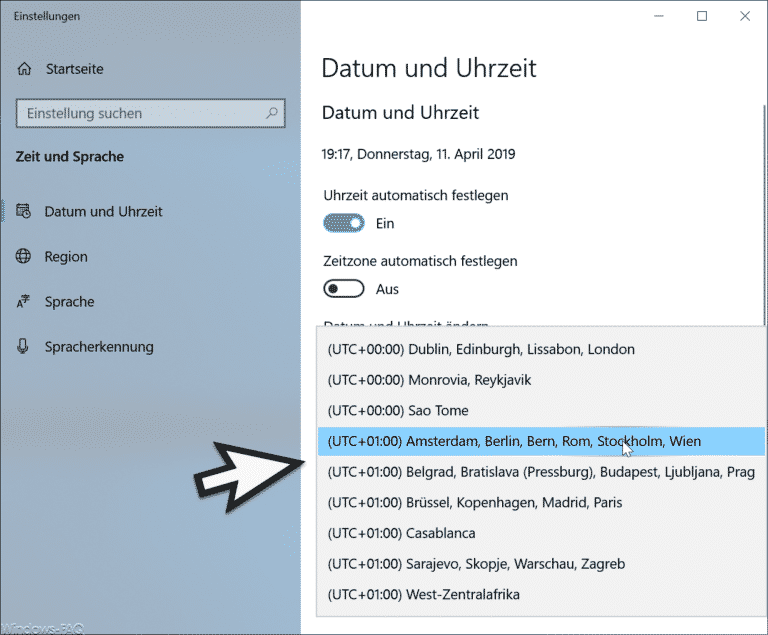

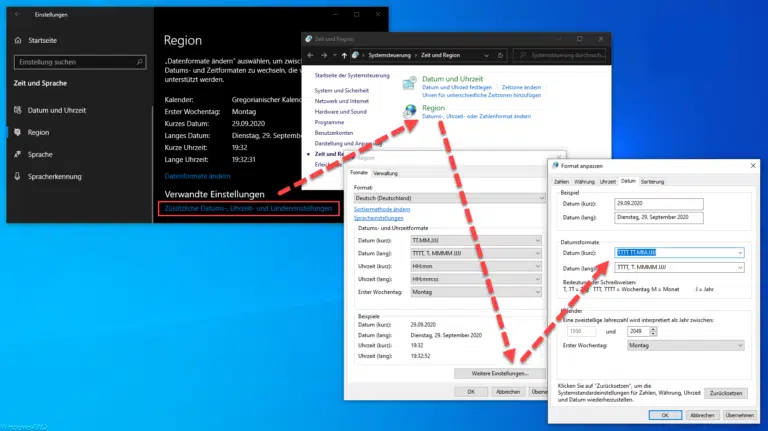

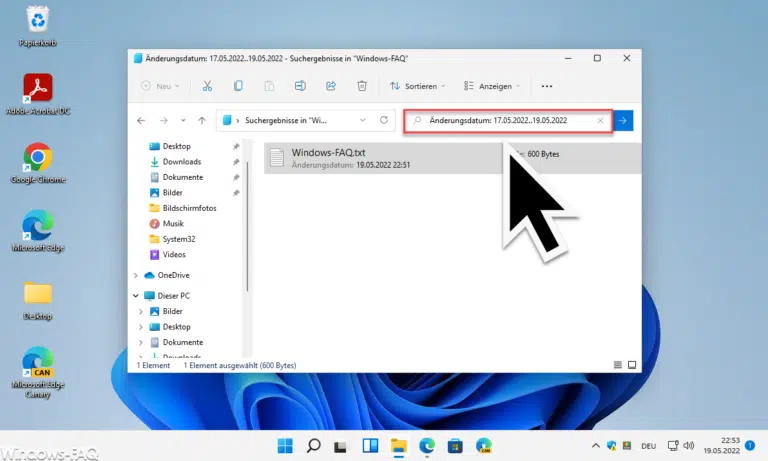

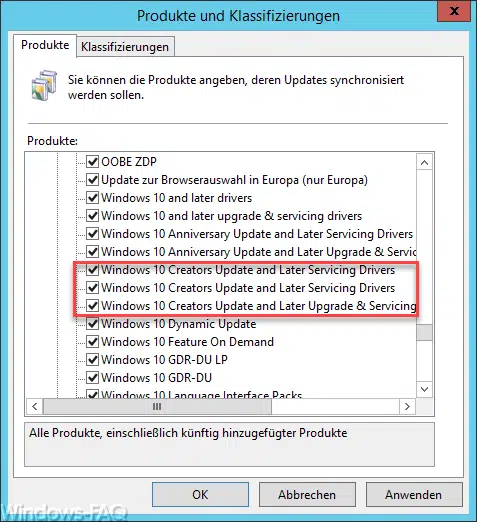

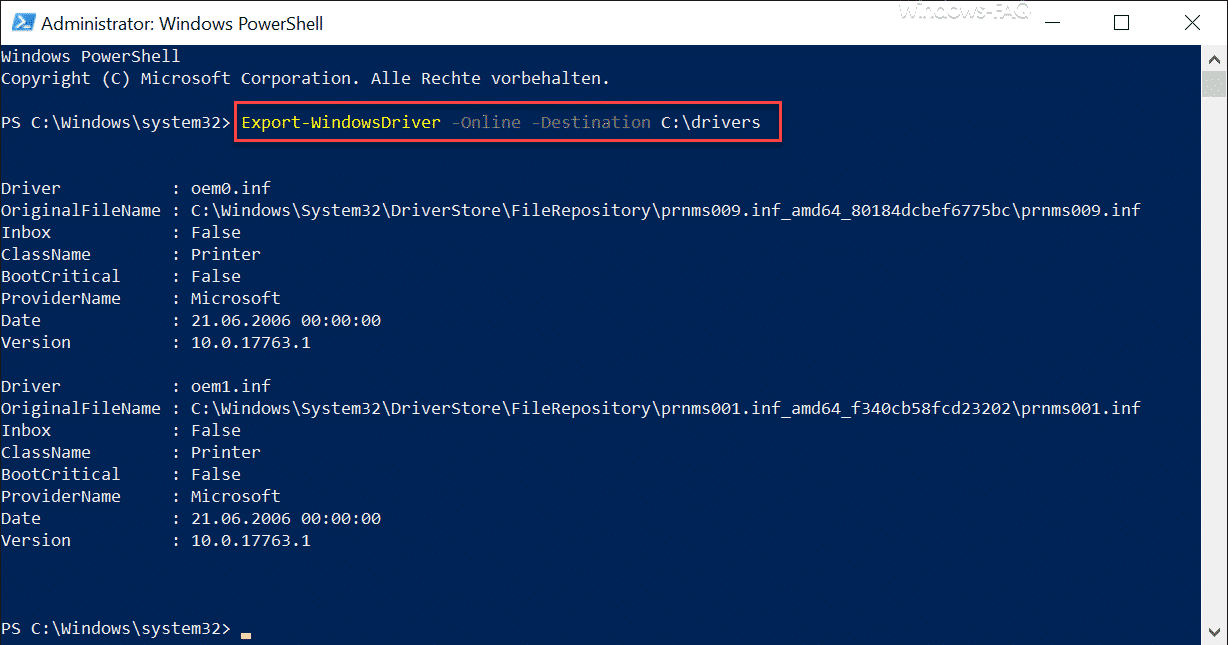


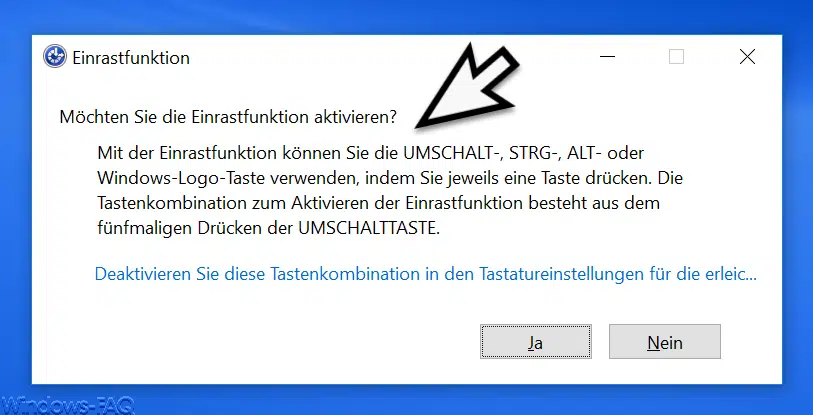




Neueste Kommentare