Word ist standardmäßig so eingestellt, dass es jeden Satz automatisch mit einem Großbuchstaben beginnt. Auch nach einem Punkt innerhalb eines Absatzes beginnt Word das erste Wort immer mit großen Buchstaben, genau wie nach einer Aufzählung (1., 2., usw.).
Dieses automatisches großschreiben der Buchstaben ist meistens relativ hilfreich und auch korrekt, dann aber unter bestimmten Umständen auch nervig und hinderlich sein. Genauso wie die automatische Großschreibung im Outlook kann dieses auch im Microsoft Word deaktiviert werden.
Automatische Großschreibung im Word deaktivieren
Microsoft hat in die Einstellungen vom Word eine Option eingebaut, mit der Ihr die automatische Großschreibung nach einem Punkt deaktivieren könnt. Ihr findet diese Option im Word Einstellungsfenster, welches Ihr über
Datei / Optionen
aufrufen könnt. In dem erscheinenden Fenster müsst Ihr nun in den Bereich
Dokumentenprüfung
wechseln, wie Ihr auf der nachfolgenden Abbildung erkennen könnt.
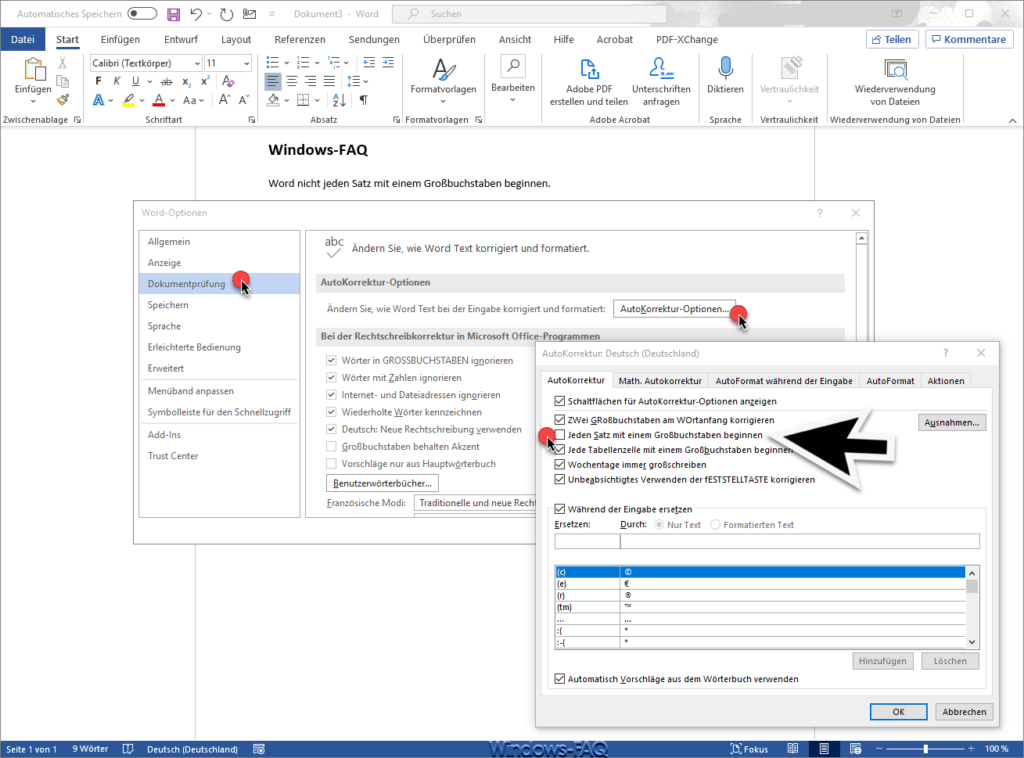
Anschließend müsst Ihr dann die Option „AutoKorrektur-Optionen“ anwählen, woraufhin sich ein weiteres Fenster öffnet, welches alle Optionen zur Word Autokorrektur beinhaltet.
Unter anderem findet Ihr hier auch die gesuchte Option
Jeden Satz mit einem Großbuchstaben beginnen
die standardmäßig aktiviert ist. Hier müsst Ihr lediglich den Haken entfernen, die offenen Fenster jeweils mit „OK“ schließen. Anschließend ist Word sofort so eingestellt, dass es beim Satzanfang, nach einem Satzende (Punkt) und auch nach einer Aufzählung nicht mehr automatisch mit einem Großbuchstaben den Satz beginnt.
Unter diesen Optionen findet Ihr u.a. auch die Einstellungen, dass zwei Großbuchstaben an einem Wordanfang nicht automatisch korrigiert werden und dass in einer Word Tabelle jede Tabellenzeile mit einem Groß-Buchstaben begonnen wird. Standardmäßig ist Word auch so eingestellt, dass es jeden Wochentag immer großschreibt.
– WORD ORGANIGRAMM ERSTELLEN
– Word Textfeld einfügen
– Word aktuelle Zeilennummer anzeigen
– Word Tabelle drehen
– Word Standard Schriftart und Schriftgröße ändern
– Word Feldfunktionen ausschalten
– Word – Bild hinter den Text oder vor den Text legen
– Word Formatierung löschen
– Im Word Linien, Pfeile, Formen, Rechtecke, Flussdiagramme und vieles mehr einfügen
– Word ausgeblendeter Text



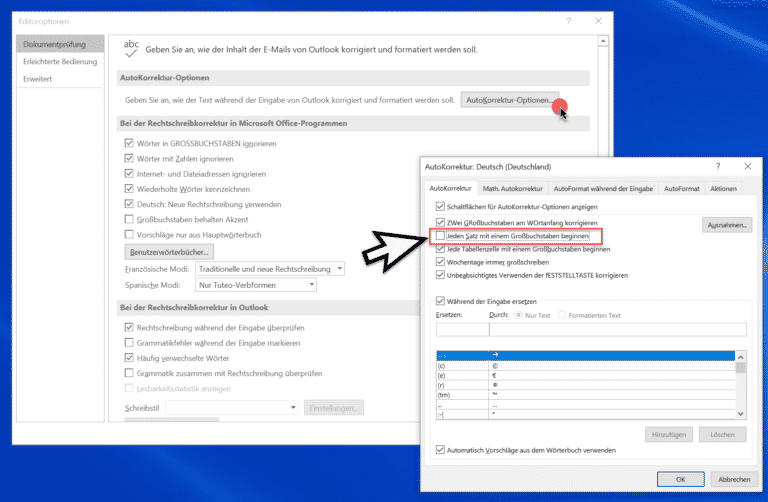

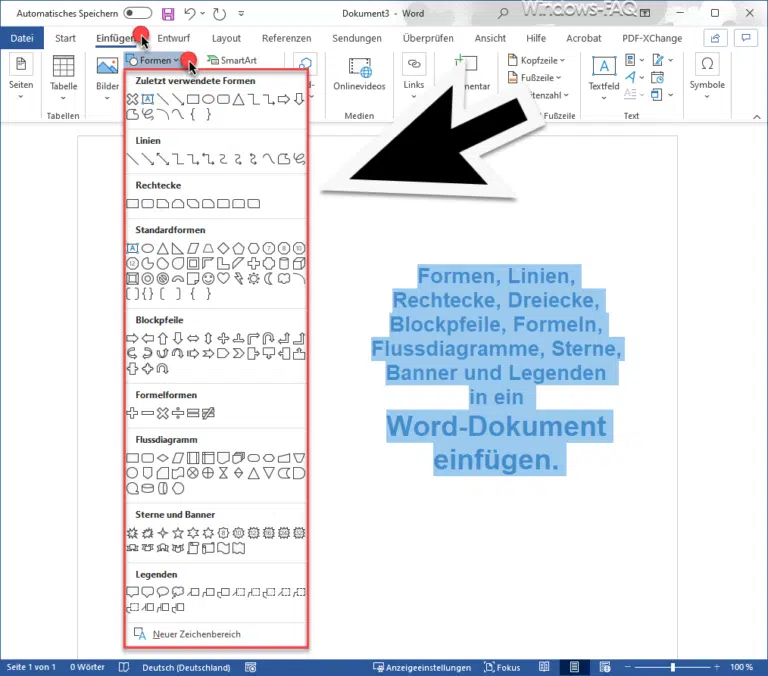





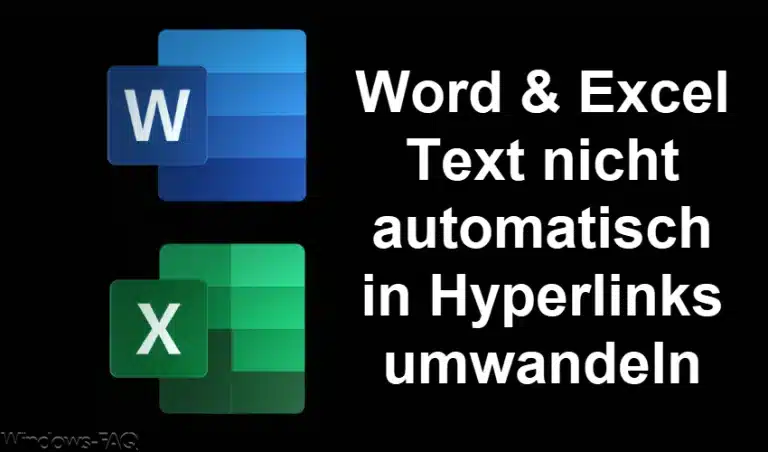
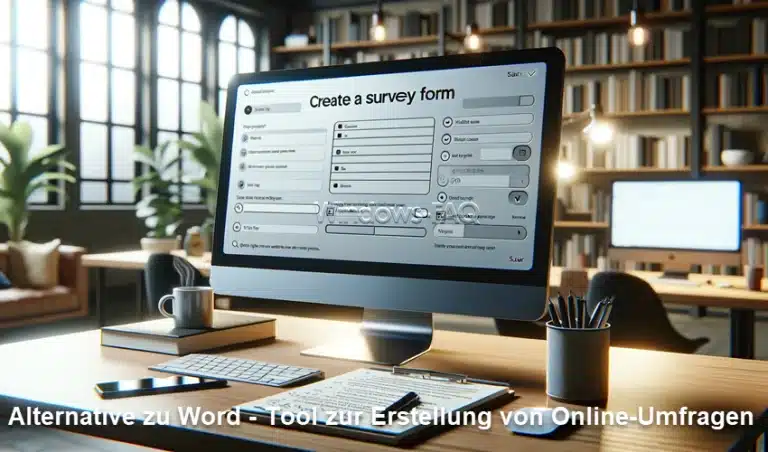






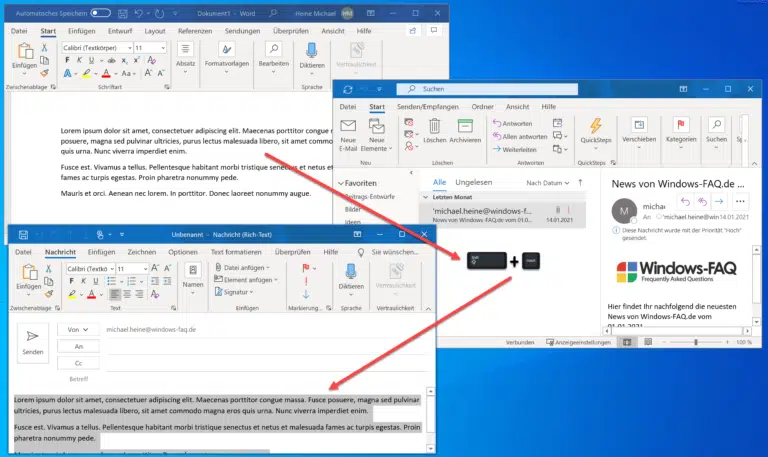

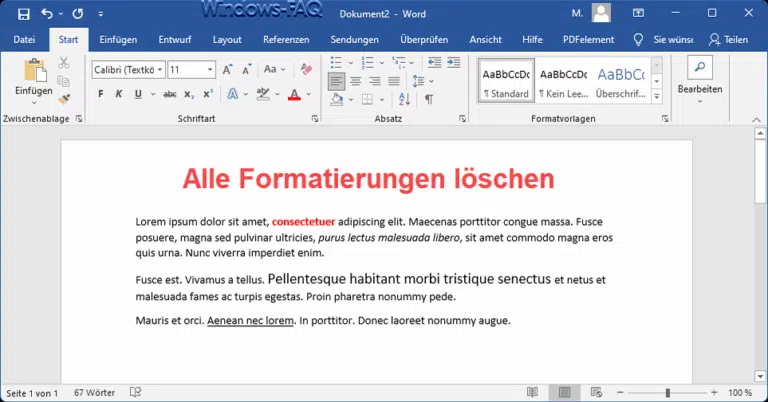

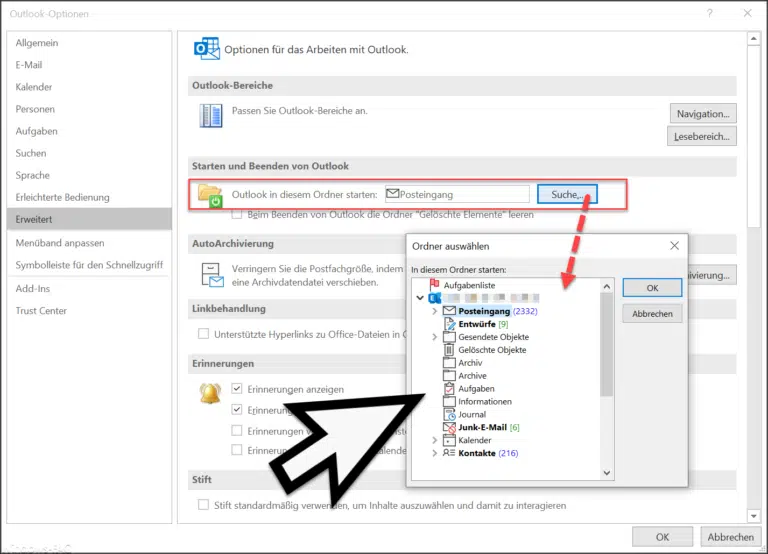




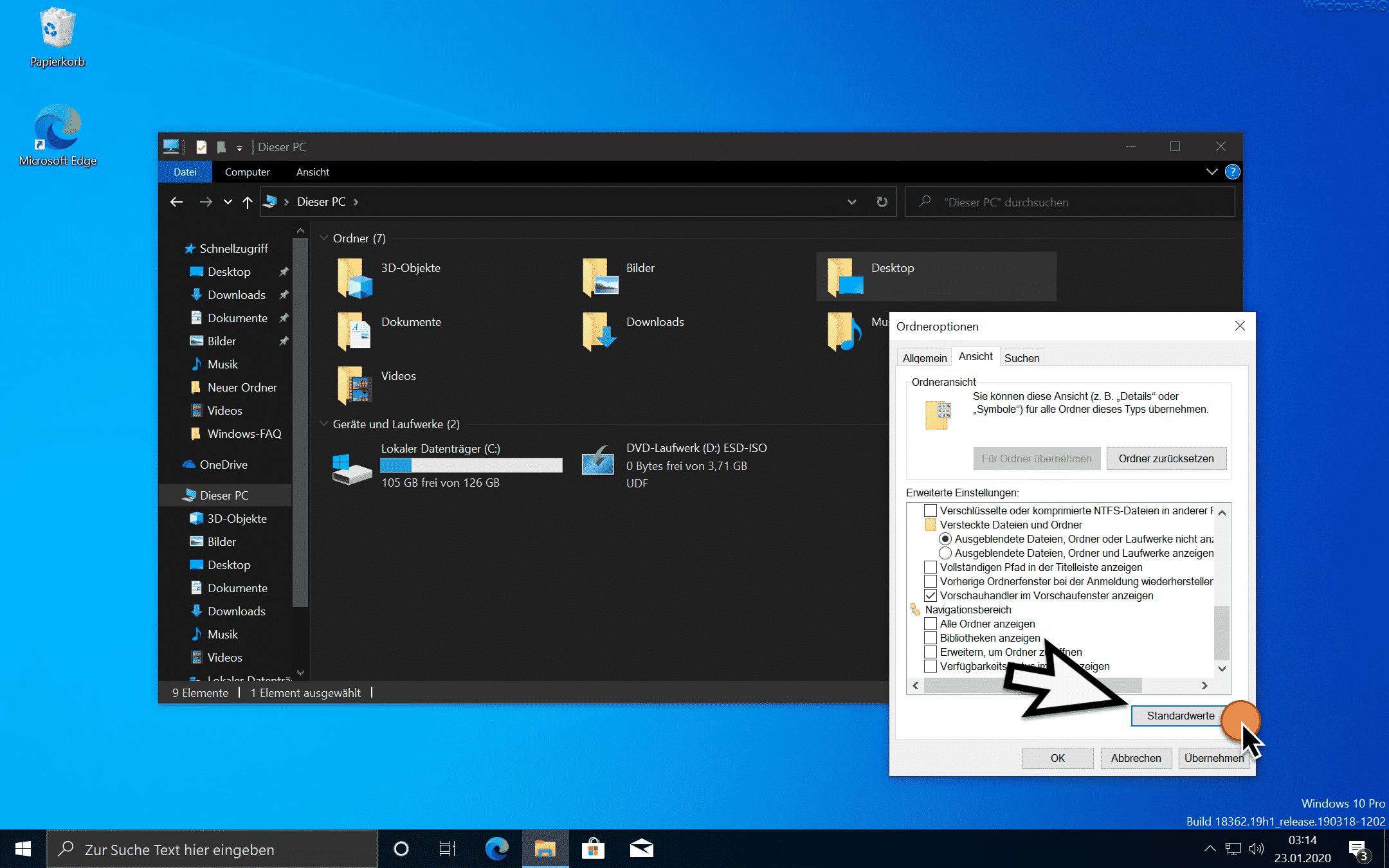

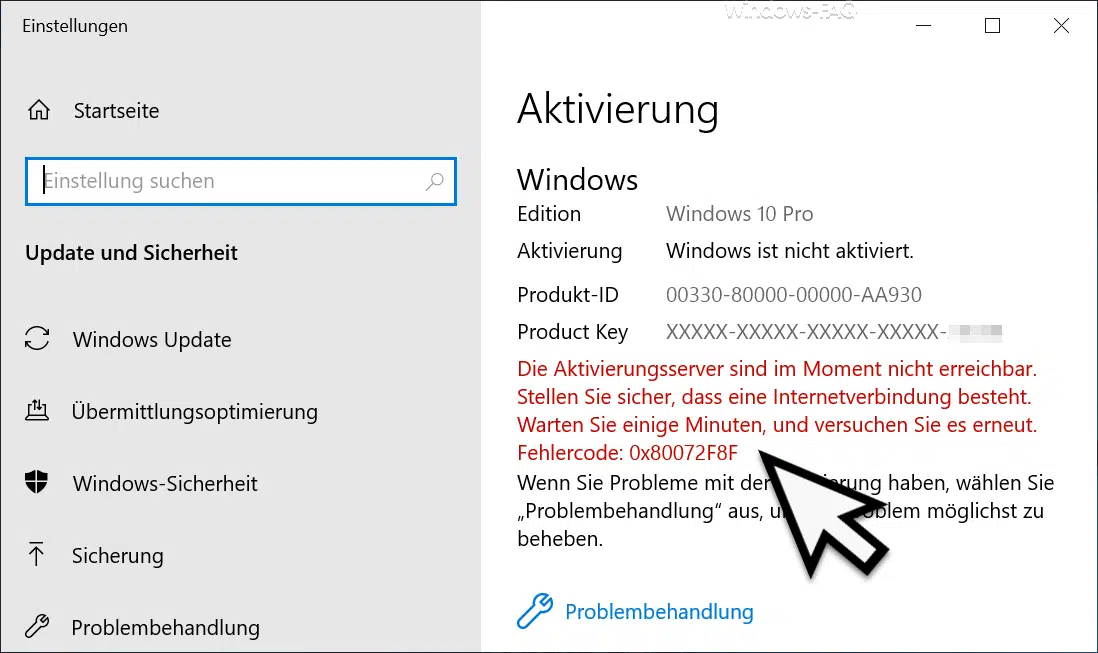




Leider wird – auch wenn ich die im Beitrag beschriebene Option deaktivieree – nach jedem Schließen und Wiederöffnen von Outlook bzw. Word der Anfangsbuchstabe wieder automatisch groß geschrieben. Die Autokorrekturotionen muss ich immer wieder nach jedem Herunterfahren des PC neu starten. Office ist wirklich ein überteuertes Dr…-Programm, das Zeit klaut ohne Ende!