Word bietet eine sehr einfache Möglichkeit, alle vorhandenen Formatierungen zu löschen. Dabei ist es unabhängig, ob die Formatierungen von einzelnen Wörtern, Sätzen oder ganzen Absätzen gelöscht werden sollen. Wie die Funktion „Alle Formatierungen löschen“ genau funktioniert, zeigen wir Euch in dieser Word Anleitung
Word Alle Formatierungen löschen
Am besten demonstrieren wie Euch die Funktion zum Löschen aller Formatierungen anhand eines Beispieltexte, wie Ihr auf der nachfolgenden Word Abbildung erkennen könnt.
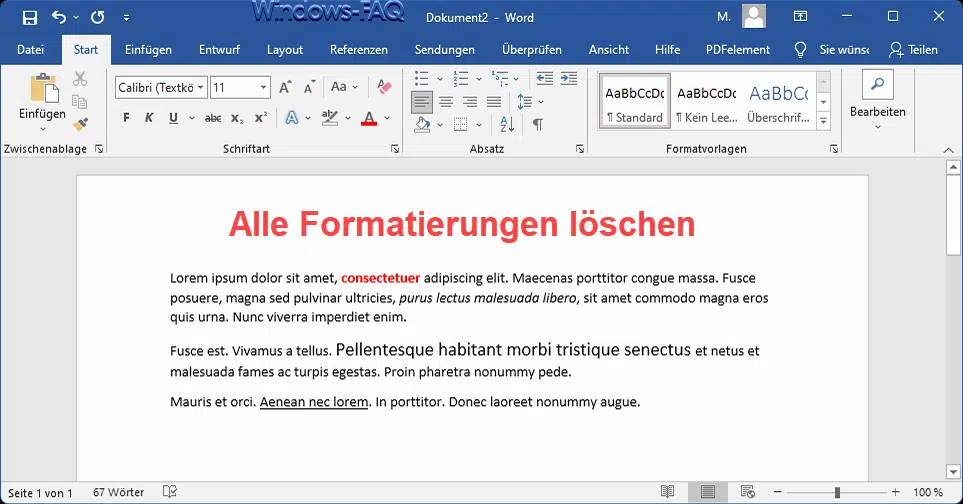
Wir haben einen Dummytext (Fülltext) mit der Lorem Funktion erzeugt und den Text mit diversen Formatierungen wie Fett, Kursiv, Unterstrichen bzw. mit einer größeren Schriftart und einer anderen Farbe versehen.
Wenn wir nun alle Formatierungen löschen möchten, so muss der gewünschte Bereich des Textes markiert werden. Dies könnt Ihr entweder mit der Maus, mit den Cursortasten der Tastatur oder auch mit der Tastenkombination „STRG+A“ für den gesamten Text. Anschließend sollte es wie folgt aussehen.
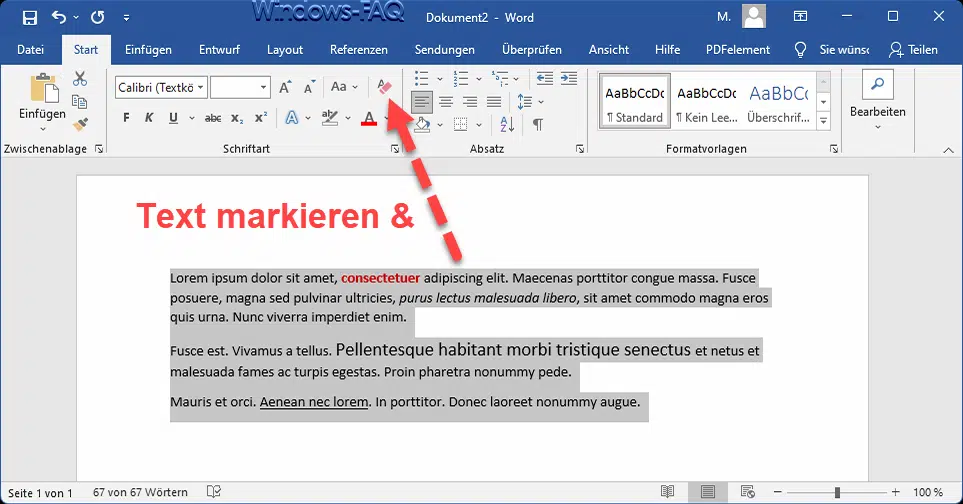
Nachdem der Text markiert ist, klickt Ihr oben in der Word Ribbon Leiste auf das Symbol „Alle Formatierungen löschen„. Daraufhin entfernt Word alle Formatierungen und es bleibt nur der normale, nicht formatierte Text übrig, wie Ihr auf der folgenden Abbildung sehen könnt.
Achtung: Solltet Ihr allerdings bestimmte Hintergrundfarben hinter bzw. unter den Text gelegt haben, so werden diese Farbänderungen durch das Löschen der Formatierungen nicht zurückgenommen und bleiben somit erhalten.
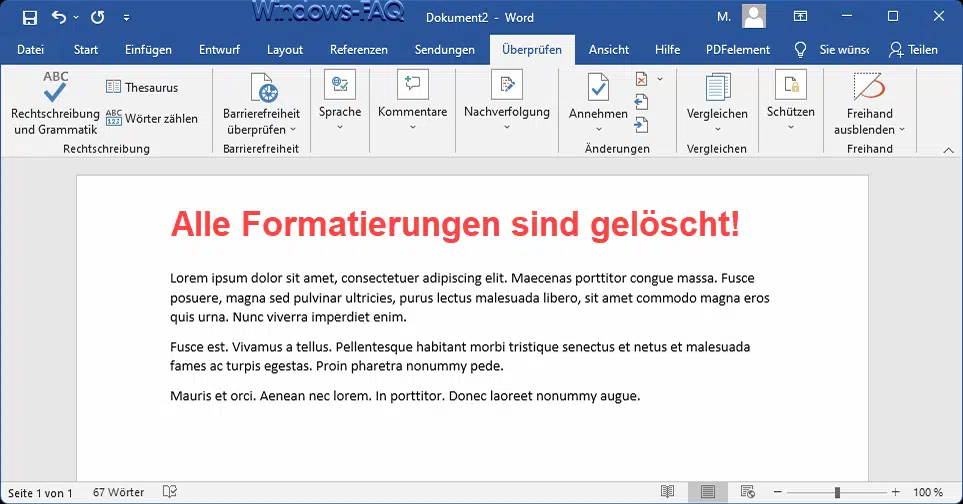
Fazit
Wie Ihr seht ist das Löschen der Textformatierungen im Word einfacher als vielleicht gedacht. Dieses gleiche Symbol zum Entfernen aller Formatierungen gibt es übrigens genauso auch im Microsoft Outlook, im Excel und im PowerPoint. Die Bedienung ist jeweils komplett identisch.
– WORD ORGANIGRAMM ERSTELLEN
– Word Textfeld einfügen
– Word aktuelle Zeilennummer anzeigen
– Word Tabelle drehen
– Word Standard Schriftart und Schriftgröße ändern
– Word Feldfunktionen ausschalten
– Word – Bild hinter den Text oder vor den Text legen
– Word nicht jeden Satz mit einem Großbuchstaben beginnen
– Im Word Linien, Pfeile, Formen, Rechtecke, Flussdiagramme und vieles mehr einfügen
– Word Unterschrift einfügen
– Hochgestellte Zahlen und Tiefgestellte Zahlen im Word










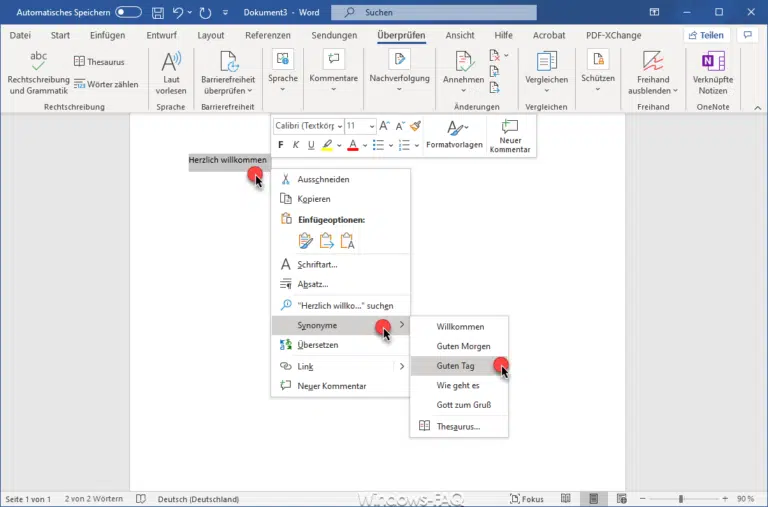














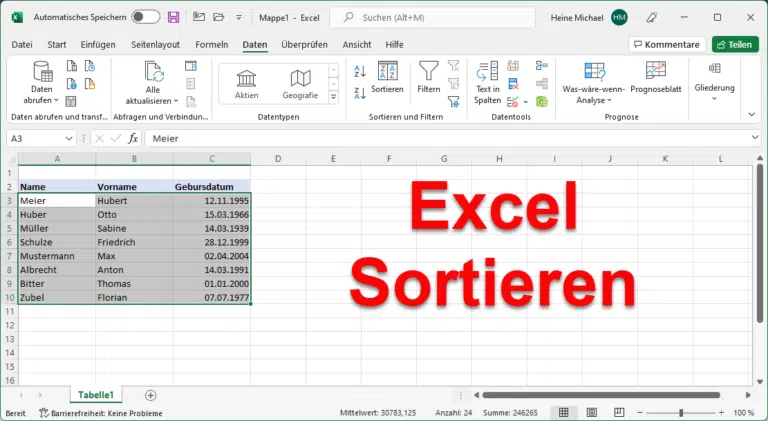
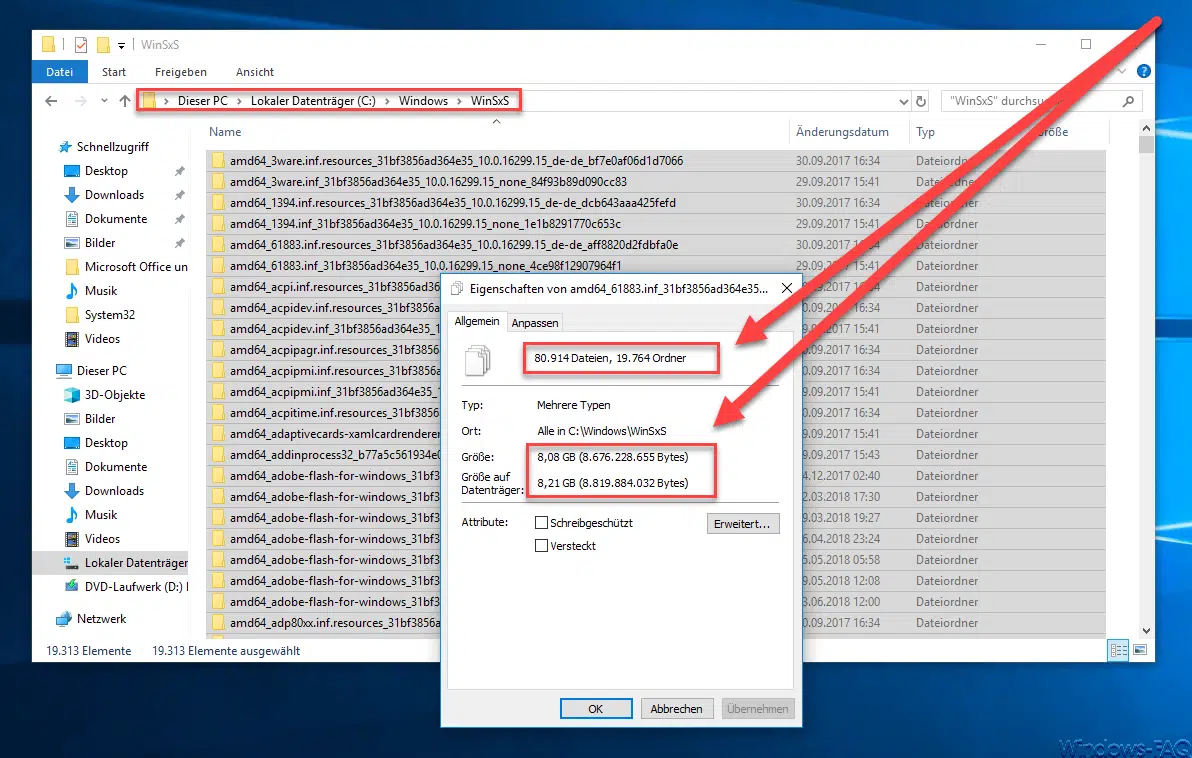
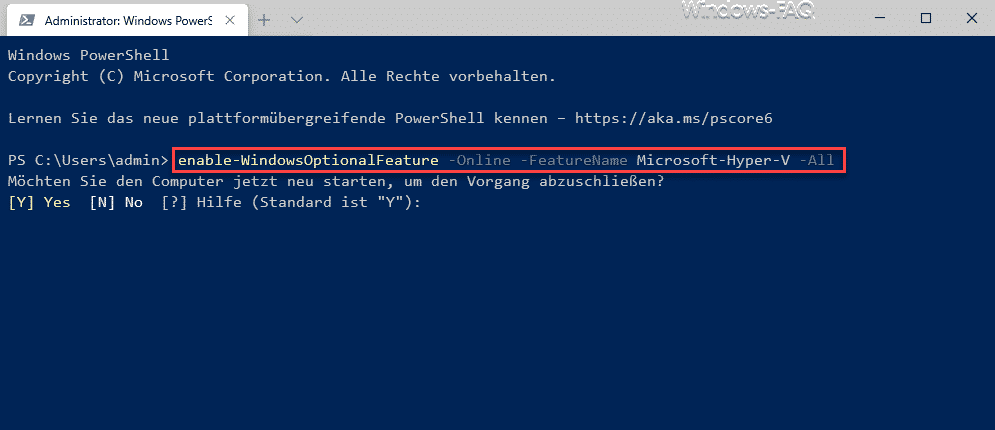

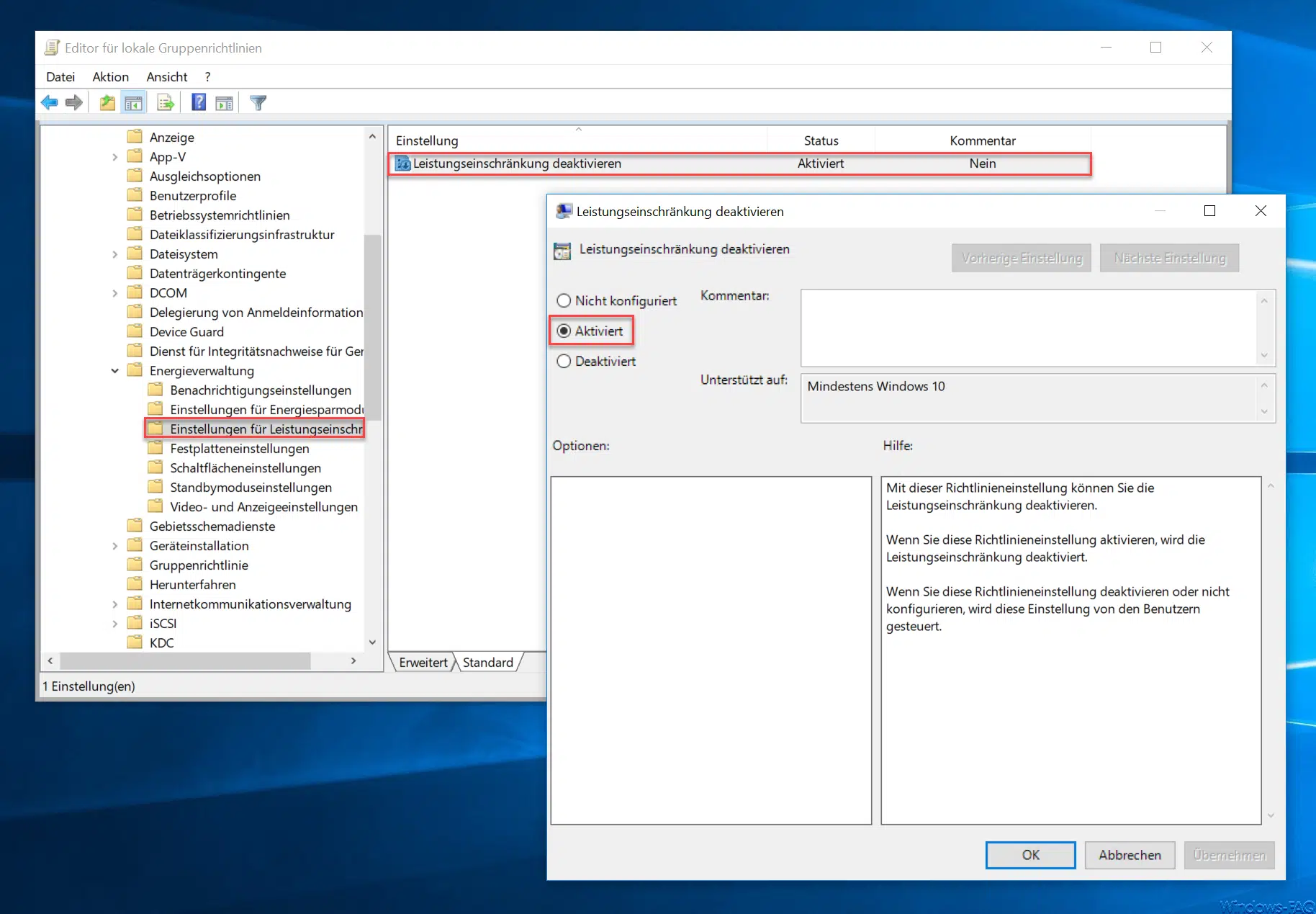




Neueste Kommentare