Wer mit Microsoft Word arbeitet hat bestimmt schon einmal vor dem Problem gestanden, in sein Word-Dokument grafische Elemente wie Linien, Pfeile, Formen, Dreiecke, Vierrecke oder Rechtecke, Flussdiagramme oder sonstiges einzufügen. Word verfügt über eine spezielle Funktion standardmäßig über die Möglichkeit, solche grafischen Elemente in jedes Word Dokument einzufügen.
Wie dies genau funktioniert und welche grafischen Formen Euch im Microsoft Word zur Verfügung stehen, erfahrt Ihr in diesem kurzen Word Tutorial.
Grafische Formen in Word Dokumente integrieren
Um derartige grafische Formen in Euer Word Dokument zu integrieren, müsst Ihr zunächst im Word den Menüpunkt
aufrufen. Dort findet Ihr anschließend in der Word Ribbon Leiste die Funktion
Formen
Wir haben Euch dies hier nachfolgend einmal exemplarisch abgebildet.
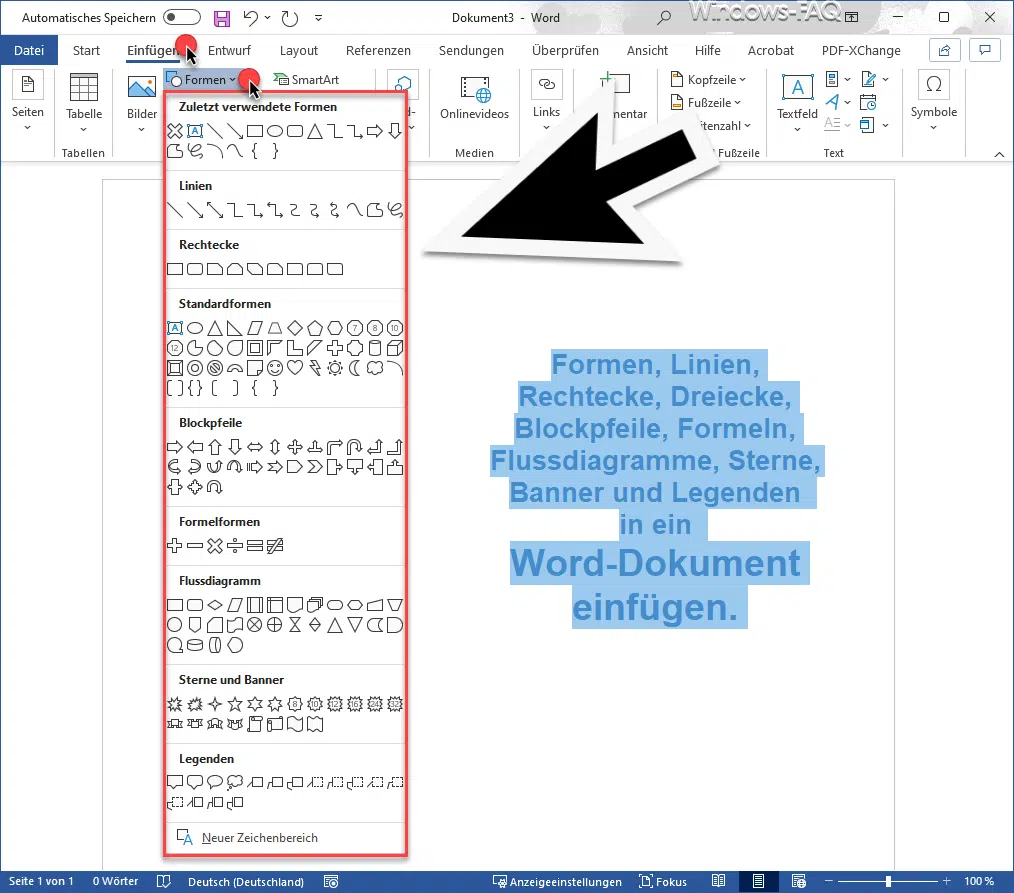
Sobald Ihr im Word Menü auf „Formen“ klickt, öffnet sich ein relativ großes Fenster und zeigt Euch alle grafischen Formen, die Word standardmäßig unterstützt. Ganz oben in der Auflistung seht Ihr die grafischen Formen, die Ihr zuletzt benutzt habt. Darunter werden die übrigen Formen in folgende Kategorien aufgeteilt.
- Linien
- Rechtecke
- Standardformen (Kreise, Dreiecke, Rauten, Winkel, Kreuze, Smileys, Klammern usw.)
- Blockpfeile
- Formelformen
- Flussdiagramme
- Sterne und Banner
- Legenden
Besonders beliebt sind natürlich seit Jahren die Smileys, die auch im Outlook gerne genutzt werden.
Ihr braucht Euch nur die gewünschte grafische Form aussuchen, anklicken und anschließend im Word mit der gedrückter linker Maustaste die Größe und die Position der einzufügenden Form festlegen. Selbstverständlich könnt Ihr danach immer noch die Farbe, Größe, Position und viele weitere Formeneigenschaften verändern und anpassen. Somit ist es sehr einfach, Euer Word-Dokument mit den passenden grafischen Formen aufzuwerten.
– WORD ORGANIGRAMM ERSTELLEN
– Word Textfeld einfügen
– Word aktuelle Zeilennummer anzeigen
– Word Tabelle drehen
– Word Standard Schriftart und Schriftgröße ändern
– Word Feldfunktionen ausschalten
– Word – Bild hinter den Text oder vor den Text legen
– Word nicht jeden Satz mit einem Großbuchstaben beginnen
– Word Formatierung löschen
– Automatische Silbentrennung Word
– Word Hintergrundfarbe ändern





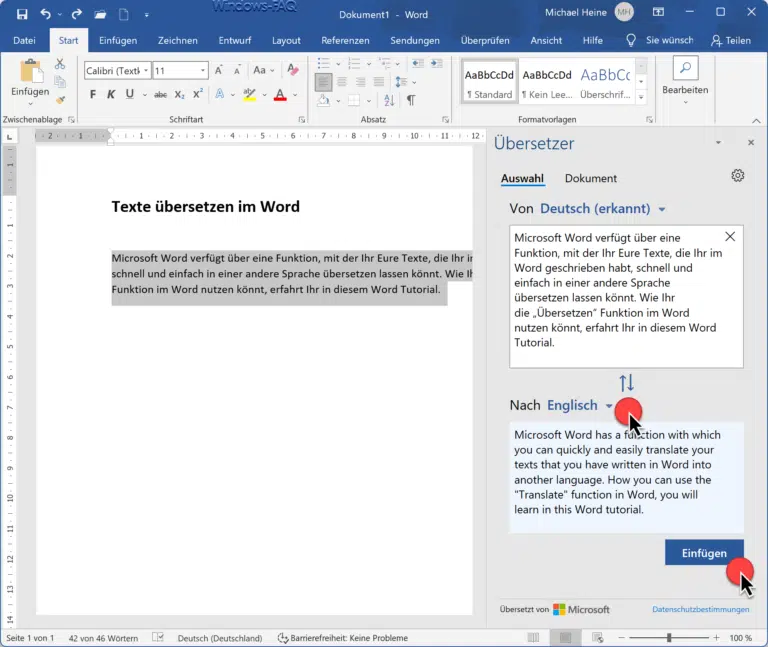


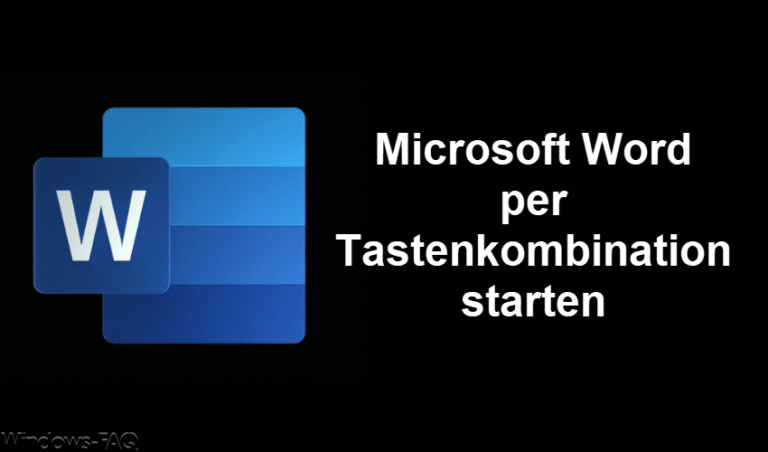
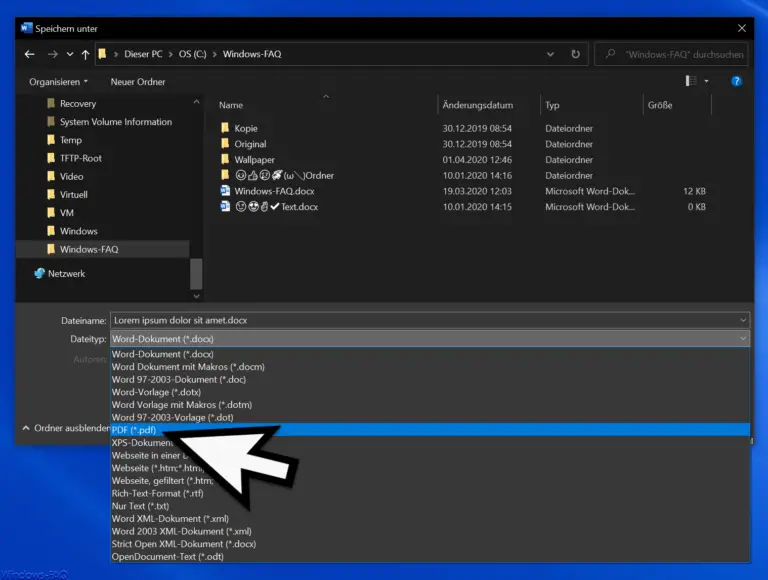
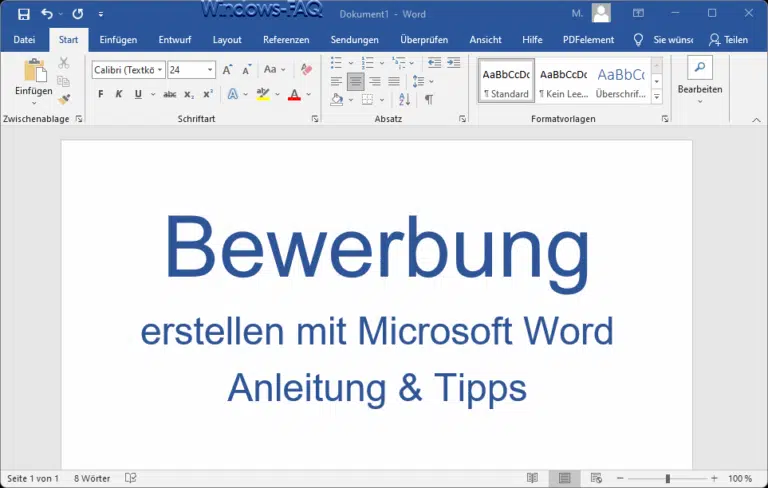
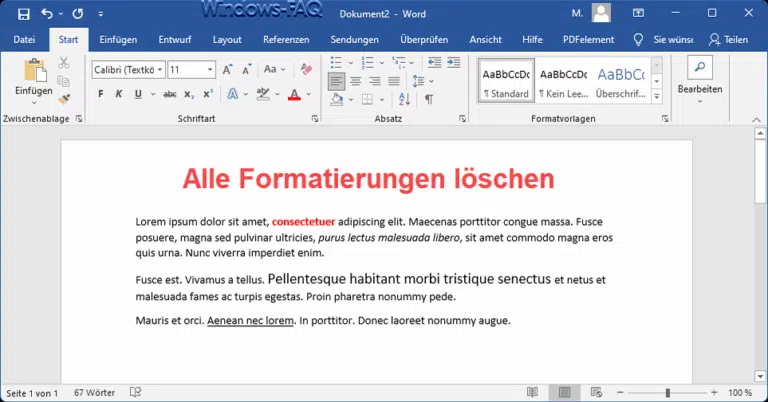


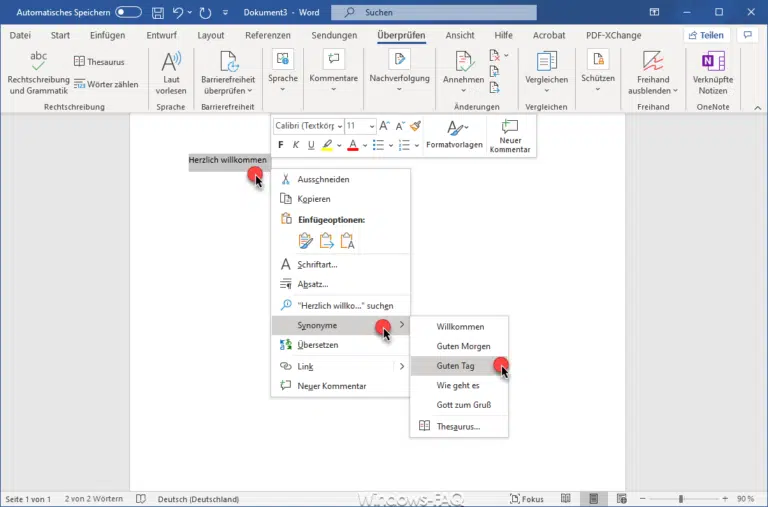


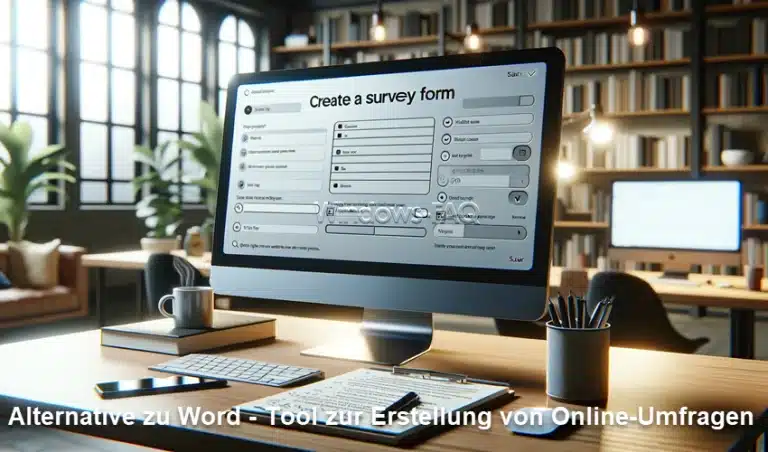








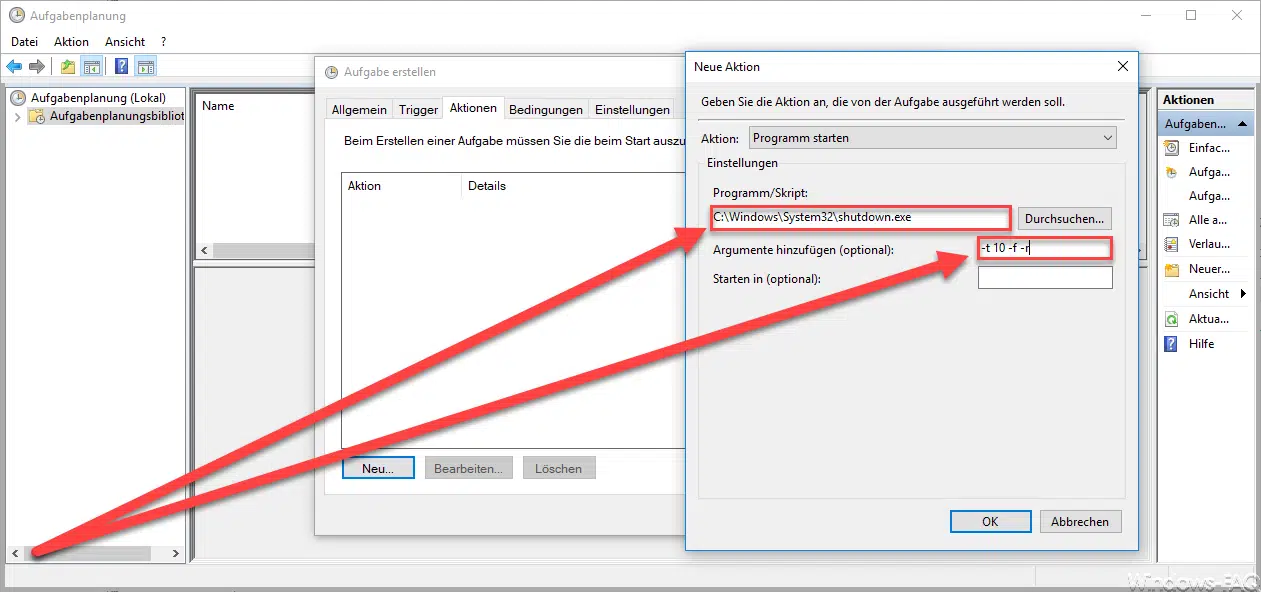


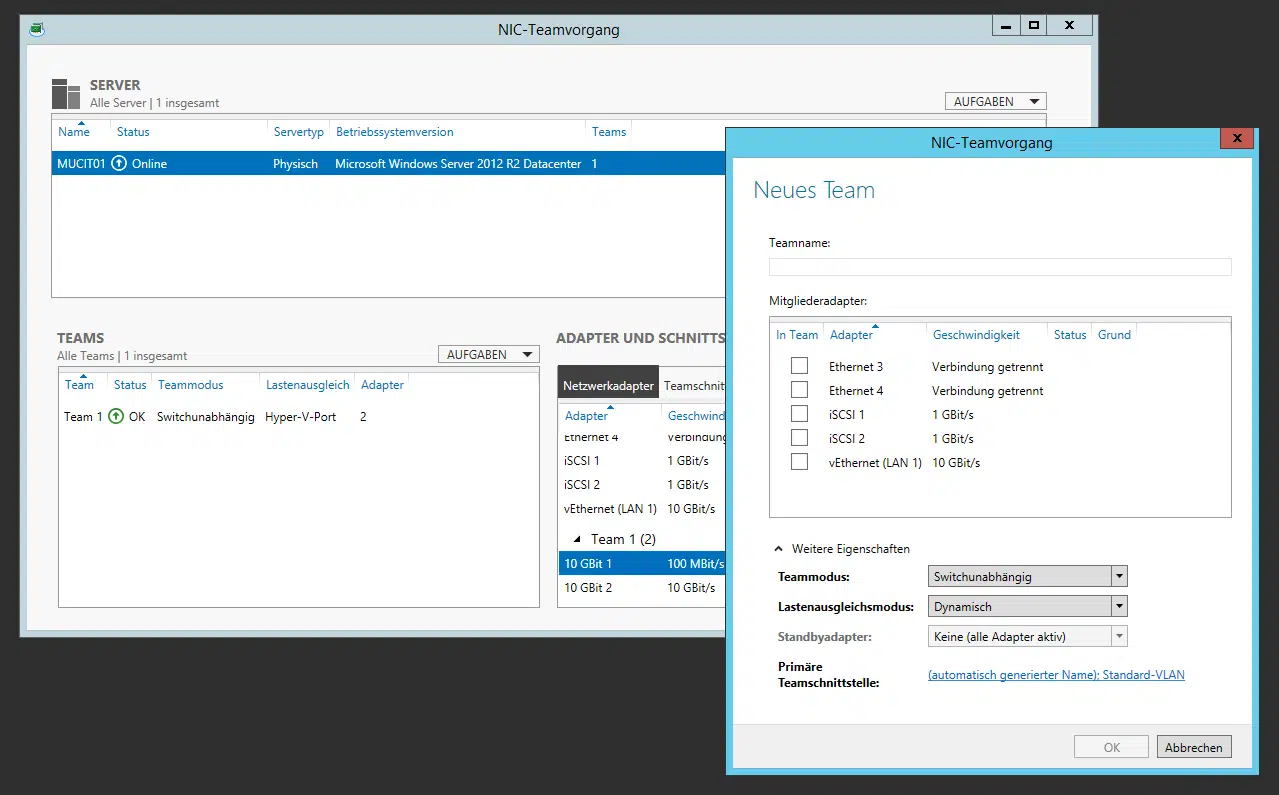




Neueste Kommentare