Der Windows Update Fehlercode 0x80080005 kommt leider recht häufig vor und wird oftmals in Verbindung mit inkonsistenten Windows Systemdateien gebracht. Im Internet kursieren zahlreiche Tools und Fehlerbeseitigungen zum Error 0x80080005, die in aller Regel aber keine Besserung bringen.
Da wir den Fehlercode in der letzten Zeit öfters beim Upgrade von Windows 10 auf Windows 11 gesehen haben, möchten wir Euch zeigen, wie wir den Updatefehler beseitigen konnten.
Wie bereits geschrieben, geht die Vermutung in die Richtung „inkonsistente Windows Systemdateien„. Microsoft liefert aber mit jeder Windows Installation zahlreiche Tools mit, um die Windows Systemdateien reparieren zu können. Wir haben Euch auf der nachfolgenden Abbildung die genaue Vorgehensweise dargestellt.
Error 0x80080005 beseitigen
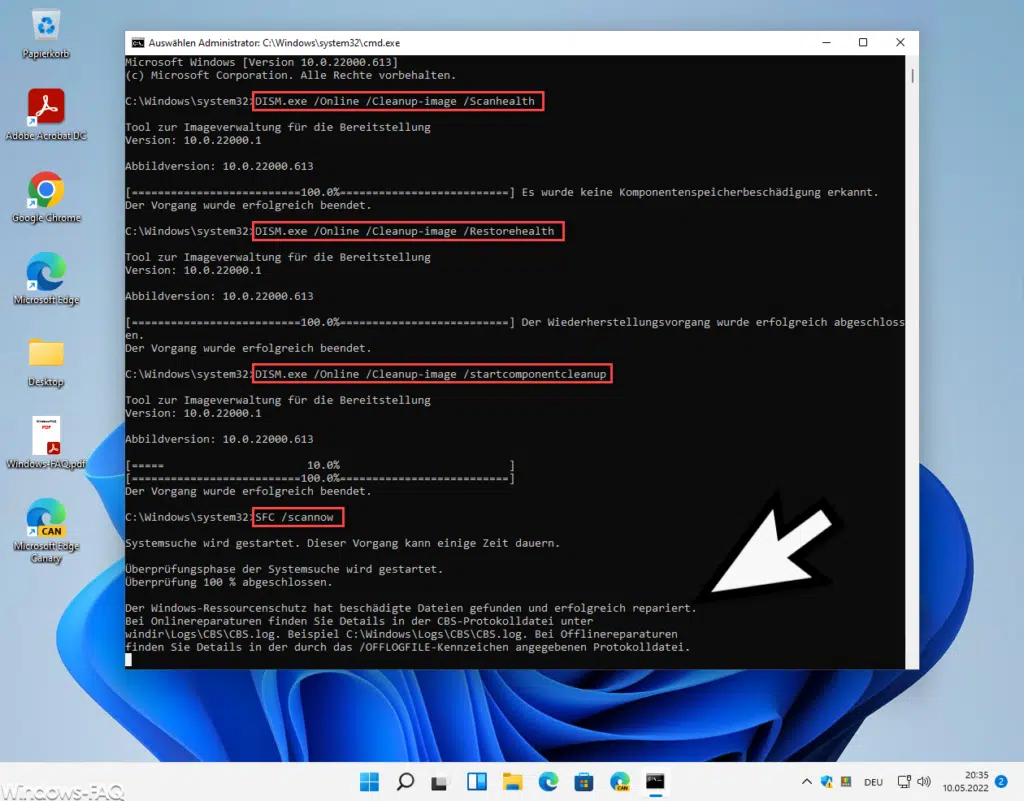
Wichtig ist, dass Ihr die 4 Befehle der Reihe nach in einer Eingabeaufforderung (CMD) oder in einer PowerShell Konsole ausführt, die über Administrator Rechte verfügt. Andernfalls wird es bei der Ausführung der folgenden Befehle zu Fehlermeldungen kommen und die Windows Systemreparatur wird nicht durchgeführt.
DISM.exe /Online /Cleanup-image /Scanhealth
DISM.exe /Online /Cleanup-image /Restorehealth
DISM.exe /Online /Cleanup-image /startcomponentcleanup
SFC /scannow
Die 3 unterschiedlichen Parameter vom DISM Befehl führen dabei folgende Arbeiten durch:
Der Parameter „/ScanHealth“ wird verwendet um das Windows Image auf Fehler im Komponentenspeicher zu überprüfen.
Der Parameter „/RestoreHealth“ prüft ebenfalls das Image auf Fehler im Komponentenspeicher führt automatische Reparaturvorgänge durch.
Der Parameter „/StartComponentCleanup“ wird verwendet um die abgelösten Komponenten zu bereinigen und die Größe des Komponentenspeichers zu reduzieren.
WARNUNG! Die installierten Windows-Updates können nach Abschluss des /StartComponentCleanup-Vorgangs mit /ResetBase nicht mehr deinstalliert werden.
Abschließend wird durch den Befehl „SFC /Scannow“ die Integrität der geschützten Windows Systemdateien überprüft und falsche Versionen durch die korrekten Versionen von Microsoft ersetzt.
Fazit
Nachdem Ihr dies durchgeführt habt, solltet Ihr einmal Euren Windows PC neu starten und prüfen, ob beim Windows Update oder auch Windows Update der Fehlercode 0x80080005 weiterhin auftritt.
– FEHLERCODE 0XC000012F – BAD IMAGE
– OUTLOOK FEHLERCODE 0X800CCC0F
– 0X8024002E FEHLERCODE WINDOWS UPDATE
– WINDOWS FEHLERCODE 0X8007232B
– 0X800F020B FEHLERCODE WINDOWS UPDATE
– WINDOWS FEHLERCODE 0X80070006
– OUTLOOK FEHLERCODE 0X800CCC0E
– WINDOWS FEHLERCODE 0X8007045D
– FEHLERCODE 0XC0000005
– BSOD FEHLERCODE 0X0000007A
– .NET FRAMEWORK 3.5 FEHLERCODE 0X800F0907
– WINDOWS KAMERA FEHLERCODE 0XA00F4244 UND 0X200F4244
– WINDOWS FEHLERCODE 0X8007025D
– TEAMS ANMELDEPROBLEME UND FEHLERCODES
– FEHLERCODE 0X8007042C BEI DER WINDOWS FIREWALL ODER BEIM WINDOWS UPDATE
– WINDOWS UPDATE FEHLERCODE 0XC1900403
– RSAT INSTALLATION FEHLERCODE 0X80080005
– MICROSOFT TEAMS FEHLERCODE SIGNINRESTRICTION:1
– Windows Update Fehlercode 0x80070308 ERROR_REQUEST_OUT_OF_SEQUENCE




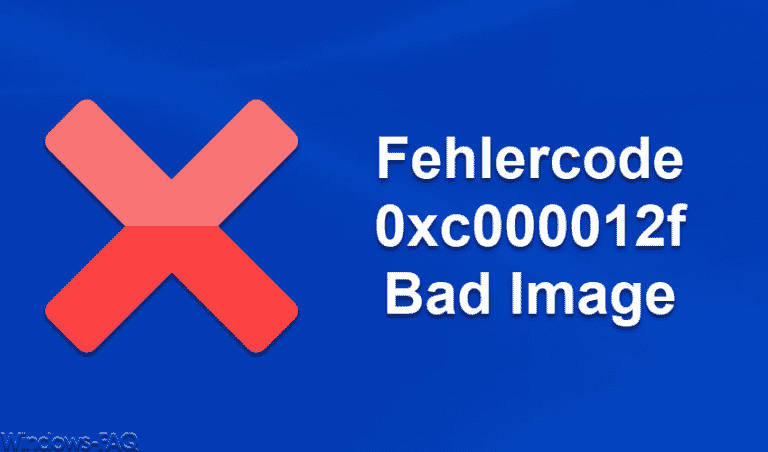



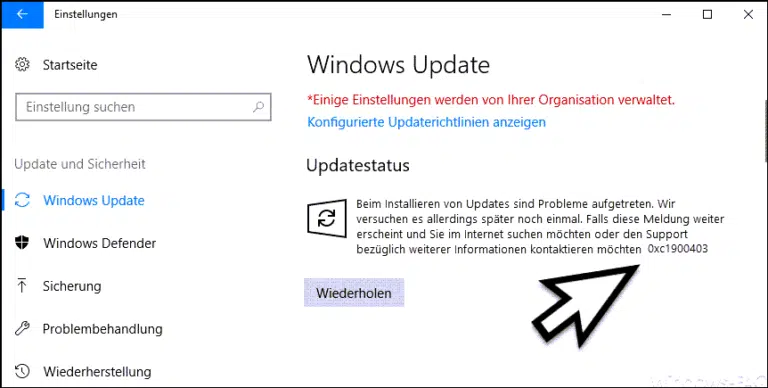
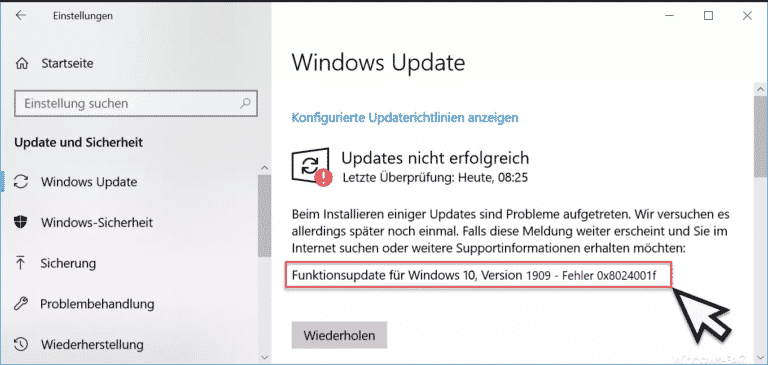





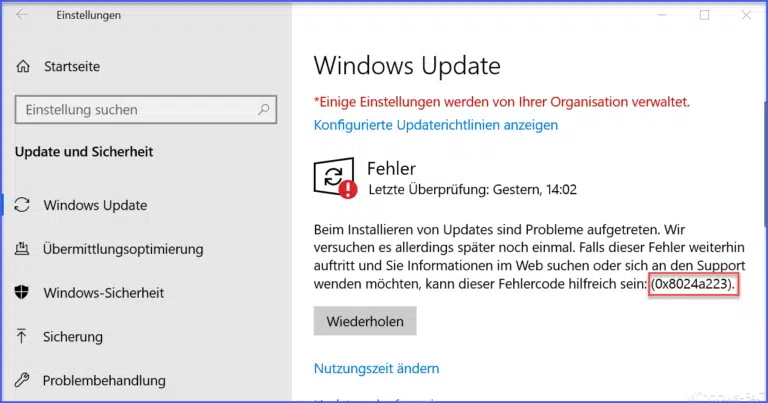

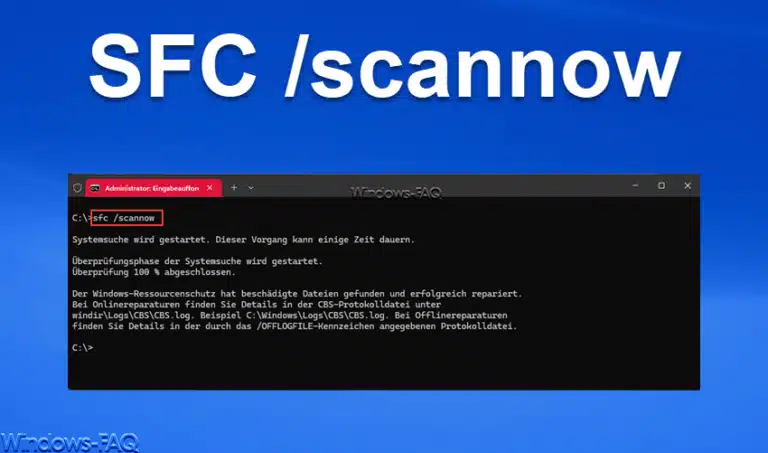
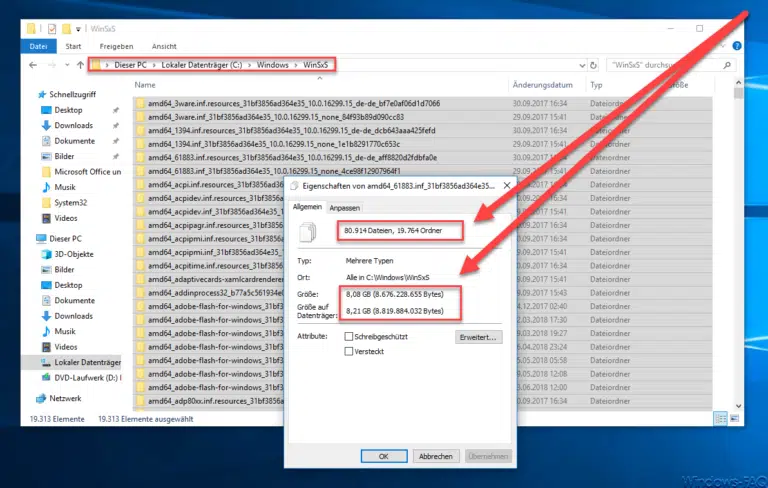


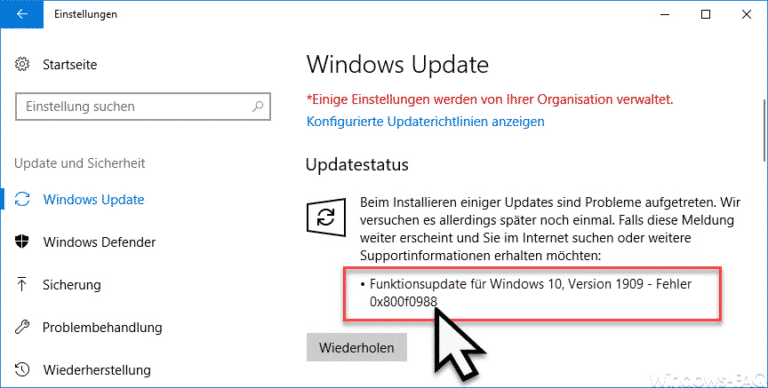
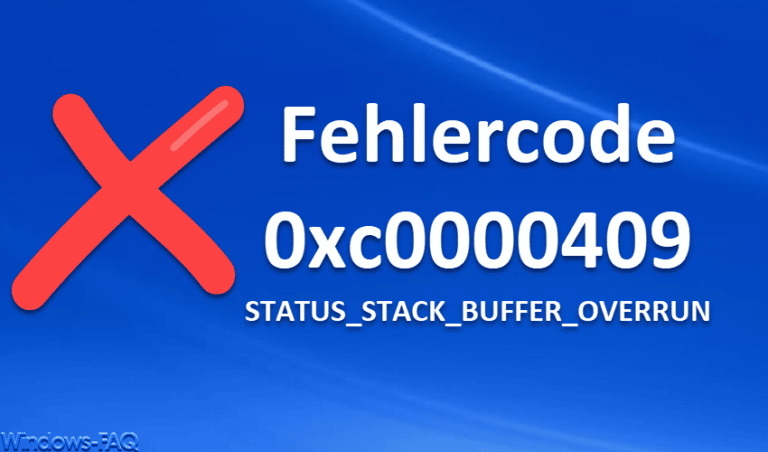




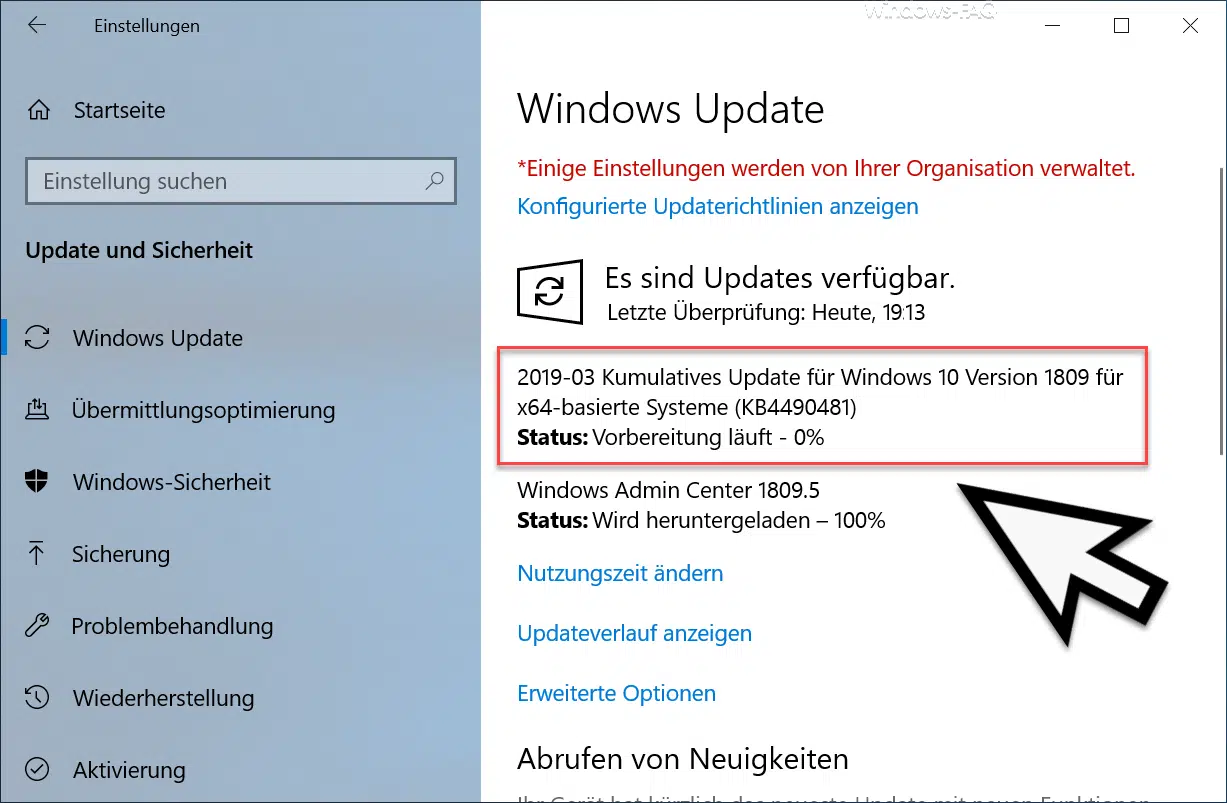

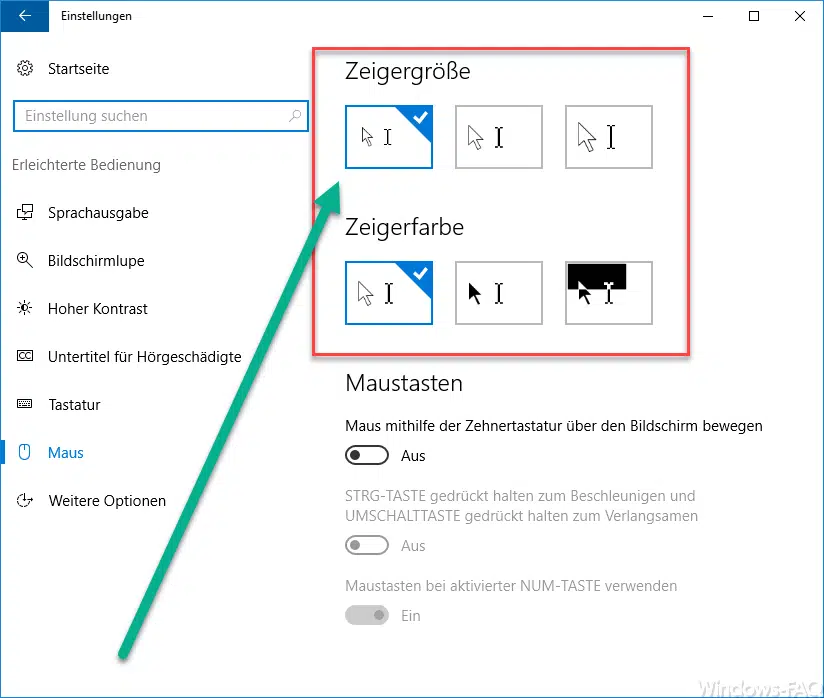
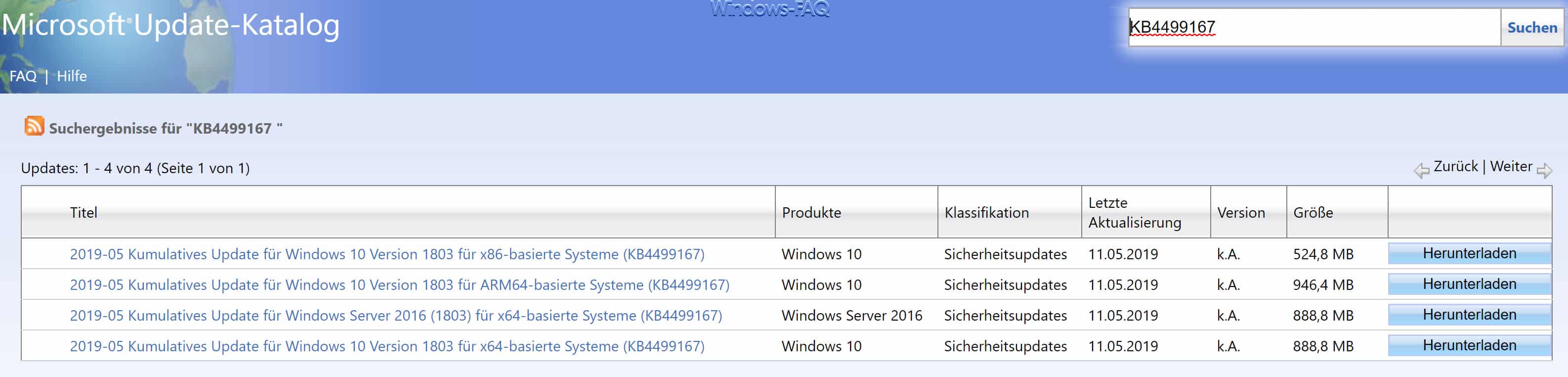




Neueste Kommentare