Eine Excel Tabelle zu sortieren und nach bestimmten Inhalten einer Spalte zu sortieren ist einfacher, als vielleicht gedacht. Oftmals stehen Excel Anwender trotzdem vor dem Problem, dass sie nicht wissen, wie sie auf die schnellste und einfachste Art und Weise eine Excel Tabelle sortieren können.
In dieser kurzen Excel Anleitung möchten wir Euch die Excel Sortierfunktion genauer erläutern und Euch aufzeigen, wie Ihr innerhalb weniger Sekunden eine Tabelle oder ein Arbeitsblatt sortieren könnt.
Excel Sortierung verwenden
Am besten zeigen wie Euch die Excel Sortier-Funktion anhand eines Beispiels. Wir haben eine Excel Datei, die 3 Spalten mit Name, Vorname und Geburtsdatum enthält. Die Reihenfolge der Namen ist dabei völlig durcheinander und wir möchten die Tabelle nun nach den Namen bzw. Nachnamen sortieren.
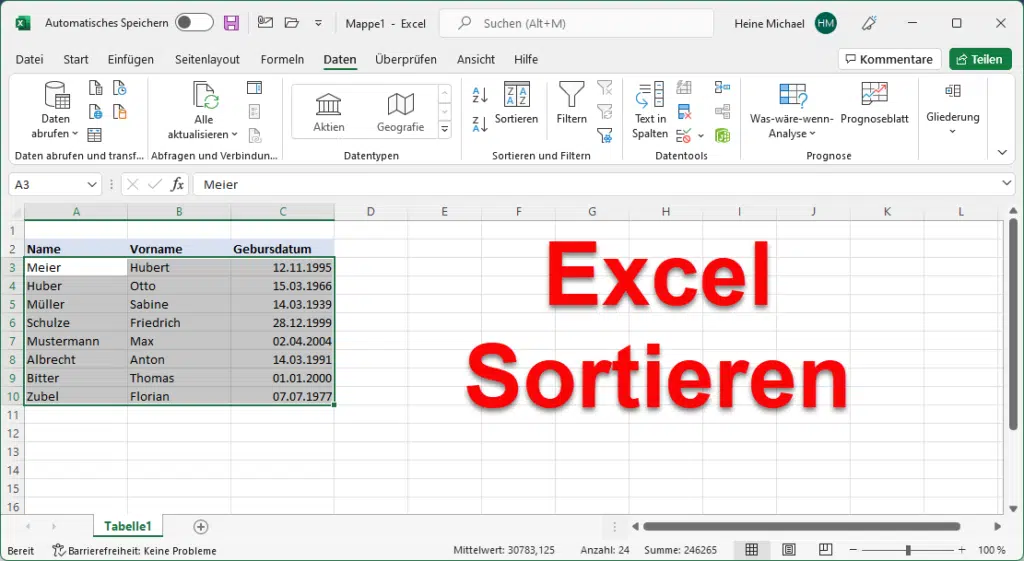
Excel Bereich markieren, der sortiert werden soll
Wichtig ist, dass Ihr den gesamten Bereich im Excel, der sortiert werden soll, markiert. Genau so, wie in der obigen Abbildung zu erkennen ist. Denn letztendlich sollen ja alle nachfolgenden Informationen hinter dem Feld „Name“ mit sortiert werden und nicht stehen bleiben. Das würde ja die komplette Tabelle inhaltlich zerstören.
Wie Ihr auf der nachfolgenden Abbildung sehen könnt, haben wir von der zu sortierenden Excel Tabelle nur die Namen markiert. Dann erscheint die Excel Sortierwarnung.

Die Sortierwarnung sagt folgendes aus:
Microsoft Excel hat Daten unmittelbar neben den markierten Zellen entdeckt. Da Sie diese Daten nicht markiert haben, werden Sie nicht mit sortiert.
Wenn Ihr nun die Option „Markierung erweitern“ auswählt, passt Excel automatisch die Sortiermarkierung an und markiert zusätzlich noch den Inhalt der Spalten B und C.
Anschließend müsst Ihr Angaben zu der Sortierung vornehmen.

Excel erkennt automatisch, dass oberhalb der zu sortierenden Felder eine Übersicht angegeben wurde. Daher wird der Haken bei
Daten haben Überschriften
gesetzt und in dem Feld „Sortieren nach“ werden die bezeichneten Überschriften für die Sortierung auch vorgeschlagen. Somit könnten Ihr hier die Tabelle nach Name, Vorname oder auch nach Geburtsdatum sortieren.
Im Bereich „Sortieren nach“ könnt Ihr bestimmen, nach was Ihr sortieren möchtet. Es gibt die Möglichkeiten nach Zellwert, Zellenfarbe, Schriftfarbe oder nach einem Symbol für bedingte Formatierung zu sortieren. In aller Regel macht der Vorschlagewert „Zellwerte“ am meisten Sinn.
Bei der Sortierreihenfolge könnt Ihr dann noch zwischen „A bis Z“ (aufsteigende Sortierung) oder „Z bis A“ (absteigende Sortierung) bzw. einer benutzerdefinierten Liste auswählen.
Nach dem Klick auf „OK“ beginnt Excel dann sofort mit dem Sortieren des Bereiches.

Wie Ihr seht, wurde die Beispieltabelle nun komplett nach Namen sortiert und alle dazugehörigen Daten wurden mit in die neuen Zeilen übernommen.
Fazit
Somit ist die Excel Sortierung wirklich keine Hexerei und lässt sich relativ einfach durchführen.
– Excel: Nur bestimmte Inhalte eines kopierten Bereichs einfügen
– Excel Text durchstreichen – so gehts
– Excel – Suchen und Ersetzen
– Excel – Datei als Kopie öffnen
– Excel Zoom Funktion einfach erklärt
– Excel Zellen schützen
– Web-Scraping mit Excel




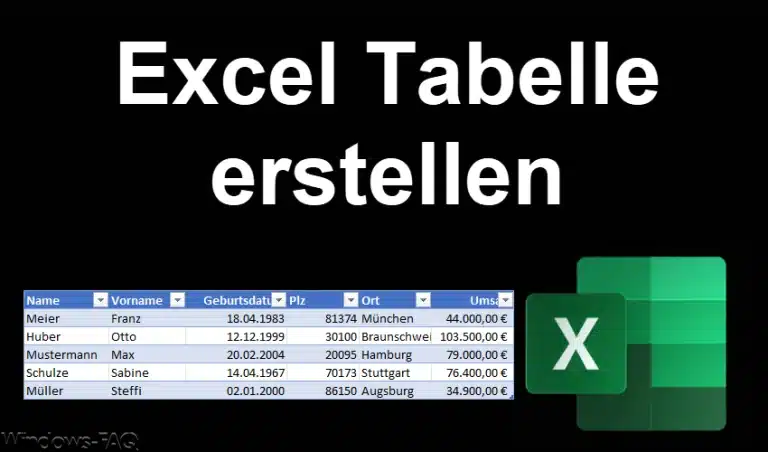


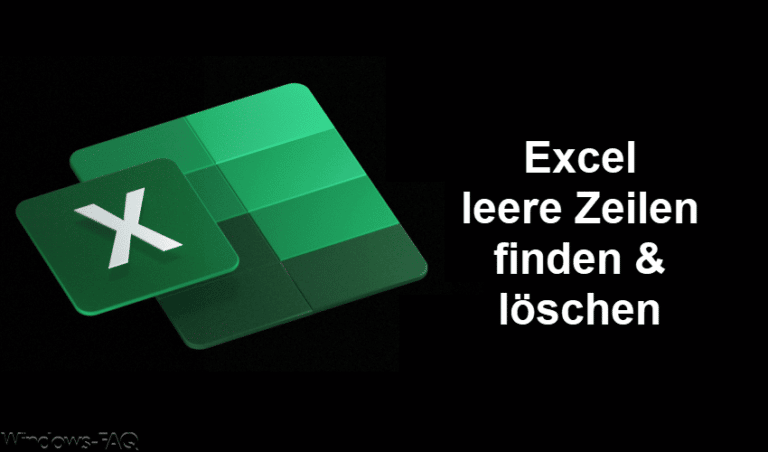
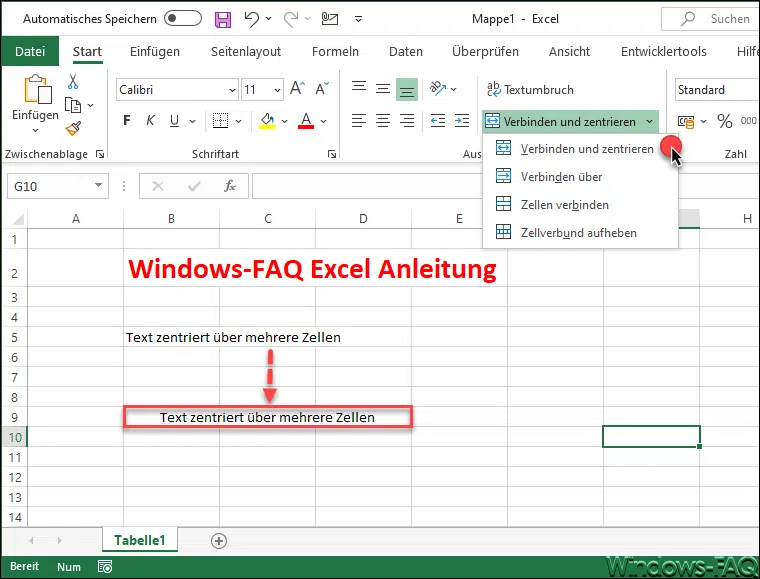

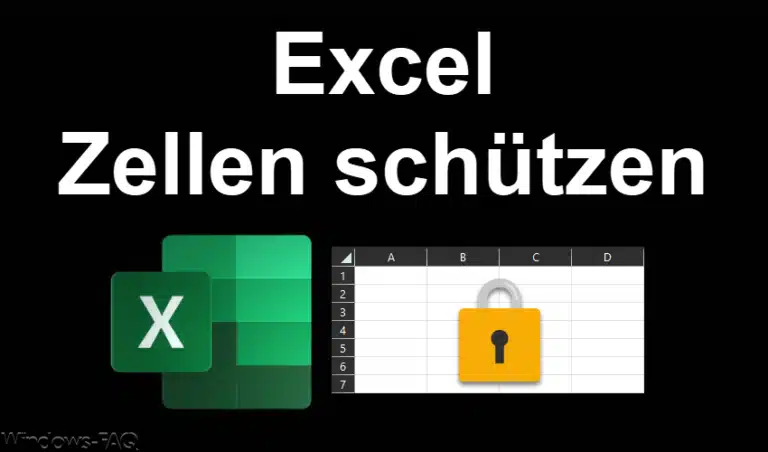




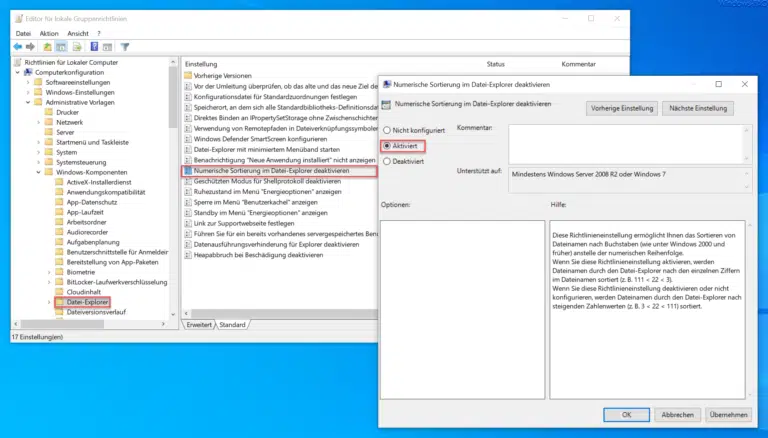

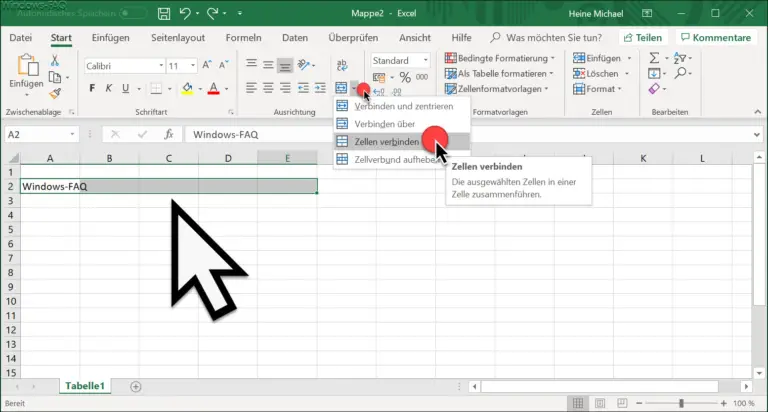









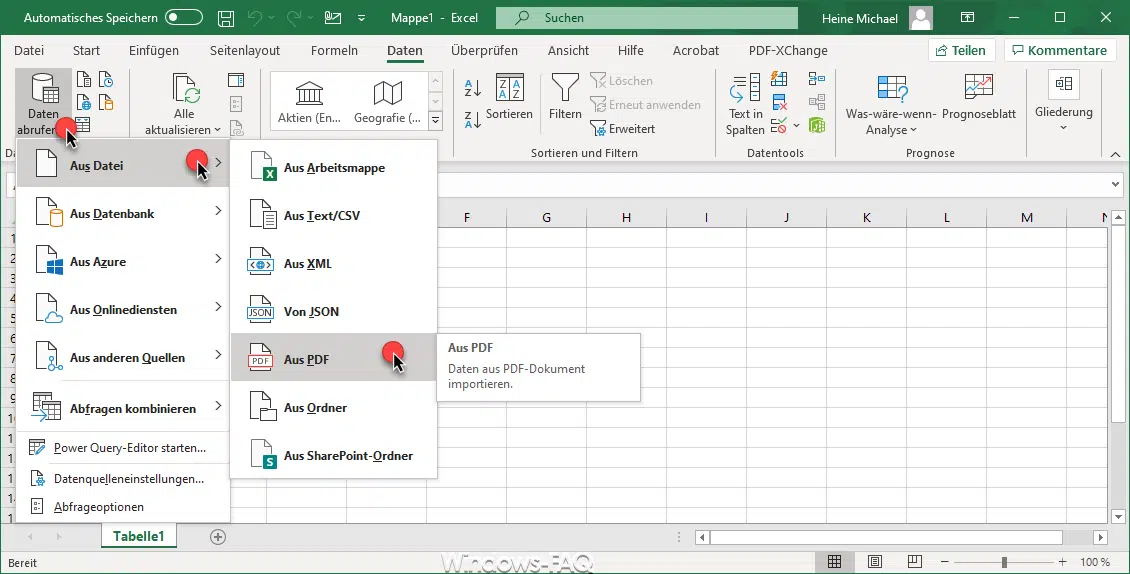
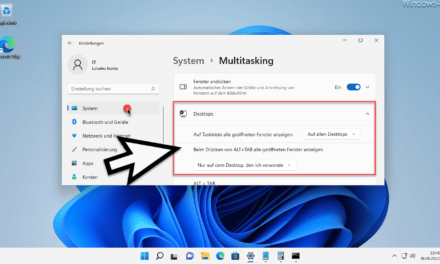
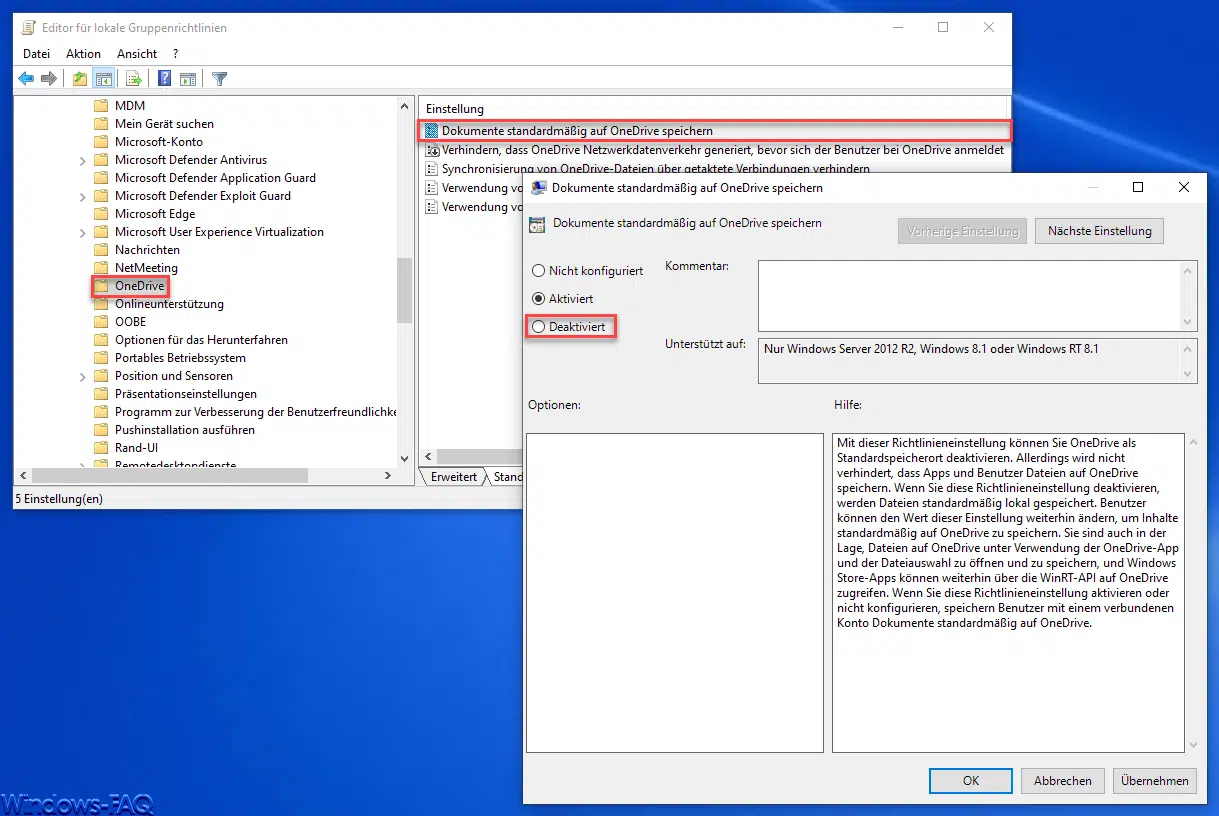




Neueste Kommentare