Oftmals steht man vor dem Problem, Texte oder Testfelder im Excel zu trennen. Somit aus einem Text, der in einer Zelle oder Spalte steht, mehrere einzelne Zellen mit dem jeweiligen getrennten Inhalt zu erzeugen.
Excel bietet für die Texttrennung eine hervorragende Funktion zur Verfügung, die sich
Text in Spalten
nennen. Mit dieser „Text in Spalten“ Funktion werdet Ihr per Assistent durch die Möglichkeiten der Excel Texttrennung geführt. Auf diese sehr einfach Art und Weise könnt Ihr dann Text einer Zelle trennen und diesen in mehrere Zellen aufteilen. Wie dies funktioniert, seht Ihr an folgendem Beispiel.
Texttrennung im Excel
Angenommen, wir haben eine kleine Excel Auflistung mit Namen. Dabei stehen die Vornamen und Nachnamen per Leerzeichen getrennt in einer Zelle, wie Ihr auf der nachfolgenden Abbildung sehen könnt.

Zunächst müsst Ihr die Zellen markieren, von denen Ihr den Textinhalt trennen möchtet. Dann wählt Ihr im Menü
Daten
die Option
Text in Spalten
aus. Anschließend startet der „Text in Spalten“ Assistent mit der ersten Abfrage.

Der Textkonvertierungs-Assistent von Excel hat erkannt, dass die markierten Zellen mit einem Trennzeichen versehen sind. Deswegen schlägt er den Datentyp „Getrennt“ vor, der in diesem Fall auch korrekt ist. Anschließend einfach auf „Weiter“ klicken.

Anschließend verlangt der Excel Textkonvertierungs-Assistent im 2 von 3 Schritten die Angabe des Trennzeichens. In unserem Fall sind Vorname und Nachname mit einem Leerzeichen getrennt, Ihr könnt hier aber auch Tabstopp, Semikolon, Komma oder ein selbst definiertes Trennzeichen angeben. Wie Ihr seht, hat Excel bereits Vorname und Nachname in der Voransicht getrennt.
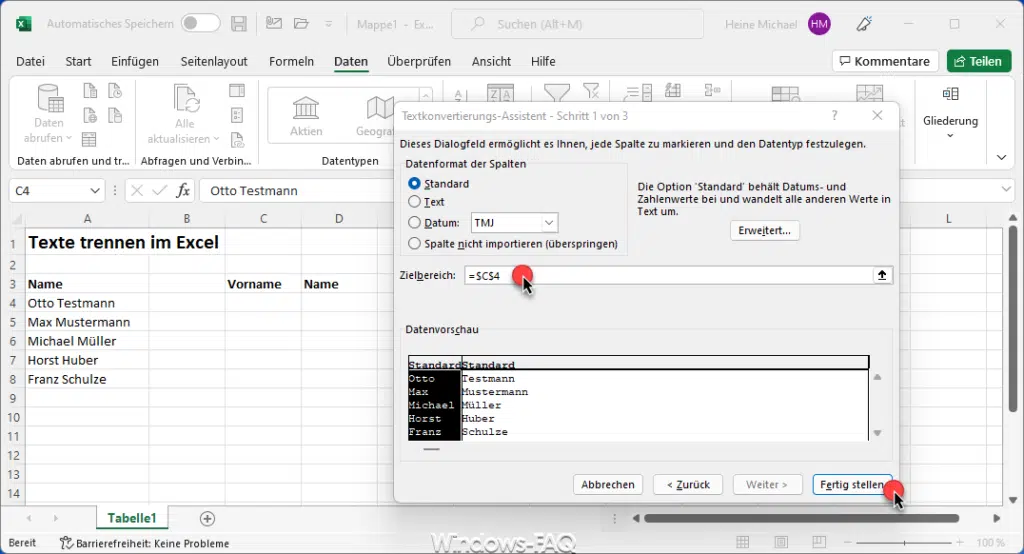
Im 3. und letzten Schritt des Textkonvertierungsassistenten müsst Ihr nun noch den Zielbereich eingeben. Also die erste Zelle, an der die 2 Texte der Quellzelle aufgesplittet und dargestellt werden sollen. Wir haben hier $C$4 gewählt. Anschließend könnt Ihr den Excel Assistenten per „Fertig stellen“ beenden und Excel beginnt sofort mit der Umwandlung des Textfeldes in mehrere einzelnen Textfelder.
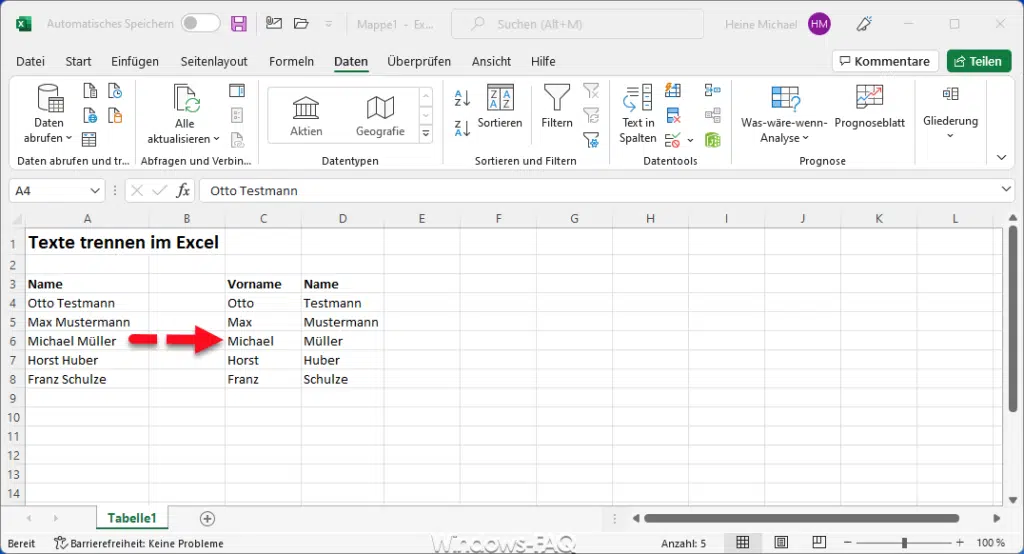
In der Spalte „C“ sind nun die Vornamen aufgelistet, in der Spalte „D“ die Nachnamen.
Fazit
Somit ist es mit der Excel „Text in Spalten“ Funktion sehr einfach, Texte einer Zelle aufzuteilen und auf mehrere Spalten zu verteilen.
– Mehrere Excel Arbeitsblätter gleichzeitig ändern (Gruppe)
– Excel: Nur bestimmte Inhalte eines kopierten Bereichs einfügen
– Excel Spalte fixieren
– Excel Spaltenbreite und Zeilenhöhe in cm
– Excel Zeilenhöhe automatisch anpassen





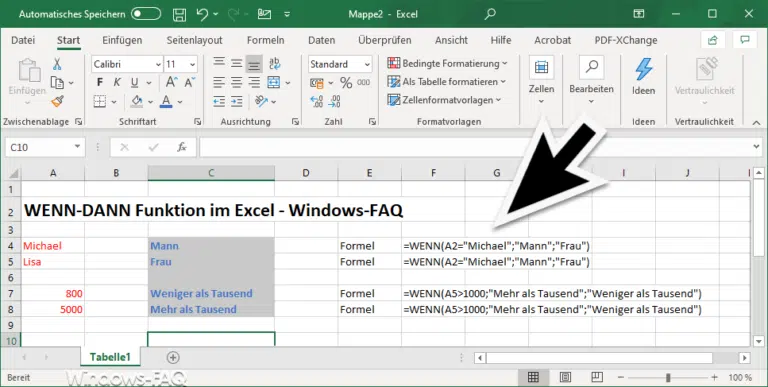
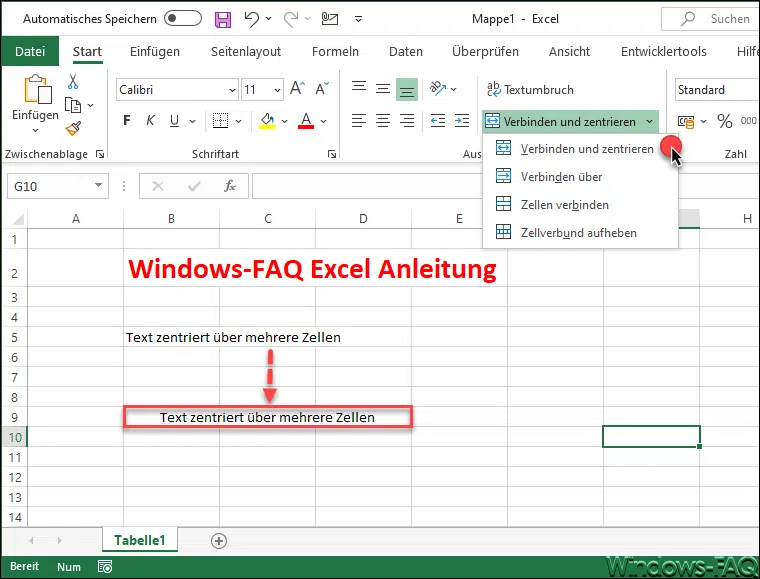
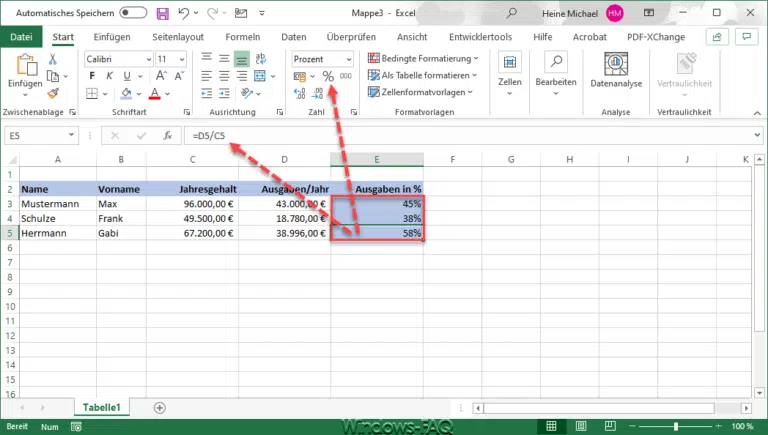


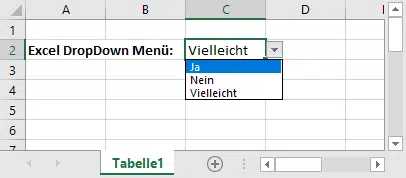
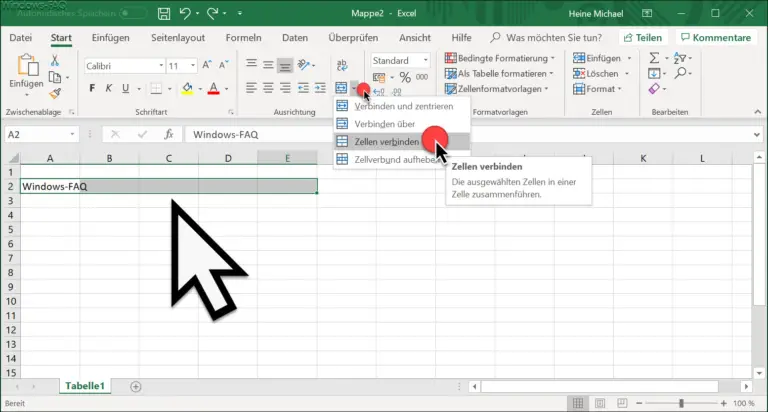


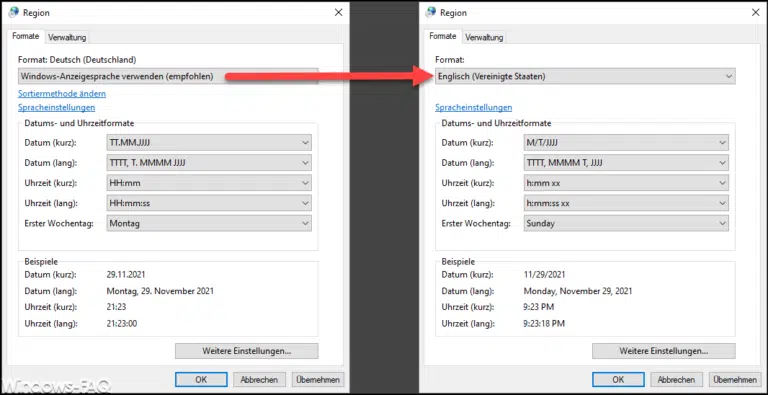
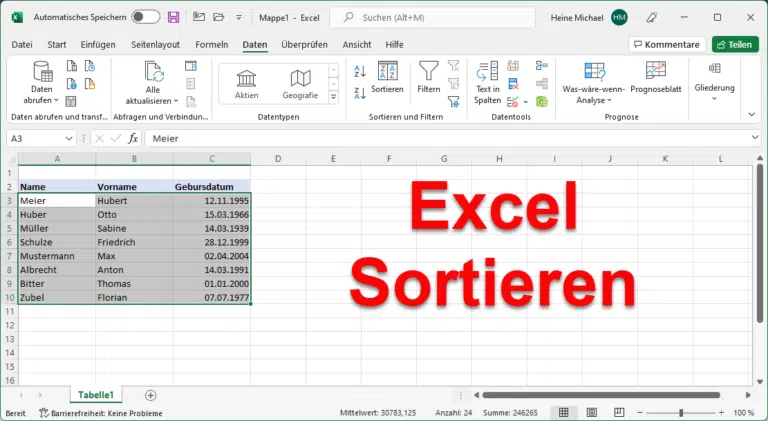

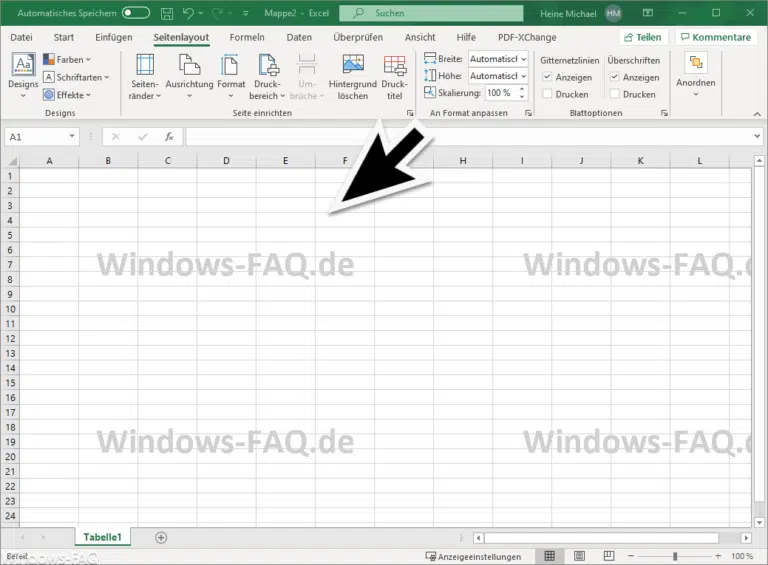




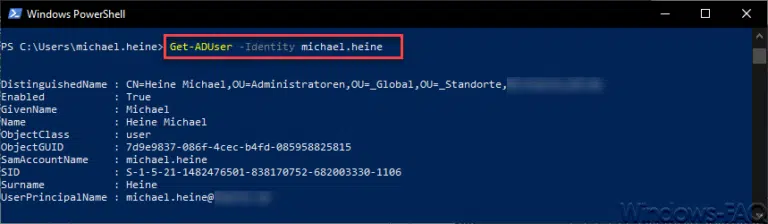




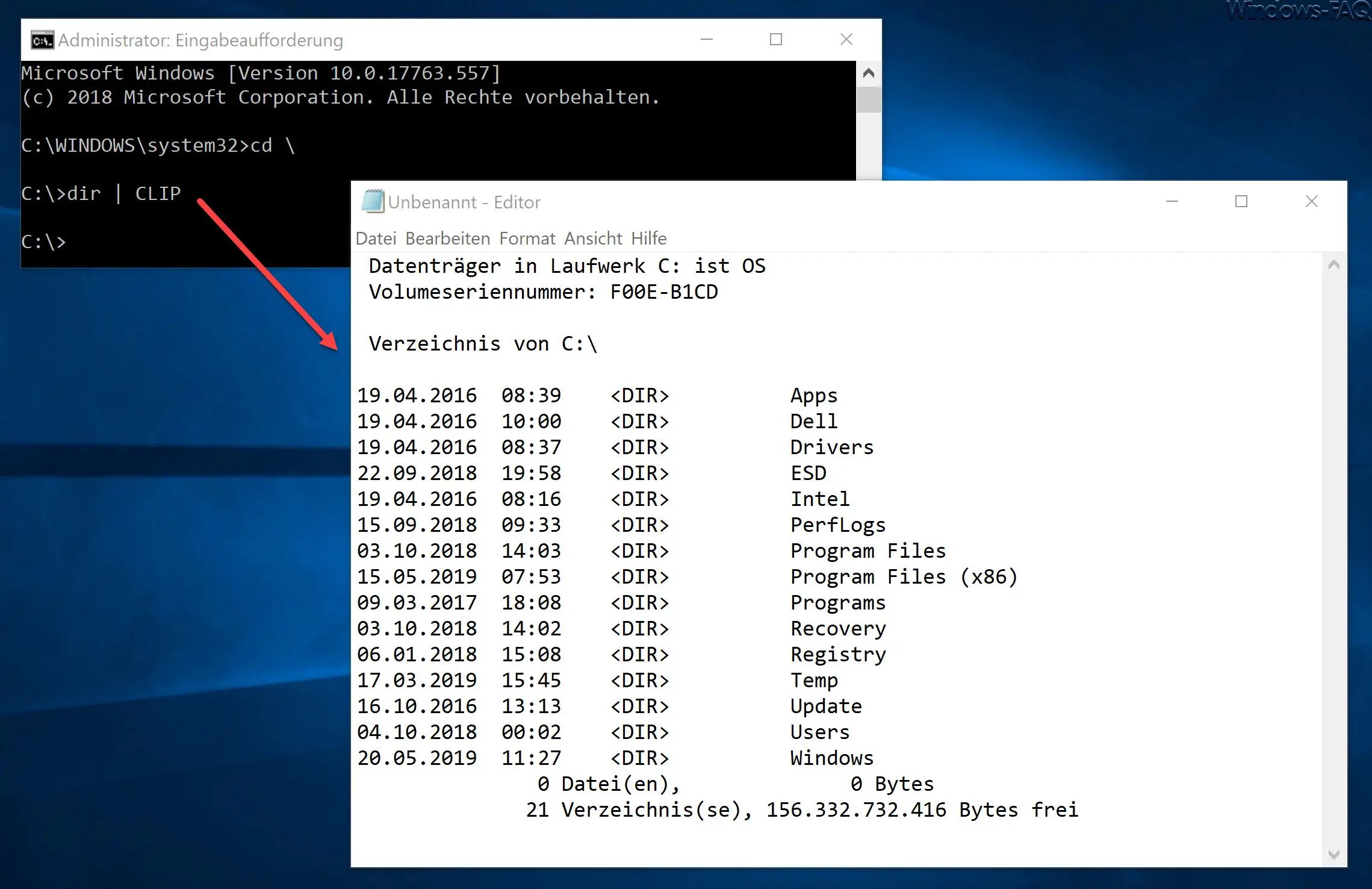
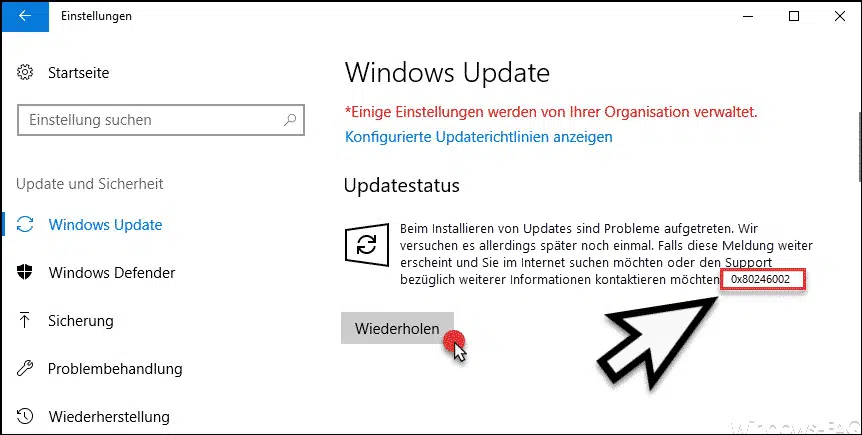





Neueste Kommentare