Haben Sie auch das Problem, das Ihr Computer nach einige Zeit immer langsamer läuft? Wissen Sie, wie Sie dieses Problem beheben können? Dieser Artikel von MiniTool bietet 4 nützliche Lösungen um den Windows PC wieder schneller zu machen.
So können Sie Ihren PC schneller machen
Folgende Möglichkeiten gibt es, um den PC zu beschleunigen.
Lösung 1: Auf SSD umstellen
Ist in Ihrem Notebook eine SSD verbaut? der Einsatz einer SSD ist die wirksamste Methode, um Windows 10 zu beschleunigen. Wir zeigen Ihnen, die Sie Ihre HHD auf eine SSD und Ihr Windows 10 so migrieren können, um eine Neuinstallation und einen Datenverlust zu vermeiden.
Mit Hilfe des MiniTool Partition Wizard können Sie das Betreibsystem und die Dateien leicht migrieren und übertragen. Hier ist die Anleitung.
- Schritt 1. Wählen Sie in der Symbolleiste die Funktion Assistent zum Migrieren OS auf SSD/HD aus.
- Schritt 2. Wählen Sie eine geeignete Methode zur Migration des Systems und klicken Sie auf Weiter.
- Schritt 3. Wählen Sie aus der Datenträgerliste die SSD aus, die Sie als Zielfestplatte vorbereitet haben. Klicken Sie dann auf Weiter.
- Schritt 4. Dann wählen Sie eine Kopieroption und klicken Sie auf Weiter.
- Schritt 5. Lesen Sie die Pop-Meldung und klicken Sie auf Abschließen, um fortzusetzen.
- Schritt 6. Schließlich klicken Sie auf Übernehmen, um die anstehende Operation anzuwenden.

Lösung 2: Startprogramme deaktivieren
Wenn Ihr Windows 10 langsam läuft, haben Sie möglichweise zu viele Autostart-Programme aktiviert. Drücken Sie die Tastenkombination Strg+ Umschalt+ Esc um den Task-Manager aufzurufen. Klicken Sie anschließend auf den Reiter „Autostart„, um alle Startprozesse aufzulisten. Wählen Sie die nicht benötigte Anwendung und klicken Sie auf Deaktivieren.

Lösung 3: Festplattenleistung optimieren
Schritt 1. Geben Sie „Laufwerk optimieren“ oder „Laufwerk defragmentieren“ in das Windows Suchfeld ein und wählen Sie anschließend die App „Laufwerk defragmentieren und optimieren“ aus.
Schritt 2. Wählen Sie im Fenster „Laufwerke optimieren“ Laufwerk C: als Ziellaufwerk aus und klicken Sie dann auf „Analysieren“ oder Optimieren.

Lösung 4: Auf Windows 11 aktualisieren
Vor einiger Zeit hat Microsoft Windows 11 bereits veröffentlicht. Auch ein Upgrade von Windows 10 auf Windows 11 kann dafür sorgen, dass Ihr PC schneller wird. Sollten Sie Fragen zu Windows 11 haben, so finden Sie in dem Artikel zahlreiche nützliche Informationen zu Windows 11 „Windows 11 FAQ: Alles, was Sie über Windows 11 wissen möchten„.
Fazit
Wir hoffen, dass dieser Artikel Ihren dabei helfen kann und Ihnen ein paar Möglichkeiten aufzeigt, wenn Sie Geschwindigkeitsprobleme mit Ihrer Windows 10 Installation haben. Zusätzlich empfehlen wir Ihnen, Ihre Windows Installation regelmäßig nach Viren und Spyware abzusuchen, um evtl. Schadsoftware zu finden, die ebenfalls negative Einflüsse auf die Verarbeitungsgeschwindigkeit von Windows haben kann.













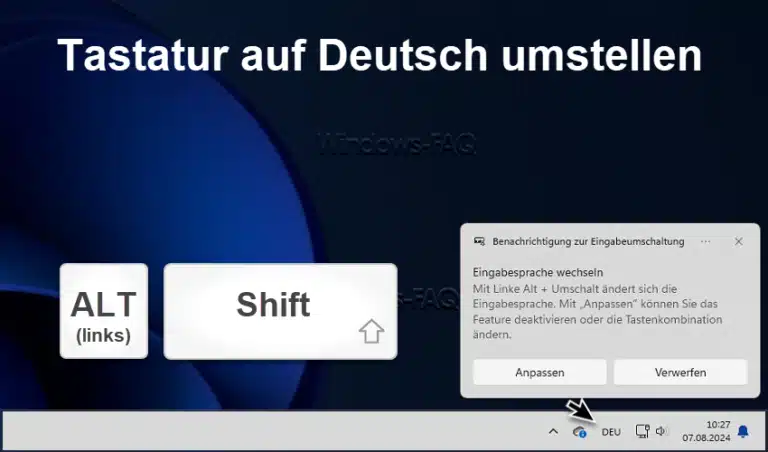



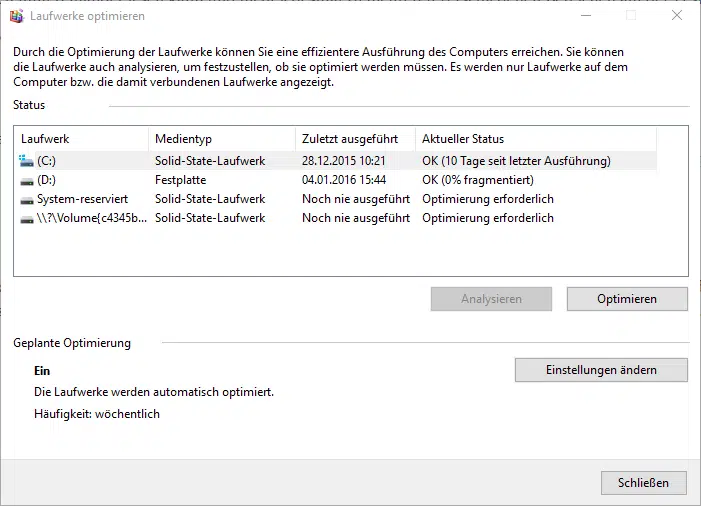
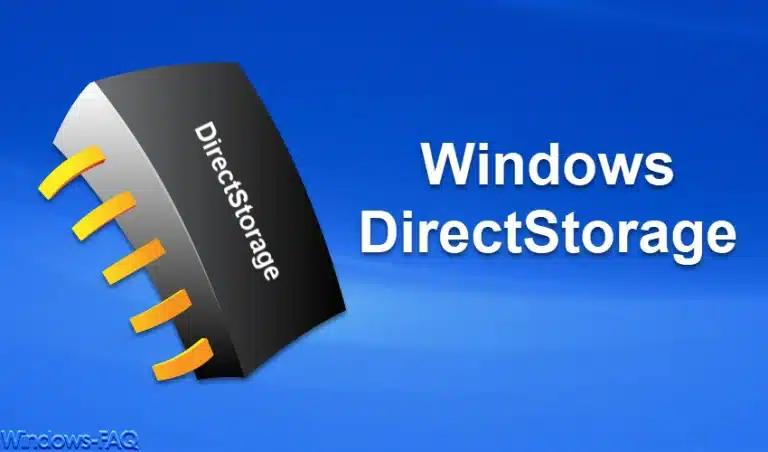






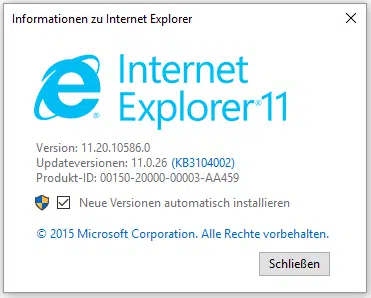



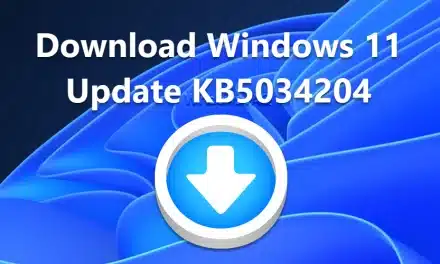





Neueste Kommentare