In unserem ersten Teil unseres Outlook Spamfilter Tutorials haben wir Euch bereits gezeigt, wie Ihr ganz einfach Absender von Spam-E-Mails in die Liste blockierter Absender aufnehmen könnt, so dass diese automatisch im Spamordner vom Outlook landen.
In diesem 2. Teil über den Outlook Spamfilter bzw. über die Junk-E-Mail Funktion zeigen wir Euch, welche weiteren Möglichkeiten Ihr habt. Wie bereits im ersten Teil gezeigt, findet Ihr im Menü
Start / Junk-E-Mail
die Funktion
Junk-E-Mail Optionen…

Daraufhin öffnet sich ein weiteres Fenster mit zahlreichen Reitern und Junk-E-Mail Einstellungen.

Outlook Junk-E-Mail Optionen
Im Reiter „Optionen“ könnt Ihr nun auswählen und definieren, welchen Grad von Junk-E-Mail-Schutz Ihr im Outlook bevorzugt. Dabei stehen folgende Junk-E-Mail Funktionen zur Verfügung:
- Keine automatische Filterung. Nur E-Mails von blockierten Absendern werden in den Junk-E-Mail Ordner verschoben. Dies ist die Standardeinstellung vom Outlook und wurde auch so in unserem ersten Teil so beschrieben.
- Niedrig: Es werden nur die offensichtlichsten Junk-E-Mail-Nachrichten in den Junk-E-Mail Ordner verschoben. Diese Option geht sehr konservativ mit der automatische Spamerkennung um.
- Hoch: Es werden die meisten Junk-E-Mail Nachrichten erkannt, es können aber auch ab und zu normale Nachrichten als Junk-E-Mail behandelt werden. Der Junk-E-Mail Ordner sollte regelmäßig überprüft werden.
- Nur sichere Absender und Empfänger. Es werden nur Nachrichten von Personen und Domänen auf den Listen „Sichere Absender“ und „Sichere Empfänger“ in den Posteingang übermittelt. Vorsicht: Ihr solltet diese Spamfunktion vom Outlook nur dann nutzen, wenn Ihr Euch über die Funktion ganz im Klaren seid.
Als weitere Option habt Ihr dann noch die Möglichkeit, als Junk-E-Mail identifizierte Nachrichten nicht in den Junk-E-Mail-Ordner zu verschieben, sondern gleich endgültig zu löschen. Auch hierbei ist Vorsicht geboten, da Euch dabei ggf. wichtige E-Mails verloren gehen können.
Des weiteren könnt Ihr Hyperlinks und sonstige Funktionen in Phishingnachrichten deaktivieren oder Euch bei verdächtigen Domänennamen in E-Mail Adressen waren lassen.
Sichere Absender / Sichere Empfänger / Blockierte Absender
In den 3 weiteren Reitern, die Euch in den Junk-E-Mail Optionen vom Outlook zur Verfügung stehen, könnt Ihr „sichere Absender“, „sichere Empfänger“ oder auch „blockierte Absender“ definieren.

Hier könnt Ihr in den einzelnen Bereichen E-Mailadressen oder Domain-Namen hinterlegen und festlegen, was mit diesen Absendern oder Empfängern bzgl. Spamfilter passieren soll. Außerdem könnt Ihr festlegen, dass die Outlook Kontakte automatisch in die Liste der vertrauenswürdigen Absendern aufgenommen werden. Damit müsst Ihr diese Adressliste nicht doppelt pflegen.
Auch die Option „Personen, an die ich E-Mails schicke, automatisch der Liste sicherer Absender hinzufügen“, ist in der Regel sehr sinnvoll und erspart einiges an Arbeit bei der Pflege der Spamlisten.
Selbstverständlich könnt Ihr diese Adresslisten auch über Textdateien (.txt) exportieren oder auch aus anderen Programmen importieren.
E-Mails bestimmter Länder, Domainendungen oder Sprache als Spam definieren
Im Reiter „International“ stehen dann noch weitere Möglichkeiten zur Definition von Spam von ausländischen Absendern zur Verfügung.

Hier stehen Dir folgende Optionen zur Verfügung:
- E-Mails, die Ihr erhaltet, sind ggf. in einer Euch unbekannten Sprache geschrieben. Wenn Ihr diese nicht lesen möchtet, könnt Ihr diese Nachrichten als Junk-E-Mail markieren und automatisch in den Junk-E-Mail-Ordner verschieben lassen.
- Wenn Ihr E-Mail Adressen von Absendern aus unterschiedlichen Ländern oder Regionen (z.B. „.ca, .mx usw.) nicht im Posteingang sehen möchtet, so könnt Ihr hier die „Liste der blockierten Domänen der obersten Ebene“ definieren.
- Wenn Ihr E-Mails blockieren wollt, die in einer anderen Sprache, einer anderen Codierung oder einem anderen Zeichensatz geschrieben sind, dann könnt Ihr hier die „Liste der blockierten Codierungen“ bearbeiten.
Zusammenfassung des Outlook Spamfilters
Mit diesen gesamten Einstellungsmöglichkeiten zum Spamfilter bzw. Junk-E-Mail Filter von Outlook habt Ihr ein umfangreiches Werkzeug zur Bekämpfung von Spam-E-Mails zur Verfügung. Am besten Ihr probiert die einzelnen Möglichkeiten aus und nutzt dann die Variante, die für Euch die besten Ergebnisse erzielt.
– ICS Datei – Kalendereinträge exportieren / importieren
– Outlook automatische Weiterleitung einrichten
– Outlook-Fehler 0x800CCC78
– Outlook Erinnerungsfenster immer im Vordergrund
– Outlook Vorlage erstellen
– Outlook Ansicht ändern
– Outlook Suche funktioniert nicht



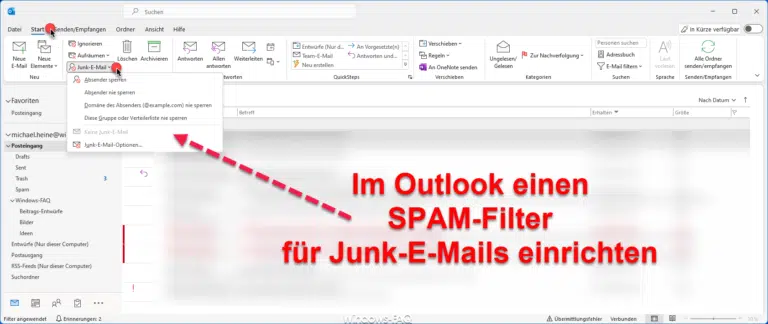
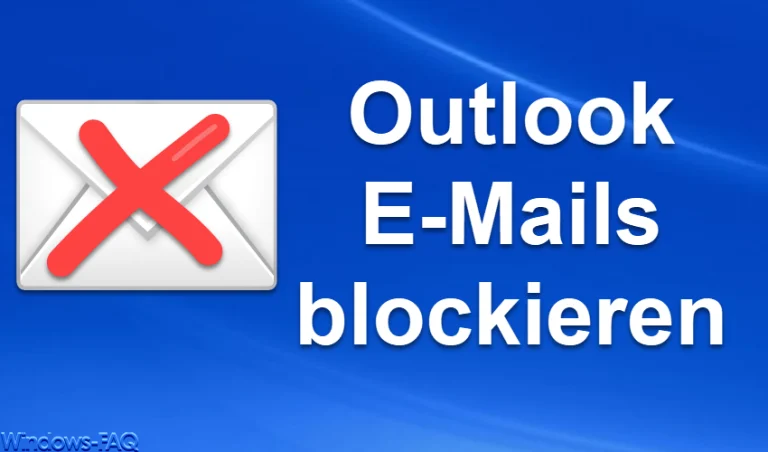




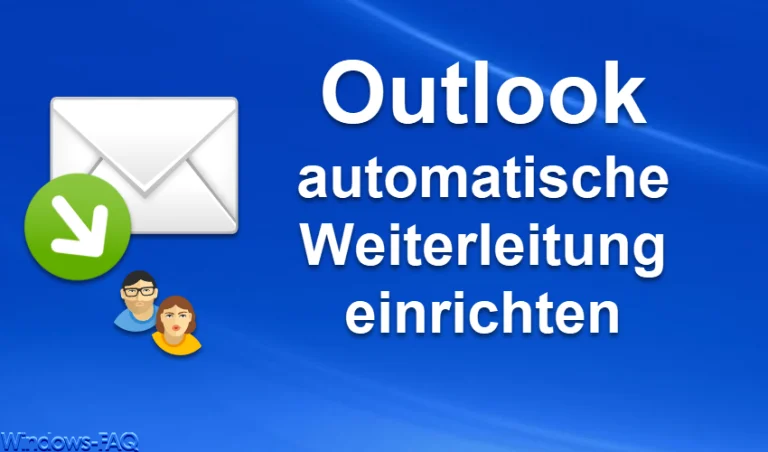





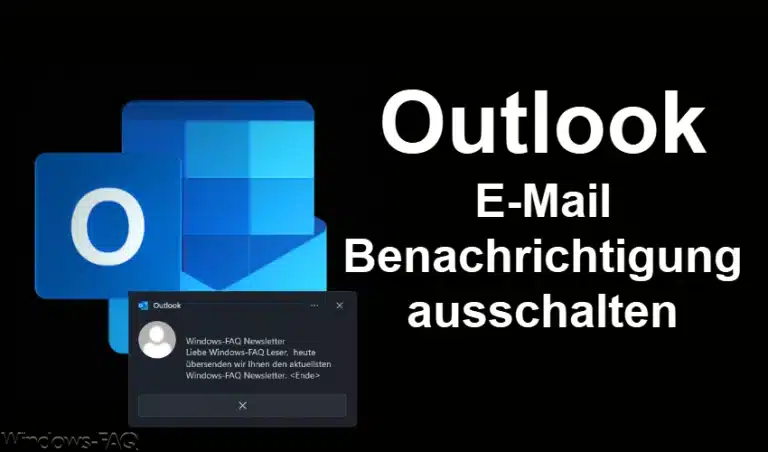

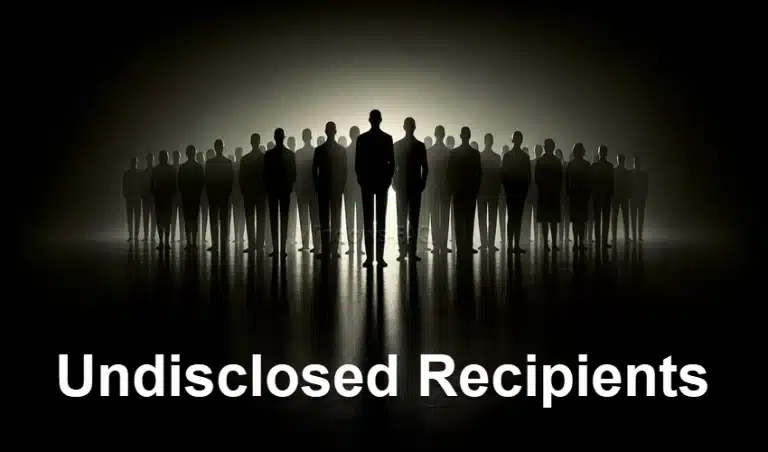






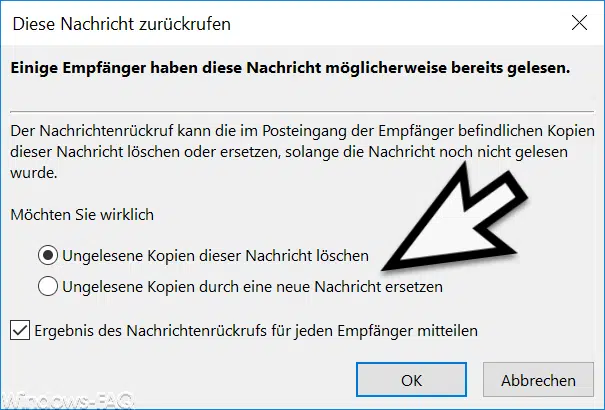


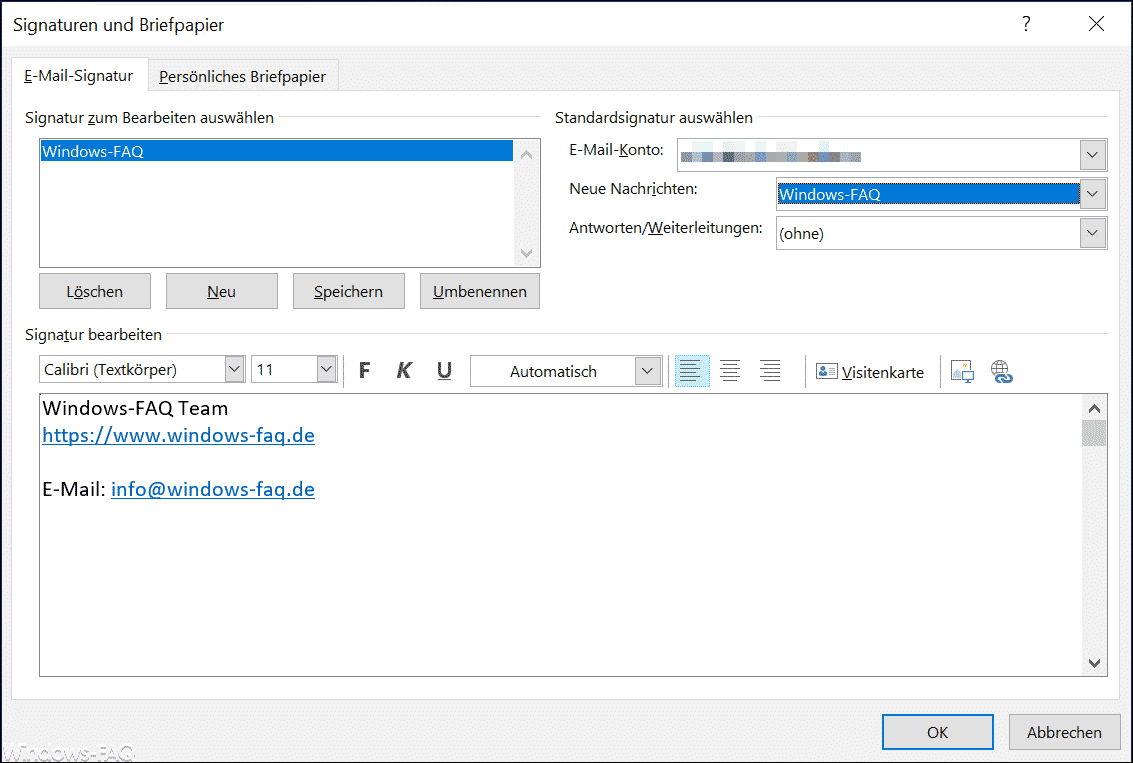
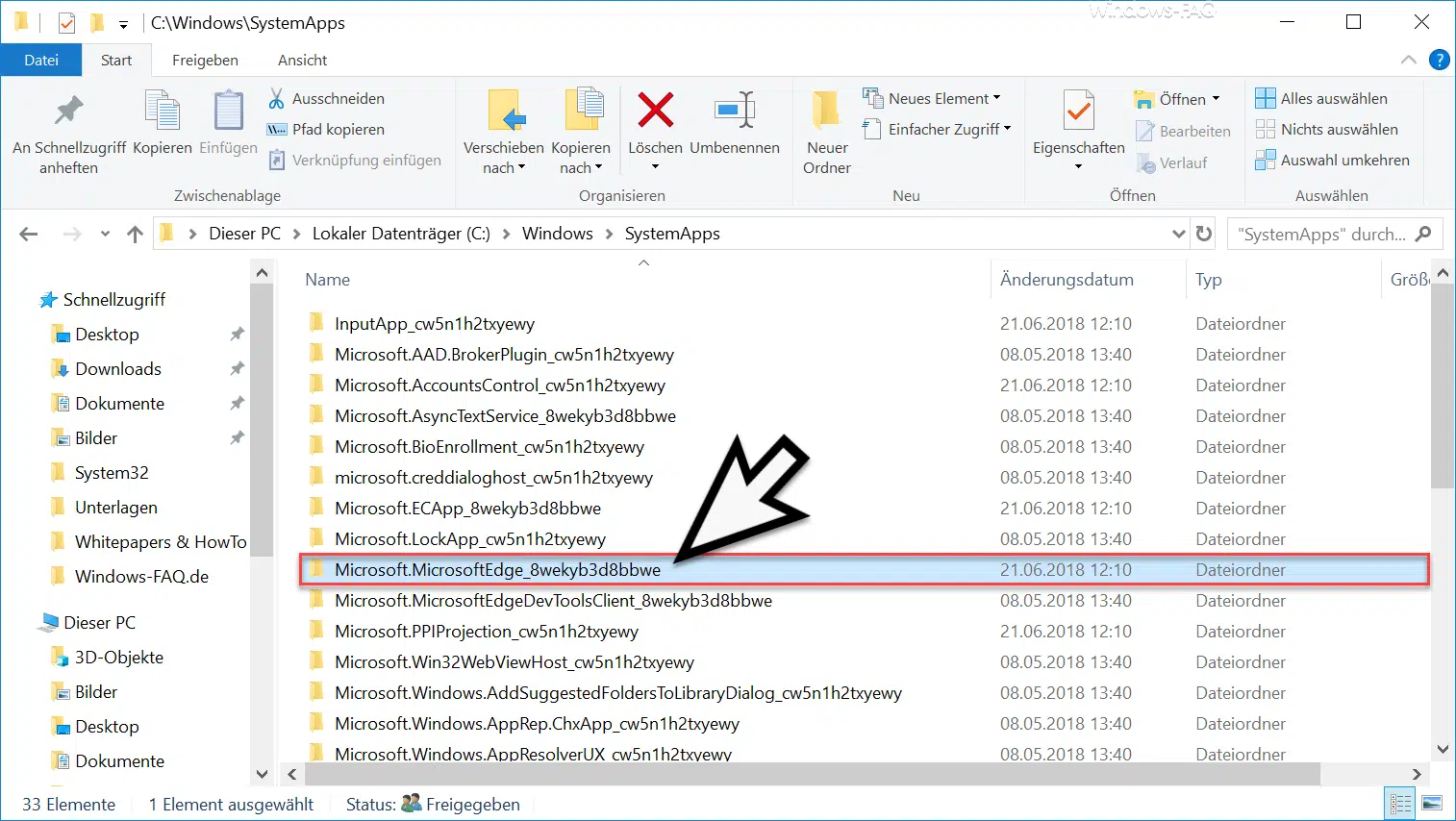
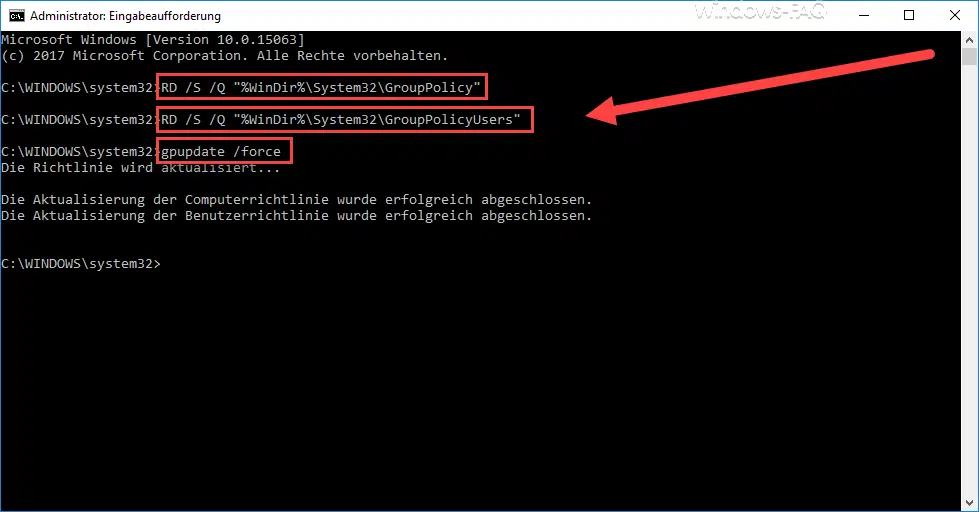




Neueste Kommentare