Der Windows Fehlercode 0x80070006 kann wie viele andere Windows Fehler verschiedene Ursachen haben. Wir haben in diesem Beitrag die verschiedenen 0x80070006 Fehlermeldungen aufgelistet und zeigen Euch einige Möglichkeiten, wie Ihr diesen Fehler beseitigen könnt.
Fehlermeldungen 0x80070006
Folgende Fehlermeldungen zum Error 0x80070006 können auftreten.
Windows Cannot install required files. Network problems may bepreventing Windows from accessing the. Error code: 0x80070006
oder
The Upgrade Patch cannot be installed by the Windows Installer Service because the program to be upgraded may be missing, or the upgrade patch may update a different version of the program.
oder
Beim Installation von Windows Updates sind Probleme aufgetreten. Wir versuchen es allerdings später noch einmal. Falls dieser Fehler weiterhin auftritt und Sie Informationen im Web suchen oder sich an den Support wenden möchten, kann dieser Fehlercode behilflich sein. 0x80070006
Sicherlich gibt es noch weitere Fehlermeldungen zum Fehlercode 0x80070006. Solltet Ihr einen anderen Fehlertext erhalten, so würden wir uns über einen Kommentar am Ende dieses Beitrages sehr freuen.
0x80070006 deutet auf Netzwerkprobleme hin
Viele Anwender berichten darüber, dass der Fehler aufgrund von Netzwerkproblem aufgetreten ist. Windows 10 und Windows 11 liefern standardmäßig eine integrierte Problemsuche im Bereich Windows Update und Netzwerk mit. Ihr findet diese in der Windows Einstellungsapp im Bereich
Windows 10: System / Update & Sicherheit / Problembehandlung / Zusätzliche Problembehandlungen
Windows 11: System / Problembehandlungen / Andere Problembehandlungen
wie Ihr auf der nachfolgenden Abbildung eines Windows 11 Systems erkennen könnt.
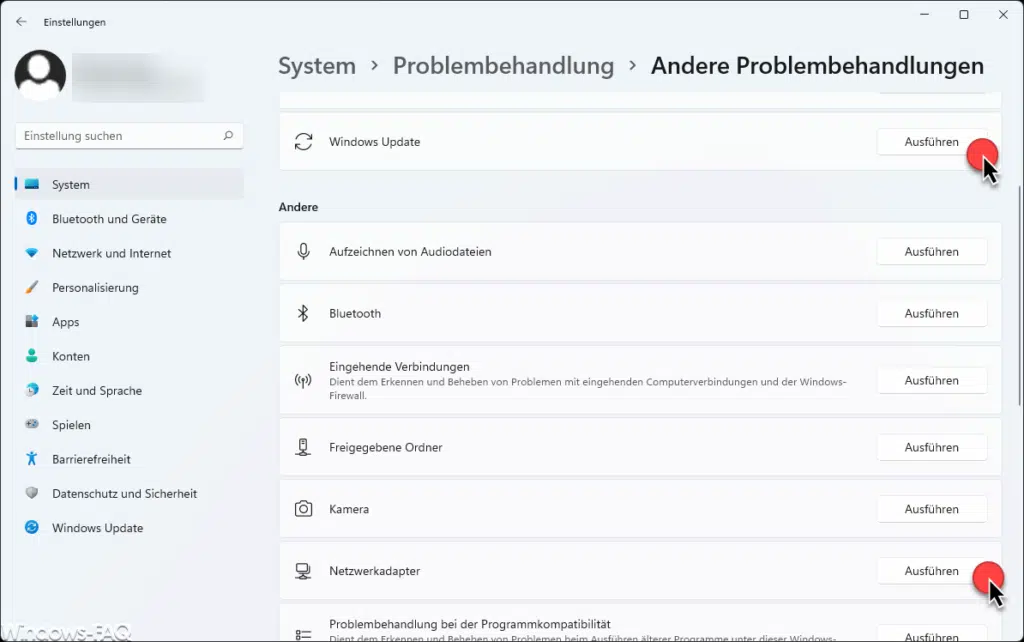
0x80070006 Windows Update Cache löschen
Eine weitere Möglichkeit, um den Fehlercode 0x80070006 zu beseitigen, ist das Löschen des Windows Update Cache. In dem Verzeichnis C:\Windows\SoftwareDistribution und deren Unterordner verwaltet Windows die Updates, die noch nicht abschließend installiert sind. Somit handelt es sich hierbei um ein temporäres Update Installationsverzeichnis, welches problemlos geleert werden kann. Wir benennen in aller Regel das Verzeichnis einfach um und Windows baut daraufhin das Verzeichnis incl. der darunterliegenden Verzeichnisse und deren Inhalt automatisch neu auf.
Um dies durchzuführen müsst Ihr folgende Befehl in einer Eingabeaufforderung ausführen, die über Administrator-Rechte verfügt.
net stop wuauserv
net stop cryptSvc
net stop bits
net stop msiserver
ren C:\Windows\SoftwareDistribution SoftwareDistribution.alt
ren C:\Windows\System32\catroot2 Catroot2.alt
net start wuauserv
net start cryptSvc
net start bits
net start msiserver
Anschließend ein Windows Neustart durchführen und prüfen, ob der Windows Fehlercode 0x80070006 weiterhin auftritt.
Windows Systemdateien prüfen
Abschließend könnt Ihr noch, falls die ersten beiden Aktionen keine Besserung gebracht haben, die Konsistenz Euer Windows Systemfiles überprüfen. Wie dies sehr einfach und mit Windows Boardmitteln funktioniert, haben wir in unserem Beitrag „Windows Systemdateien prüfen und reparieren“ zusammengefasst.
– FEHLERCODE 0XC000012F – BAD IMAGE
– OUTLOOK FEHLERCODE 0X800CCC0F
– 0X80080005 WINDOWS UPDATE FEHLERCODE
– 0X8024002E FEHLERCODE WINDOWS UPDATE
– WINDOWS FEHLERCODE 0X8007232B
– 0X800F020B FEHLERCODE WINDOWS UPDATE
– OUTLOOK FEHLERCODE 0X800CCC0E
– WINDOWS FEHLERCODE 0X8007045D
– FEHLERCODE 0XC0000005
– .Net Framework Fehlercode 0X800F080C
– BSOD FEHLERCODE 0X0000007A
– .NET FRAMEWORK 3.5 FEHLERCODE 0X800F0907
– WINDOWS KAMERA FEHLERCODE 0XA00F4244 UND 0X200F4244
– WINDOWS FEHLERCODE 0X8007025D
– TEAMS ANMELDEPROBLEME UND FEHLERCODES
– FEHLERCODE 0X8007042C BEI DER WINDOWS FIREWALL ODER BEIM WINDOWS UPDATE
– WINDOWS UPDATE FEHLERCODE 0XC1900403
– RSAT INSTALLATION FEHLERCODE 0X80080005
– MICROSOFT TEAMS FEHLERCODE SIGNINRESTRICTION:1
– Fehlercode 0x80070643




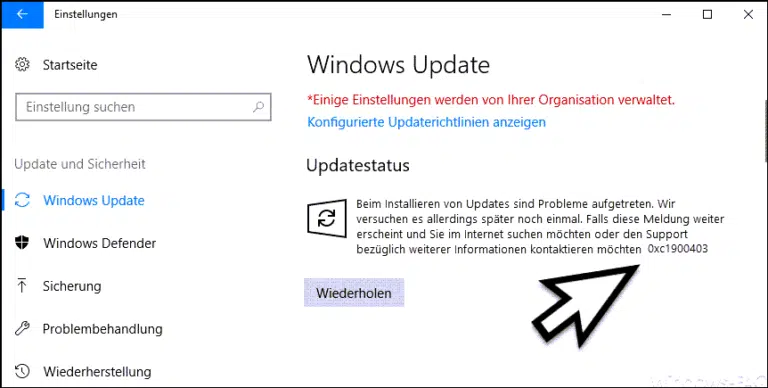
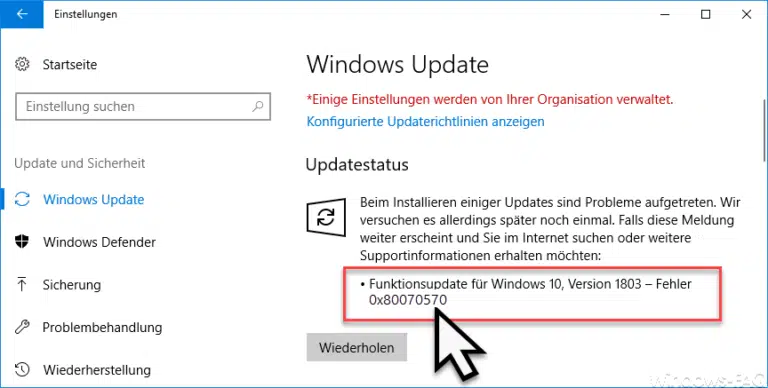

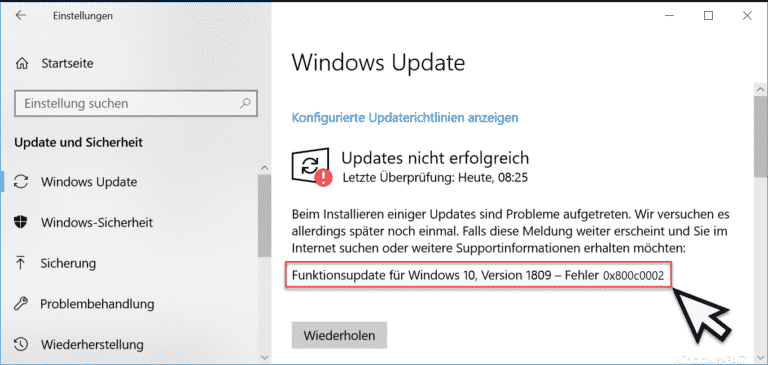
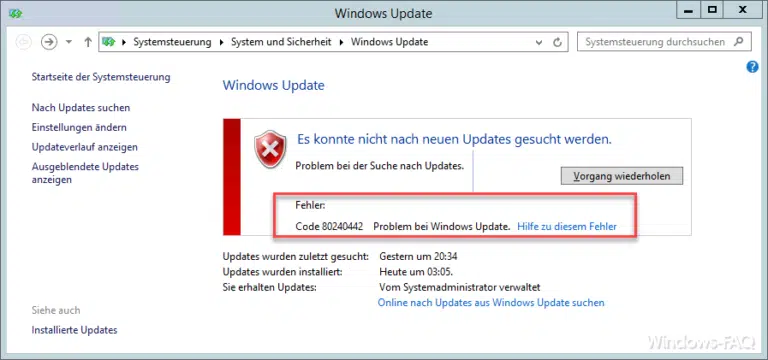
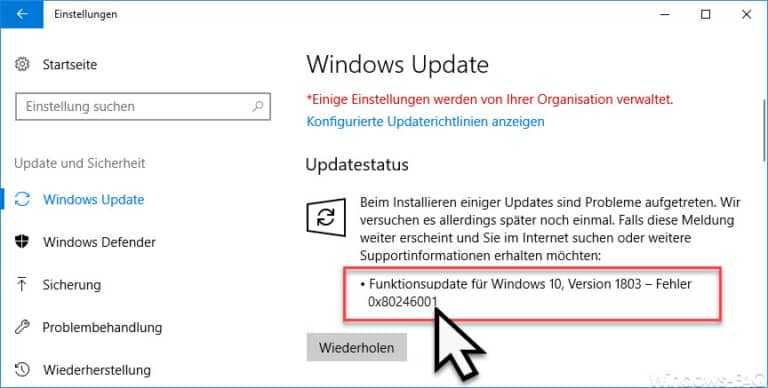
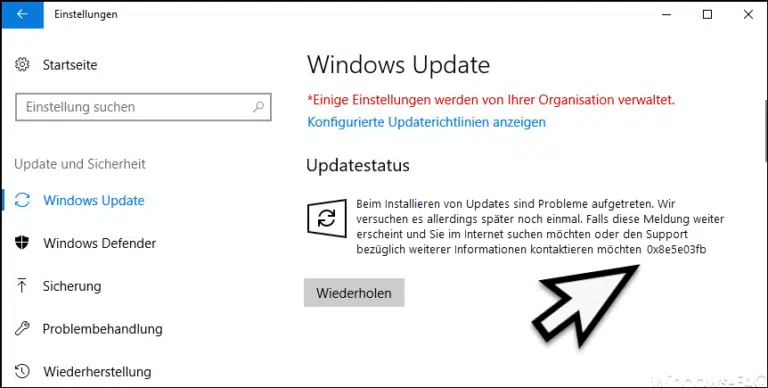
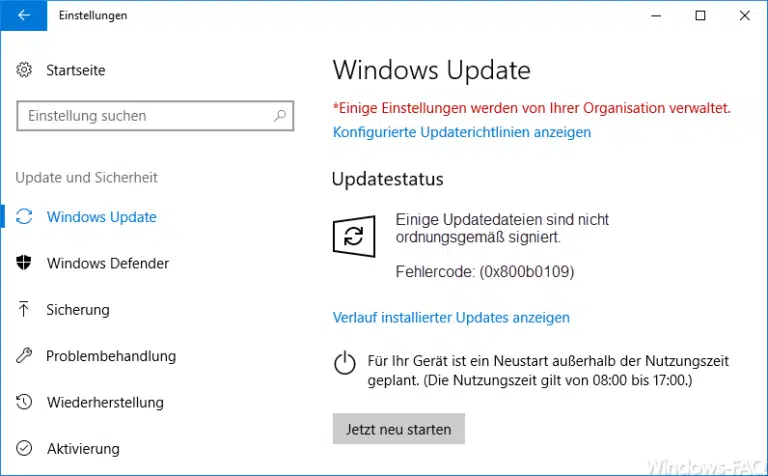
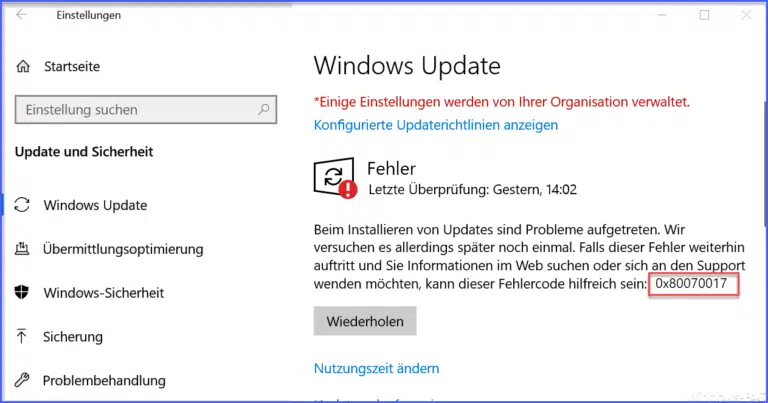
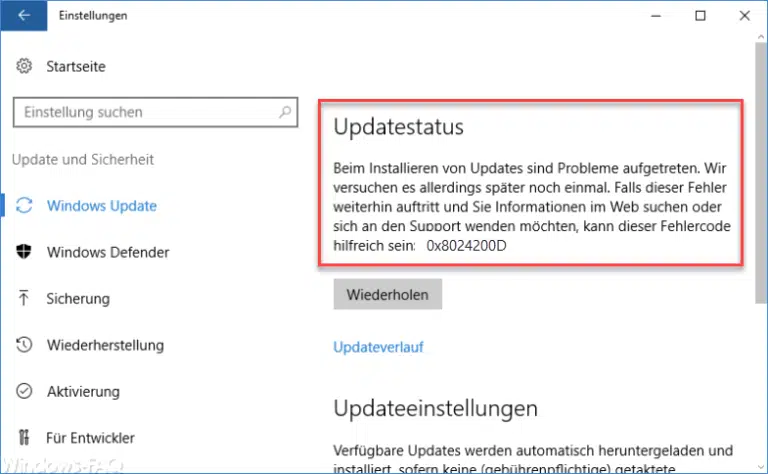

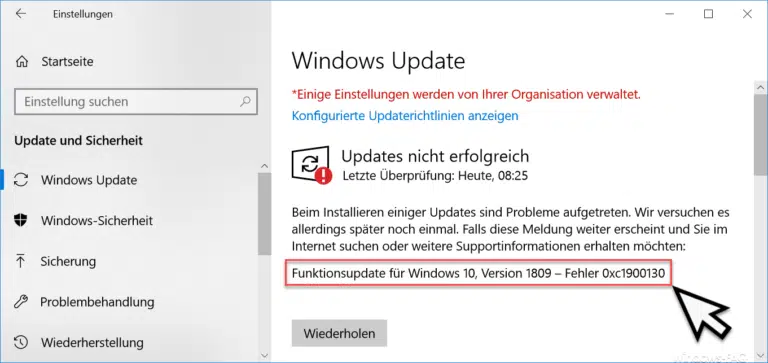
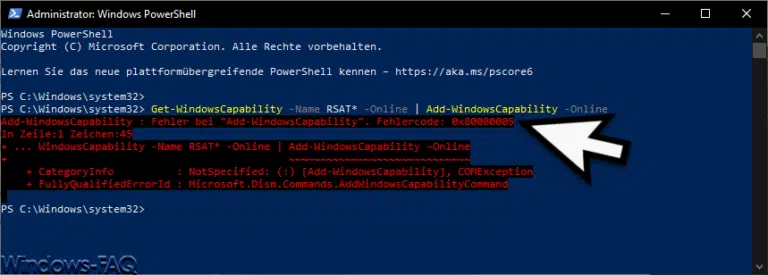

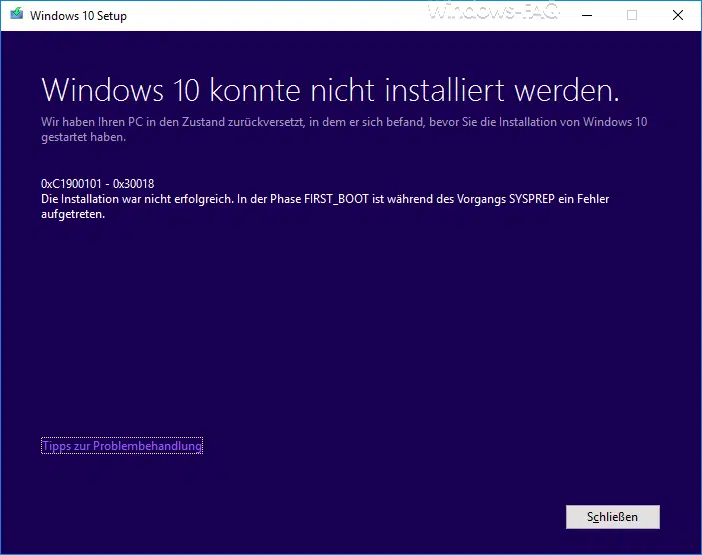
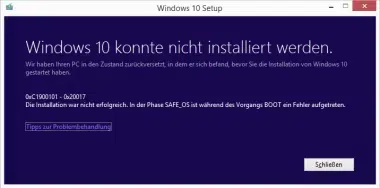
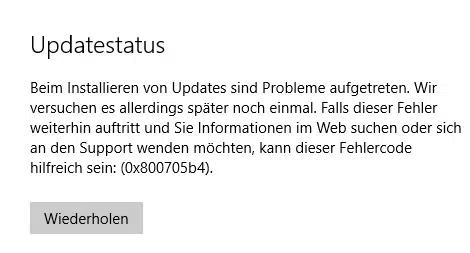

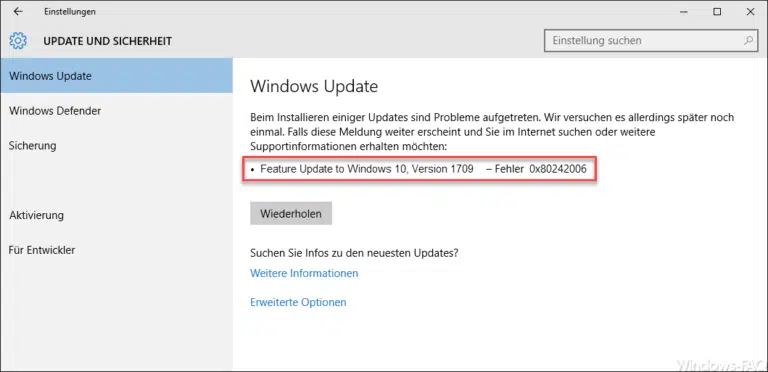
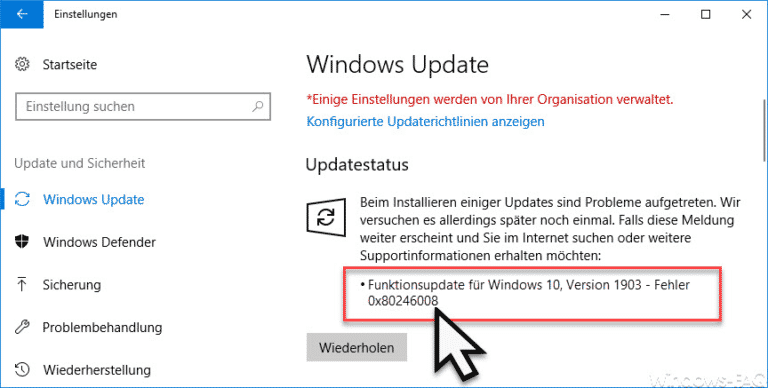
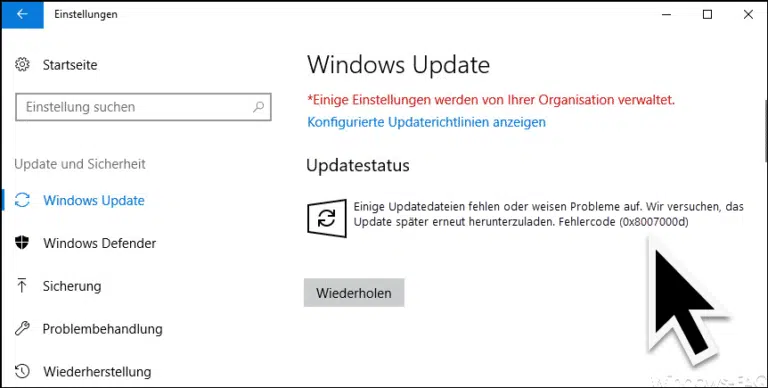
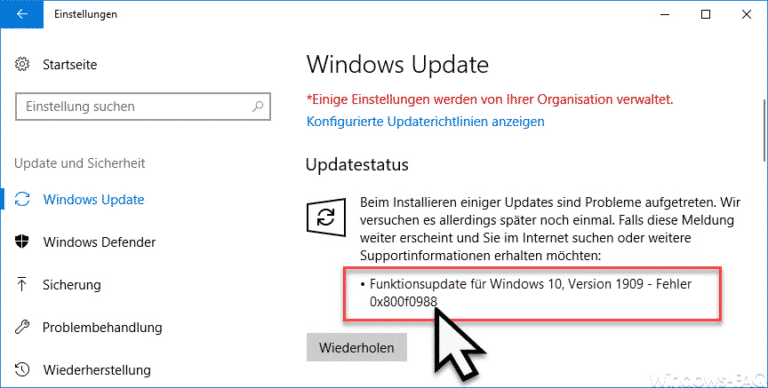
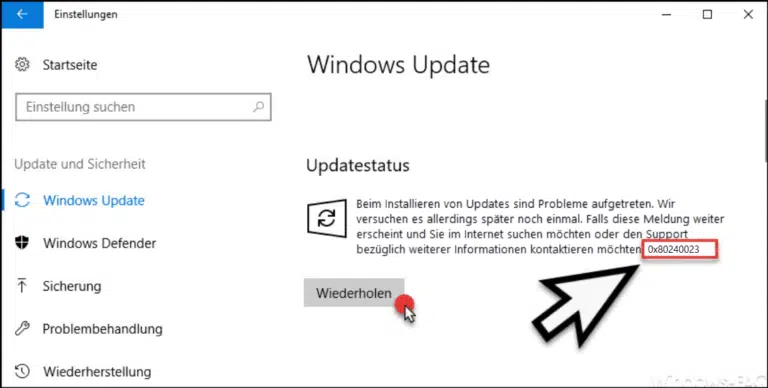
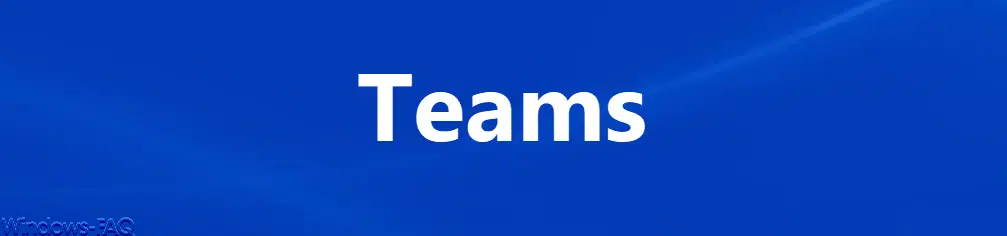
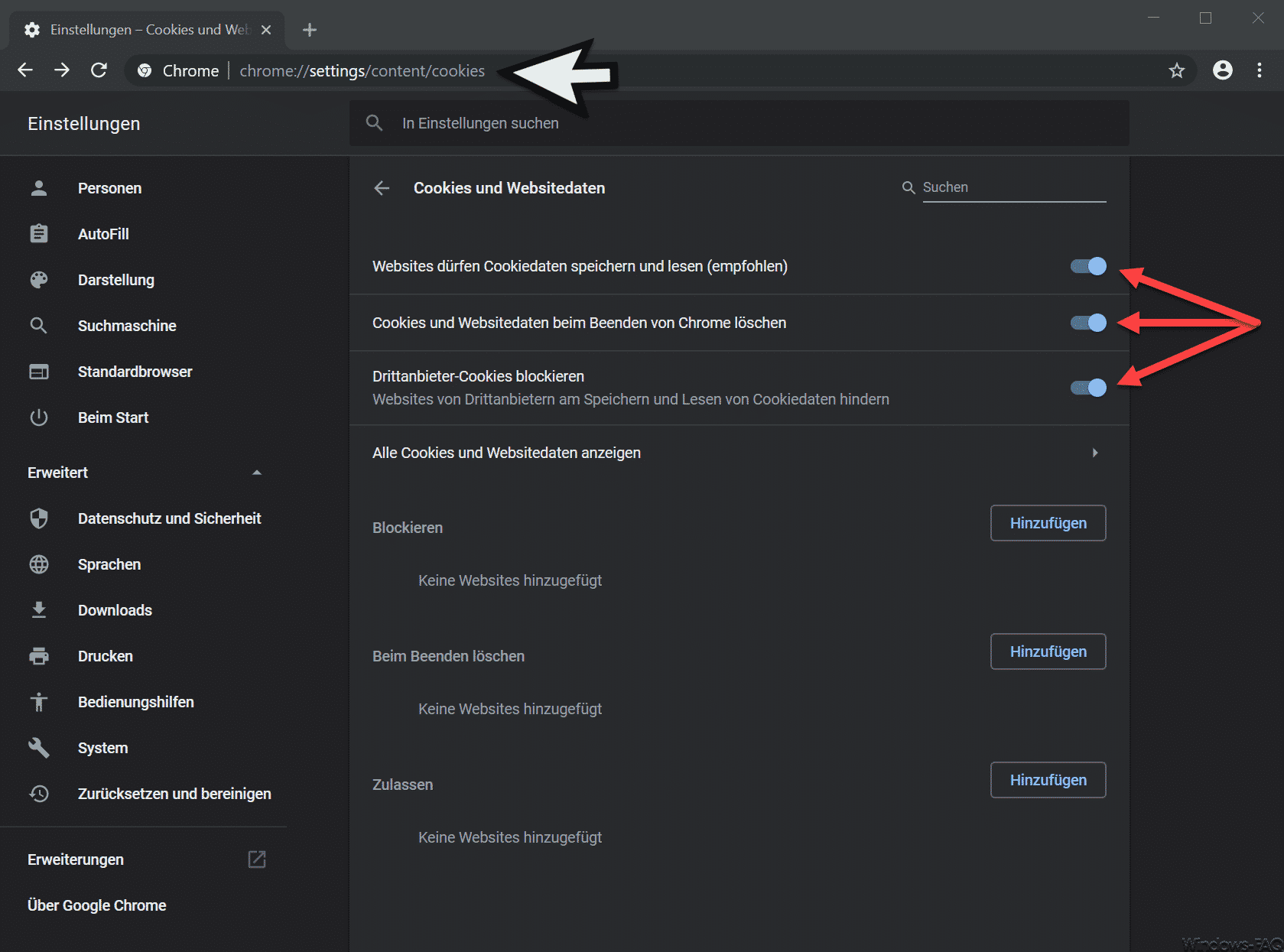

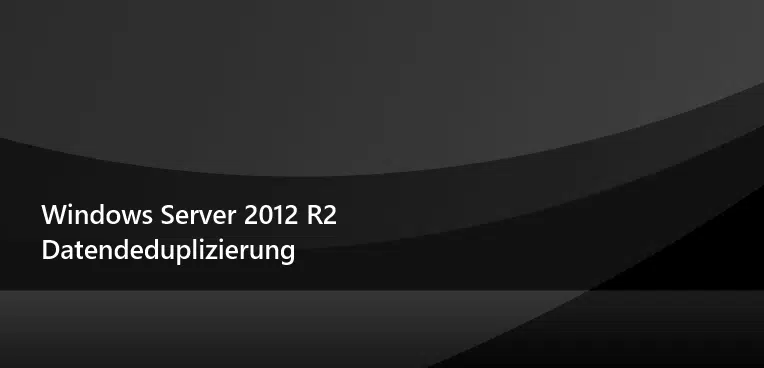




Neueste Kommentare