Wenn Ihr bei Windows den Fehlercode 0x8007045d erhaltet, so deutet dies in der Regel immer auf einen Ein-/Ausgabefehler eines Datenträgers hin. Dieser Fehler 0x8007045d kommt sehr häufig beim Kopieren von Daten (z.B. auch bei Robocopy) und auch bei der Erstellung einer Windows Datensicherung.
Wenn Ihr den Error 0x8007045d beim Verwenden einer CD oder DVD erhaltet, so solltet Ihr prüfen, ob die CD bzw. DVD verunreinigt ist oder Kratzer aufweist. Oftmals lässt sich der Fehlercode rein durch eine Säuberung des Datenträgers beseitigen.
0x8007045d bei Einsatz einer HDD oder SSD
Wenn Ihr den Fehler bei der Verwendung eines internen oder externen Datenträgers (SSD oder HDD) erhaltet, so kann dies auf defekte Sektoren oder andere Datenträgerprobleme hinweisen. In diesem Fall solltet das Standard Windows Tool
CHKDSK
anwenden, mit dem Ihr den Datenträger überprüfen könnt. CheckDisk kann aber nicht nur Probleme mit einem Datenträger feststellen, es kann auch Fehler des Datenträgers beseitigen und dazu beitragen, dass der E/A Fehler 0x8007045d nicht mehr auftritt. Damit Ihr CheckDisk starten könnt, müsst Ihr zunächst eine Eingabeaufforderung mit Administrator-Rechten starten und anschließend den folgenden Befehl absetzen.
CHKDSK LAUFWERK: /R /F
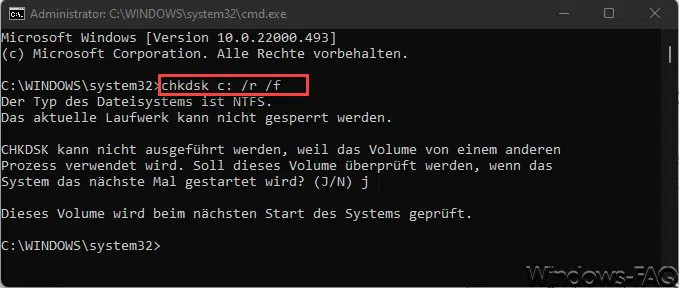
CheckDisk kann den Datenträger nicht prüfen und Fehler beseitigen, solange Ihr mit Windows arbeitet. CheckDisk kann den Datenträger erst dann exklusiv sperren und nach E/A Problemen suchen, wenn ein Windows Neustart erfolgt. Somit solltet Ihr nach dem Erscheinen der obigen Meldung Euren Windows PC einmal neu starten.
Die Parameter vom CheckDisk Tool bedeuten übrigens folgendes:
| Parameter | Bedeutung des Chkdsk Parameters |
| /R | Sucht beschädigte Sektoren und stellt lesbare Informationen wieder her. (bedingt /F, wenn /scan nicht angegeben wird). |
| /F | Behebt Fehler auf dem Datenträger. |
Wenn Ihr weitere Informationen zum Chkdsk-Tool erhalten möchtet, so empfehlen wir Euch noch unseren Beitrag „Mit CHKDSK Fehler im Dateisystem finden und beheben„.
Beim Windows Neustart wird dann das Dateisystem und auch der Datenträger auf evtl. vorhandene Probleme untersucht und diese soweit wie möglich auch korrigiert. Anschließend solltet Ihr prüfen, ob der Windows Fehlercode 0x8007045d weiterhin auftritt.
– FEHLERCODE 0X80071A3F BEIM WINDOWS UPDATE
– FEHLERCODE 0XC000012F – BAD IMAGE
– OUTLOOK FEHLERCODE 0X800CCC0F
– 0X80080005 WINDOWS UPDATE FEHLERCODE
– 0X8024002E FEHLERCODE WINDOWS UPDATE
– WINDOWS FEHLERCODE 0X8007232B
– 0X800F020B FEHLERCODE WINDOWS UPDATE
– Windows Systemwiederherstellung 0x8007000e
– 0X8007007F WINDOWS 11 INSTALLATIONSFEHLER
– WINDOWS FEHLERCODE 0X80070006
– OUTLOOK FEHLERCODE 0X800CCC0E
– FEHLERCODE 0XC0000005
– BSOD FEHLERCODE 0X0000007A
– .NET FRAMEWORK 3.5 FEHLERCODE 0X800F0907
– WINDOWS KAMERA FEHLERCODE 0XA00F4244 UND 0X200F4244
– WINDOWS UPDATE FEHLER 0X8007000D
– Fehlercode 0x800705aa
– Fehlercode 0x80070002 beim Windows Update






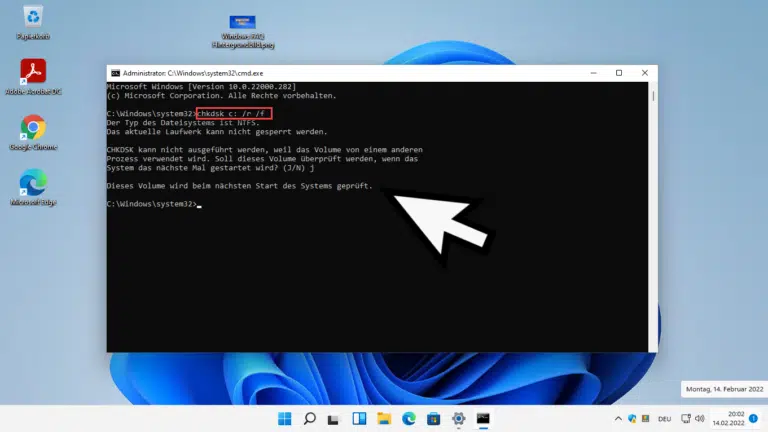
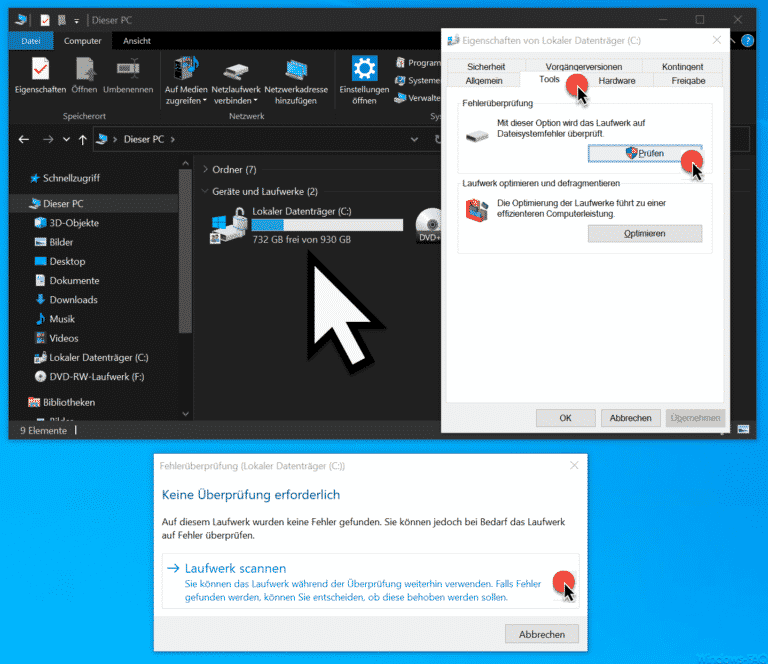
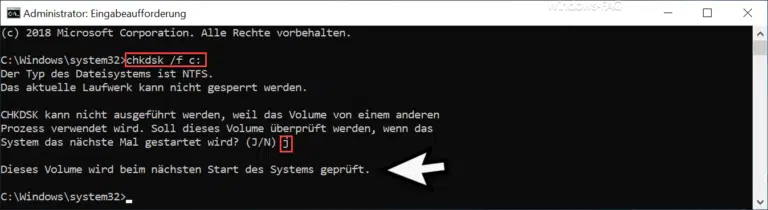
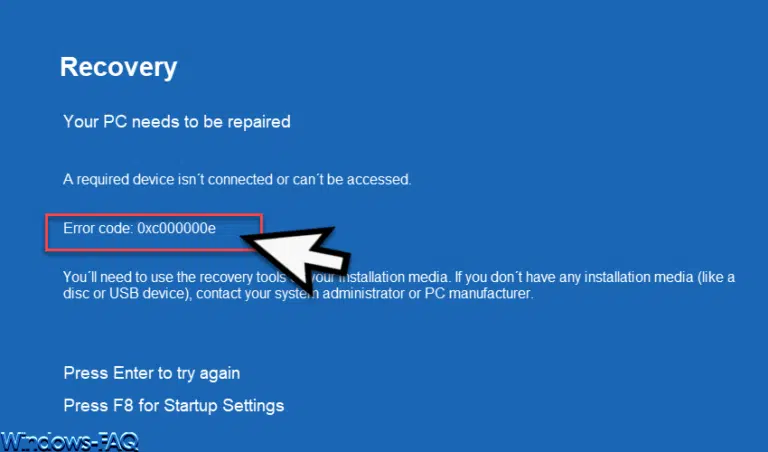
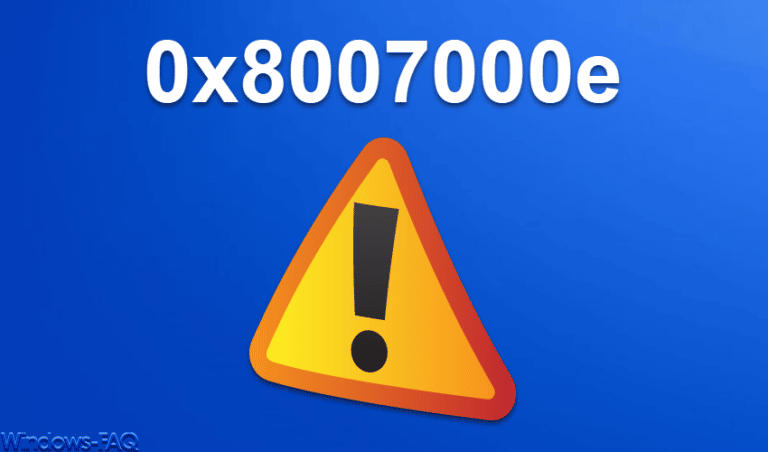


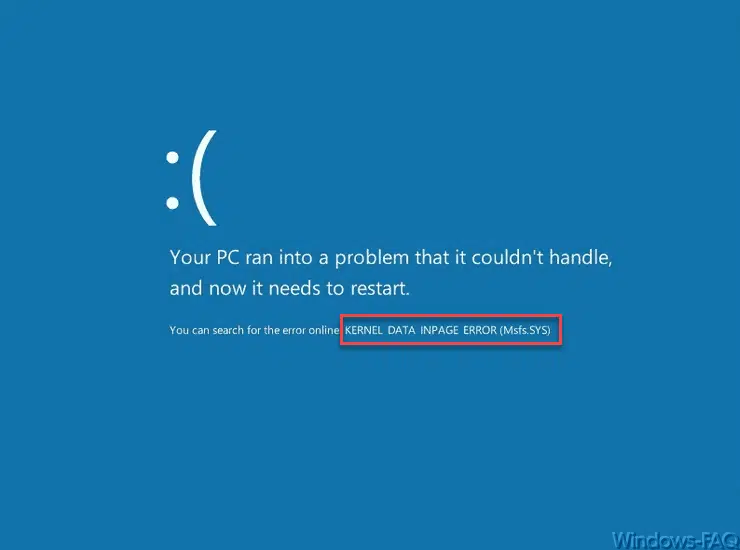
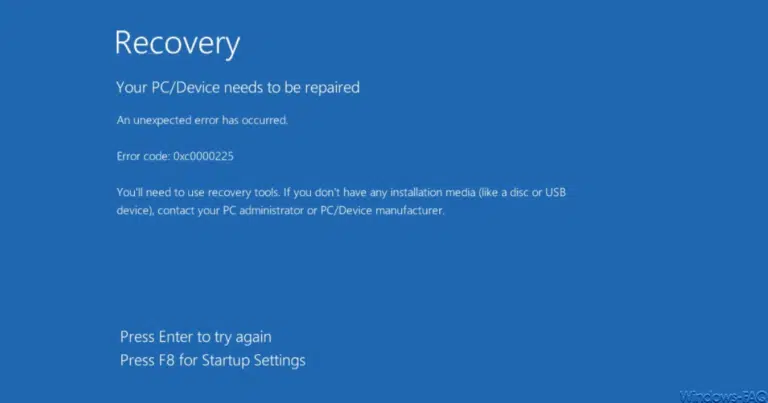



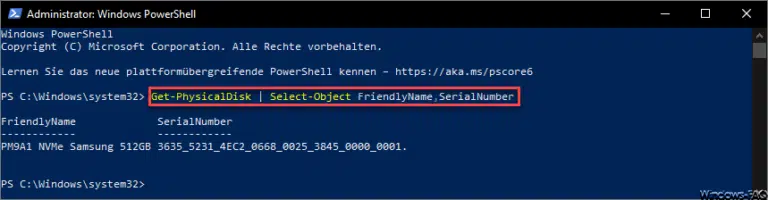

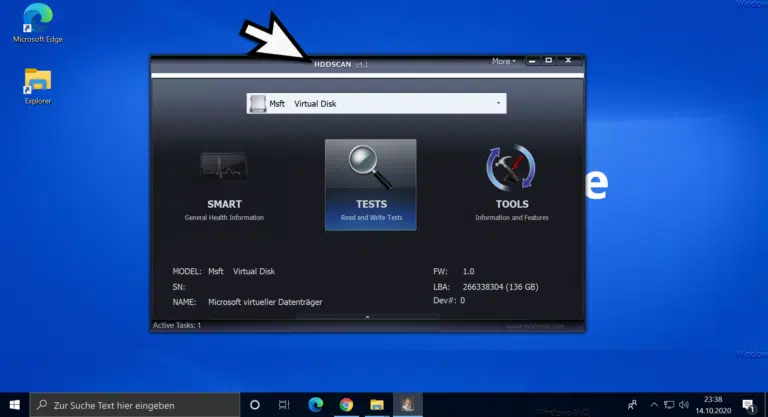

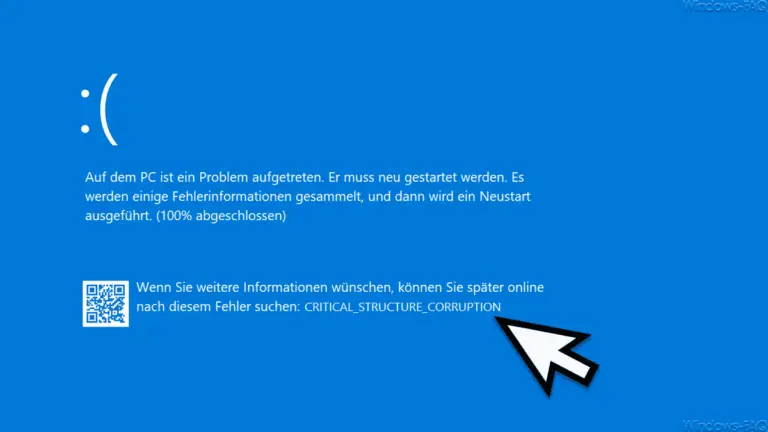

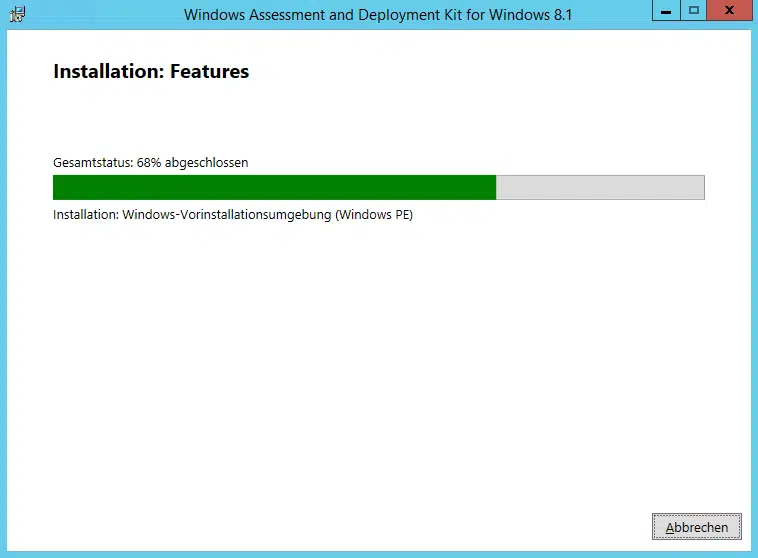
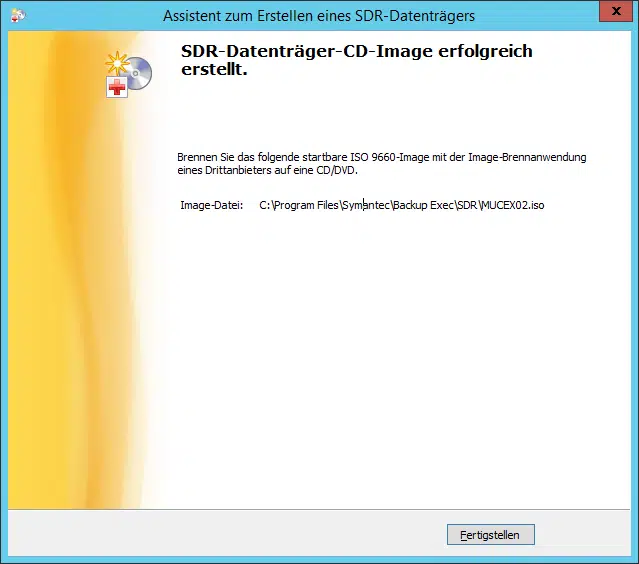
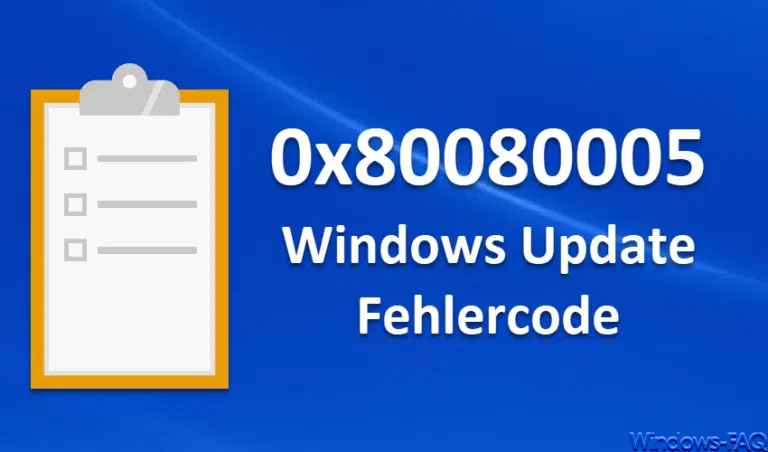

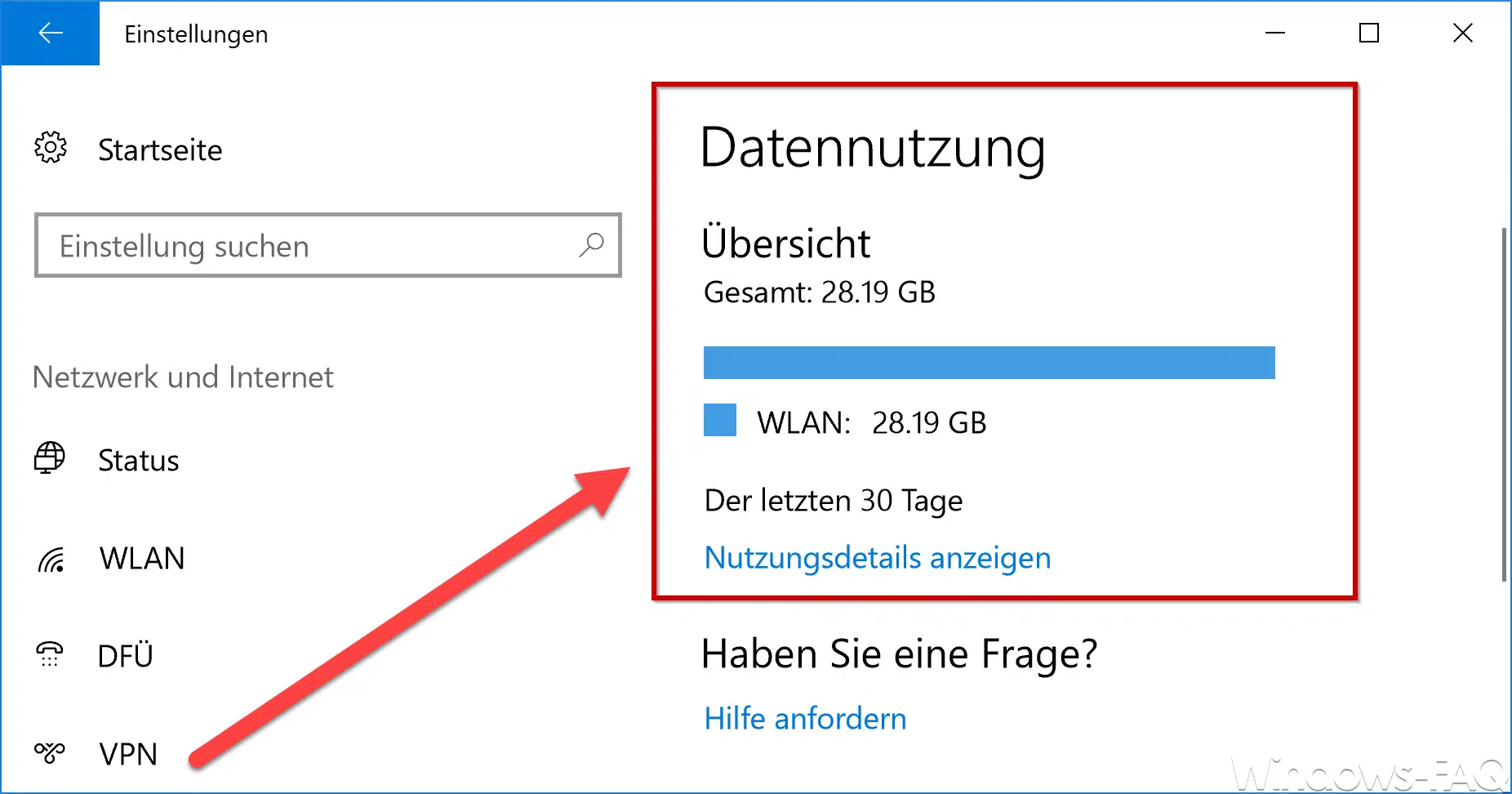
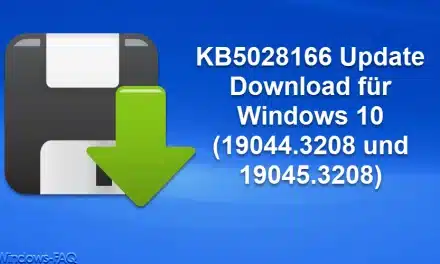
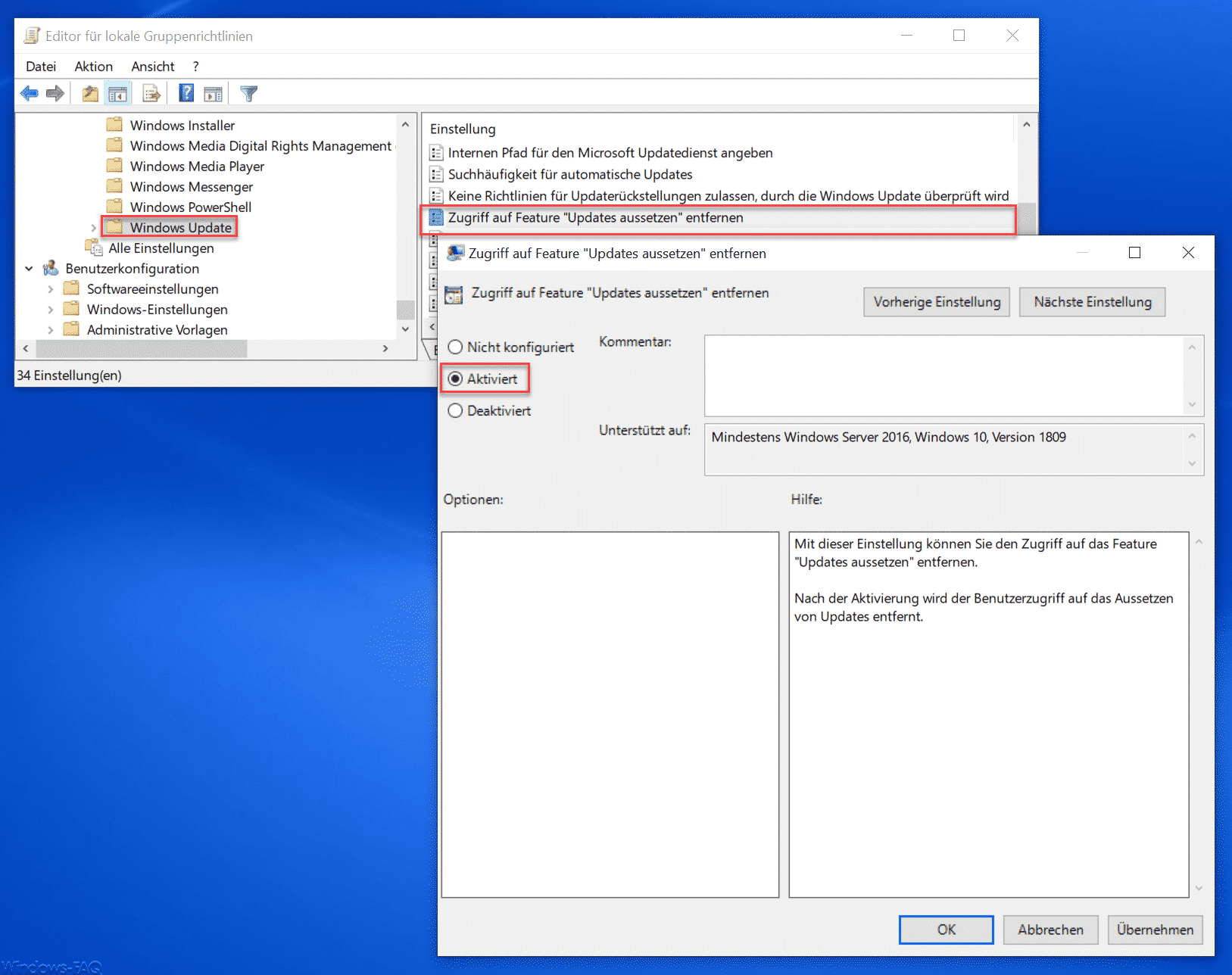




Neueste Kommentare