Der Blue Screen Fehlercode 0x0000007A ist relativ verbreitet und tritt bei allen Windows Versionen auf. Die Ursache des Errors 0x0000007A ist ein defektes Dateisystem und wir möchten Euch hier in diesem Beitrag zeigen, wie Ihr den BSOD Fehler beseitigen könnt.
In unserem Beitrag „BLUESCREEN KERNEL DATA INPAGE ERROR“ sind wir bereits kurz auf den Fehlercode 0x0000007A eingegangen. Wie bereits gesagt, deutet der Fehlercode auf ein defektes Dateisystem oder auch auf defekte Sektoren auf Eurem Datenträger hin. Windows liefert aber alle notwendigen Tools mit, um das Dateisystem zu überprüfen und Dateisystemfehler automatisch zu beseitigen.
Windows Dateisystem reparieren
Um eine Reparatur des Dateisystems durchzuführen, müsst Ihr zunächst ein Eingabeaufforderungsfenster (CMD) aufrufen. Dabei ist wichtig, dass Ihr das CMD-Fenster mit Administrator Rechten ausstattet, denn ansonsten ist die Reparatur nicht möglich. Anschließend ruft Ihr in der Eingabeaufforderung den folgenden Befehl auf:
chkdsk c: /r /f
Wie dies z.B. auf einem Windows 11 System aussieht, haben wir Euch hier nachfolgend abgebildet.
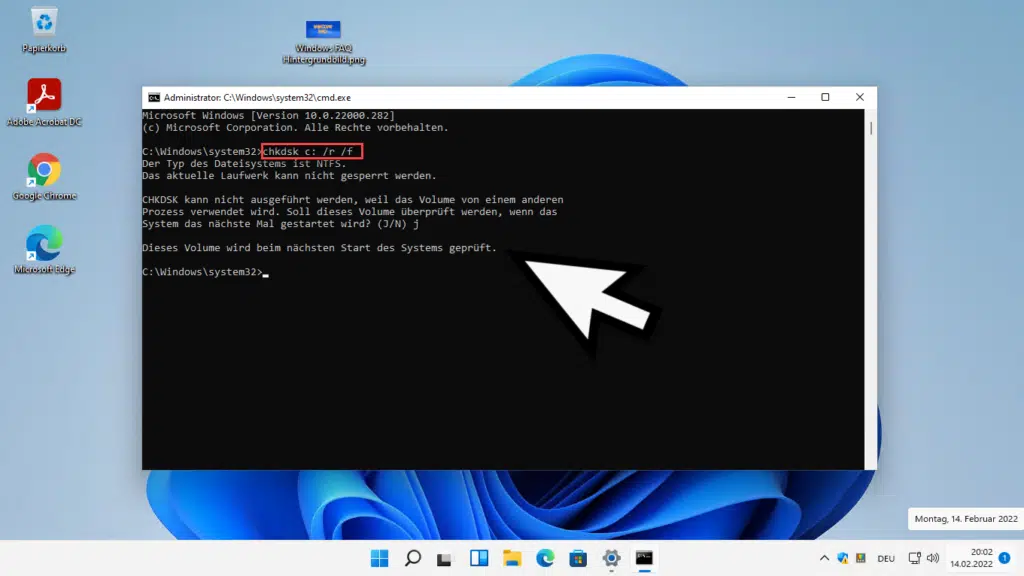
Nach dem Aufruf erscheint die folgende Meldung:
Der Typ des Dateisystems ist NFTS.
Das aktuelle Laufwerk kann nicht gesperrt werden.
CHKDSK kann nicht ausgeführt werden, weil das Volume von einem anderen Prozess verwendet wird. Soll dieses Volume überprüft werden, wenn das System das nächste Mal gestartet wird.
Wenn Ihr diese Frage mit „J“ beantwortet, wird dies mit der Meldung „Dieses Volume wird beim nächsten Start des Systems geprüft„. quittiert.
Wenn Ihr nun Euren Windows PC neu startet, erscheint die folgende Meldung beim Bootvorgang
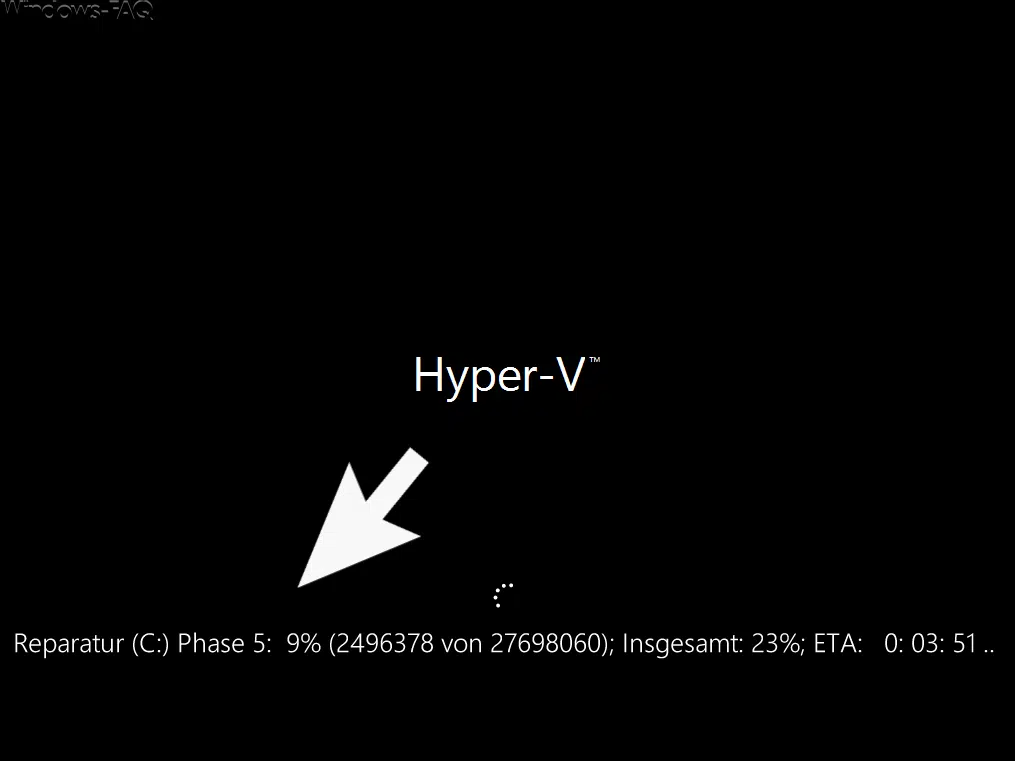
CheckDisk prüft in mehreren Phasen (insgesamt 5 Phasen) das Windows Dateisystem und führt dabei Reparaturen automatisch aus. Dieser Reparaturvorgang des Dateisystems kann natürlich je nach Größe Eures Volumes bzw. Datenträger durchaus einige Minuten dauern.
Nach der CheckDisk Reparatur startet Windows ganz normal und Ihr könnt prüfen, ob der BSOD Fehlercode 0x0000007A weiterhin auftritt.
FEHLERCODE 0X80071A3F BEIM WINDOWS UPDATE
– FEHLERCODE 0XC000012F – BAD IMAGE
– OUTLOOK FEHLERCODE 0X800CCC0F
– 0X80080005 WINDOWS UPDATE FEHLERCODE
– 0X8024002E FEHLERCODE WINDOWS UPDATE
– WINDOWS FEHLERCODE 0X8007232B
– 0X800F020B FEHLERCODE WINDOWS UPDATE
– WINDOWS FEHLERCODE 0X80070006
– OUTLOOK FEHLERCODE 0X800CCC0E
– 0X8007007F WINDOWS 11 INSTALLATIONSFEHLER
– WINDOWS FEHLERCODE 0X8007045D
– FEHLERCODE 0XC0000005
– .NET FRAMEWORK 3.5 FEHLERCODE 0X800F0907
– WINDOWS KAMERA FEHLERCODE 0XA00F4244 UND 0X200F4244
– Windows Update Fehlercode 0xc1900223
– Fehlercode 0x74: Bad_System_Config_Info
– Fehlercode 0x8007042B – 0x4001E – 0x3000D – 0x2000D
– Windows Fehler 0xc0000098
– Code 80243004




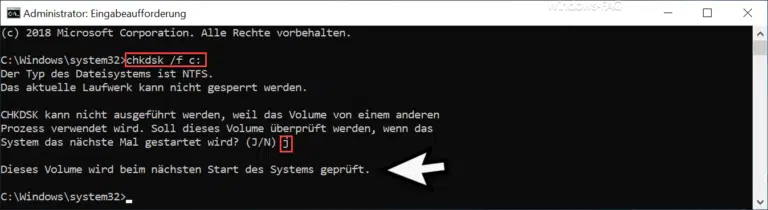
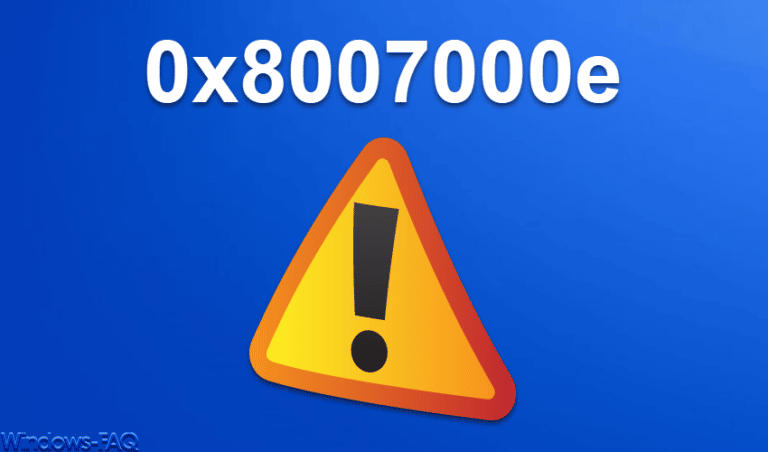
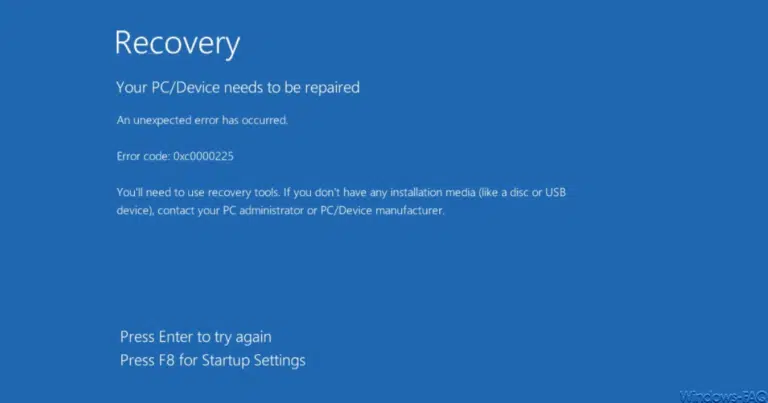

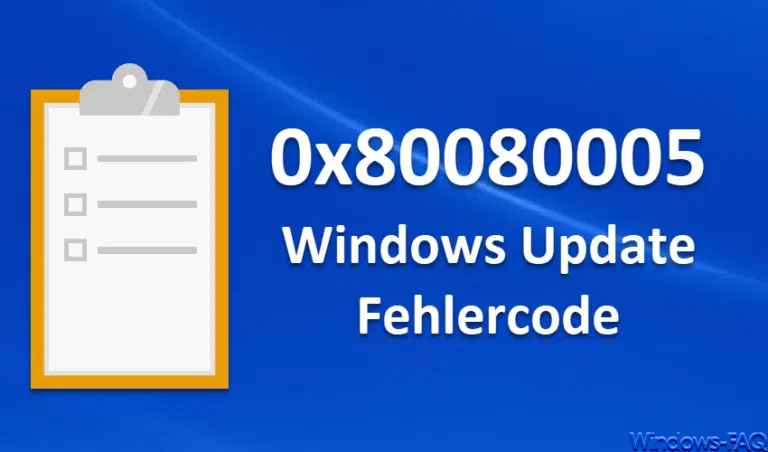
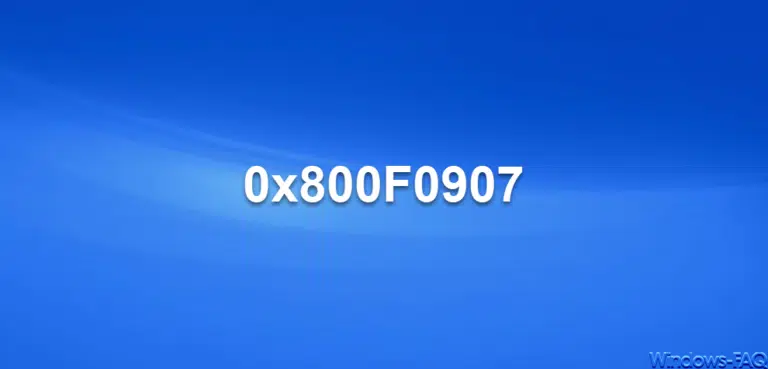



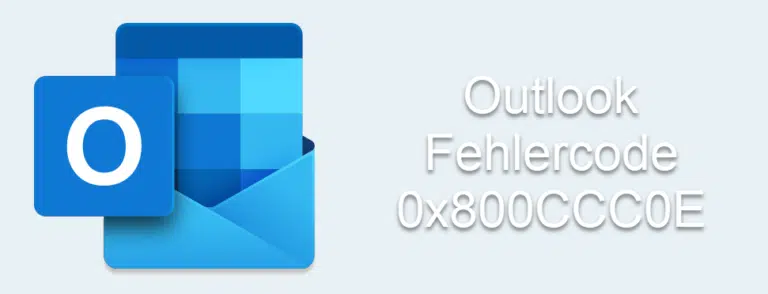
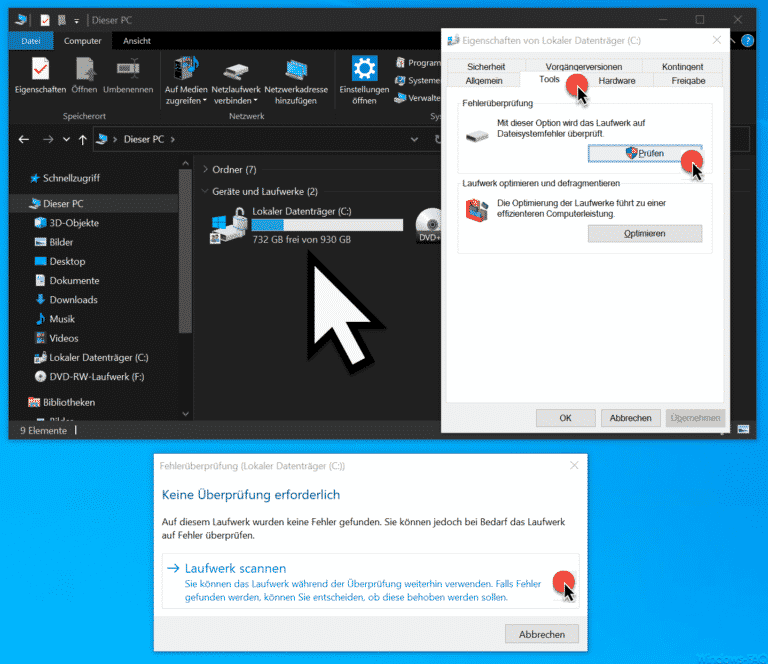

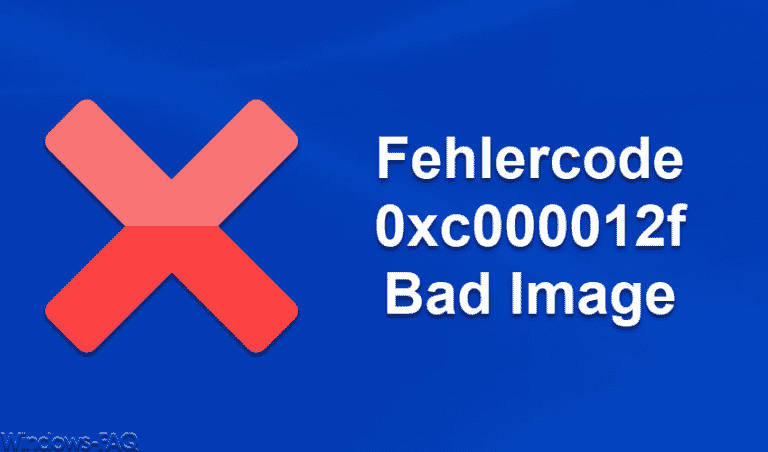
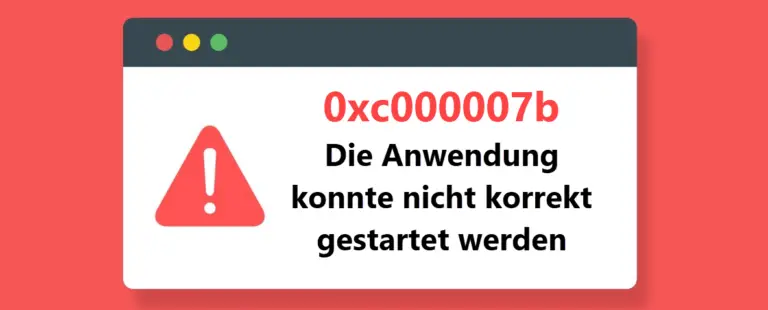

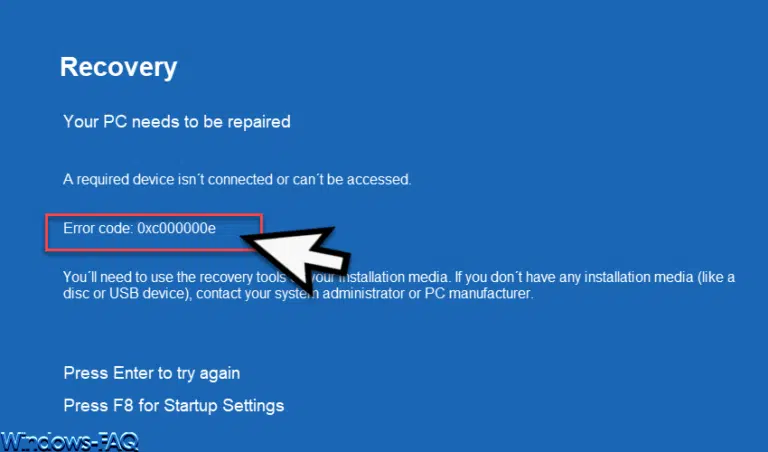





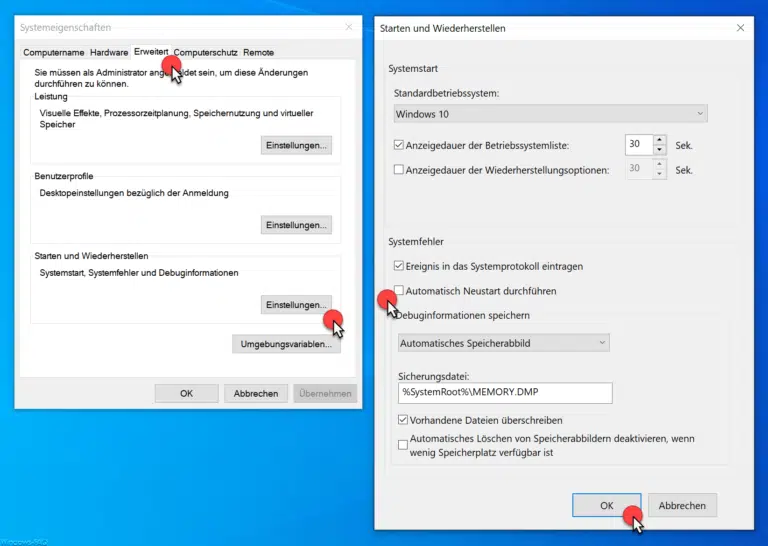
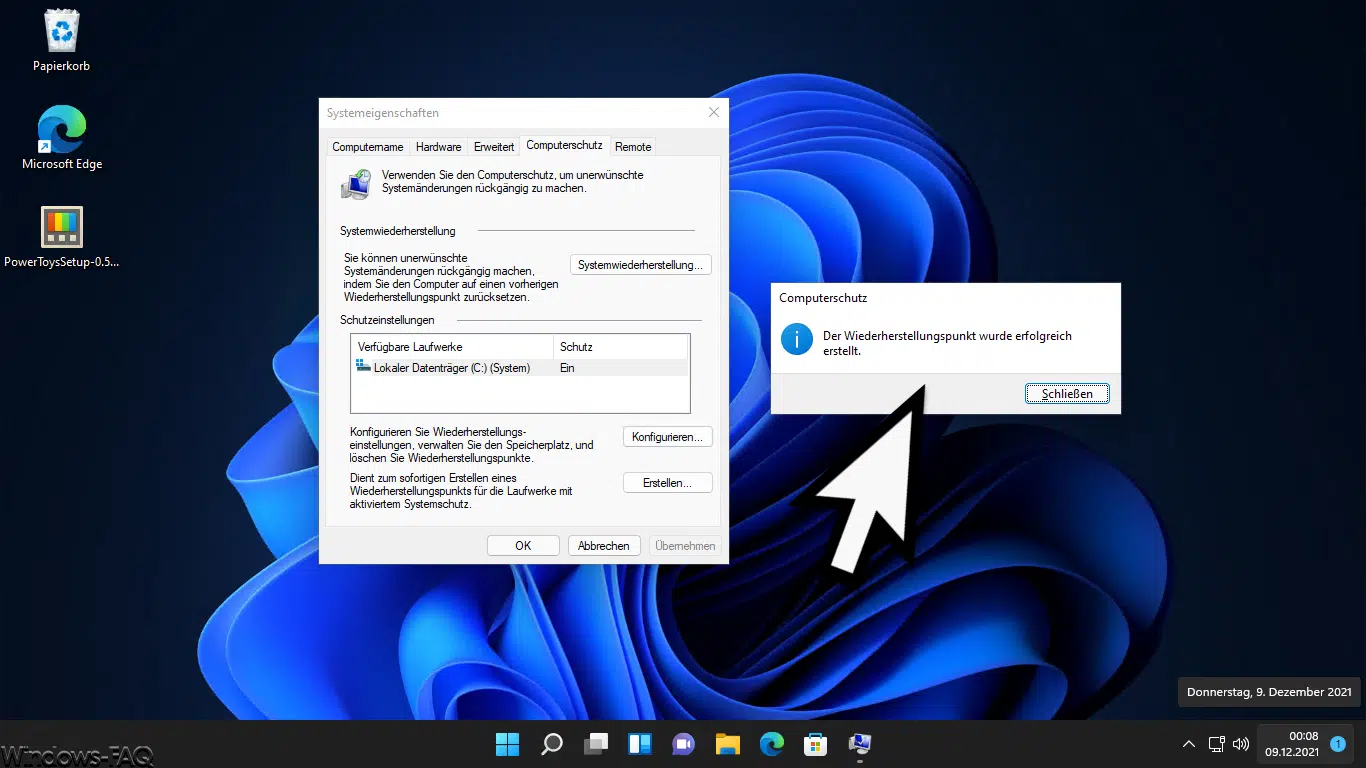

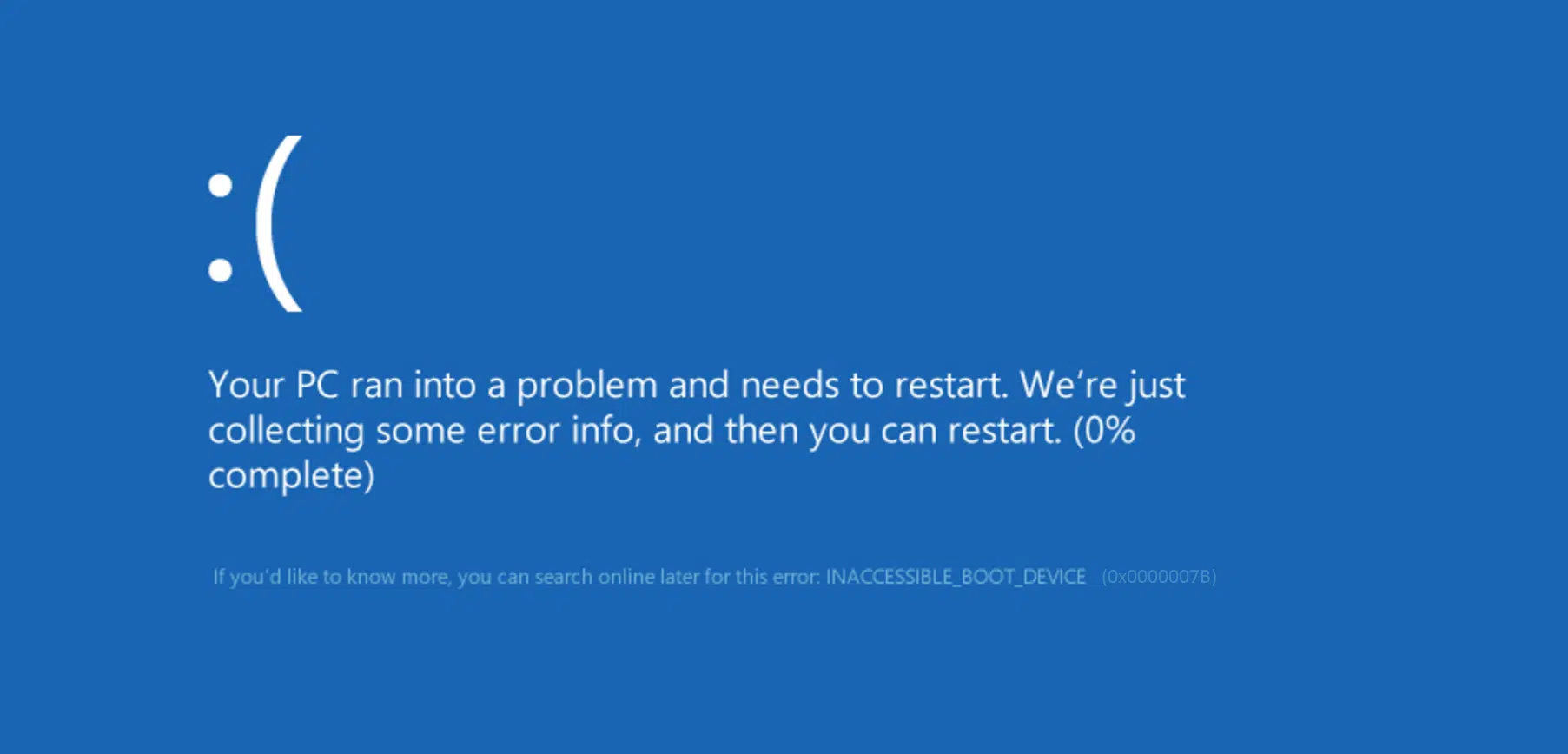





Neueste Kommentare