Wie schon bei Windows 10 gibt es auch bei Windows 11 die Möglichkeit, die geöffneten Apps nach einem Windows 11 Neustart automatisch starten zu lassen. Das bringt einige Vorteile mit sich, denn dann kann der Windows 11 Anwender quasi nach einem Neustart sofort mit den gleichen Apps weiterarbeiten.
Wie Ihr Windows 11 so einstellen könnt, damit die Apps automatisch neu gestartet werden, erfahrt Ihr in diesem Windows 11 Tutorial.
Apps automatisch starten nach Windows 11 Neustart
Um diese Option zu aktivieren ruft Ihr am einfachsten zunächst die Windows 11 Einstellungsapp per Tastenkombination

Windows-Logo-Taste + „I“ auf und wechselt anschließend in den Bereich
Konten / Anmeldeoptionen (Windows Hello, Sicherheitsschlüssel, Kennwort, dynamische Sperre)
und dort findet Ihr dann den Unterpunkt
Meine Apps, die neu gestartet werden können, automatisch speichern und neu starten, wenn ich mich wieder anmelde

Standardmäßig ist diese Option deaktiviert. Sobald Ihr sie auf „Ein“ stellt, werden nach einem Windows 11 Neustart die bereits gestarteten Apps automatisch neu gestartet.
Neustart Option über Windows 11 Registry
Die gleiche Einstellung könnt Ihr auch über die Registry für den lokalen PC bzw. dann natürlich auch über eine Gruppenrichtlinie zentral an alle Clients im Netzwerk verteilen. Dazu muss im Registrypfad
Computer\HKEY_CURRENT_USER\Software\Microsoft\Windows NT\CurrentVersion\Winlogon
ein DWord 32-Bit Wert mit den Namen
RestartApps
angelegt werden, wie Ihr auf der nachfolgenden Abbildung erkennen könnt.

Wenn Ihr dem Wert „RestartApps“ den Wert „1“ zuweist, so ist die Option zum Automatischen Neustart der Apps aktiviert. Tragt Ihr eine „0“ ein, so ist der automatische App-Neustart nach einem Windows Neustart hingegen deaktiviert. Änderungen, die Ihr hier in der Windows Registrierung macht, wirken sich sofort auch auf den „Schiebeschalter“ in den Windows 11 Einstellungen aus.




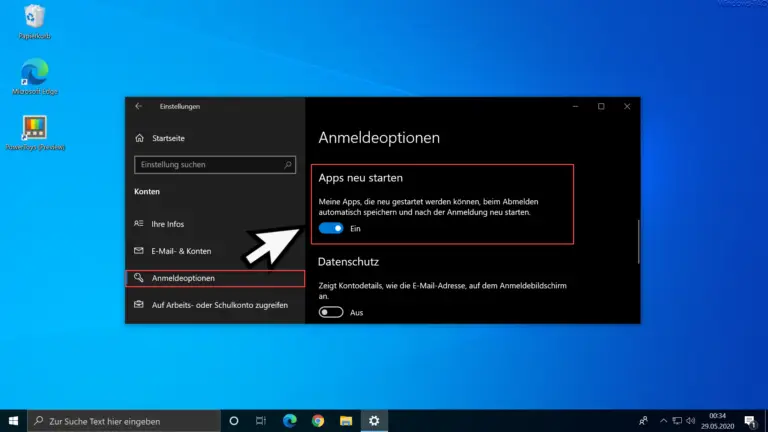

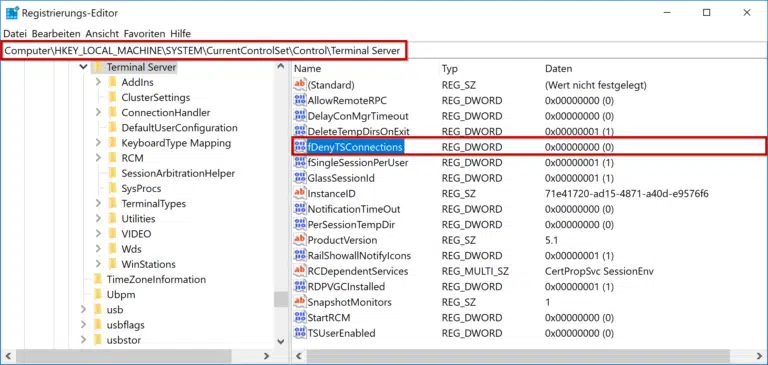

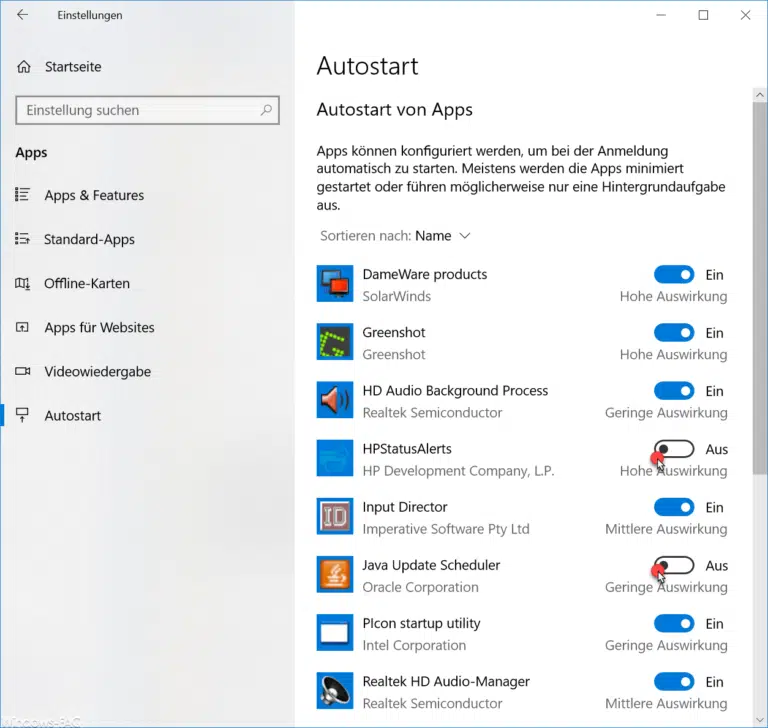
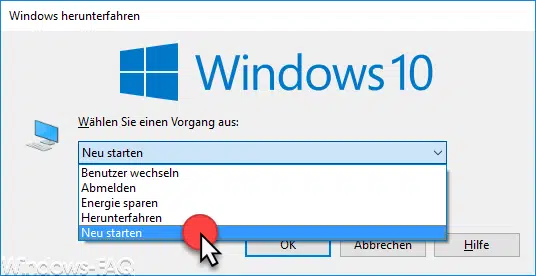
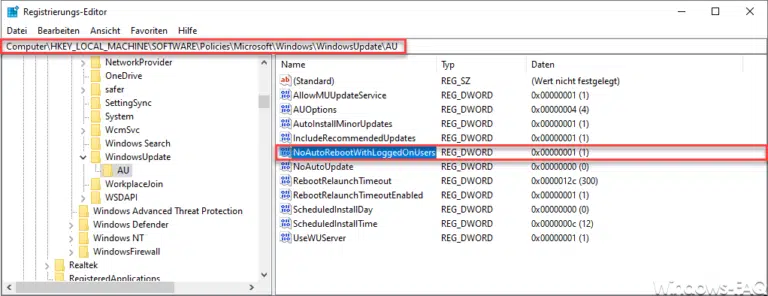


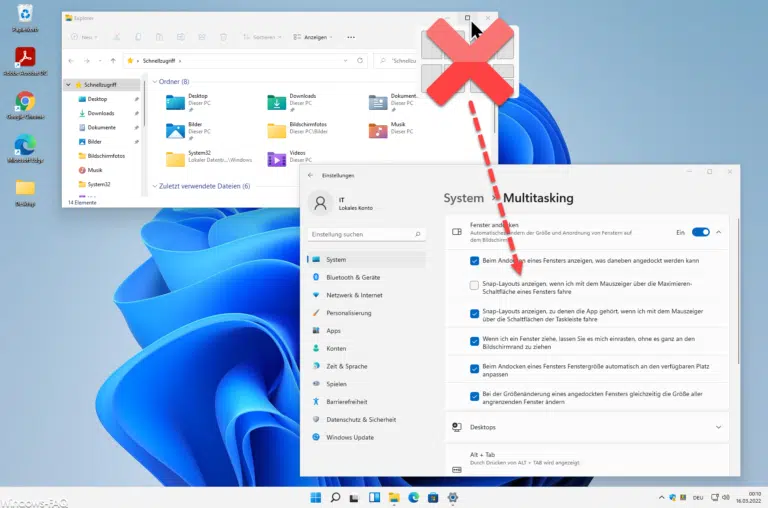
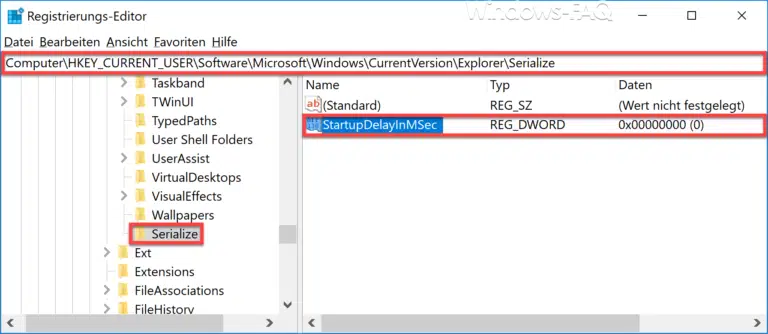
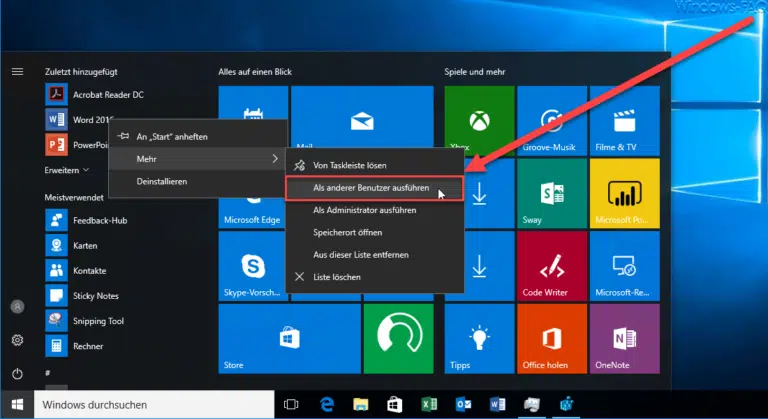
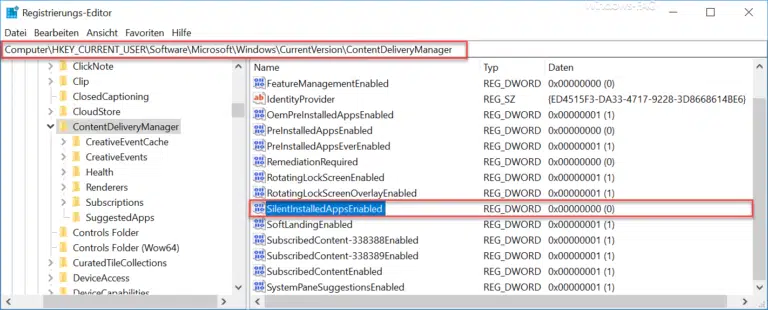

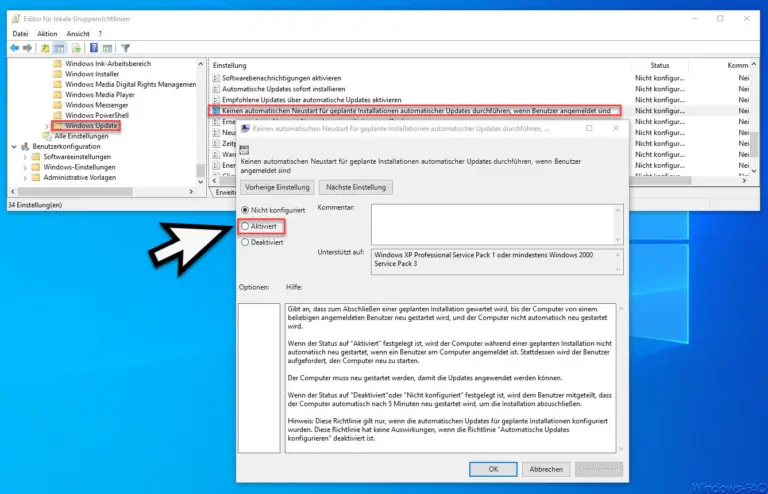
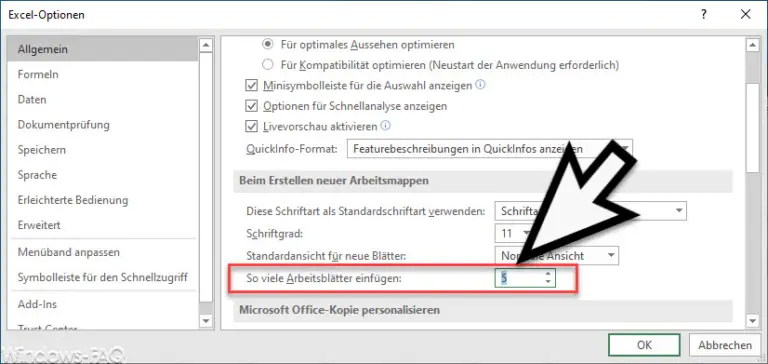



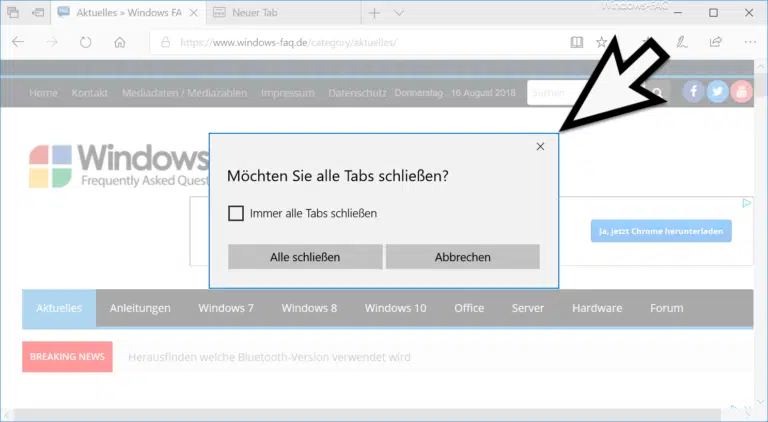

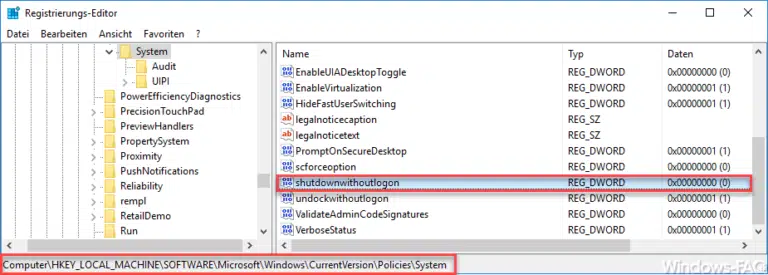
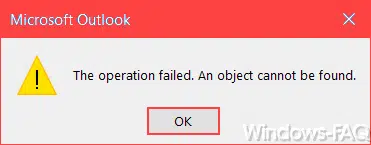

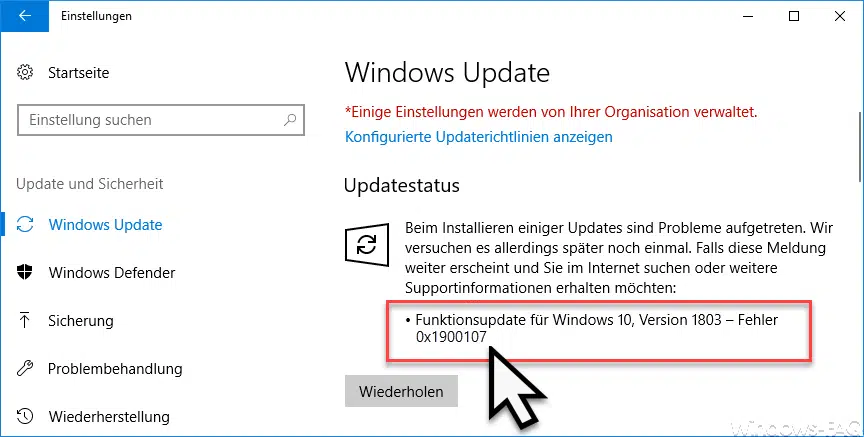





Neueste Kommentare