Excel Makros bieten hervorragende Möglichkeiten, Arbeiten im Excel zu automatisieren bzw. um sich Arbeitserleichterungen zu schaffen. Ein Excel Makro besteht aus einer Aktion oder mehreren Aktionen, die Ihr beliebig oft ausführen könnt. Beim Erstellen eines Makros zeichnet Excel dabei alle Eure Mausklicks und Tastaturanschläge auf. Nach der Erstellung und Speicherung des Makros können Ihr es natürlich auch bearbeiten, um kleinere Änderungen am Makroablauf vorzunehmen und das Makro um weitere Aktionen zu ergänzen.
Excel Makro Funktion aktivieren
Bevor Ihr mit dem Aufzeichnen und Bearbeiten von Excel Makros beginnen könnt, müsst Ihr Excel zunächst erweitern, dass die Makrobearbeitung auch im Excel aktiviert ist. Da Microsoft davon ausgeht, dass die Excel Makrobearbeitung für die meisten Anwender nicht verwendet wird, haben sie die kompletten Excel Makro in das Entwicklermenü verbannt. Ihr könnt Euch dieses Menü aber recht einfach einblenden lassen, indem Ihr im Excel auf
Datei / Optionen / Menüband anpassen
klickt. Dort findet Ihr dann in der rechten Spalte die Option
welches Ihr nur aktivieren müsst, wie hier auf dem nachfolgenden Bild zu erkennen ist.

Nachdem das Excel Entwicklermenü nun eingeblendet ist, findet Ihr dort dann auch die Funktion „Makro aufzeichnen“.
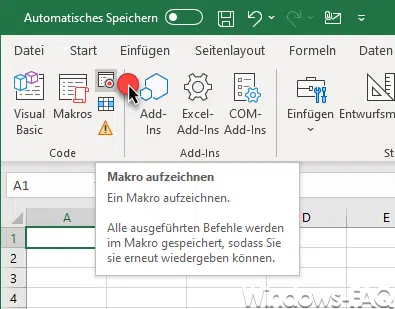
Wir Ihr seht, gibt es dort dann die Schaltfläche, um eine Excel Makro aufzuzeichnen. Nach dem Klick auf „Makro aufzeichnen“ erscheint das folgende Fenster.

Hier könnt Ihr nun die Makrodaten angeben, also zunächst den Namen des Makros. Außerdem könnt Ihr noch eine Tastenkombination festlegen, mit welcher Taste Ihr zusammen mit der STRG Taste Ihr das Excel Makro automatisch ausführen wollt. Zusätzlich könnt Ihr noch festlegen, wo das Excel Makro gespeichert werden soll.
- Makro speichern in dieser Arbeitsmappe
- Makro speichern in neuer Arbeitsmappe
- Makro speichern in einer persönlichen Makroarbeitsmappe
Abschließend könnt Ihr noch eine Beschreibung zu dem Excel Makro angeben.
Nachdem Ihr alle Excel Makrodaten angegeben habt, beginnt Excel bereits mit dem Aufzeichnen des Makros. Excel speichert dabei alle Mausaktivitäten aus und speichert die betätigten Tastenanschläge ebenfalls mit auf.

Wenn Ihr mit der Erstellung des Excel Makros fertig seid, müsst Ihr lediglich die Schaltfläche
Aufzeichnung beenden
betätigen. Anschließend stehen Euch die gespeicherten Makros entweder über die festgelegte Tastenkombination oder über das „Makros“ Menü zur Verfügung. Neben Excel verfügt auch Microsoft Word über eine umfangreiche Makrofunktion.
– Excel Text durchstreichen – so gehts
– Excel – Suchen und Ersetzen
– Excel Text in Zahl umwandeln
– Excel Makros aktivieren






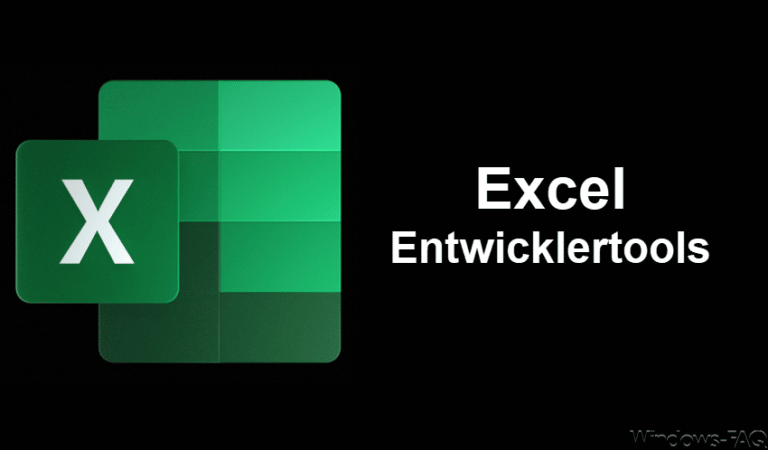



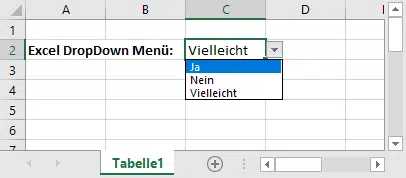





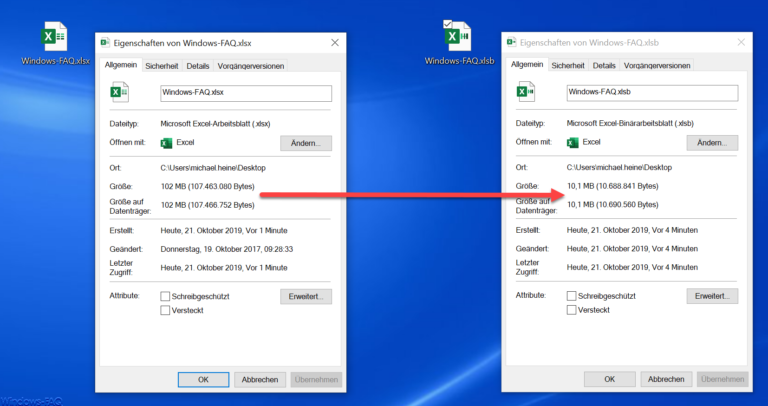

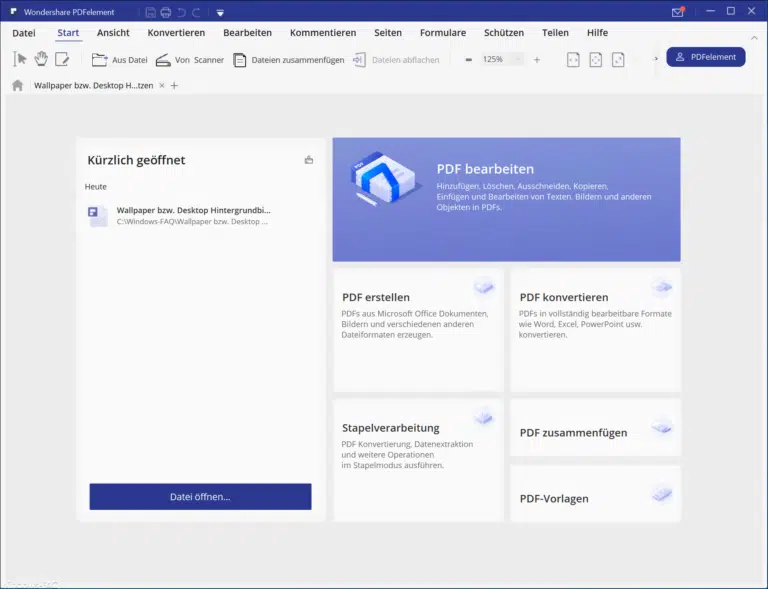
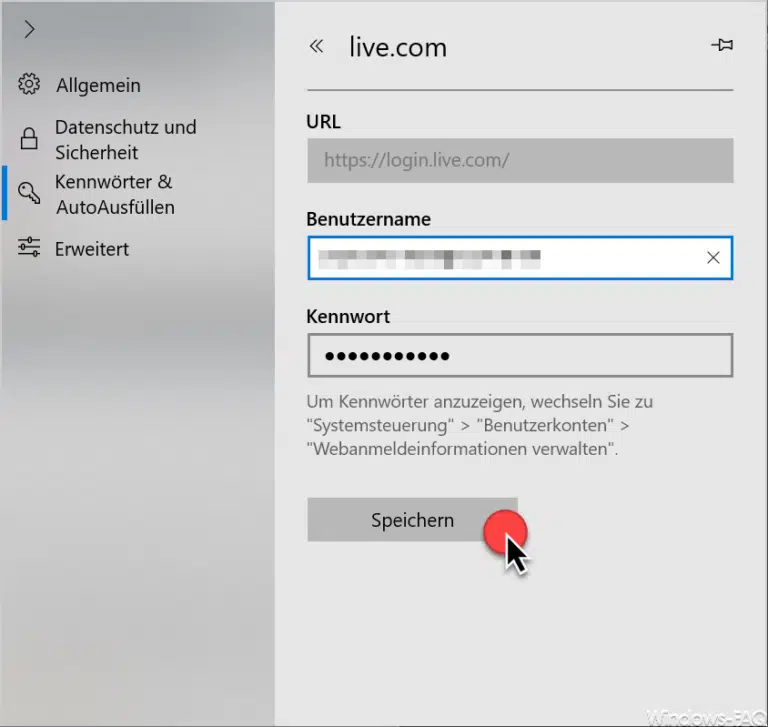



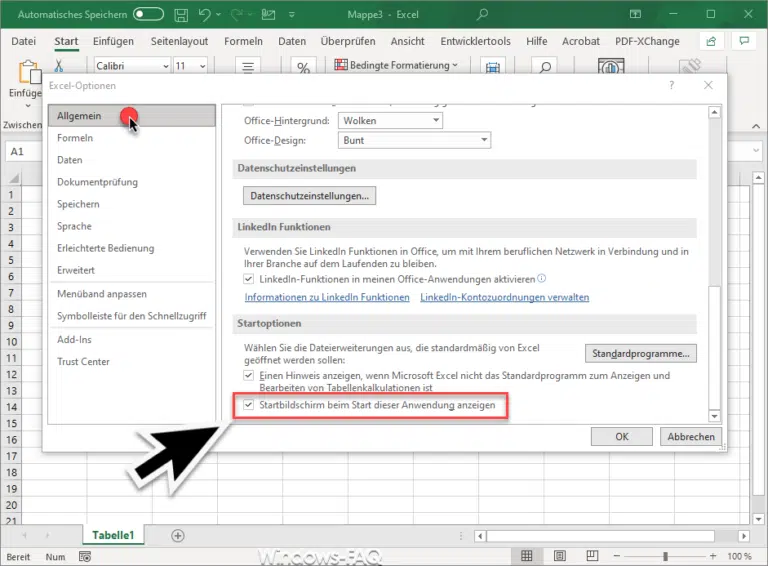


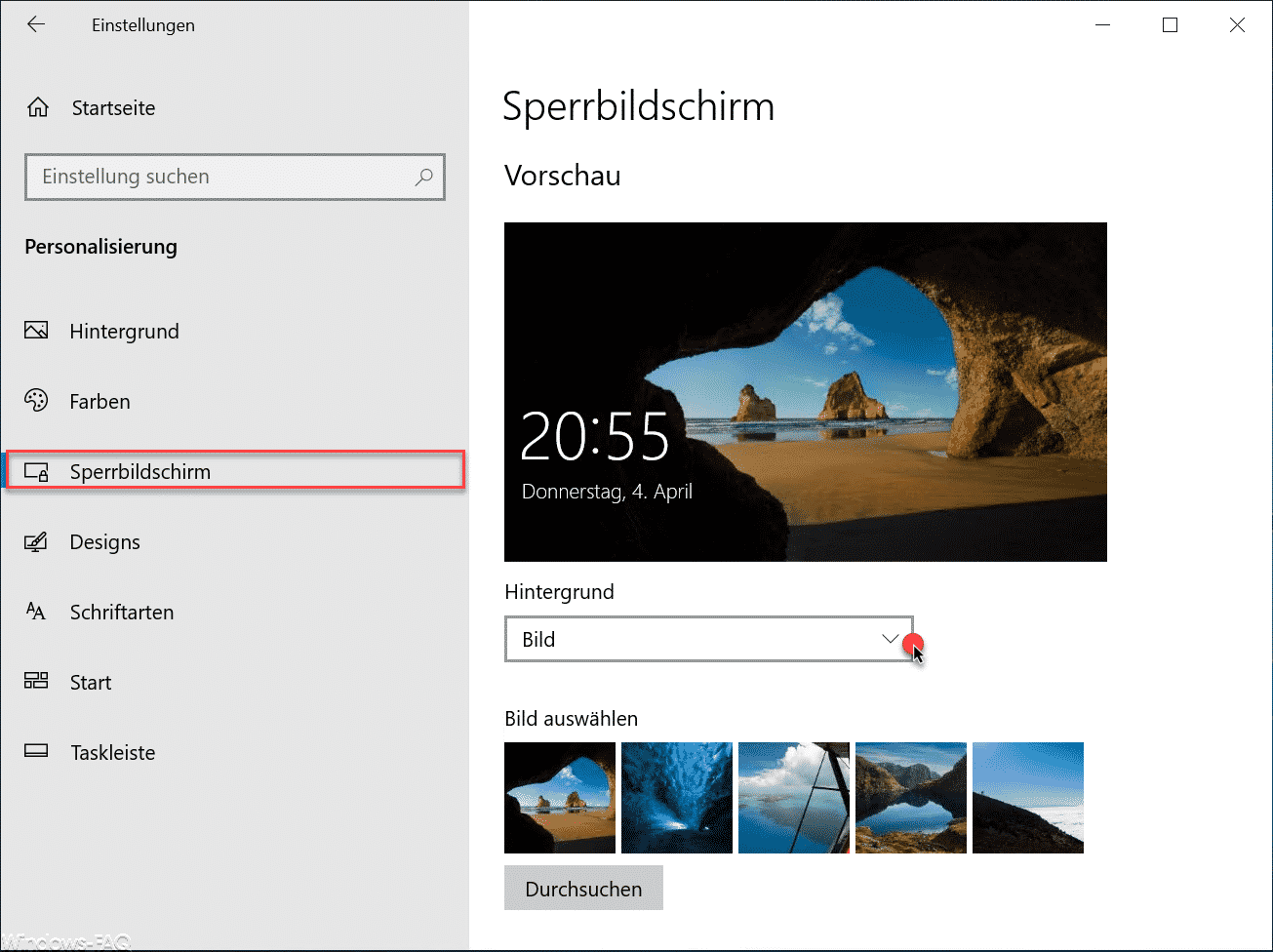







Neueste Kommentare