Wie kann man einen Dateianhang, der bei einer eingegangenen E-Mail im Outlook anhängt, beim Antworten beibehalten?
Diese Frage wird sehr oft gestellt, den Microsoft hat nur beim „Weiterleiten“ einer E-Mail Outlook so eingestellt, dass der Dateianhang erhalten bleibt. Wenn Ihr die Funktion „Antworten“ oder „Alle antworten“ verwendet, wird der Dateianhang entfernt und kann so nicht ohne weiteres weiterverschickt werden.
Dateianhänge beim Antworten beibehalten
Doch es gibt eine Lösung, mit der Ihr Dateianhänge auch beim „Antworten“ weitersenden könnt. Dazu ruft Ihr zunächst die E-Mail mit dem gewünschten Dateianhang an, wie hier nachfolgend zu sehen ist.
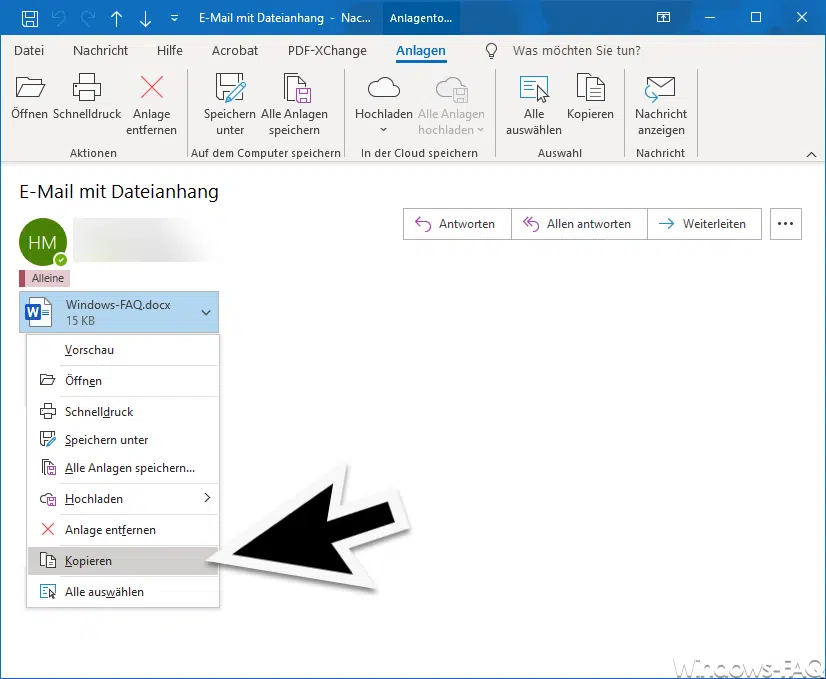
Bevor Ihr nun auf „Antworten“ klickt, klickt Ihr zunächst mit der rechten Maustaste auf den oder die zu erhaltenen Dateianhänge und „kopiert“ diese in die Zwischenablage. Wenn Ihr mehrere Dateianhänge per „Antworten“ weiterschicken möchtet, so müsst Ihr diese vorher mit der Maus markieren und dann zusammen in die Zwischenablage kopieren.
Nun klickt Ihr im Outlook Menü dieser E-Mail auf „Antworten“.

Anschließend öffnet sich ganz normal das „leere Antwortfenster“ vom Outlook.
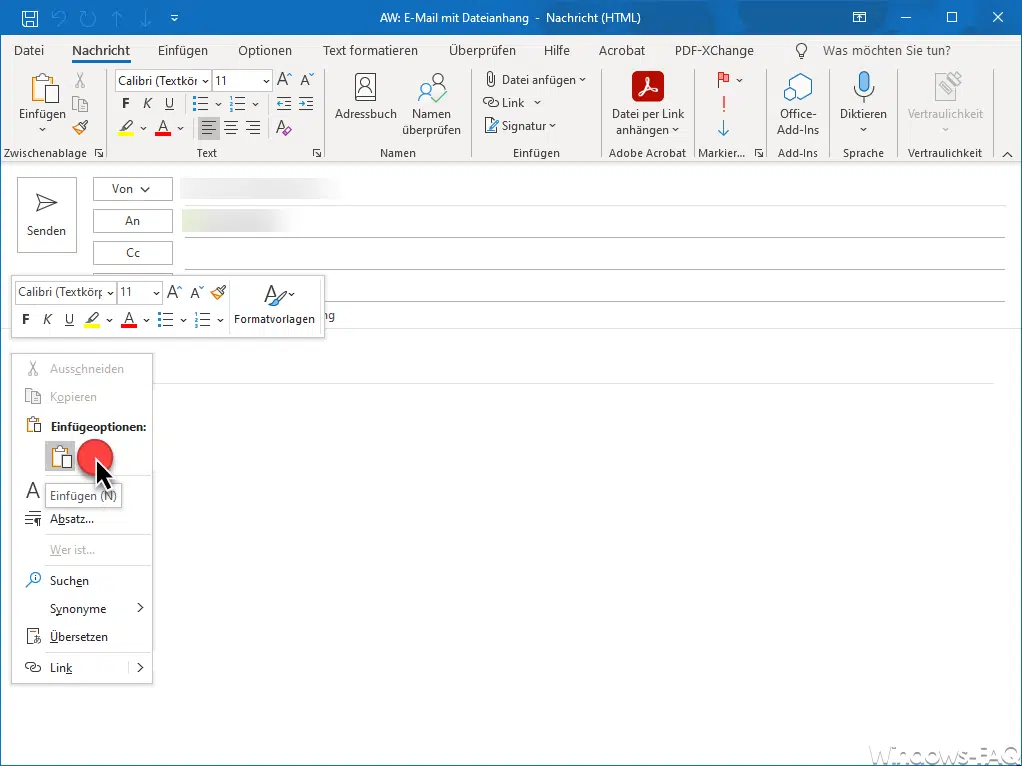
Alles was Ihr nun noch machen müsst, ist ein erneuter Rechtsklick mit der Maus in das Textfeld und „Einfügen“ auszuwählen. Nun fügt Outlook aus der Zwischenablage die kopierten Dateianhänge ein und Ihr könnt dieses dann verschicken.
Das ganze funktioniert natürlich auch mit der bekannten Windows Tastenkombination „STRG + V“, um den oder die Dateianhänge in die E-Mail zu integrieren.
Sicherlich ist es umständlicher als beim E-Mail weiterleiten, eine gute Möglichkeit um auf E-Mails zu antworten und Dateianhänge zu behalten ist es trotzdem.
Wenn Ihr an weiteren Outlook Tipps und Tricks interessiert seid, so empfehlen wir Euch abschließend noch die folgenden Beiträge hier auf Windows-FAQ.
– Im Outlook zwischen den Signaturen wechseln
– Für diese Datei kann keine Vorschau angezeigt werden, weil die zugehörige Vorschau nicht installiert ist
– Teams Besprechung im Outlook einrichten
– Outlook Kontakt direkt aus einer E-Mail erstellen
– Outlook E-Mail als PDF speichern
– Outlook wurde geschlossen, während Sie Elemente geöffnet hatten -> Abfrage abschalten
– E-Mail vorlesen lassen vom Outlook
– Bild zum Outlook Kontakt hinzufügen
– Eine horizontale Linie in einer Outlook E-Mail einfügen
– Teams Besprechung im Outlook einrichten
– Abstimmungen mit Outlook
– In einer Outlook E-Mail alle Formatierungen entfernen
– Wochennummern im Kalender der Outlook iOS App anzeigen
– Outlook Standard Schriftart und Schriftgröße ändern
– Outlook anmelden und kostenlosen E-Mail Account anlegen
– GMail Konto in Outlook integrieren
– Outlook Kontakte exportieren
– Administratorbenachrichtigungen im Outlook deaktivieren
– Outlook Ordner in Englisch anstatt in Deutsch
– Bilder drehen im E-Mail Fenster von Outlook
– Gelesene E-Mail automatisch nach Sekunden als gelesen markieren in der Outlook Vorschau
– Outlook – Mehrere E-Mails in einer E-Mail weiterleiten
– Anlagen einer E-Mail speichern im Outlook
– Outlook E-Mail Verteilergruppe anlegen
– Outlook E-Mail Benachrichtigung ausschalten
– Outlook Kontakte importieren


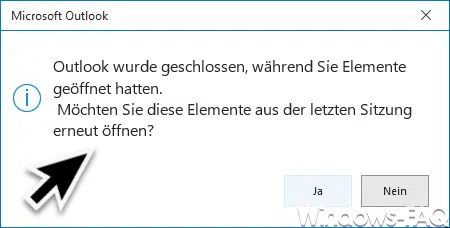

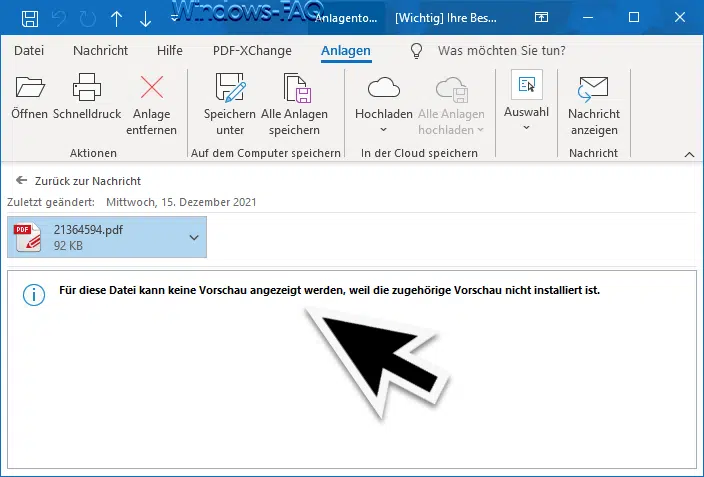
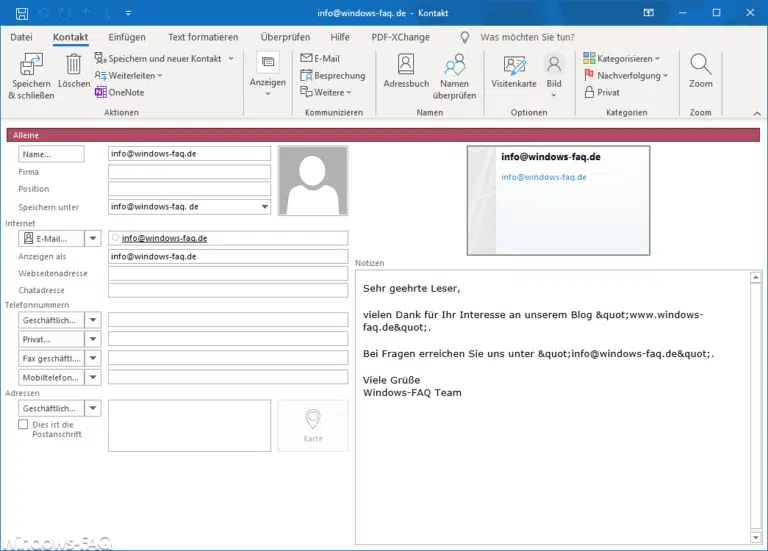


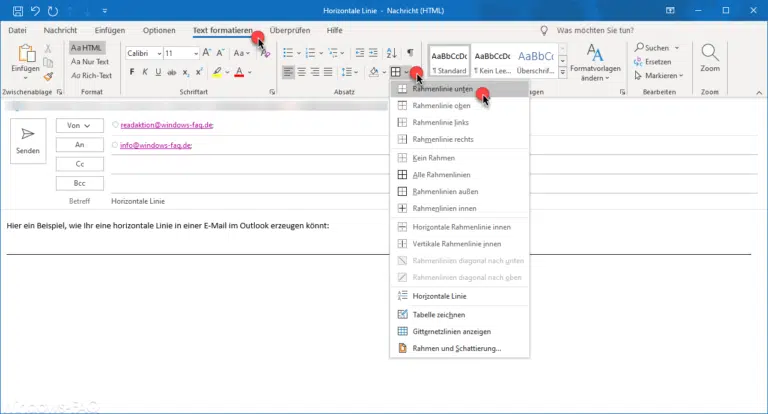

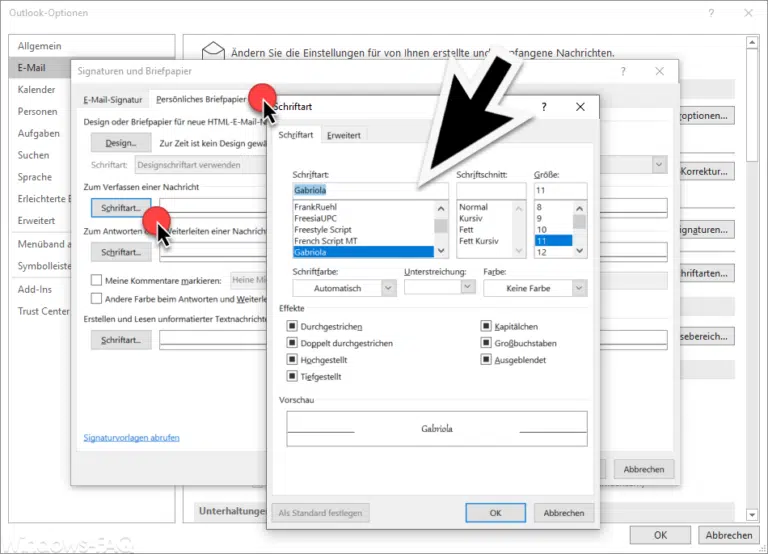



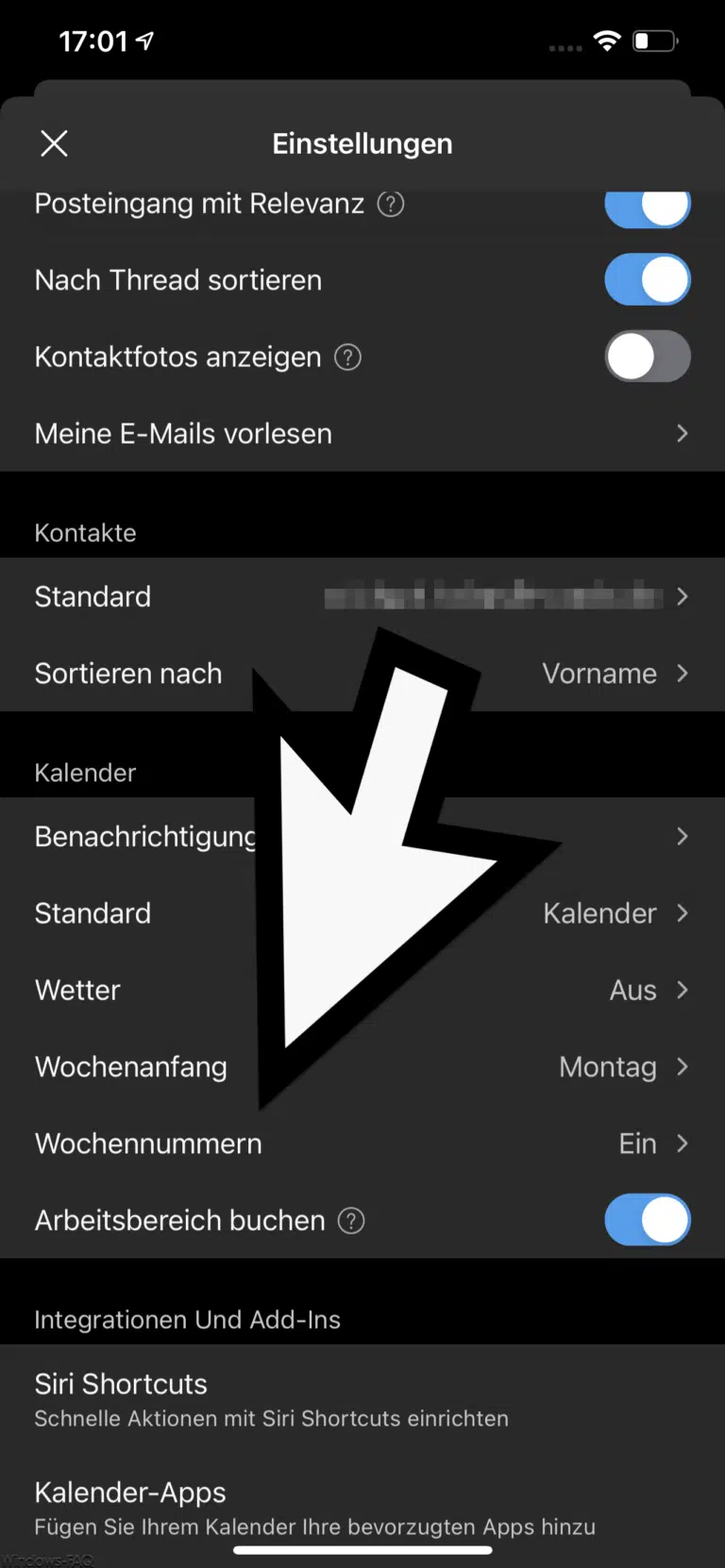






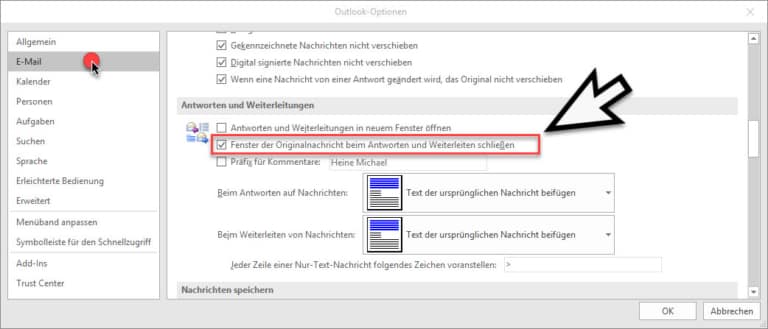
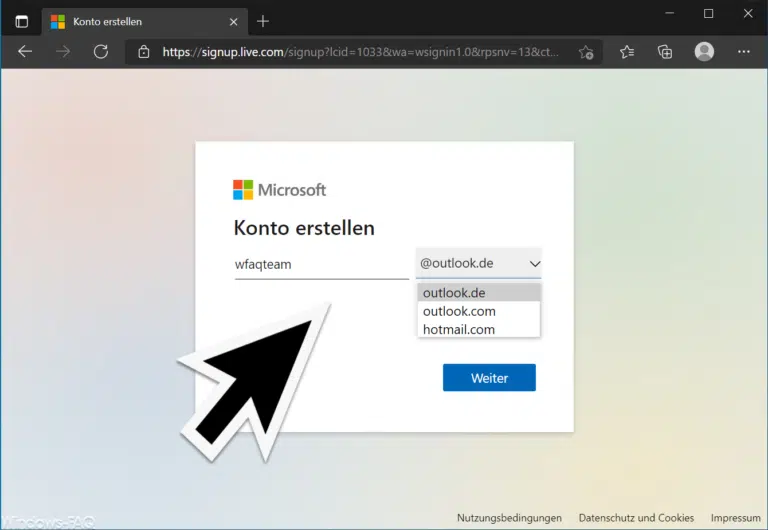



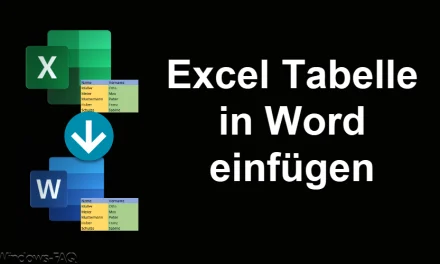
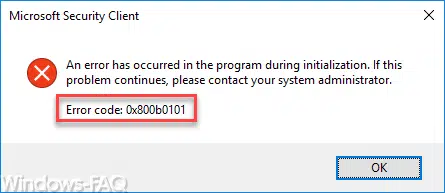
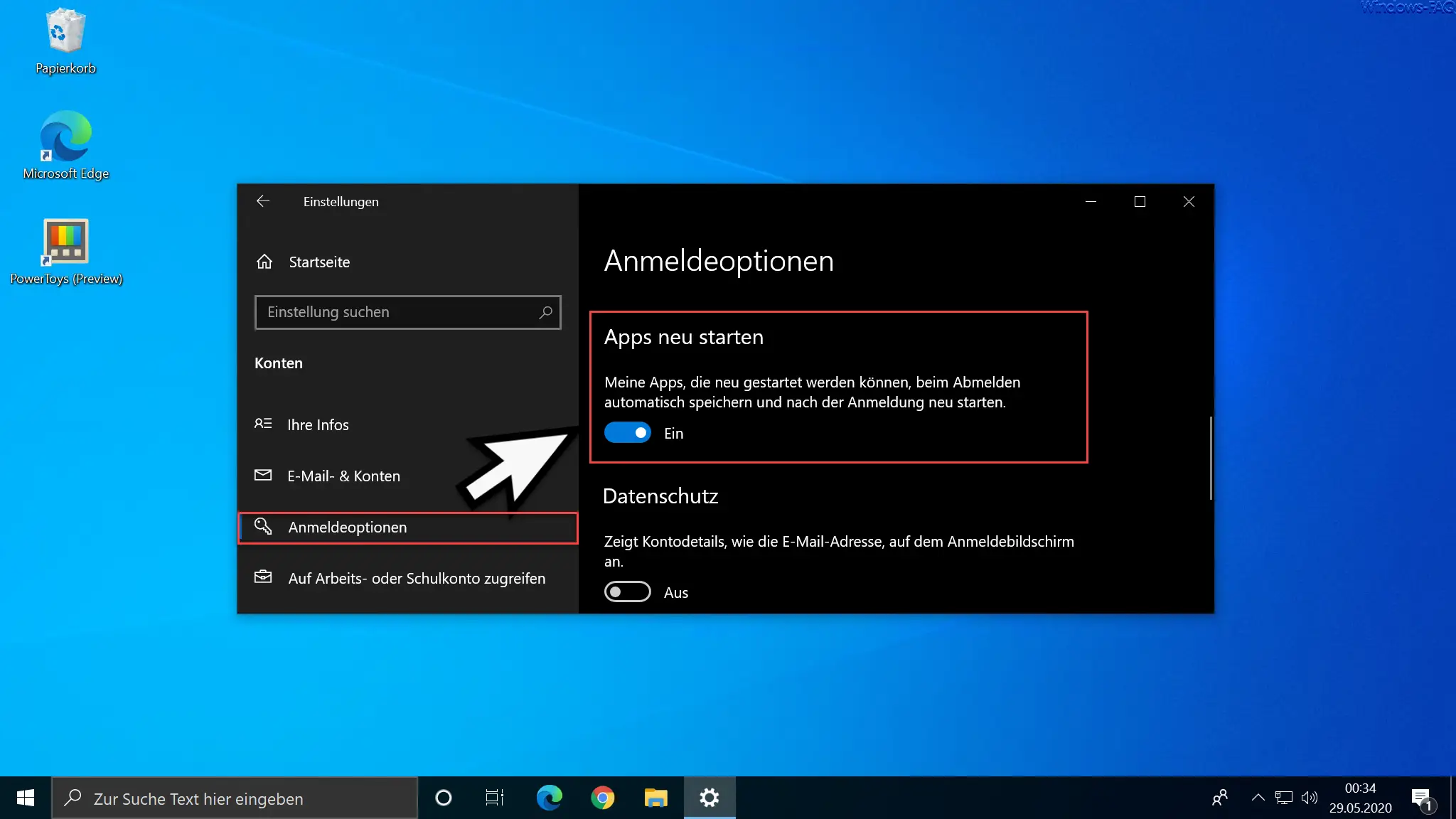





Neueste Kommentare