Immer wieder bekommen Anwender bei der versuchten Verwendung der angeschlossenen Webcam die Fehlercodes 0xA00F4244 oder 0x200F4244. Hier nachfolgend haben wir Euch einmal eine Originalabbildung vom Fehlercode 0XA00F4244 „NoCamerasAreAttached“ abgebildet.
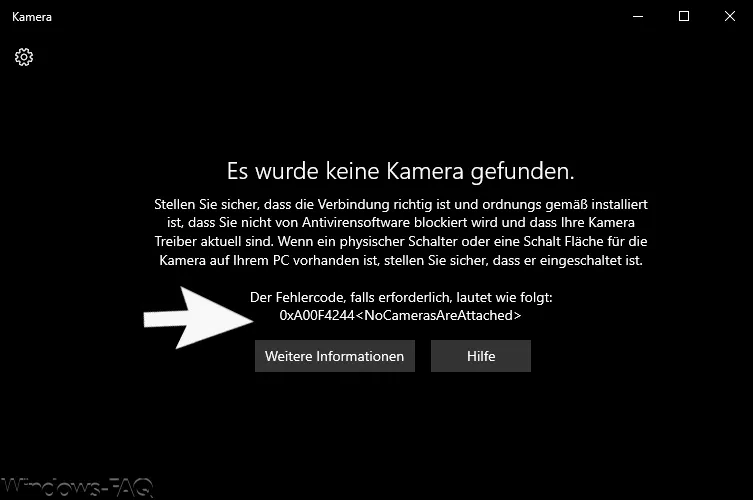
Nachfolgend möchten wir Euch einige Möglichkeiten aufzeigen, wie Ihr die beiden Kamera Fehlercodes 0XA00F4244 und 0X200F4244 beseitigen könnt.
Ist die Webcam wirklich angeschlossen?
Wie die Bezeichnung des Fehlers „NoCamerasAreAttached“ schon sagt, solltet Ihr natürlich prüfen, ob Eure Webcam bzw. Kamera wirklich angeschlossen ist. Oftmals ist es einfach auch nur hilfreich, das USB-Kabel der externen Webcam einfach nochmals zu entfernen und neu einzustecken.
Webcam in anderer Anwendung bereits aktiv?
Wir haben diese Fehlercodes der Kamera auch schon gesehen, wenn Anwender versucht haben, mehrere Anwendungen zu starten, die die Webcam benutzen. Wie z.B. die interne Windows Kamera App und gleichzeitig Videokonferenz Tools wie Microsoft Teams oder Zoom? Bitte achtet darauf, dass immer nur eine Anwendung gestartet ist, die den exklusiven Zugriff auf Webkamera hat.
Webcam Treiber aktualisieren?
Im Windows Gerätemanager (devmgmt.msc) könnt Ihr nachschauen, ob Eure Webcam überhaupt aufgelistet wird. Ist dies nicht der Fall, wird die Webcam überhaupt nicht von Eurem Windows PC erkannt und der notwendige Treiber fehlt. Diesen könnt Ihr Euch beim Hersteller der Webcam downloaden und installieren.
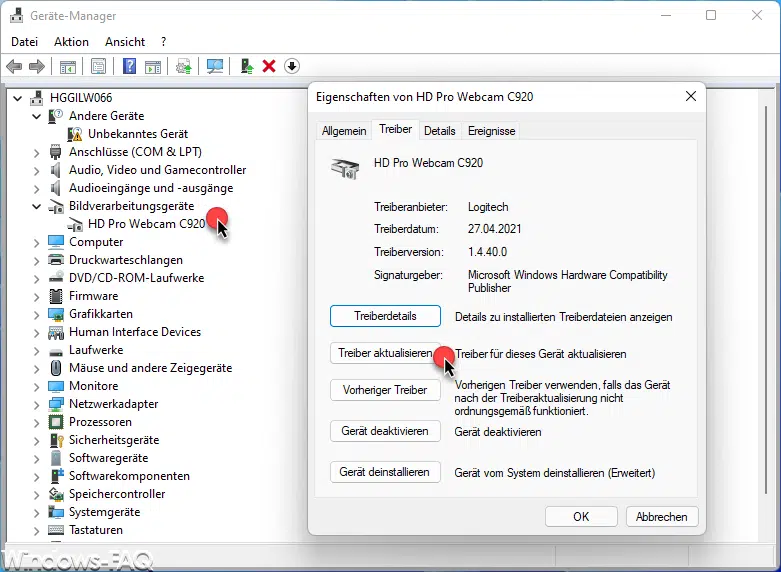
Sollte die Webcam gelistet sein (wie hier die HD Pro Webcam C920), dann solltet Ihr versuchen, den Treiber direkt über die Eigenschaften des Gerätes zu aktualisieren. Sollte dies fehlschlagen solltet Ihr Euch den aktuellsten Webcam-Treiber direkt von der Hersteller Webseite downloaden.
Zugriff auf Kamera für Apps deaktiviert?
In der Windows Einstellungs-App könnt Ihr bei Windows 10 und Windows 11 nachschauen, ob der Zugriff der Apps auf die Webcam evtl. deaktiviert ist. Dies findet Ihr in der Einstellungsapp unter
Einstellungen / Bluetooth & Geräte / Kameras / Datenschutzeinstellungen für die Kamera
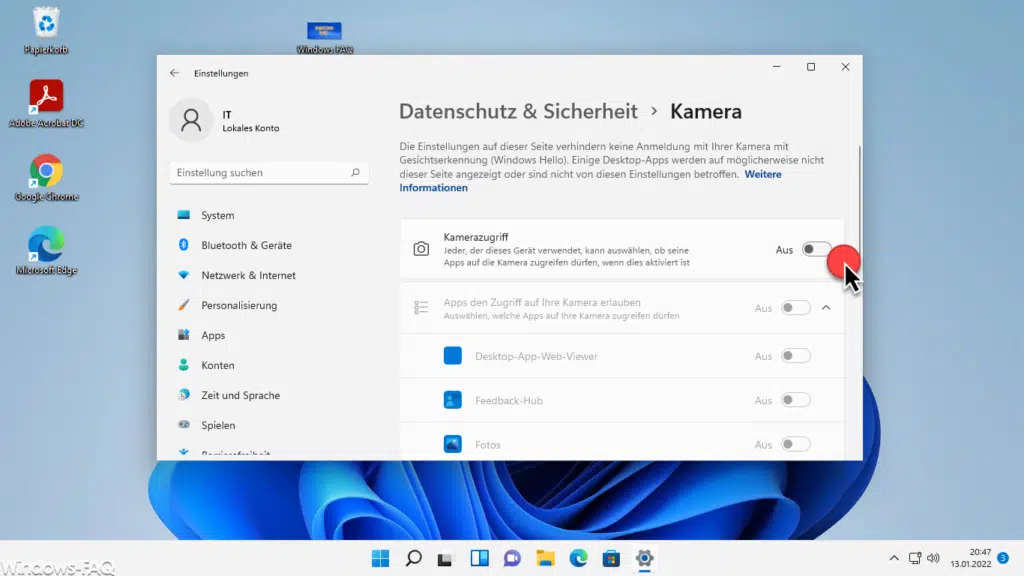
Wie Ihr seht, gibt es dort die Option
Kamerazugriff
Über diesen Schiebeschalter könnt Ihr die Kamera für die Windows App aktivieren oder deaktivieren. Wenn Ihr die Webcam nutzen wollt, solltet Ihr hier natürlich den Kamerazugriff aktivieren.
WIndows Problembehandlung kann Webcam Probleme lösen
Microsoft bietet ein eigenes Tool für die Behandlung von Problemen mit der Kamera bzw. der Webcam. Dieses Kamera Problembehandlung findet Ihr in den Windows Einstellungen unter
Einstellungen / System / Problembehandlung / Andere Problembehandlungen
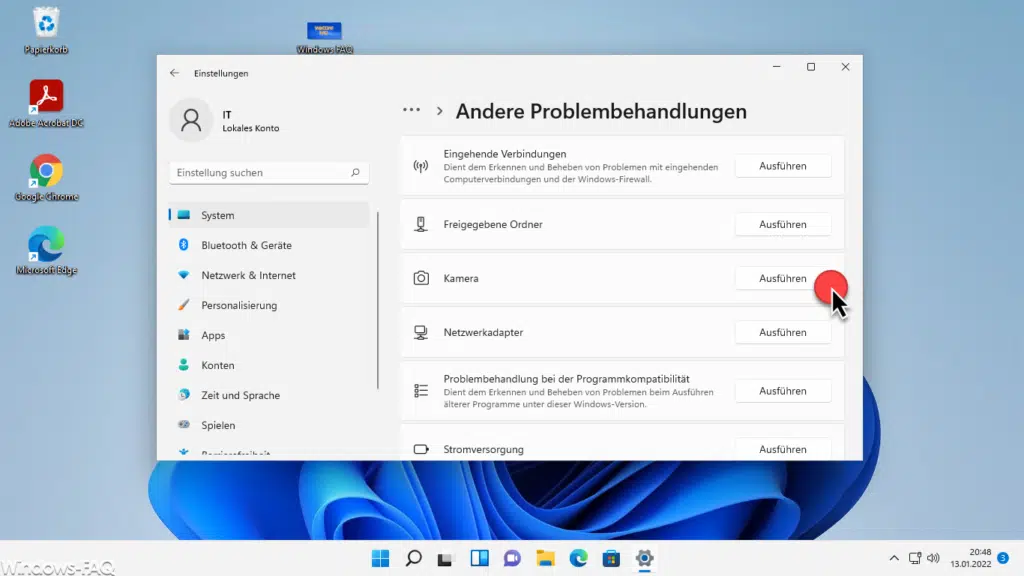
Dort müsst Ihr nur die „Kamera Problembehandlung“ ausführen und daraufhin untersucht Windows das System nach evtl. Problemen, die verantwortlich sind für die Kamera Fehlercodes 0XA00F4244 oder 0X200F4244.
FEHLERCODE 0X80071A3F BEIM WINDOWS UPDATE
– FEHLERCODE 0XC000012F – BAD IMAGE
– OUTLOOK FEHLERCODE 0X800CCC0F
– 0X80080005 WINDOWS UPDATE FEHLERCODE
– 0X8024002E FEHLERCODE WINDOWS UPDATE
– WINDOWS FEHLERCODE 0X8007232B
– 0X800F020B FEHLERCODE WINDOWS UPDATE
– WINDOWS FEHLERCODE 0X80070006
– OUTLOOK FEHLERCODE 0X800CCC0E
– WINDOWS FEHLERCODE 0X8007045D
– .Net Framework Fehlercode 0X800F080C
– FEHLERCODE 0XC0000005
– BSOD FEHLERCODE 0X0000007A
– .NET FRAMEWORK 3.5 FEHLERCODE 0X800F0907
– Fehlercode 0x80070643



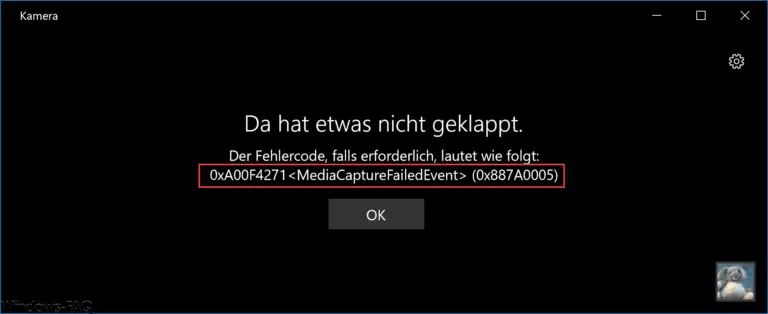






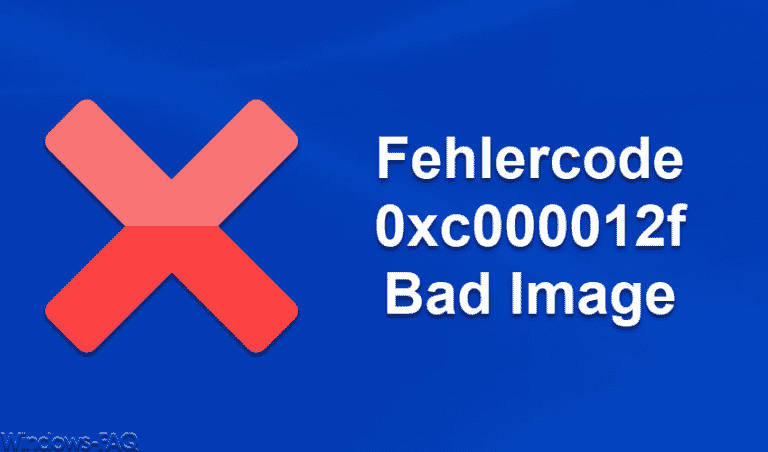


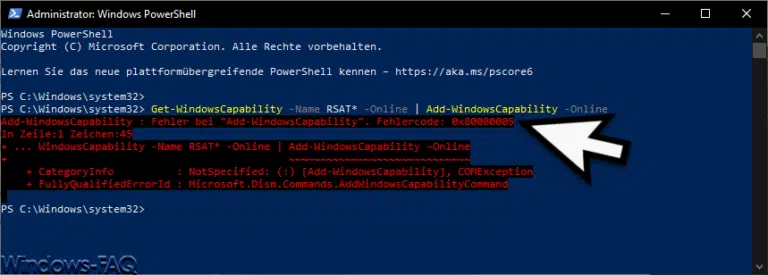
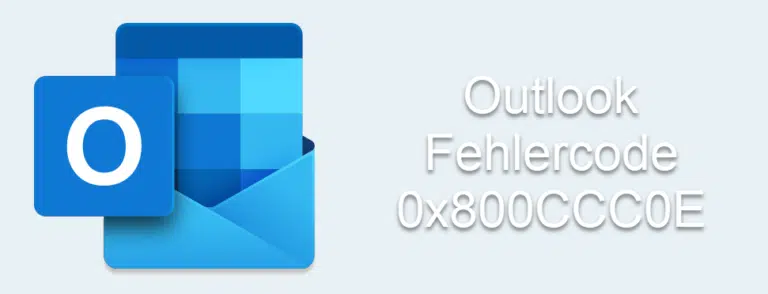
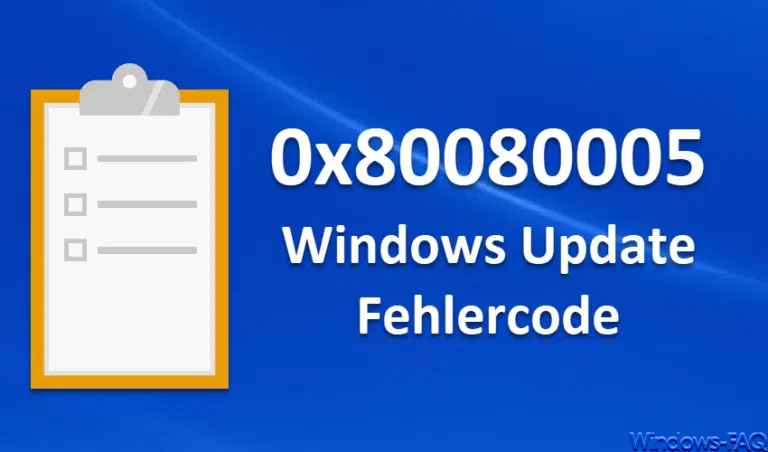

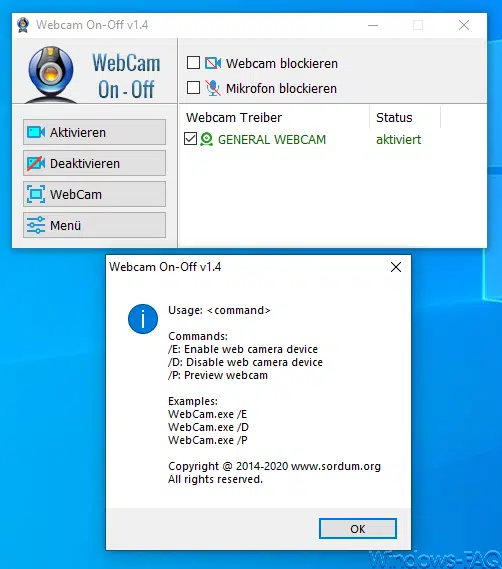

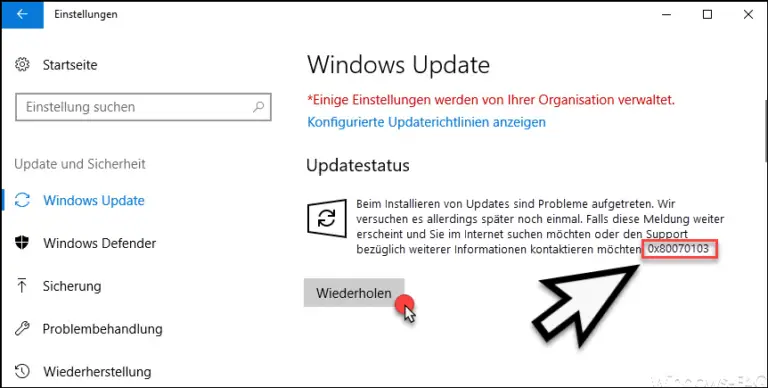
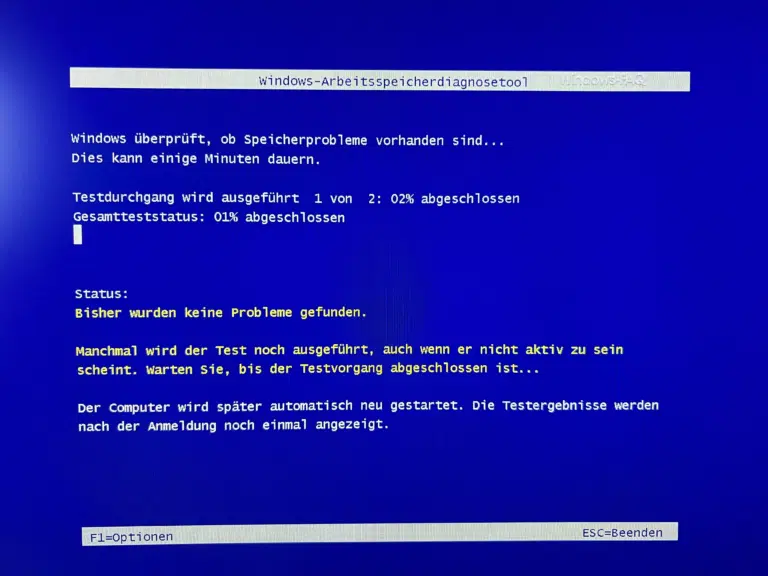
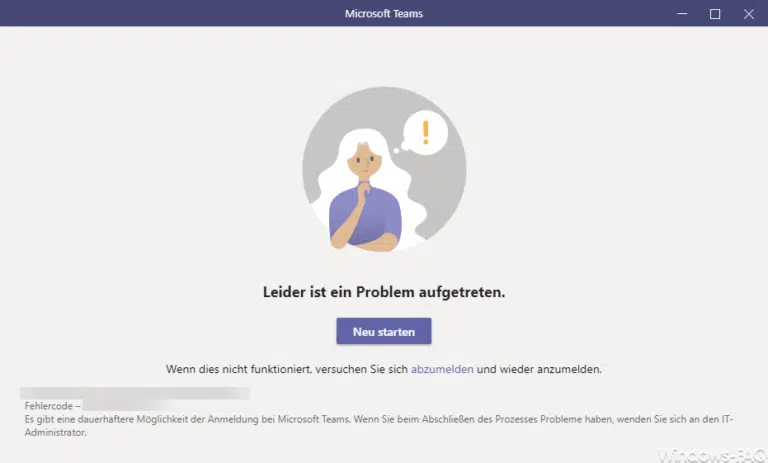
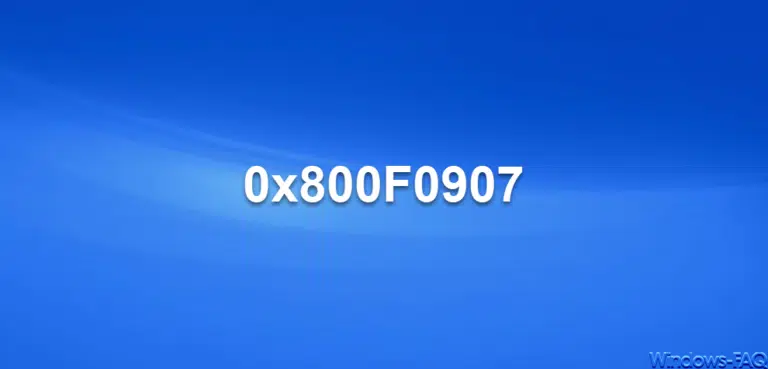
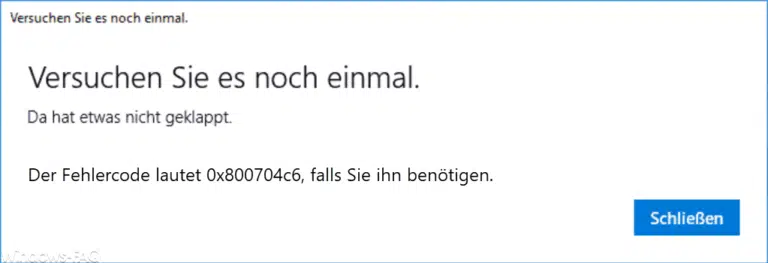
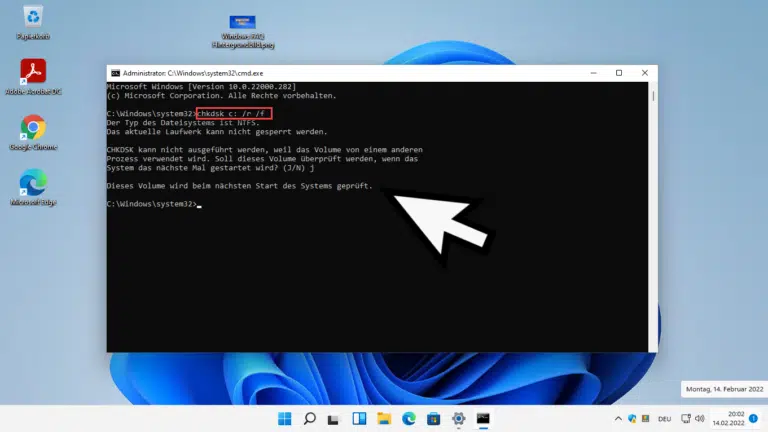



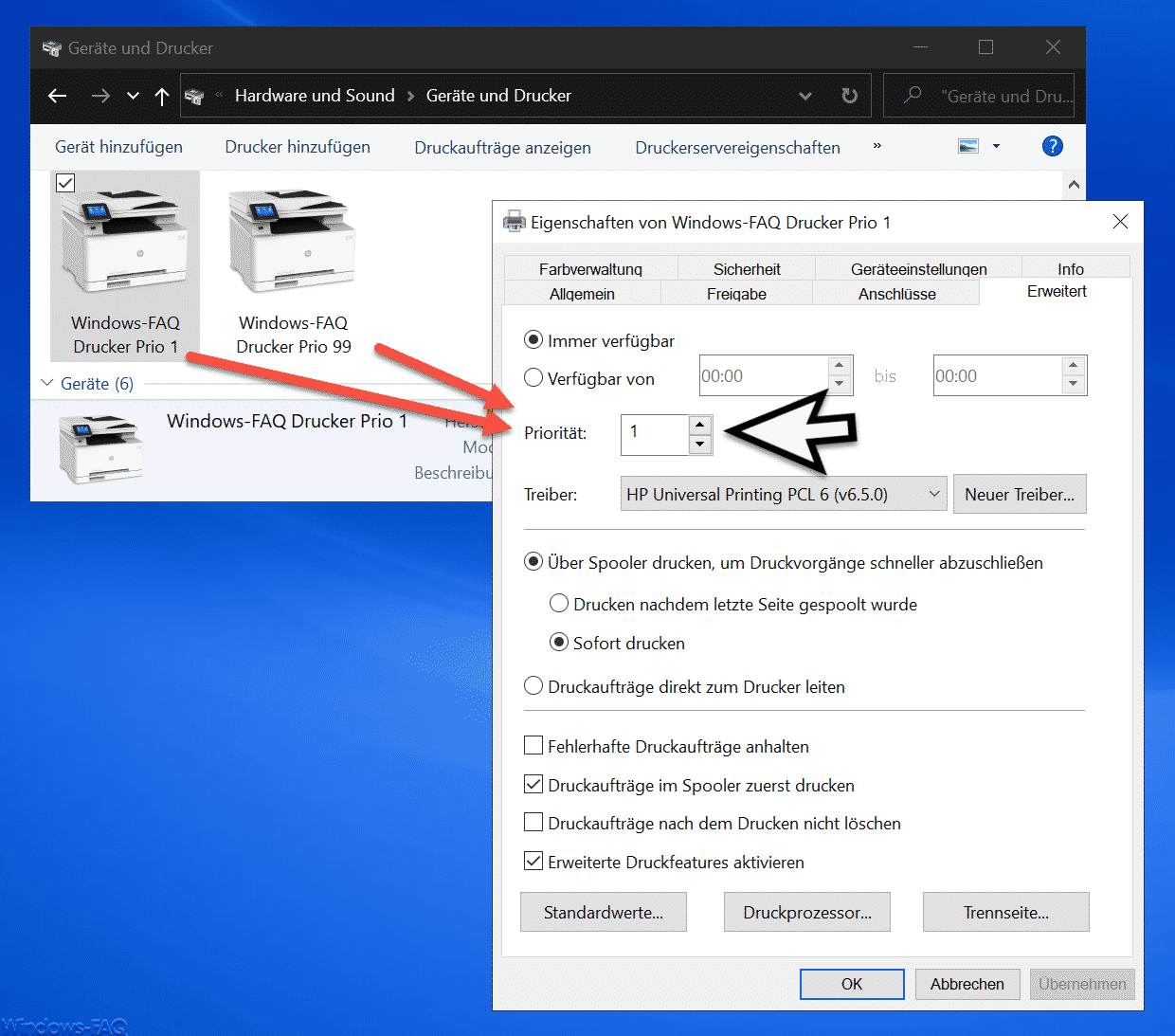
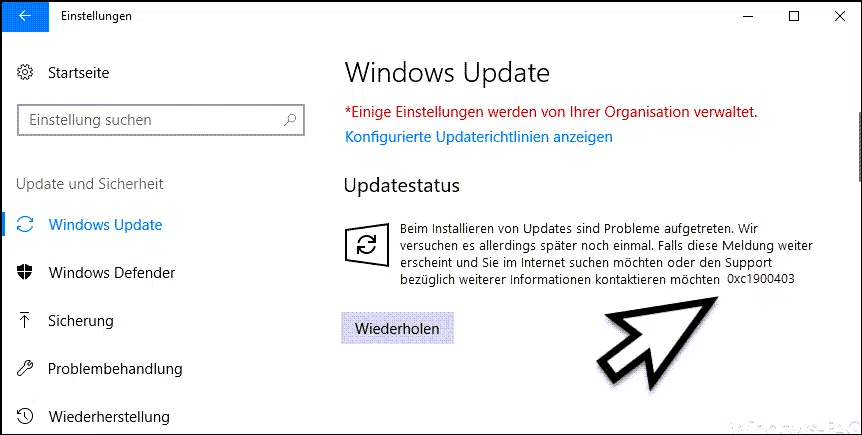




Neueste Kommentare