In diesem Artikel erfährst du, was genau Remote Desktop ist, wie du es bei Windows 11 aktivieren und anwenden kannst und was der Unterschied zu einem VPN ist.
Die Funktion Remote Desktop kann ungemein praktisch sein, da sie den Fernzugriff auf den Desktop eines PCs ermöglicht. Doch viele wissen darüber gar nicht wirklich Bescheid.
Was versteht man eigentlich unter Remote Desktop?
Remote Desktop – abgekürzt auch RDP – erlaubt es Nutzern, den Arbeitsbereich eines anderen, entfernten Computers auf dem darzustellen, auf dem man gerade arbeitet. So kannst du aus der Entfernung verschiedene Aufgaben ausführen, wie zum Beispiel:
- von unterschiedlichen Orten aus auf deinen Arbeitsplatzrechner zugreifen
- auf Reisen oder Ausflügen auf deinen heimischen PC zugreifen
- dich aus der Ferne um Computerprobleme kümmern
- administrative Aufgaben durchführen
- Arbeitsvorgänge oder Anwendungen vorstellen und erklären.
Unterschied zwischen Remote Desktop und VPN
Oft werden VPN und RDP durcheinander gebracht, dabei gibt es doch einen großen Unterschied.
Mit RDP kannst du auf Inhalte, die sich auf einem entfernten Computer befinden, zugreifen. So bleiben alle Arbeitsrechner in der Netzwerkumgebung eines Unternehmens. Remote Desktop hat allerdings keinen zusätzlichen Sicherheitsaspekt.
Mit einem VPN kann man sich dagegen auf sichere Weise mit einem Netzwerk verbinden. Der Datenverkehr wird hier verschlüsselt übertragen. Deshalb ist es auch bei der Verwendung von RDP eine gute Idee, zusätzlich ein VPN zu nutzen, da man so durch einen sicheren Datentunnel auf die RDP-Instanz zugreifen kann. Es lohnt sich also nach VPN-Diensten in Deutschland umzusehen.
Während man mit einem RDP also auf den Computer einer anderen Person zugreifen kann, ist dies mit einem VPN nicht möglich.
So aktivierst du Remote Desktop bei Windows 11
Es gibt verschiedene Methoden, wie du RDP bei Windows 11 aktivieren kannst. Allerdings ist die Remote-Desktop-Funktion nur mit Windows 11 Pro und Enterprise nutzbar. Bei dem Betriebssystem Windows 11 Home musst du dich hierzu an Drittanbieter-Apps halten.
Wenn du die beiden erstgenannten Windows-Versionen nutzt, kannst du wie folgt vorgehen.
1. RDP über die Einstellungen aktivieren
Um Remote Desktop über das Einstellungsmenü zu aktivieren, gehst du folgendermaßen vor:
- Öffne das Einstellungsmenü.
- Wähle in der linken Leiste System.
- Klicke auf Remotedesktop im rechten Fenster.
- Wenn du Remotedesktop aktiviert hast, klicke auf Bestätigen.
Eine Verbindung zum Computer kann jetzt entweder über die Remotedesktop-App oder über den Assistenten für Remotedesktopverbindungen hergestellt werden.
2. RDP über Systemsteuerung einschalten
- Gib in die Windows-Suchleiste Systemsteuerung ein und starte diese.
- Klicke jetzt auf System und Sicherheit.
- Im nächsten Fenster klickst du dann „Remotezugriff zulassen“. Als Nächstes öffnet sich ein Pop-up-Fenster, in dem verschiedene Optionen für das Verbinden mit einem RDP angezeigt werden.
- Im Pop-up-Fenster Systemeigenschaften wählst du jetzt Remoteverbindung zu diesem Computer zulassen. Achte dabei darauf, dass Verbindungen nur von Computern zulassen, auf denen Remotedesktop mit Authentifizierung auf Netzwerkebene ausgeführt wird, aktiviert ist.
- Klicke zum Abschluss auf OK.
Nach Abschluss dieses Vorgangs kannst du ohne Weiteres auf den Remote-Computer zugreifen.
3. RDP über die Eingabeaufforderung aktivieren
- Während du dich im Admin-Modus befindest, öffne die Eingabeaufforderung. Dafür gibst du in die Windows-Suchleiste cmd ein. Wähle Als Administrator ausführen.
- Jetzt fügst du den Befehl reg add „HKEY_LOCAL_MACHINESYSTEMCurrentControlSetControlTerminal Server“ /v fDenyTSConnections /t REG_DWORD /d 0 /f. in das Eingabefenster ein.
- Drücke abschließend die Eingabetaste.
- Es ist zwar nicht unbedingt nötig, aber um Remote Desktop auch durch die Firewall zuzulassen, solltest du außerdem den Befehl netsh advfirewall firewall set rule group=“remote desktop“ new enable=Yes ausführen.
4. RDP über PowerShell aktivieren
- Öffne im Admin-Modus PowerShell und klicke auf Als Administrator ausführen.
- In das PowerShell-Fenster fügst du folgenden Befehl ein: Set-ItemProperty -Path ‚HKLM:SystemCurrentControlSetControlTerminal Server‘ -name „fDenyTSConnections“ -value 0
- Drücke anschließend die Eingabetaste.
- Wenn du sicher sein willst, dass die Windows-Firewall deine Remote-Desktop-Verbindung nicht blockiert, solltest du noch folgenden Befehl eingeben: Enable-NetFirewallRule -DisplayGroup „Remote Desktop“
Wie verwende ich RDP?
Du hast nun also RDP auf deinem PC aktiviert. Jetzt musst du allerdings noch eine Remote-Verbindung zum gewünschten PC aufbauen. Suche dafür in der Suchleiste zunächst nach Remotedesktopverbindung. Klicke auf den Treffer und öffne so das gleichnamige Windows-Tool. Es öffnet sich dann ein Fenster, in dem du hinter Computer den Namen des PCs eingeben musst, mit dem du dich verbinden möchtest. Soll diese Verbindung über das Internet stattfinden, benötigst du dafür die externe IP-Adresse des angesteuerten Systems.
Anschließend klickst du auf Verbinden und trägst den Benutzernamen in das Feld ein. Beachte, dass der Benutzername und das jeweilige Kennwort bereits in der Liste der Benutzer des Remote-Computers angelegt sein müssen.
Hast du dich erfolgreich angemeldet, kannst du die Desktop-Ansicht des PC, mit dem du dich verbunden hast, sehen. Sollte dies nicht funktionieren, sind wahrscheinlich in der Firewall nicht die nötigen Einstellungen für diese Anwendung festgelegt worden.







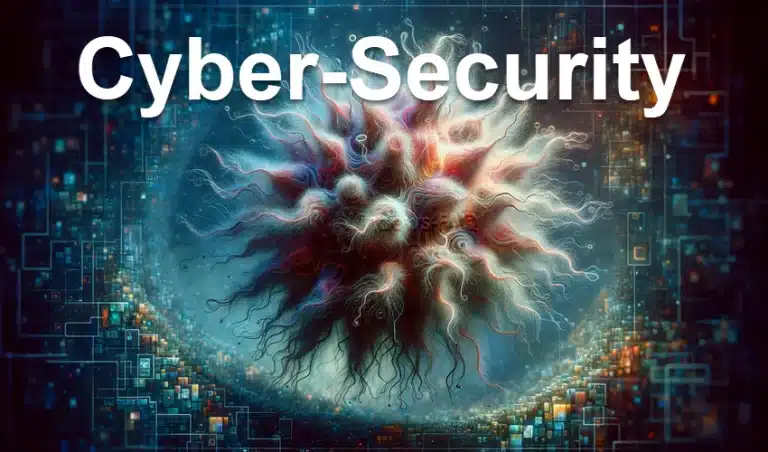



















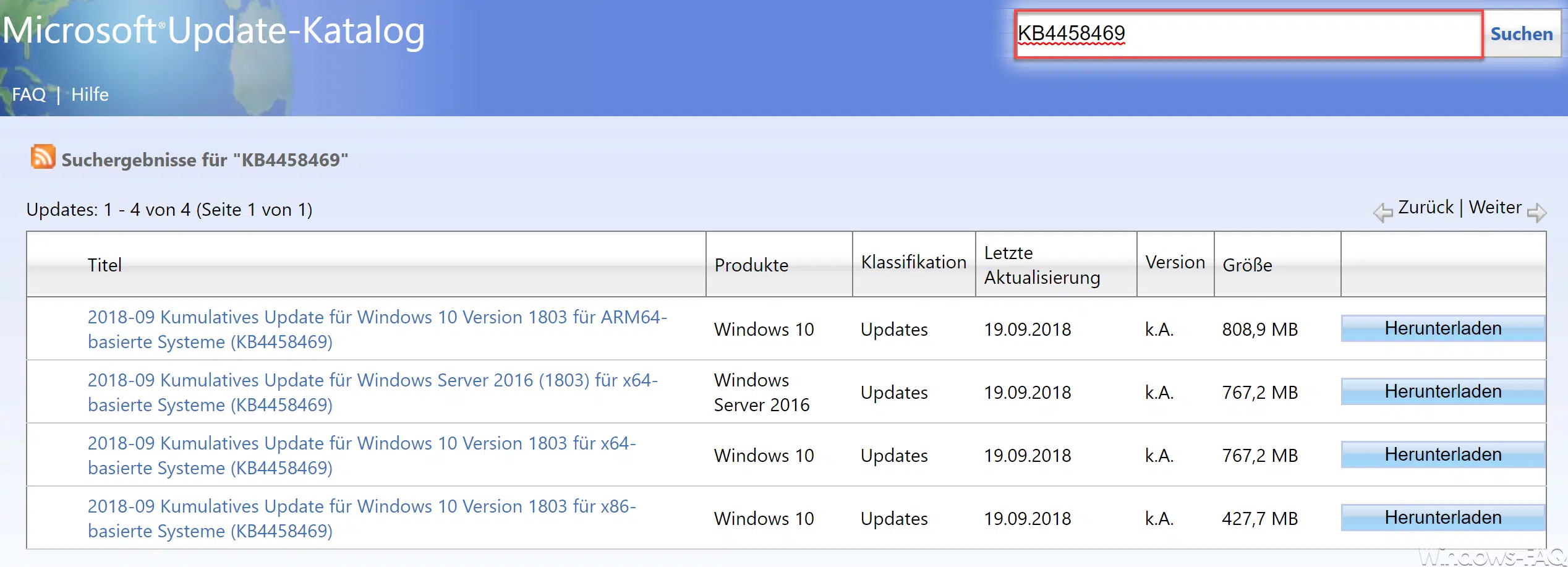
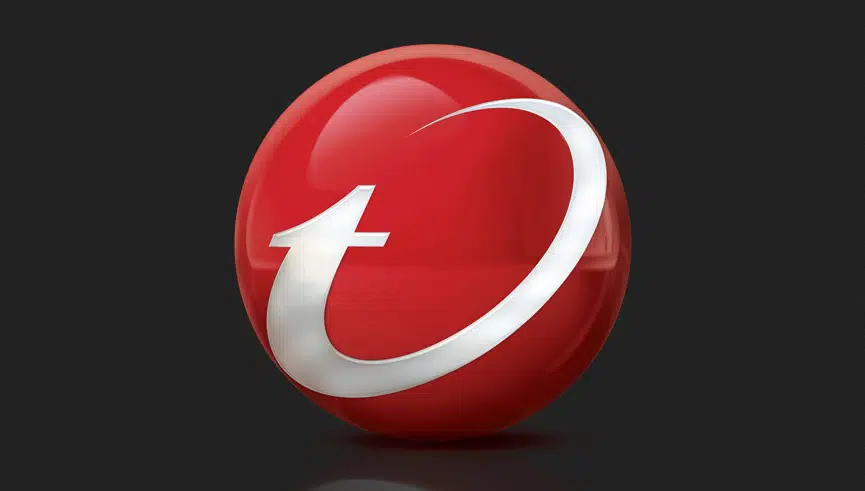






Neueste Kommentare