Windows 10 und auch alle anderen Windows Versionen speichern temporäre Dateien u.a. auch immer wieder in den sogenannten TEMP oder TMP Ordnern.
Diese Temporären Ordner gibt es zum einen im Windows Benutzerprofil und im Windows Systemverzeichnis „C:\Windows“.
Im Windows Userprofil findet Ihr diese Verzeichnisse in der Regel unter
C:\Users\%Username%\AppData\Local\Temp
und im Windows Ordner unter
C:\Windows\TEMP oder
C:\Window\TMP
In aller Regel werden dort wirklich nur temporäre Daten und Dateien abgelegt, die Windows oder anderen Programme zum Arbeiten benötigen. Wie Ihr diese Pfadangaben ändern könnt, erfahrt Ihr hier in diesem Beitrag.
Pfad der TEMP Ordner ändern
Egal, ob Ihr nun die Benutervariablen oder die Windows Systemvariablen verändert sollt, die notwendigen Einstellungen findet Ihr im Windows Tool
sysdm.cpl
welches Ihr am einfachsten über die Windows Tastenkombinationen
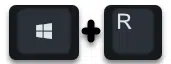
starten könnt. Anschließend geht Ihr auf den Reiter
Erweitert
und danach in den Bereich
wie Ihr hier auf der nachfolgenden Abbildung erkennen könnt.
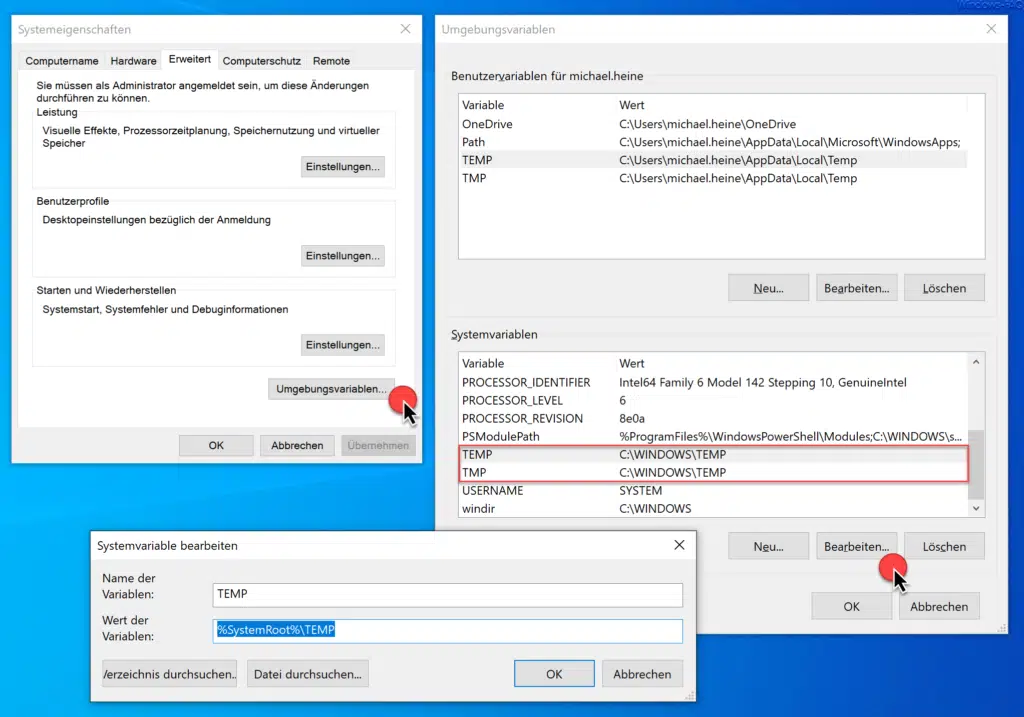
Wie Ihr seht, sind im oberen Bereich die temporären Benutzerveriablen TEMP und TMP definiert, im unteren Bereich findet Ihr dann die TEMP und TMP Systemvariablen.
Durch Klick auf „Bearbeiten“ könnt Ihr den Pfad der ausgewählten Systemvariable dann entsprechend bearbeiten.
Inhalte der TEMP Ordner löschen
Oftmals wird die Frage gestellt, ob der Inhalt der TEMP und TMP Verzeichnisse einfach gelöscht werden dürfen. In der Regel „Ja„, allerdings solltet Ihr Euch vorher eine Sicherung machen (Backup), falls Ihr im nachhinein doch feststellt, dass wichtige Daten in den temporären Windows Ordnern vorhanden waren. Ihr solltet aber wenn überhaupt nur den Inhalt der TEMP-Ordner löschen, nicht den eigentlichen Ordner.
Abschließend findet Ihr noch weitere Anleitungen, was Ihr alles mit dem Windows Tool „sysdm.cpl“ (Windows Systemeigenschaften) alles anstellen könnt.
– Virtuellen Arbeitsspeicher (pagefile.sys) auf mehrere Partitionen verteilen
– Darstellung der Schriftarten unter Windows verbessern
– Windows 10 Computer umbenennen
– Windows Fensterschatten aktivieren bzw. deaktivieren
– Mausschatten bei Windows aktivieren bzw. deaktivieren
– Windows ganz einfach schneller machen
– Name der Windows Arbeitsgruppe (Workgroup) ändern
– Fensterinhalt nicht anzeigen beim Verschieben von Windows Fenstern
– Automatischen Windows Neustart nach einem Bluescreen deaktivieren
– Computername umbenennen per WMIC (Eingabeaufforderung) oder in der PowerShell
– Pagefile.sys – Was ist das für eine Datei?

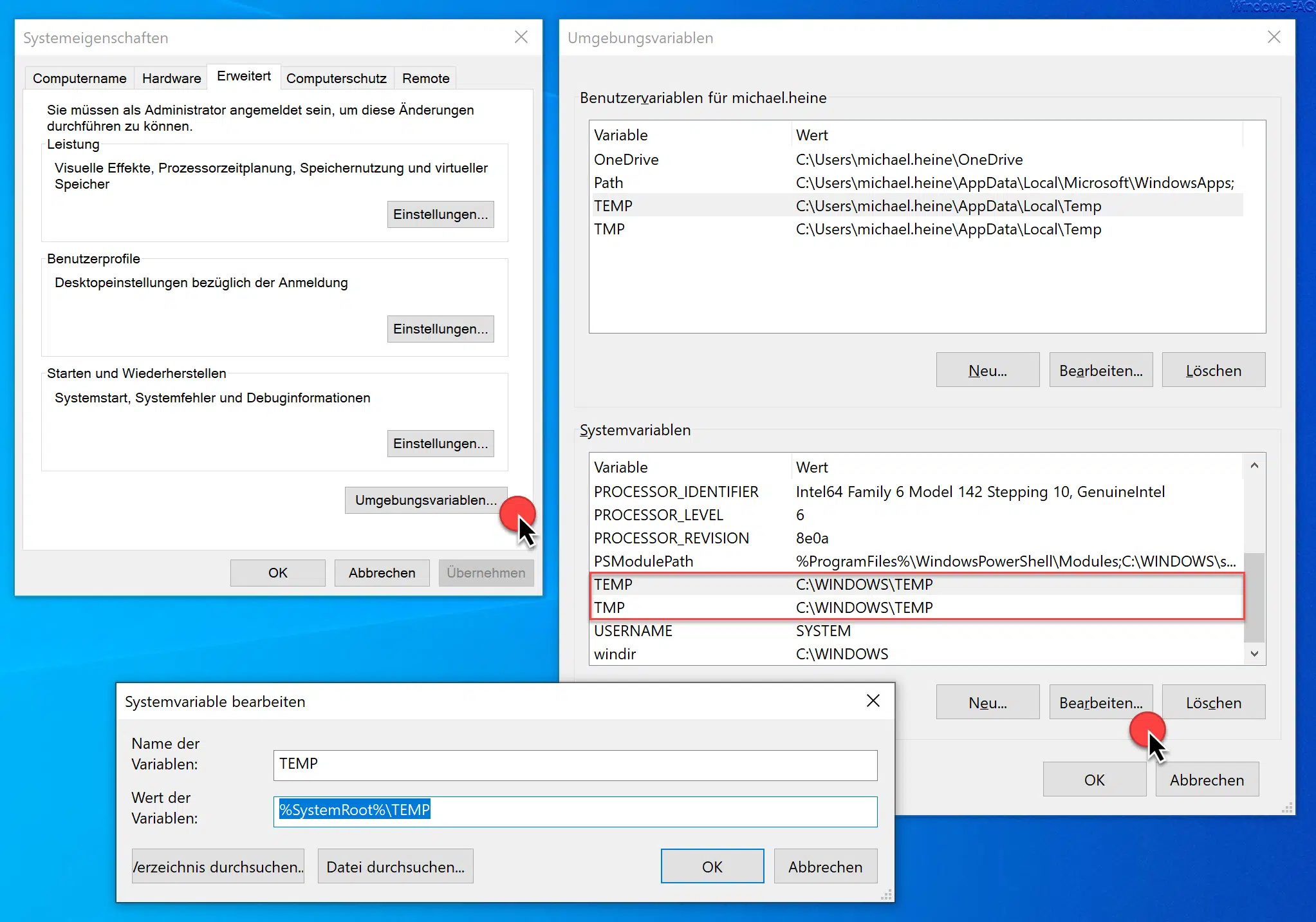

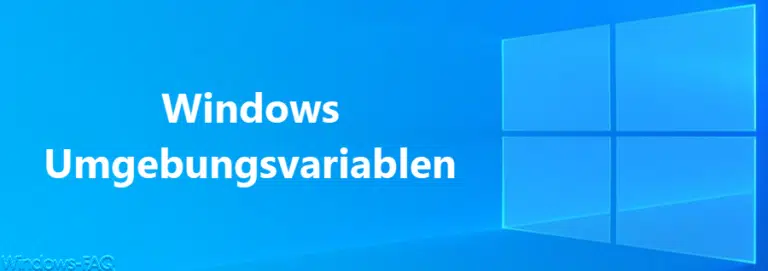
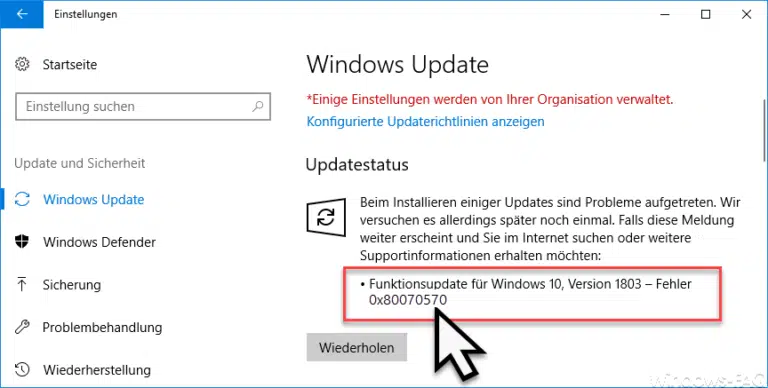
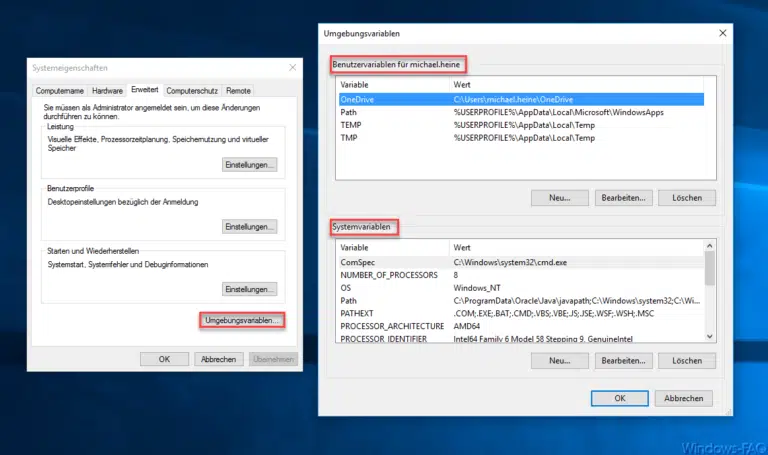
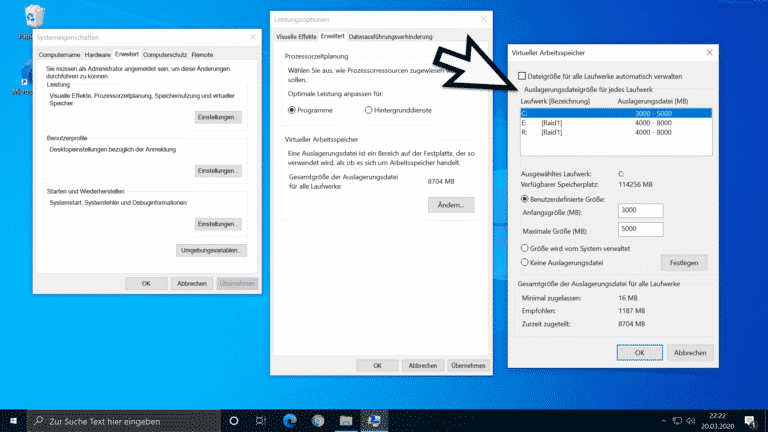

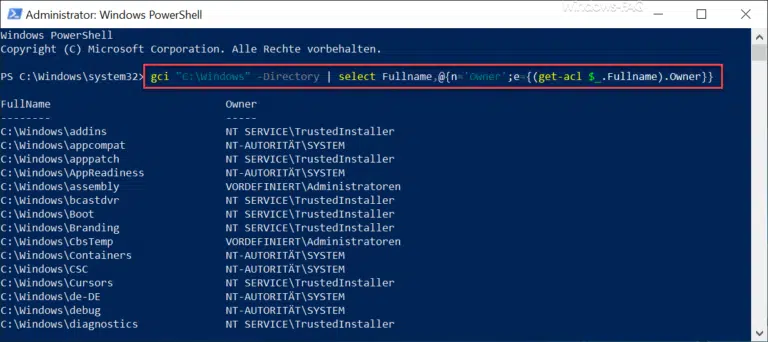
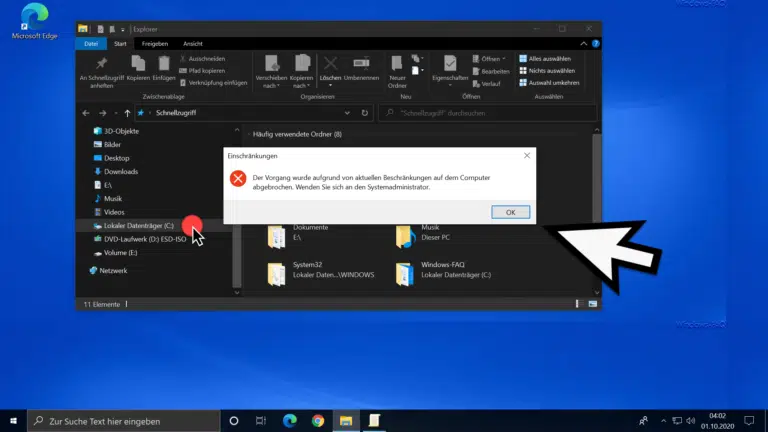
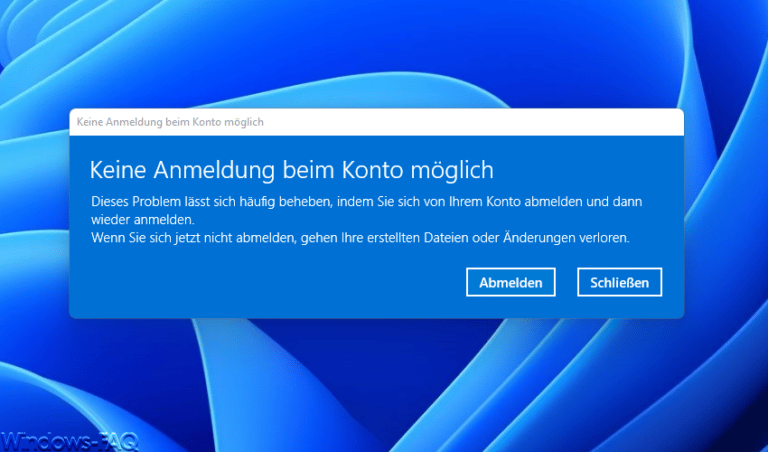

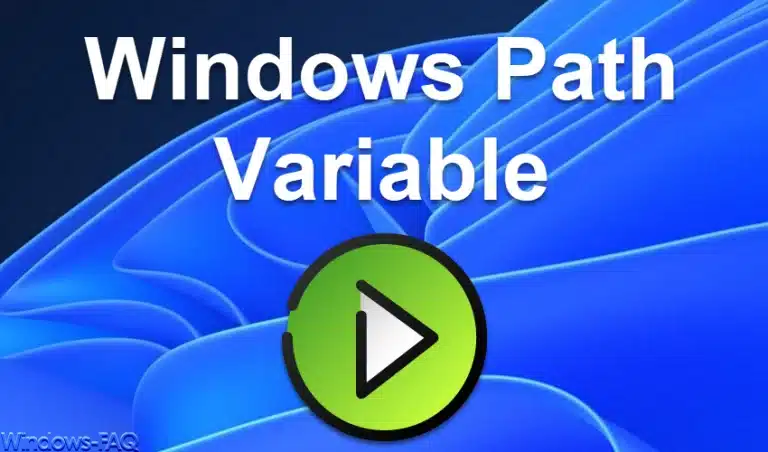




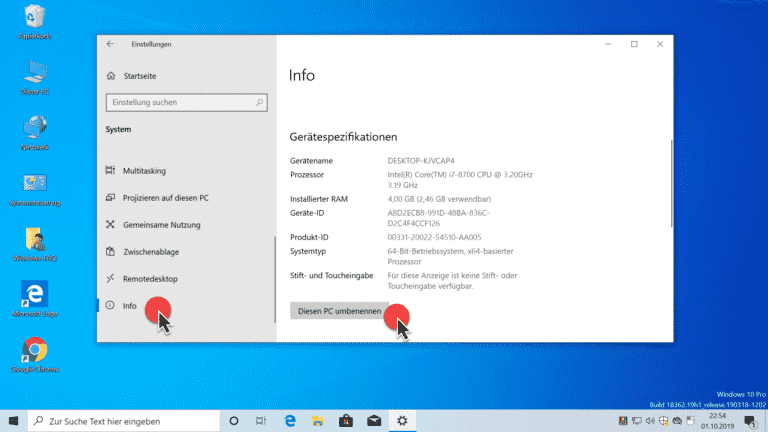
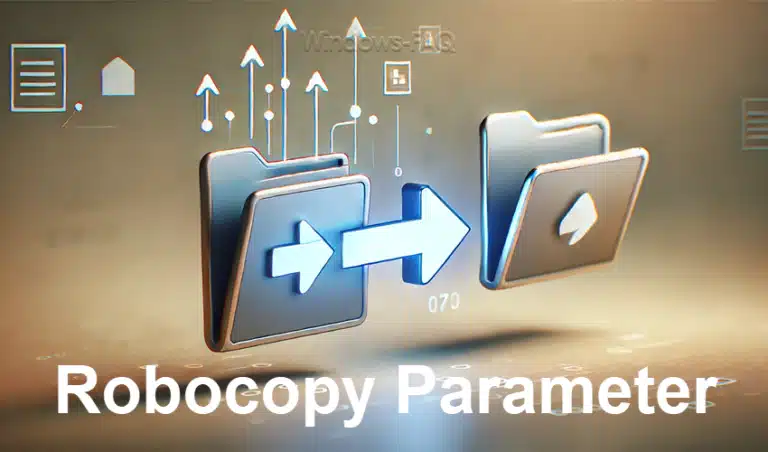
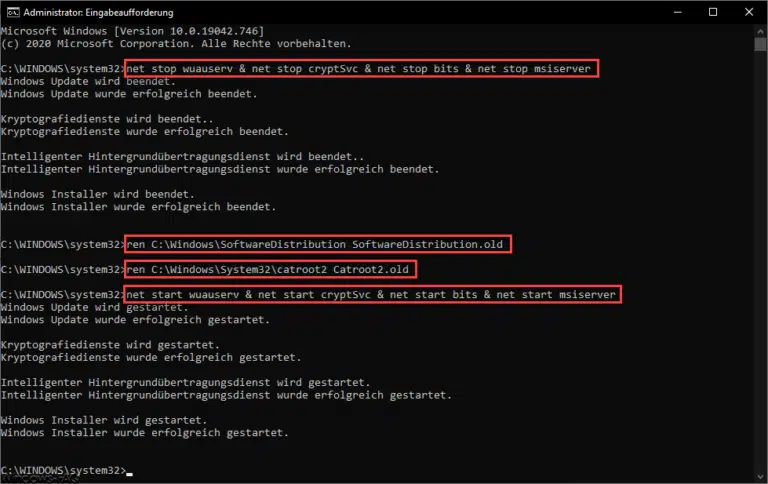

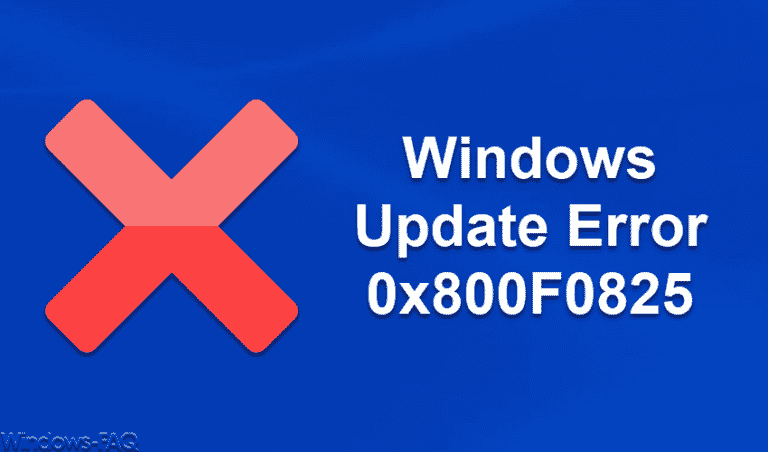
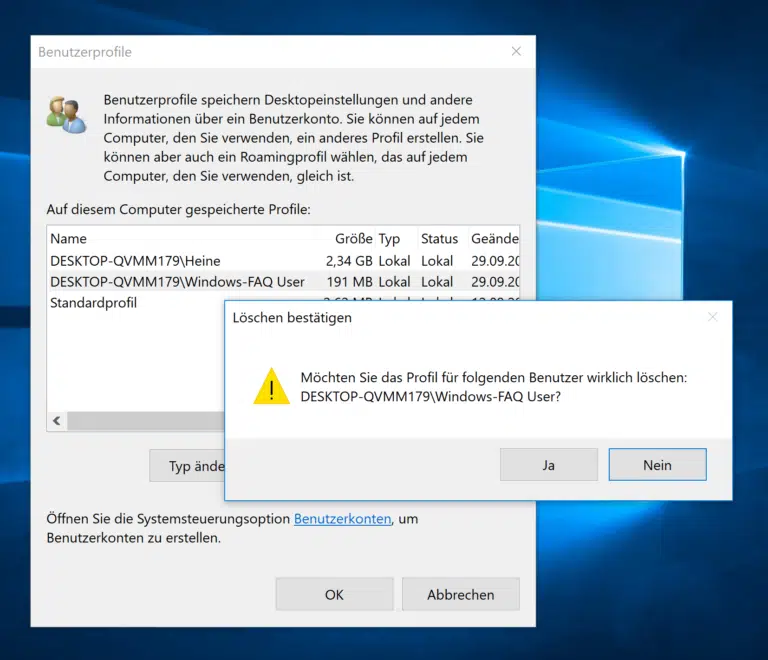

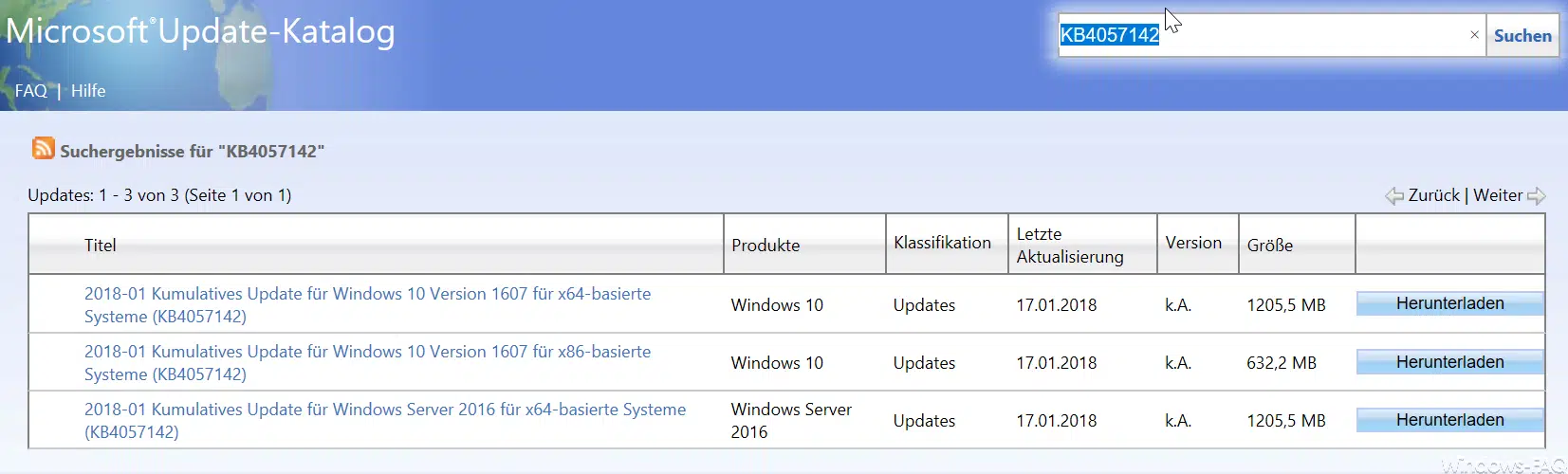







Neueste Kommentare