Für ältere Software wird teilweise auch bei Windows 11 die älteren Versionen vom .Net Framework 2.0, 3.0 und 3.5 benötigt. War es bei Windows 10 teilweise noch recht kompliziert, dieses .Net Framework Versionen zu installieren, so ist es bei Windows 11 doch erheblich einfacher. Wie erfahrt Ihr in diesem kurzen Windows 11 Tutorial.
Windows 11 .Net Framework Installation
Am einfachsten ruft Ihr die Windows 11 App zum Installation oder Deinstallieren von Programmen auf. Das lässt sich am einfachsten über die Tastenkombination

und dann über Eingabe des Befehls
appwiz.cpl
bewerkstelligen. Anschließend wechselt Ihr in den Bereich
Windows-Features aktivieren oder deaktivieren

Dort findet Ihr auch bei Windows 11 ganz oben die Option
.NET Framework 3.5 (enthält 2.0 und 3.0)
welches Ihr nur aktivieren müsst und anschließend mit „OK“ bestätigen müsst. Anschließend werdet Ihr noch gefragt, ob Windows 11 die notwendigen .Net Installationsdateien aus dem Internet über Windows Update nachladen darf.

Anschließend beginnt dann Windows 11 gleich mit der Installation der gewünschten .Net Framework Komponenten.

Die Windows 11 .Net Framework 3.5 Installation dauert schon einige Zeit. Je nach Rechnergeschwindigkeit kann es durchaus 15 Minuten oder länger dauern. Abschließend erhalten Ihr dann folgende Erfolgsmeldung.

Anschließend solltet Ihr Euren Windows 11 PC einmal neu starten. Bei unseren Versuchen hat es immer funktioniert, .Net Framework 2.0, 3.0 und 3.5 bei Windows 11 zu installieren. Der Umweg über den DISM Befehl, wie er bei Windows 10 notwendig war, scheint bei Windows 11 nun nicht mehr notwendig zu sein. Solltet Ihr andere Erfahrungen gemacht haben, so würden wir uns über eine entsprechende Nachricht freuen.
Abschließend findet Ihr hier noch weitere Beiträge rund um Windows 11.
– RSAT Tools Windows 11 installieren
– Feste IP Adresse bei Windows 11 vergeben
– Windows 11 Nachtmodus für Darstellung wärmerer Farben
– Was sind die Snap Layouts bei Windows 11?
– Windows 11 Bildschirm-Tastatur verkleinern, Emojis und weitere Einstellungen
– Design, Farbe, Tastenhintergrund, Tastentextgröße der Windows 11 Bildschirmtastatur ändern
– Windows 11 Netzwerkprobleme beheben
– Teams Autostart deaktivieren bei Windows 11
– Windows 11 Dark Mode aktivieren
– Windows 11 kann auf diesem PC nicht ausgeführt werden
– Windows 11 Laufwerks-Namen umbenennen
– Windows 11 PC umbenennen
– Merken der Fensterpositionen auf den Bildschirmen bei Windows 11
– PIN Anmeldung deaktivieren Windows 11
– Taskmanager aufrufen Windows 11
– Windows 11 – Was ist neu?
– Ist mein PC Windows 11 kompatibel?
– Windows 11 – Taskleiste links ausrichten
– Windows 11 Explorer – neues Design und veränderte Bedienung
– Windows 11 24H2 Installation (Update)


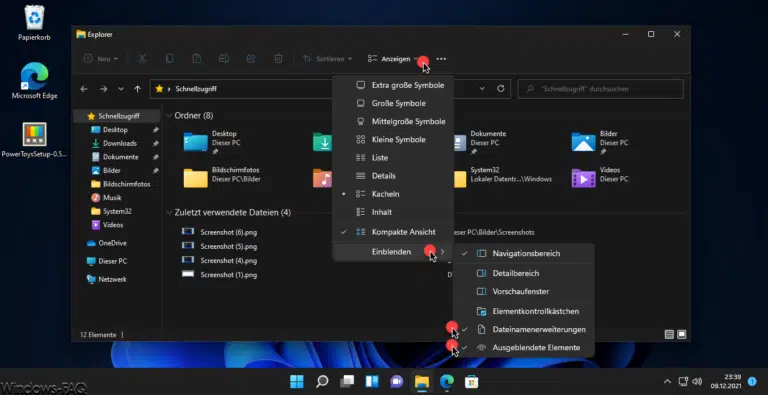
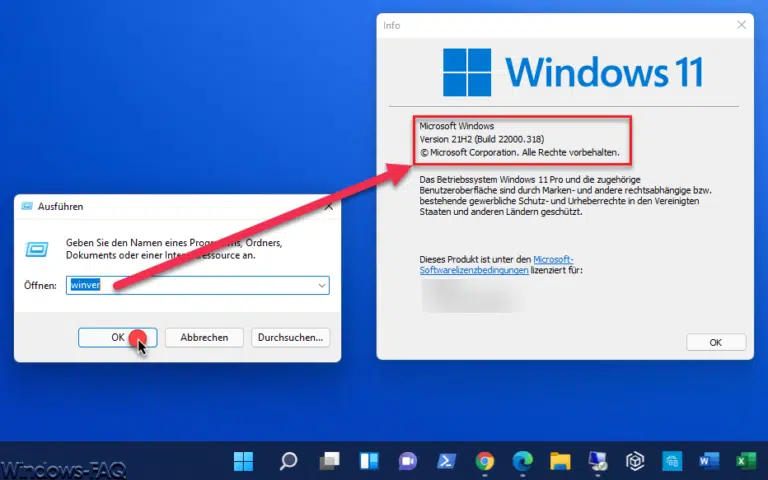
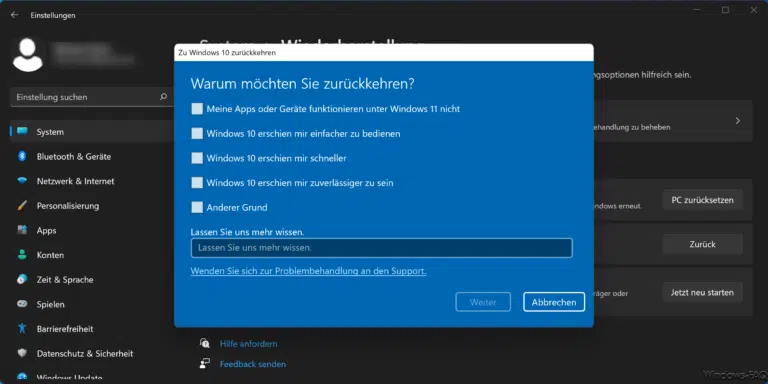
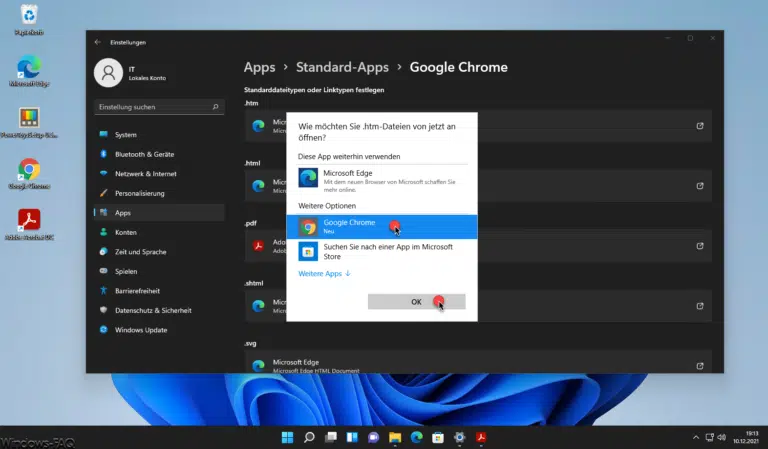
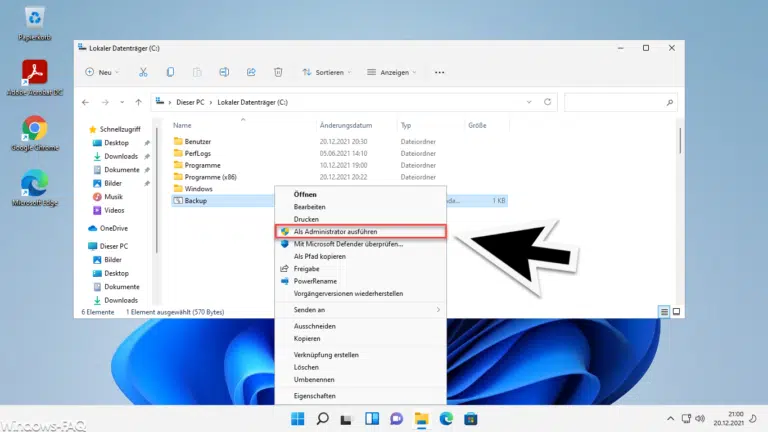
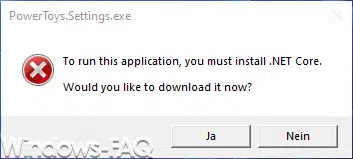
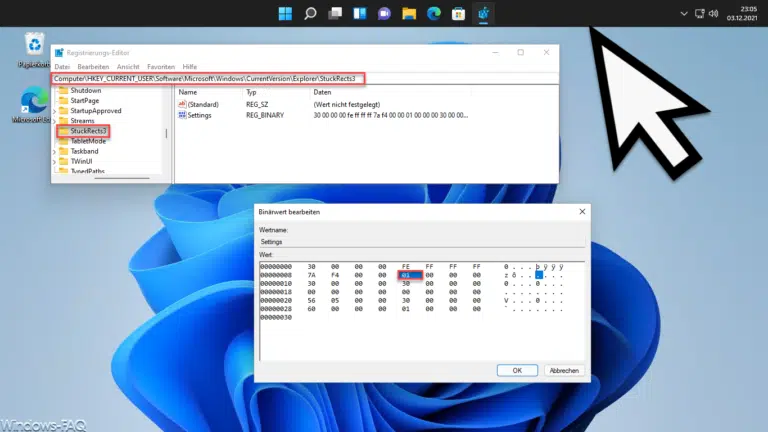
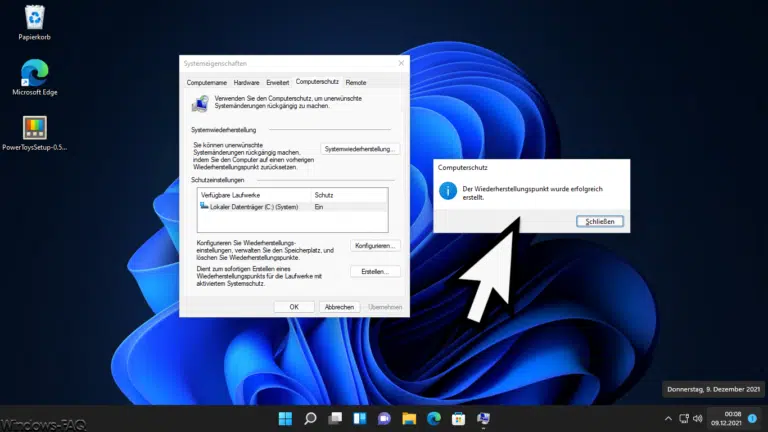
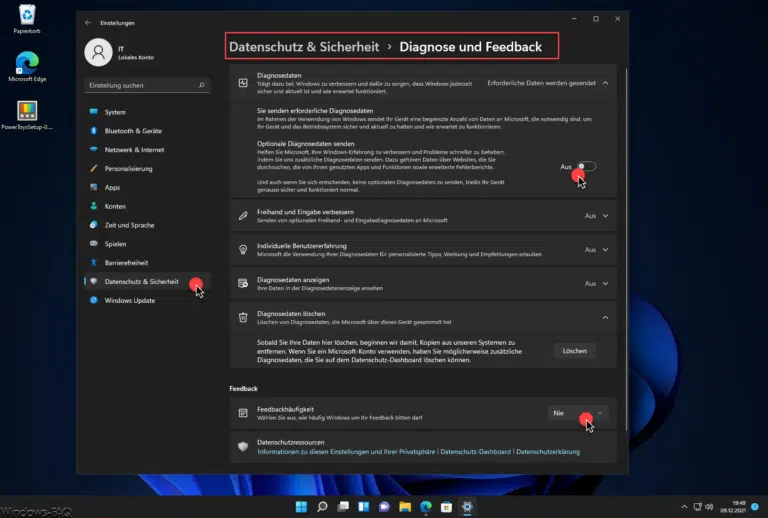

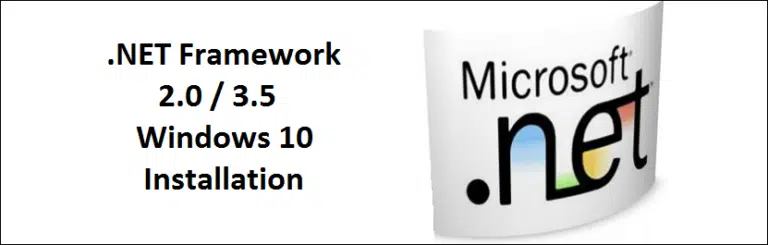
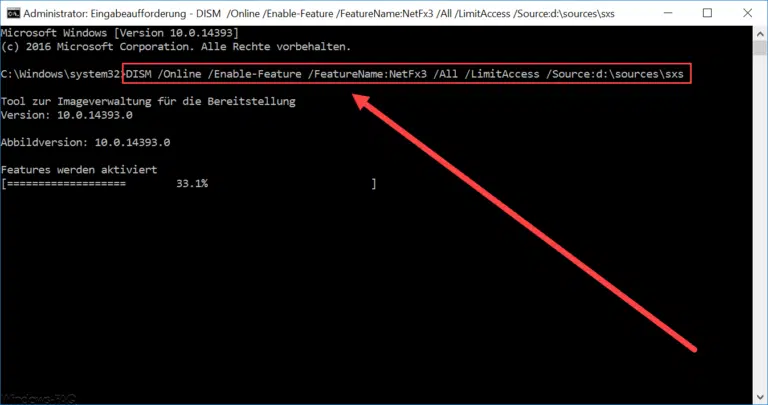

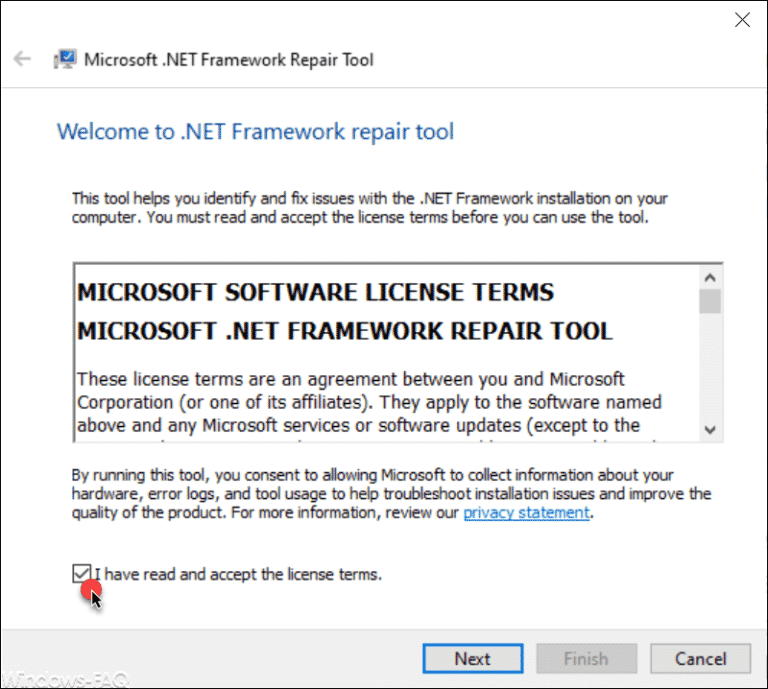
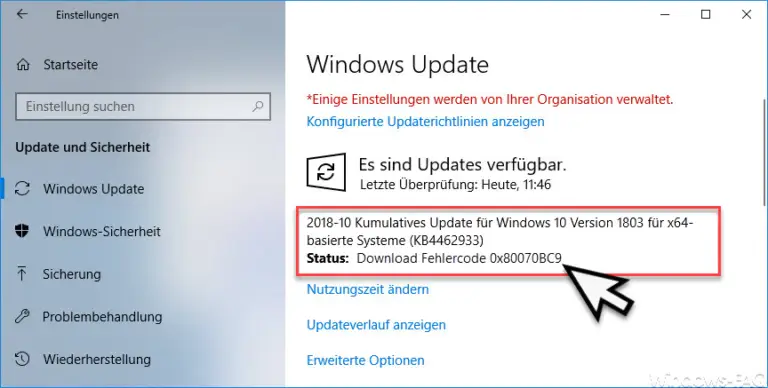
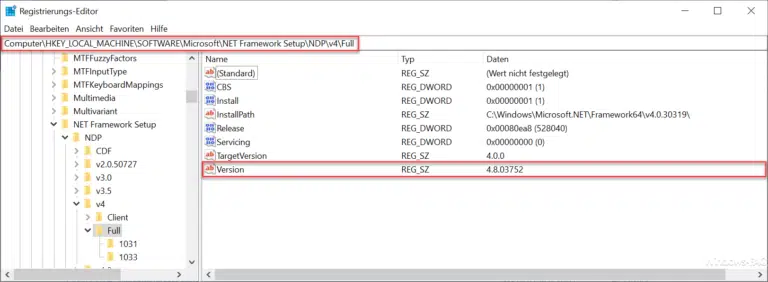
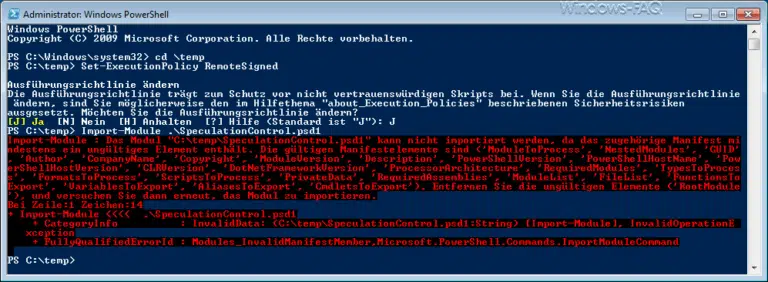
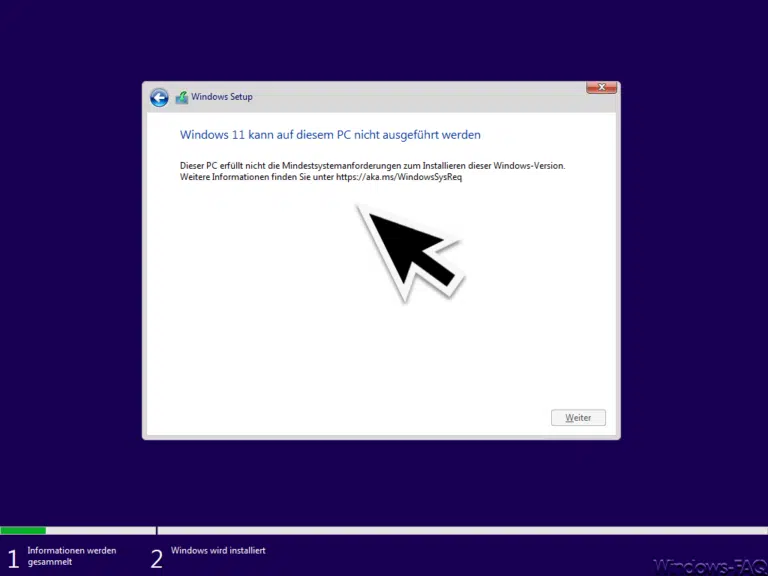
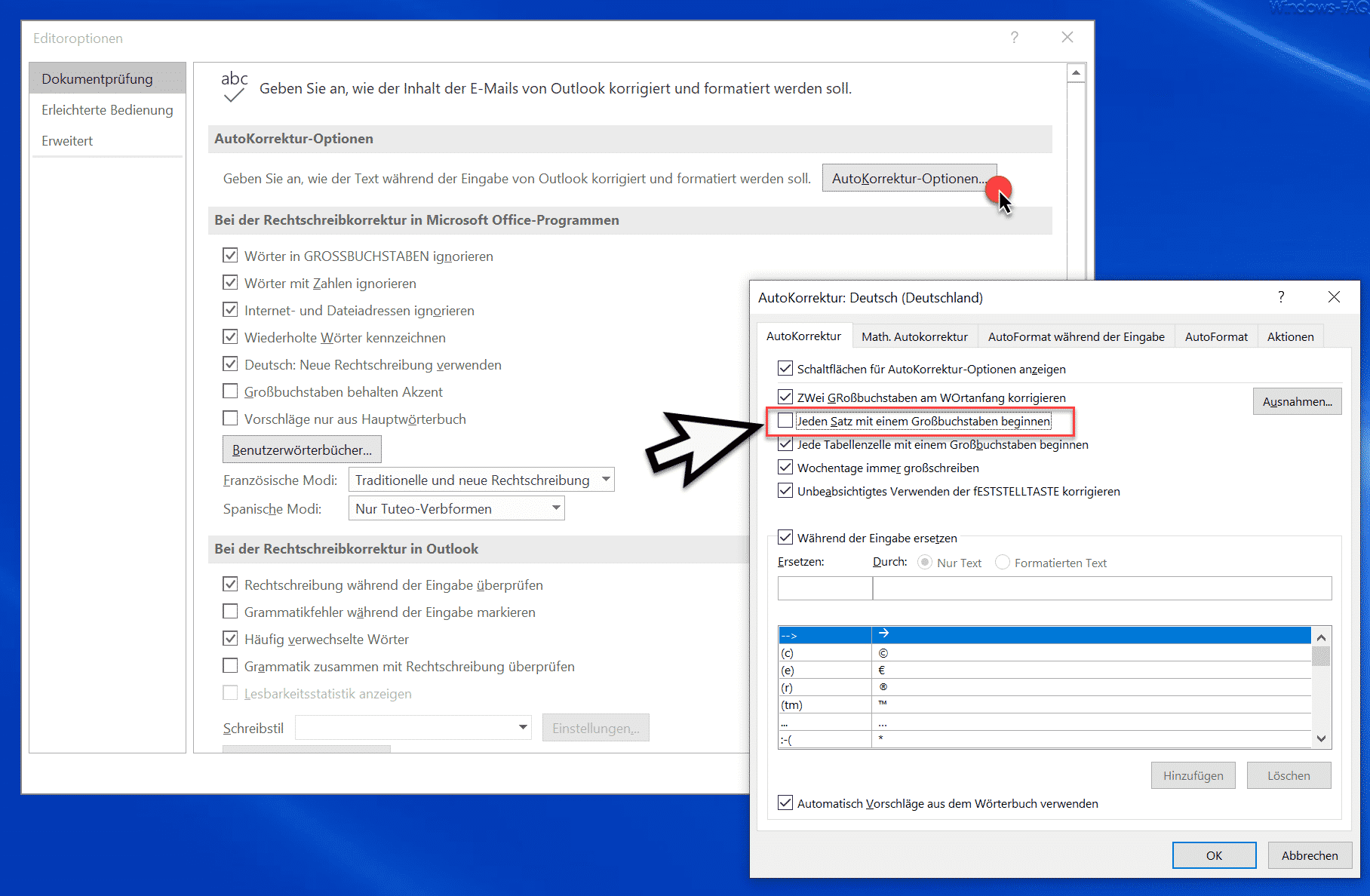
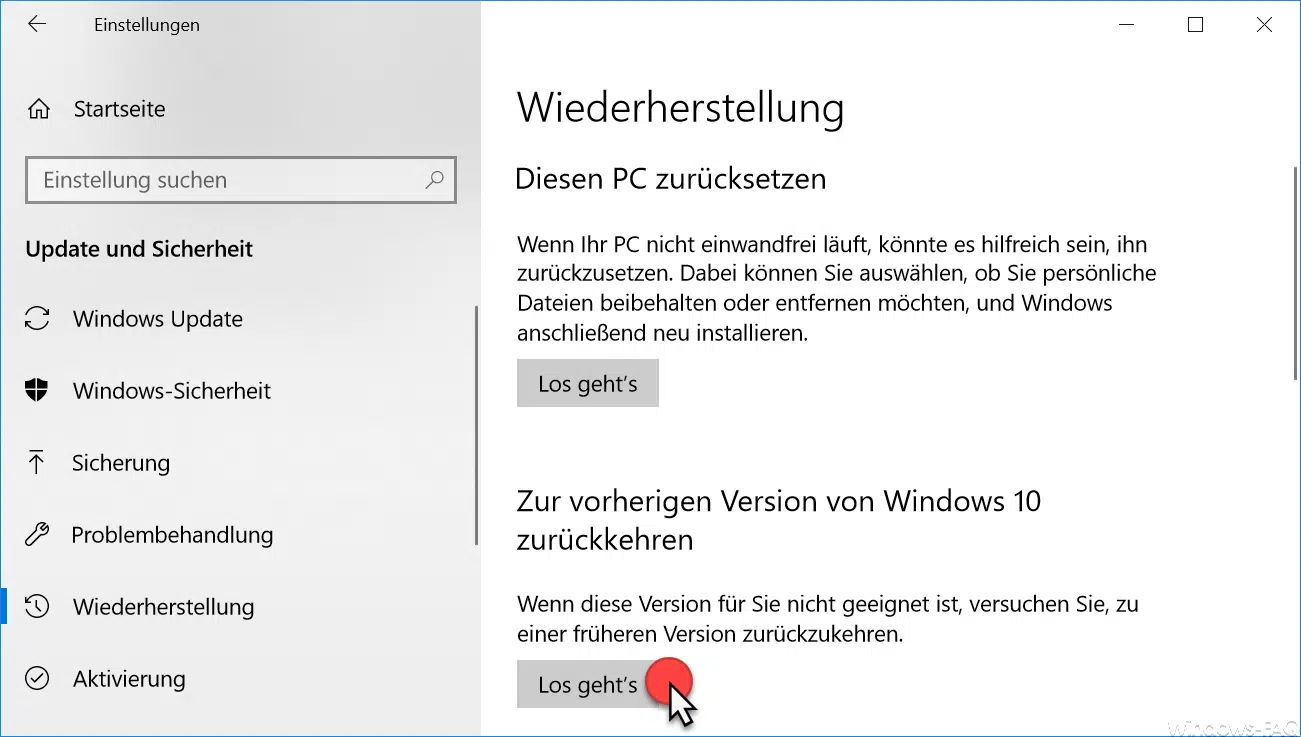

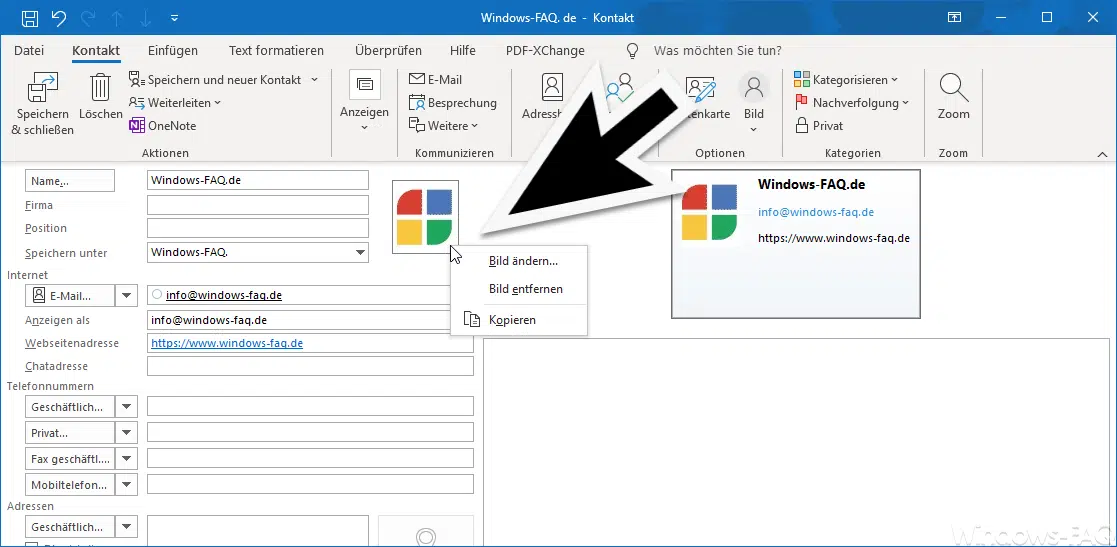




Neueste Kommentare