Microsoft Teams ist sicherlich das Online Konferenztool, was derzeit neben Zoom am meisten genutzt wird.
Microsoft hat die Zeichen der Zeit erkannt und setzt ziemlich viel Energie in die Weiterentwicklung von Microsoft Teams, welches ja auch zum bekannten Office-Paket gehört.
In den letzten Wochen haben wir immer wieder von Teams berichtet und heute möchten wir Euch zeigen, wie einfach es ist, ein Teams Meeting oder Videoanruf aufzuzeichnen.
Teams Videokonferenz aufzeichnen
Die Aufzeichnung einer Teams Konferenz oder einem Teams Videoanruf könnt Ihr immer dann beginnen, wenn Ihr das Teams Meeting bereits gestartet habt und eine Verbindung zu den Gesprächspartnern hergestellt wurde.
Anschließend findet Ihr in der Teams Leiste am oberen Rand des Videobildes „3 waagerecht angeordnete Punkte„, auf die Ihr einmal mit der linken Maustaste klicken müsst.

In dem darauf aufklappenden Kontextmenü findet Ihr relativ weit unten den Punkt
Aufzeichnung beginnen
und schon beginnt Teams damit, das Meeting mitzuschneiden.
Teams Aufzeichnung beenden
Das Beenden der Teams Aufzeichnung ist ebenfalls relativ einfach. Während des Meetings wird in der unteren Leiste ebenfalls die „waagerechten 3 Punkte„, über die Ihr dann die Funktion
Aufzeichnung beenden
auswählen könnt. Die Aufzeichnung wird übrigens auch automatisch beendet, sobald alle die Besprechung verlassen haben.
Teams Aufzeichnung funktioniert nicht
Es kann sein, dass Euch die Funktion „Teams Aufzeichnung“ nicht zur Verfügung steht. Das wird in der Regel daran liegen, dass Ihr evtl. keine Teams Lizenz einsetzt, die die Funktion „Aufzeichnung“ beinhaltet. Um Teams Aufzeichnungen nutzen zu können, benötigt Ihr eine der folgende Microsoft Office Lizenzen:
Office 365 Enterprise E1, E3, E5, F3, A1, A3, A5, M365 Business, Business Premium oder Business Essentials
Anwender, die lediglich als Gast an einem Teams Meeting teilnehmen, haben keine Möglichkeit, den Videoanruf mitzuschneiden bzw. aufzuzeichnen.
– Teams Autostart deaktivieren bei Windows 11
– Teams verursacht hohe Prozessor Last und hohen Speicherverbrauch
– Teams Besprechung im Outlook einrichten
– Microsoft Teams Fehlercode caa70004
– Zitieren bei Microsoft Teams – Einfaches Antworten auf Nachrichten
– Teams Fehlercode 80090016
– Teams Schriftart bzw. Zeichen werden nur als Vierecke angezeigt
– Wichtige Nachrichten im Microsoft Teams speichern bzw. markieren
– Teams Status wie Verfügbar, beschäftigt oder nicht stören setzen
– Lesebestätigungen bei Microsoft Teams ausschalten
– Hintergrundbild bei Teams ändern
– Hintergrundgeräusche bei Microsoft Teams verringern
– Nützliche Tastenkombinationen für Microsoft Teams
– Testanruf im Microsoft Teams durchführen um Kamera und Mikrofon zu testen

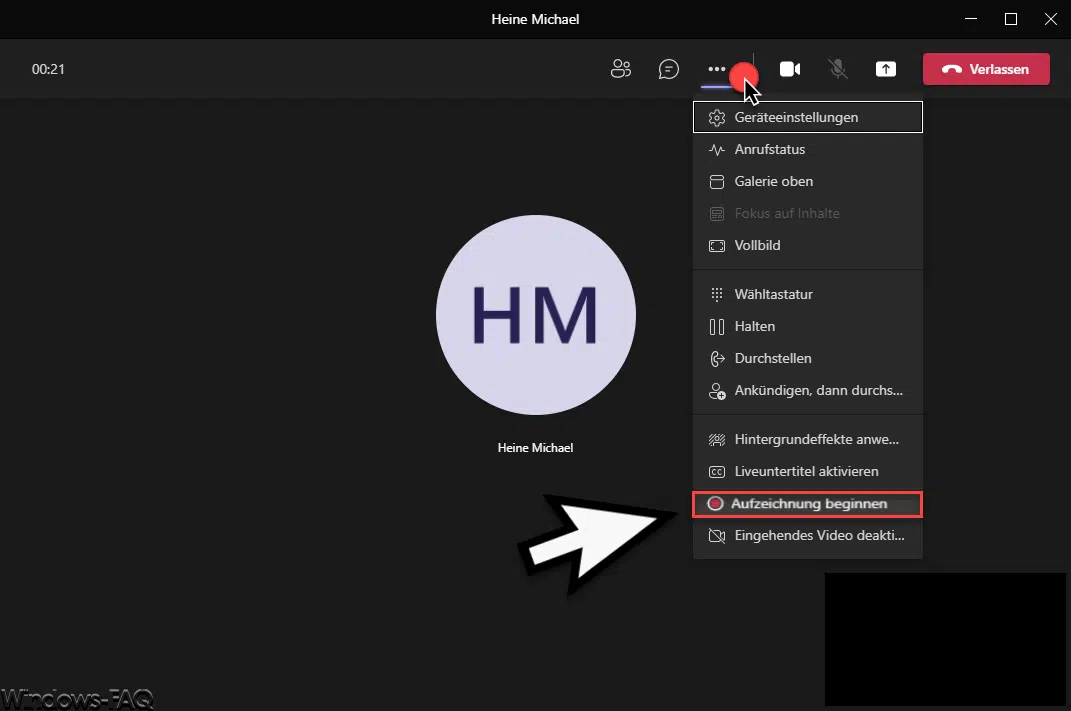


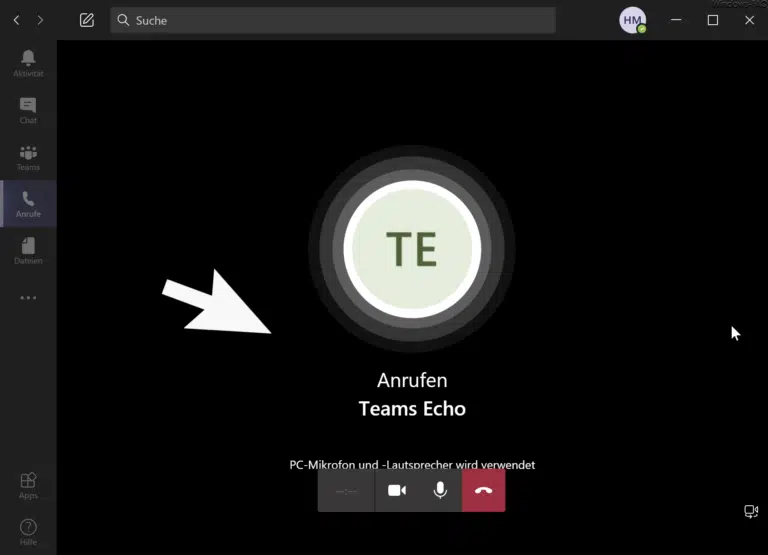

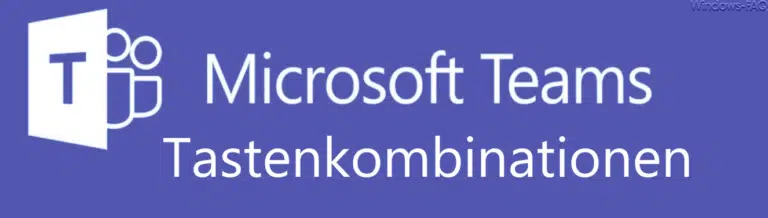
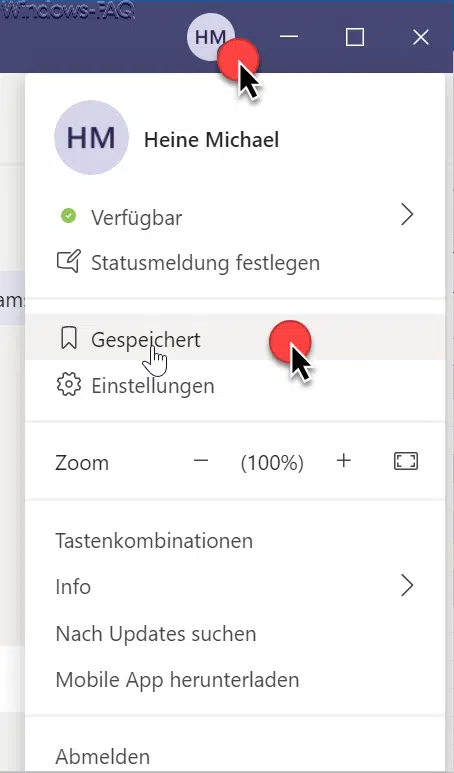


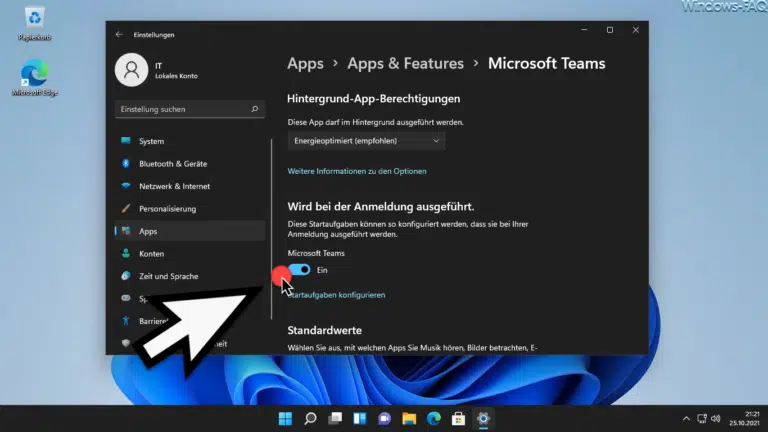
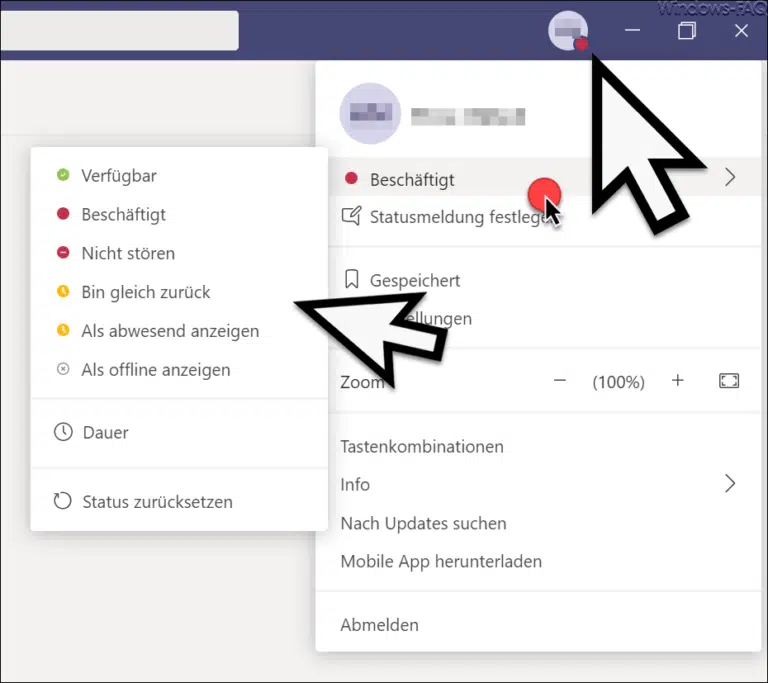
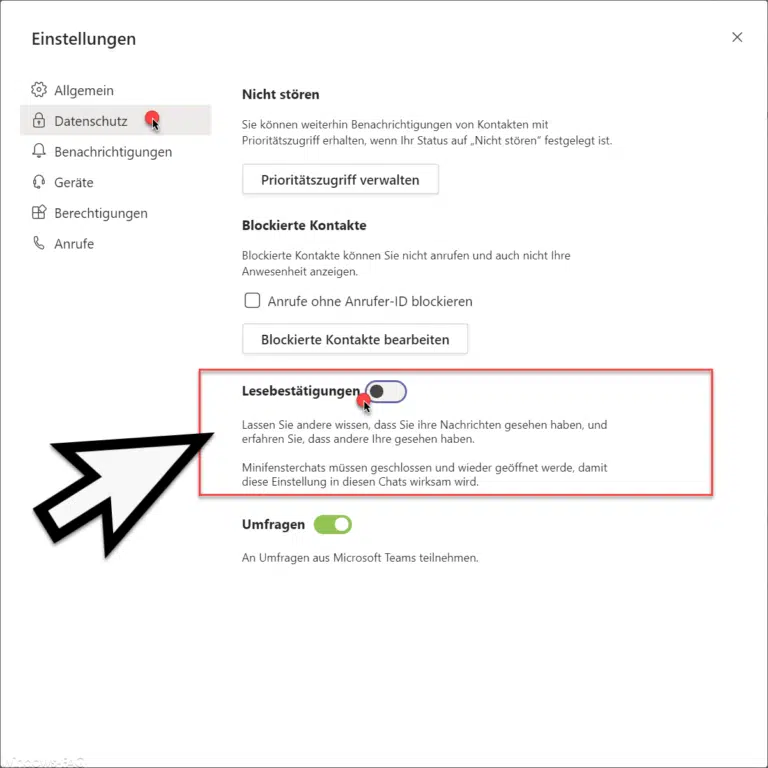






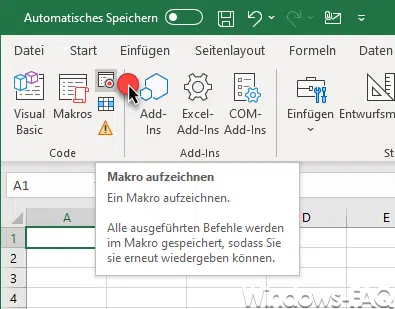




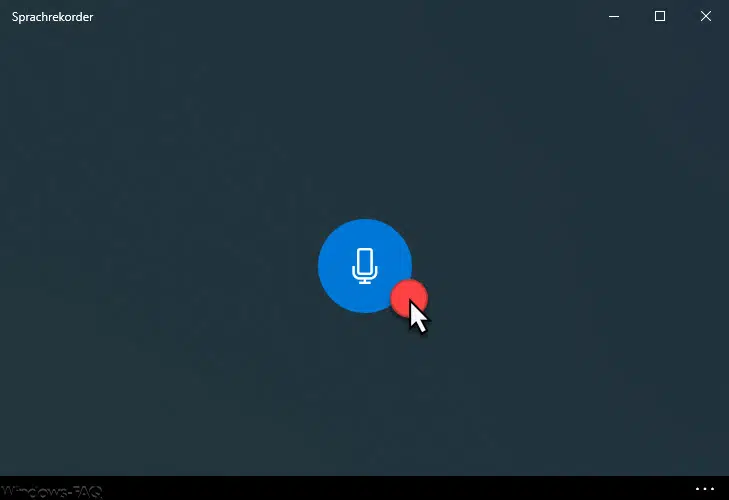

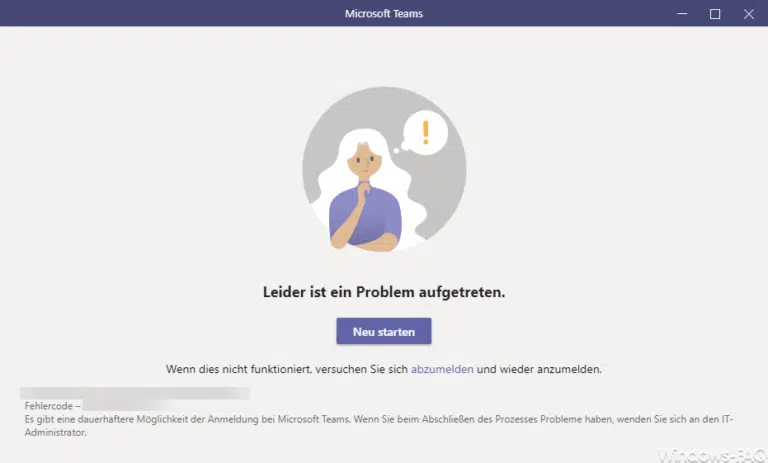
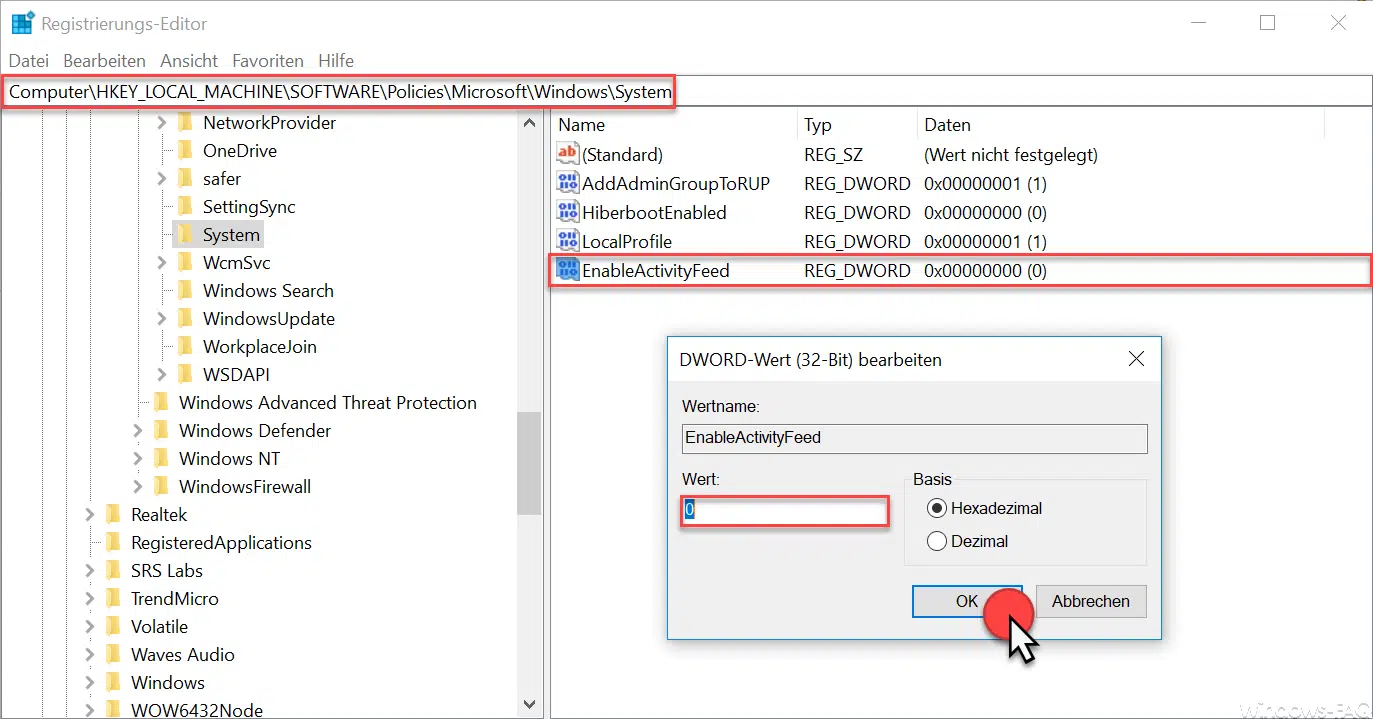

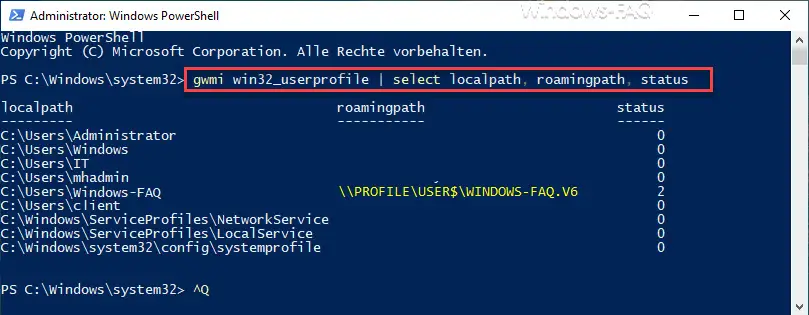




Neueste Kommentare