
Der Fehlercode 0x8007042c ist relativ verbreitet und tritt bei der Windows Firewall als auch beim Windows Update auf.
Da sich in der letzten Zeit viele Anwender mit dem Fehlercode 0x8007042c bei uns gemeldet haben möchten wir Euch hier zeigen, wie Ihr den Error 0x8007042c bei der Windows Firewall und auch beim Windows Update beseitigen könnt
Windows Firewall Fehlercode 0x8007042c
Sollte der Fehler 0x8007042c beim Starten der Windows Firewall auftreten, so kann dies an nicht gestarteten Windows Diensten liegen.
Ihr solltet zunächst prüfen, ob der Dienst „Basisfiltermodul“ gestartet ist. Dies könnt Ihr am besten in der Windows Diensteverwaltung „services.msc“ nachschauen.
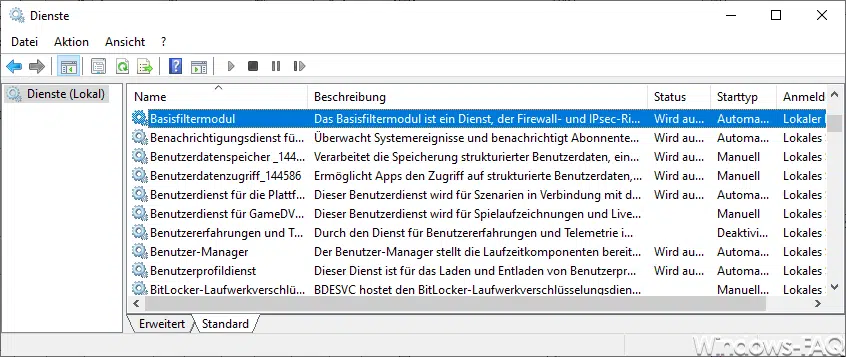
Sollte der Basisfiltermoduldienst nicht gestartet sein, so müsst Ihr ihn entsprechend neu starten. Bitte prüft ebenfalls, ob der Starttyp des Dienstes auf „Automatisch“ steht?
Microsoft gibt übrigens folgende Beschreibung zu dem Dienst bekannt.
Das Basisfiltermodul ist ein Dienst, der Firewall- und IPsec-Richtlinien überwacht und eine Benutzermodusfilterung implementiert. Durch das Beenden oder Deaktivieren des BFM-Diensts wird die Sicherheit des Systems erheblich beeinträchtigt. Darüber hinaus zeigen die IPsec-Verwaltungs- und Firewallanwendungen ein unerwartetes Verhalten.
Um den 0x8007042c Fehlercode der Windows Firewall zu beseitigen, solltet Ihr ebenfalls prüfen, ob der
Windows Defender Firewall Dienst
gestartet ist.
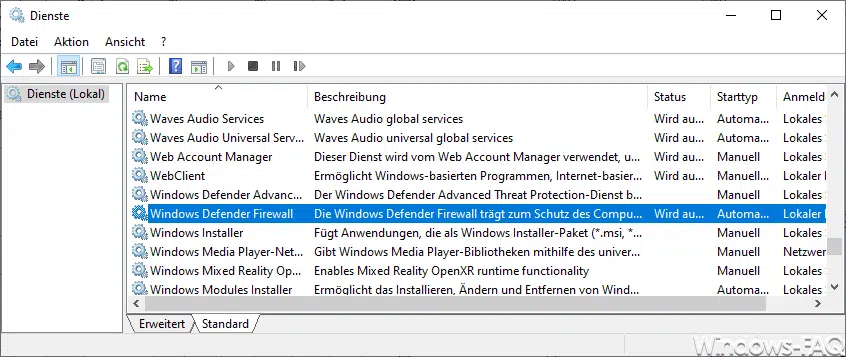
Auch hier gilt wieder die Einstellung „Automatisch“ bei der Dienst Startart.
Sollten diese beide Dienste laufen, sollte es nicht mehr zu dem Firewall Fehlercode 0x8007042c kommen.
Windows Update Fehlercode 0x8007042c
Sollte der Fehler 0x8007042c beim Windows Update auftreten, so kann es zum einen an defekten Windows Systemdateien liegen oder an inkonsistenten Updatedateien in dem Windows Systemverzeichnis „SoftwareDistribution„.
Zunächst solltet Ihr die Windows Systemdateien auf Konsistenz überprüfen, welches Ihr am einfachsten über den Befehl
SFC /Scannow
in einer Eingabeaufforderung durchführt. Dabei werden alle Windows Systemdateien überprüft und ggf. durch die aktuellen Dateiversionen ersetzt. Anschließend solltet Ihr Euer Windows System neu starten und prüfen, ob der Updatefehlercode 0x8007042c weiterhin auftritt.
Sollte dies der Fall sein, so solltet Ihr das Windowsinterne Systemverzeichnis „SoftwareDistribution“ löschen. Dies funktioniert ebenfalls ein einer Eingabeaufforderung mit Administrator Rechten mit folgenden Befehlen:
net stop wuauserv
net stop cryptSvc
net stop bits
net stop msiserver
Ren C:\Windows\SoftwareDistribution SoftwareDistribution.SIC
Ren C:\Windows\System32\catroot2 Catroot2.SIC
net start msiserver
net start bits
net start cryptSvc
net start wuauserv
Anschließend solltet Ihr Windows Update erneut durchführen und prüfen, ob der Updatefehler 0x8007042c weiterhin auftritt.
Abschließend findet Ihr noch weitere Hilfen zu anderen Windows Fehlercodes:
– Windows Update Fehlercode 0xc1900403
– 0x80240023 Fehlercode beim Windows Update
– Windows Fehlercode 0x800701e3
– 0x8e5e03fb Fehlercode beim Windows Update
– Fehlercode 0X8e5e0152 beim Windows Update
– Windows Update Fehlercode 0x800f0831
– Windows Fehlercode 0xC0020036
– Fehlercode 0x80246002 beim Windows Update
– Windows Fehlercodes und 8-stellige Hex-Codes auflösen mit dem Microsoft Error Lookup Tool
– 0x8078011E Fehlercode bei Windows Systemabbild erstellen
– Windows Update Fehlercode 0x80070005
– 0x80070103 Fehlercode beim Windows Update
– Windows Update Fehlercode 0x80070663
– CRITICAL_STRUCTURE_CORRUPTION 0x00000109 BlueScreen Fehlercode
– Windows Aktivierungs Fehlercode 0xC004F074
– Windows Update Fehlercode 0x80240016
– 0x80080005 Windows Update Fehlercode
– 0x8024000b Fehlercode beim Windows Update
– Fehlercode 0x800f0982 beim Windows Update
– 0x800f0988 Fehlercode beim Windows 10 Update und 1909 Upgrade
– Windows Update Fehlercode 0x8024001f



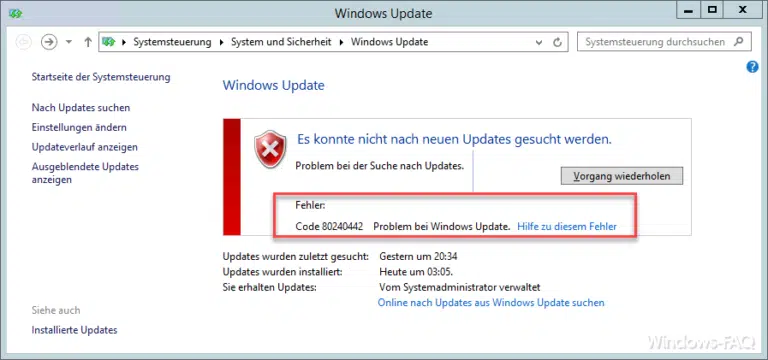
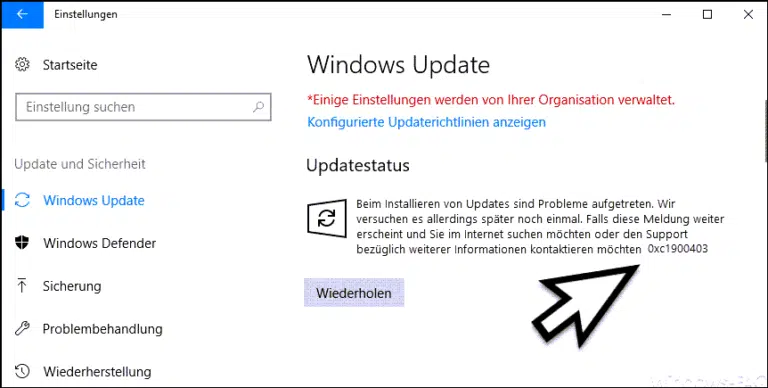

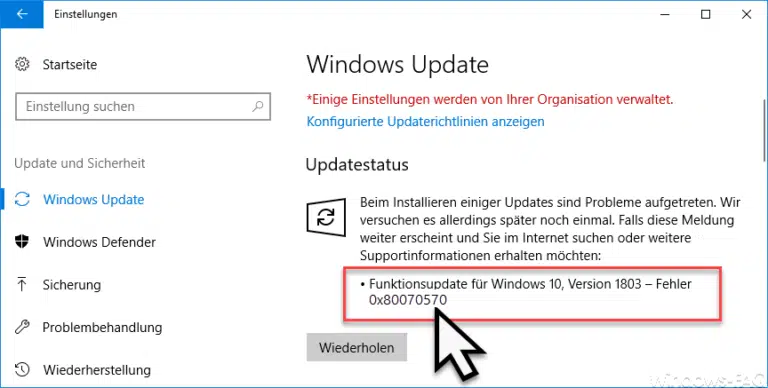
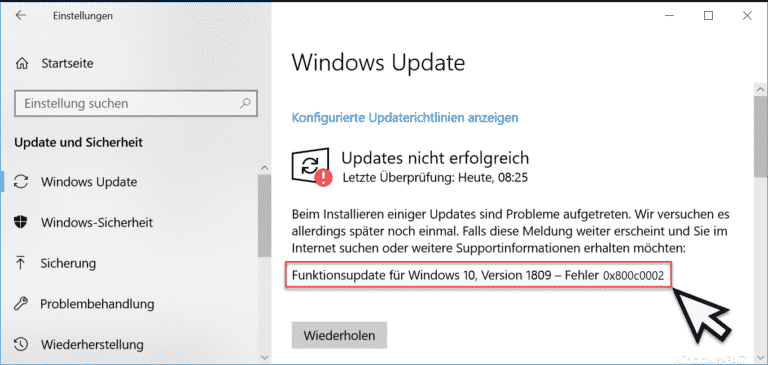
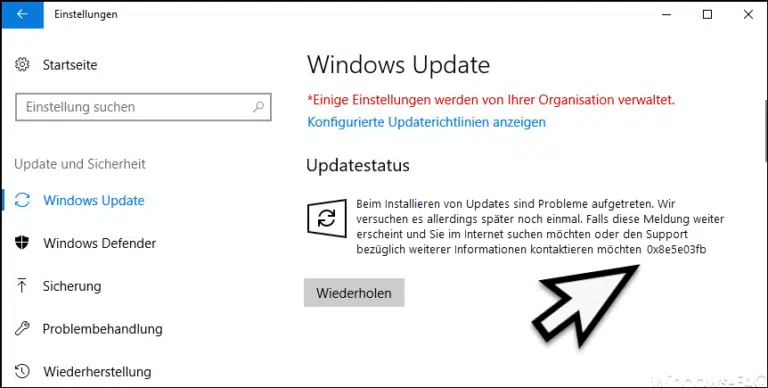
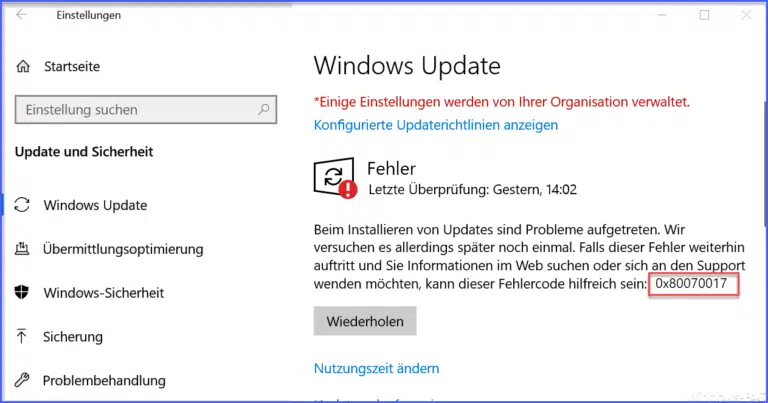
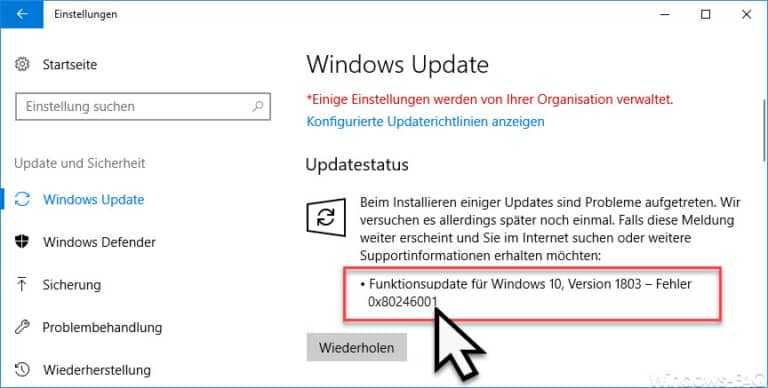


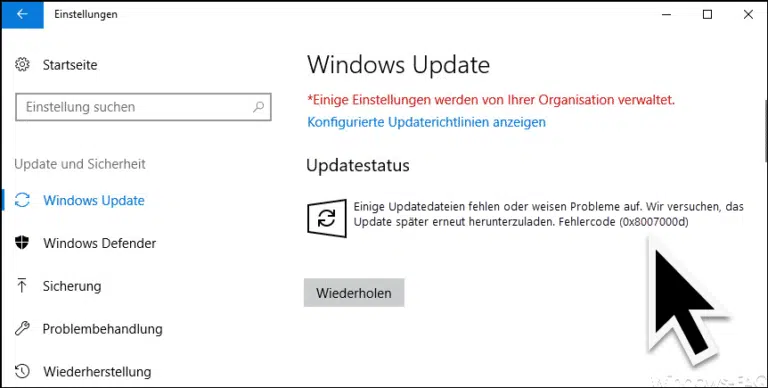

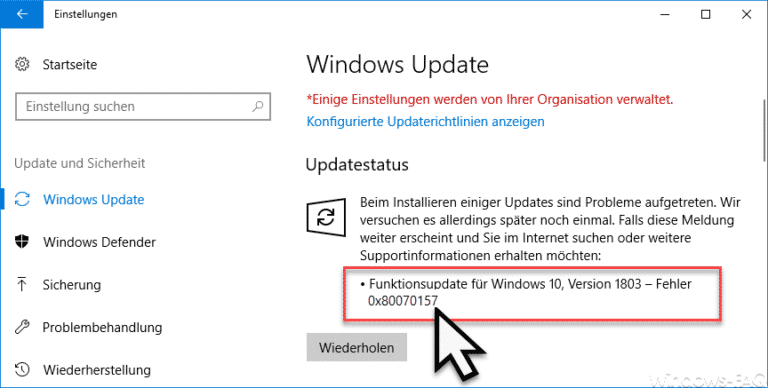
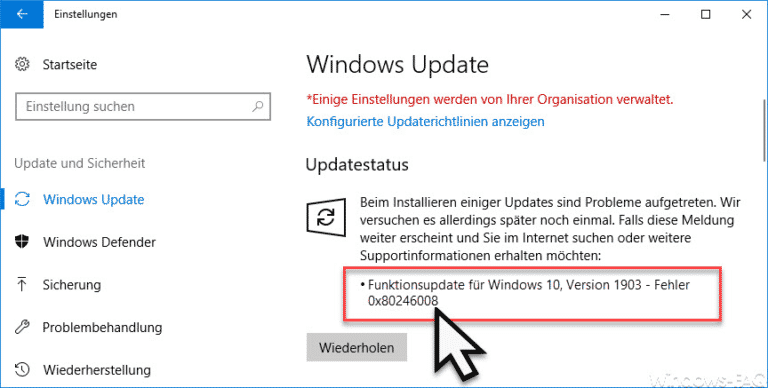
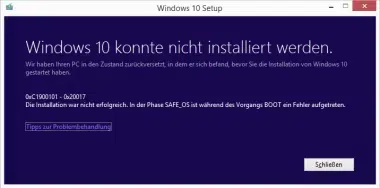

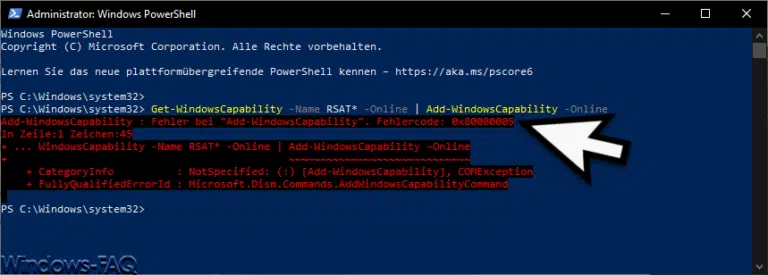

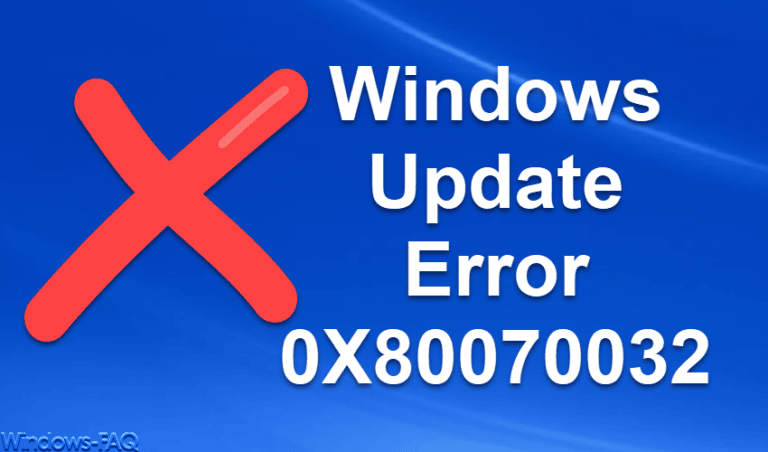

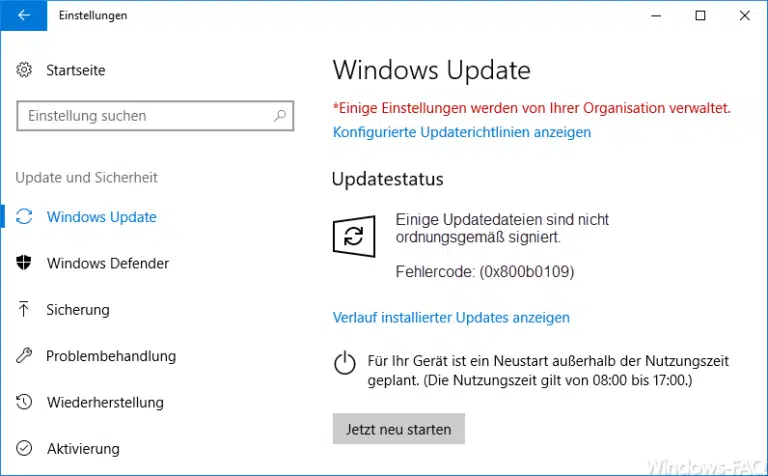
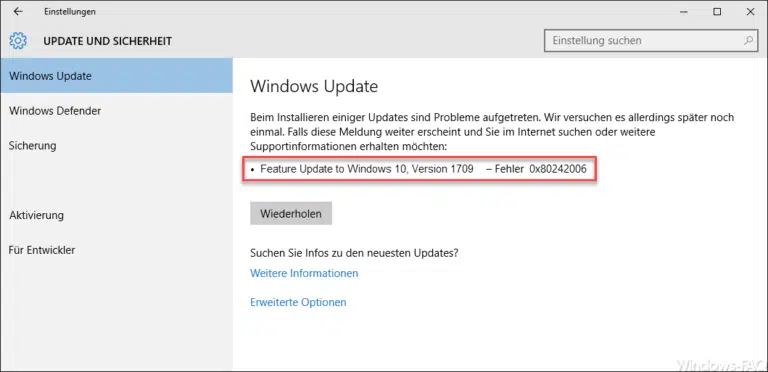
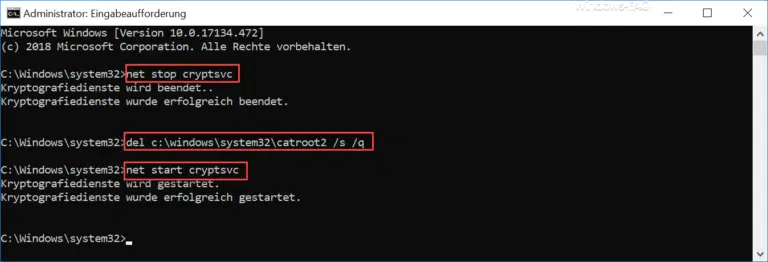

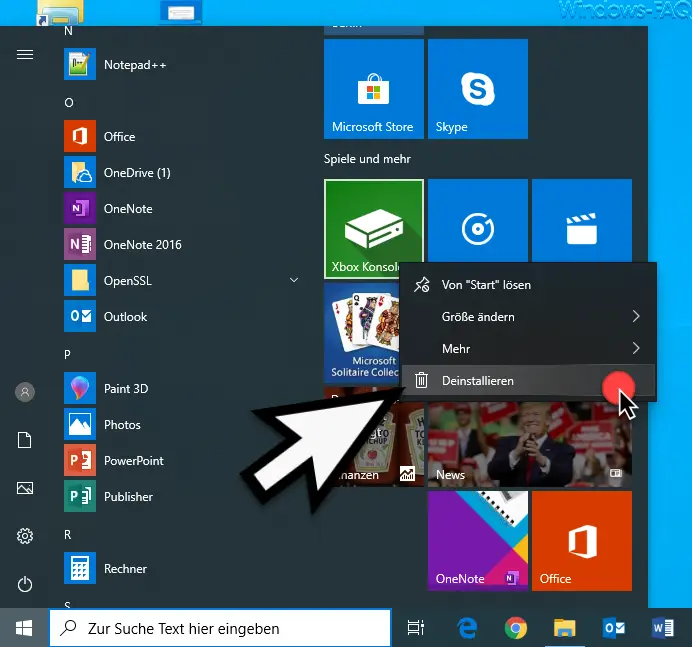

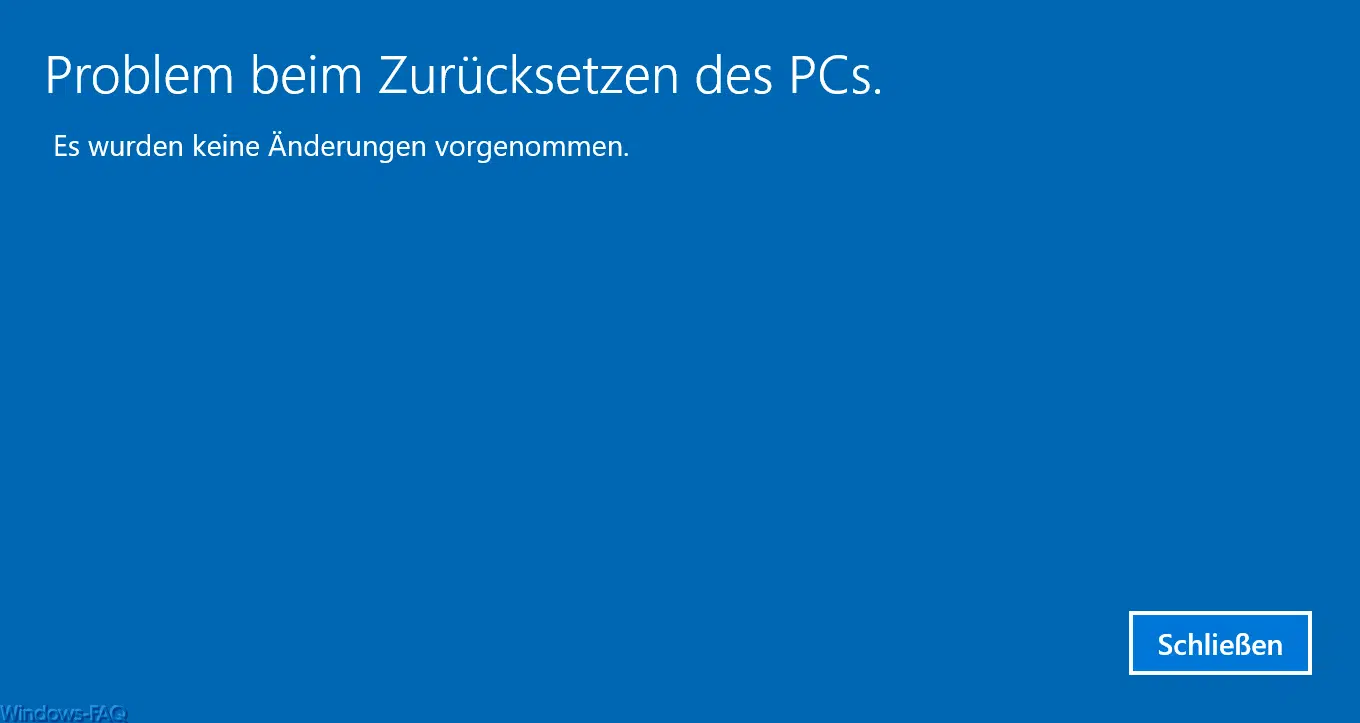




Neueste Kommentare