Vor einiger Zeit haben wir bereits darüber berichtet, wie Ihr im Edge Chromium manuell die Browserdaten löschen könnt.
Das war aber ein manueller Vorgang, der vom Anwender immer wieder angestoßen werden muss. Es gibt aber auch die Möglichkeit, den Edge Chromium so einzustellen, dass gewünschte Browserdaten automatisch beim Beenden des Edge gelöscht werden.
Edge Browserdaten beim Schließen löschen
Um diese automatische Löschung der Browser-Daten einzurichten, müsst Ihr im Edge rechts oben auf die 3 waagerechten Punkte klicken und anschließend
Einstellungen
und danach auf der linken Seite den Punkt
Datenschutz, Suche und Dienste
auswählen. Anschließend seht Ihr dann folgendes Fenster.

Hier müsst Ihr ein wenig nach unten scrollen, bis Ihr zum Bereich
Browserdaten löschen
kommt. Dort findet Ihr dann die Option
Wählen Sie aus, was beim Schließen des Browsers gelöscht werden soll.
Anschließend öffnet sich folgendes Fenster, welches Ihr übrigens auch direkt über die folgende URL aufrufen könnt. Dann spart Ihr Euch den Weg über das Edge Menü.
edge://settings/clearBrowsingDataOnClose

Hier könnt Ihr nun für jede einzelne Gruppe festlegen, ob die Daten beim Schließen vom Edge gelöscht werden soll oder nicht.
- Browserverlauf
- Downloadverlauf
- Cookies und andere Websitedaten (incl. Liste der nicht zu löschenden Cookies von bestimmten Webseiten)
- Zwischengespeicherte Bilder und Dateien
- Kennwörter
- AutoAusfüllen-Formulardaten (einschließlich Formulare und Karten)
- Webseiteberechtigungen
Auf diese Art und Weise könnt Ihr somit im Edge Chromium genau festlegen, welche Daten beim Beenden vom Edge Chromium gelöscht werden sollen.
Weitere Informationen, Tipps und Tricks rund um den Edge Chromium findet Ihr auch in diesen Beiträgen.
– Edge Einstellungen komplett zurücksetzen
– Wie kann ich vom Edge die Webseite auf den TV übertragen?
– Vollbildmodus im Edge Chromium und Google Chrome
– Von einer Webseite einen QR-Code erstellen mit dem Edge Chromium
– Webseite speichern und offline anschauen mit Edge Chromium
– Webseiten vom Chrome, Edge Chromium oder Firefox in den Sprunglisten der Taskleiste anheften
– Google als Startseite beim Edge Chromium einrichten
– Download Ordner verschieben bei Windows 10
– Erweiterungen für Microsoft Edge Chromium (Add-Ons)
– Webaufnahme im Edge Chromium
– Sammlungen im Edge Chromium – eine Funktion zum Kategorisieren von Webseiten
– Webseite als PWA installieren mit dem Edge Chromium
– Webseite an die Windows Taskleiste anheften mit dem Edge Chromium
– Home Button im neuen Edge Chromium einblenden (Startseite festlegen)
– Browserdaten im Edge Chromium löschen
– Edge Chromium Dark Mode aktivieren (Dunkler Modus)
– Standard Download Ordner im Edge Chromium ändern
– Neue Tab Darstellung im neuen Edge Chromium – Tab Darstellung individuell anpassbar
– Verhindern dass der neue Edge Chromium im Hintergrund weiter ausgeführt wird
– Geschlossene Tabs wiederherstellen
– Suchanfragen löschen
– Google als Standardsuchmaschine festlegen

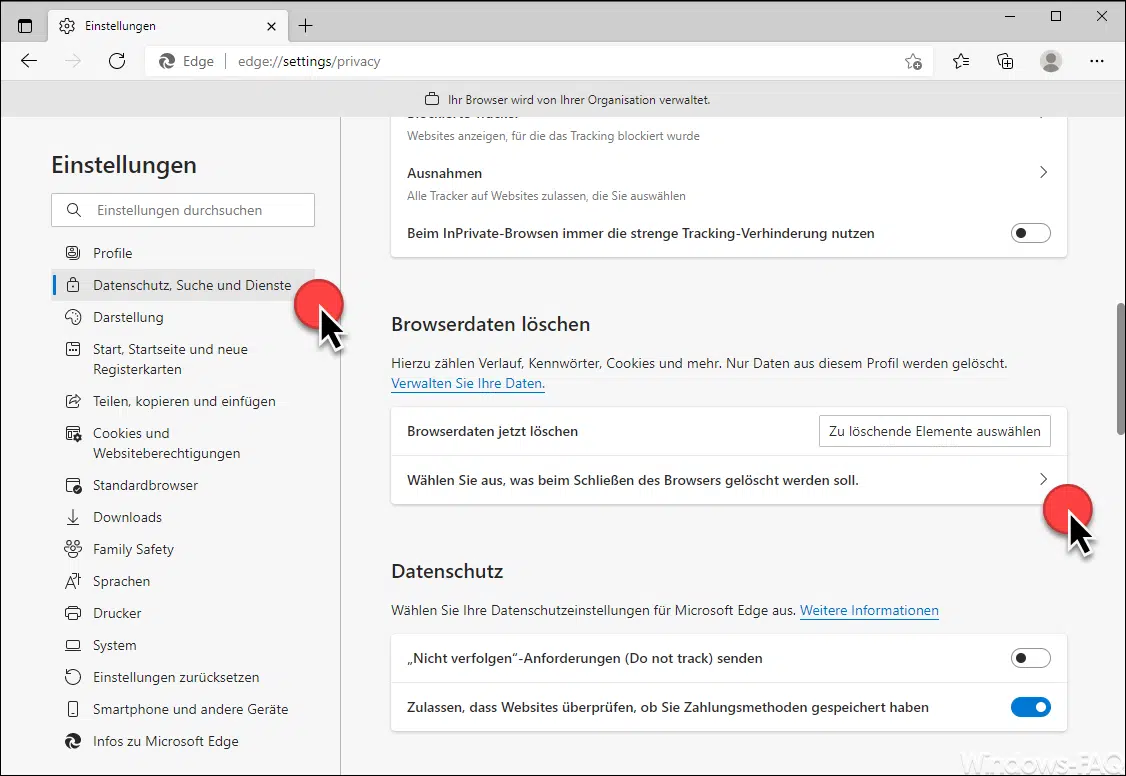

























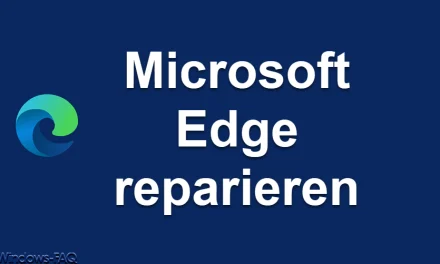
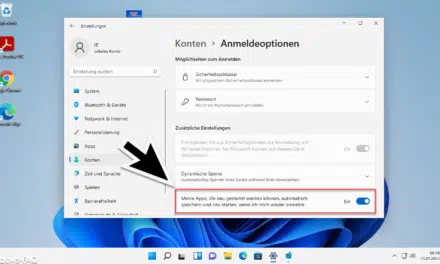






Neueste Kommentare