Was sind diese neuen Snap Layouts bei Windows 11? Eine Frage, die uns oft gestellt wird und wir versuchen anhand von einigen Beispielen zu erklären, was ein „Snap Layout“ ist und wie diese Snap Layouts funktionieren.
Grundsätzlich sind diese neuen Snap Layouts von Windows 11 eine wunderbare Sache und sie vereinfachen die Positionierung der einzelnen Fenster auf dem Desktop.
Snap Layouts von Windows 11
Damit Ihr Euch besser vorstellen könnt, wie Snap Layouts wirklich funktionieren, haben wir folgende Abbildung von einem Windows 11 Desktop vorbereitet.

Sobald Ihr mit der Maus auf das
Maximieren
Symbol in der oberen Fensterleiste geht, öffnet sich eine kleine Anzeige, die Euch ein paar vordefinierte Snap Layouts anzeigt. Dabei steht Ihr, dass der Desktop quasi in mehrere Fenster unterteilt wird. Zum einen in 2 gleichgroße vertikale Fenster, in 2 unterschiedlich große Fenster, in eine Dreierkombination und in eine 4er Fensteranzeige.
Wenn Ihr nun, wie auf der Beispielabbildung zu erkennen ist, das linke große Fenster des 3er Snap Layouts wählt, dann wird der geöffnete Windows Explorer in das entsprechende Fenster verschoben und die Größe automatisch angepasst.

Die anderen Fenster wurden ebenfalls per Snap Layout an das gewünschte Fenster verteilt, sodass Ihr Euch damit den Desktop sehr schön unterteilen könnt. Windows 11 merkt sich auch diese Snap Layout Positionen und stellt ein minimiertes Fenster beim Aktivieren wieder an der gleichen Fensterposition dar.
Wenn Ihr einige Zeit mit den Snap Layouts von Windows 11 gearbeitet habt, werdet Ihr diese Funktion sehr zu schätzen lernen.
Microsoft hat bei Windows 11 auch noch einige Einstellungen zu den Snap Layouts integriert, die Ihr in der Windows 11 Einstellungen unter dem Punkt
System / Multitasking
und dann im Bereich
finden könnt.

Folgende Einstellungsoptionen stehen Euch bei Windows 11 zur Verfügung.
- Beim Andocken eines Fensters anzeigen, was daneben angedockt werden kann.
- Snap-Layouts anzeigen, wenn ich mit dem Mauszeiger über eine Maximieren-Schaltfläche eines Fensters fahre. Mit dieser Option könnt Ihr übrigens die Snap-Layout Funktion deaktivieren.
- Snap-Layouts anzeigen, zu denen die App gehört, wenn ich mit dem Mauszeiger über die Schaltflächen der Taskleiste fahre.
- Wenn ich ein Fenster ziehen, lassen Sie es mich einrasten, ohne es ganz an den Bildschirmrand zu ziehen.
- Beim Andocken eines Fensters die Fenstergröße automatisch an den verfügbaren Platz anpassen.
- Bei der Größenänderung eines angedockten Fensters gleichzeitig die Größe aller angrenzenden Fenster ändern.
Standardmäßig sind all die aufgeführten Fensterfunktionen von Windows 11 aktiviert. Am besten Ihr probiert die Snap-Layout Technik einmal aus, sie wird Euch hoffentlich gefallen.
Weitere Tipps und Tricks zu Windows 11 findet Ihr auch in diesen Beiträgen.
– Windows 11 Bildschirm-Tastatur verkleinern, Emojis und weitere Einstellungen
– Design, Farbe, Tastenhintergrund, Tastentextgröße der Windows 11 Bildschirmtastatur ändern
– Windows 11 Netzwerkprobleme beheben
– Teams Autostart deaktivieren bei Windows 11
– Windows 11 Dark Mode aktivieren
– Windows 11 kann auf diesem PC nicht ausgeführt werden
– Windows 11 Laufwerks-Namen umbenennen
– Windows 11 PC umbenennen
– Merken der Fensterpositionen auf den Bildschirmen bei Windows 11
– PIN Anmeldung deaktivieren Windows 11
– Taskmanager aufrufen Windows 11
– Windows 11 – Was ist neu?
– Ist mein PC Windows 11 kompatibel?
– Windows 11 – Taskleiste links ausrichten
– Windows 11 Explorer – neues Design und veränderte Bedienung


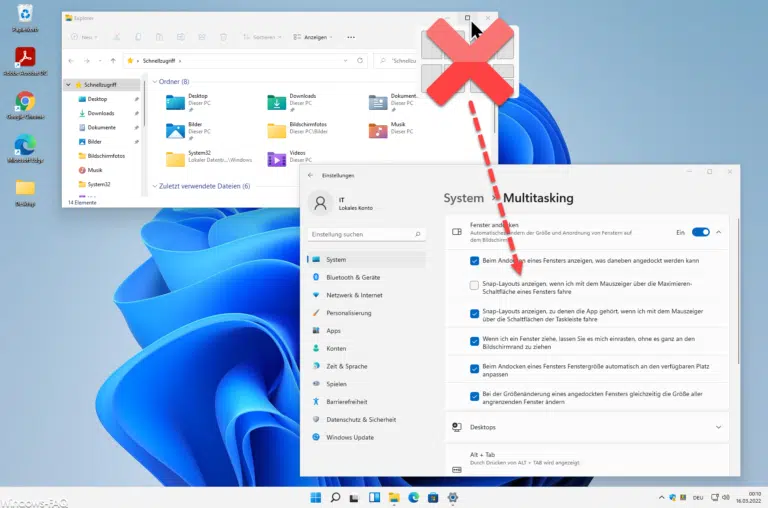
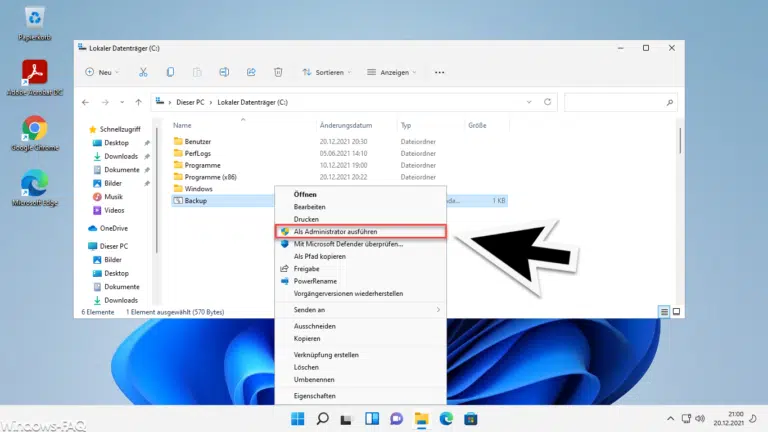
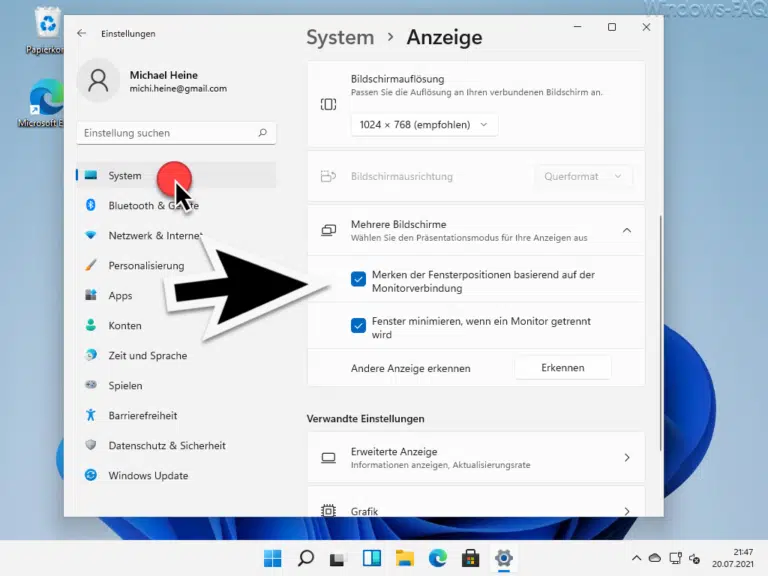
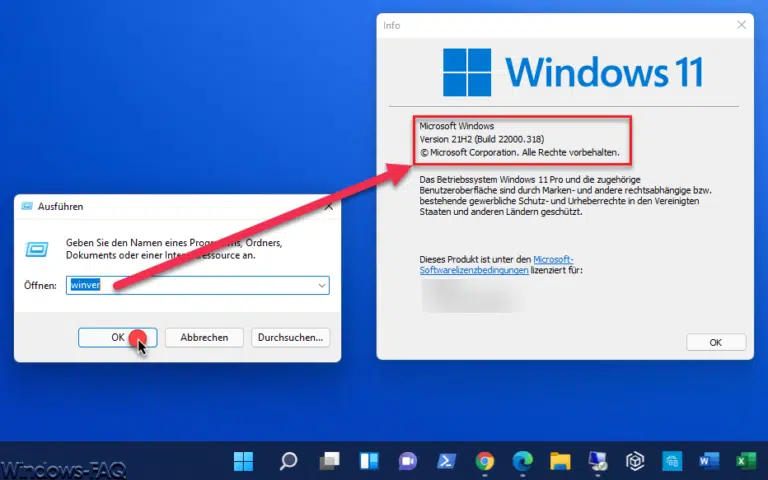

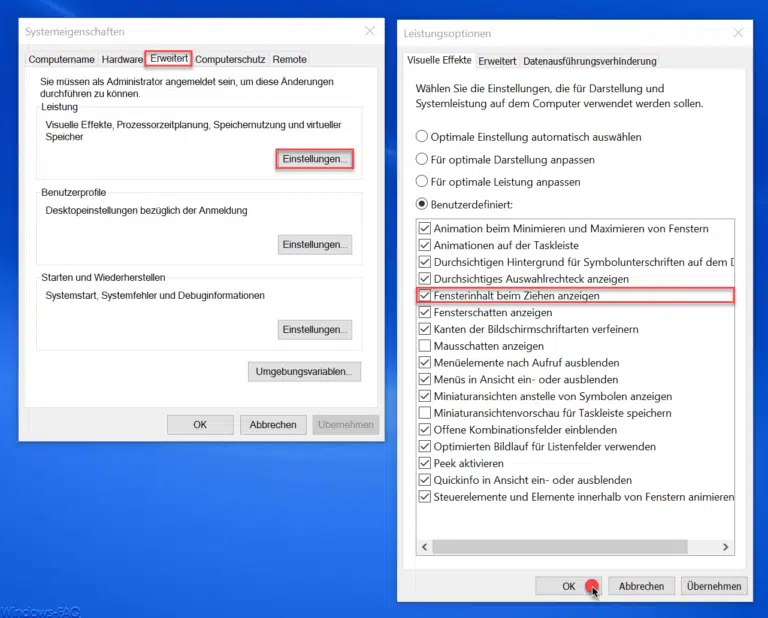
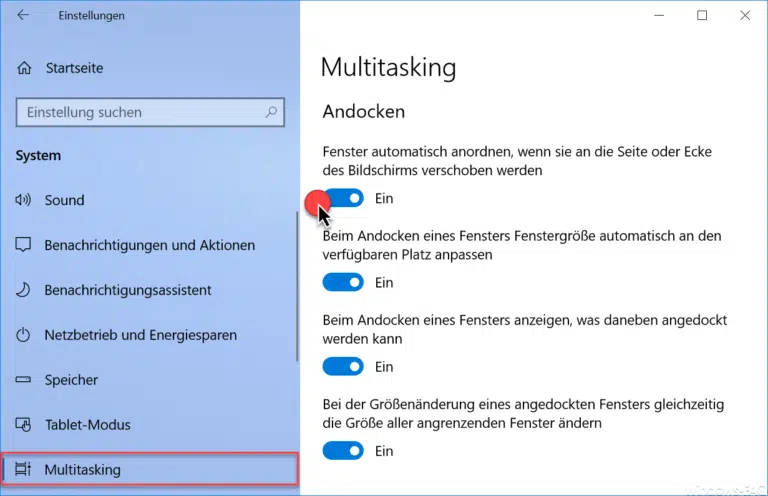
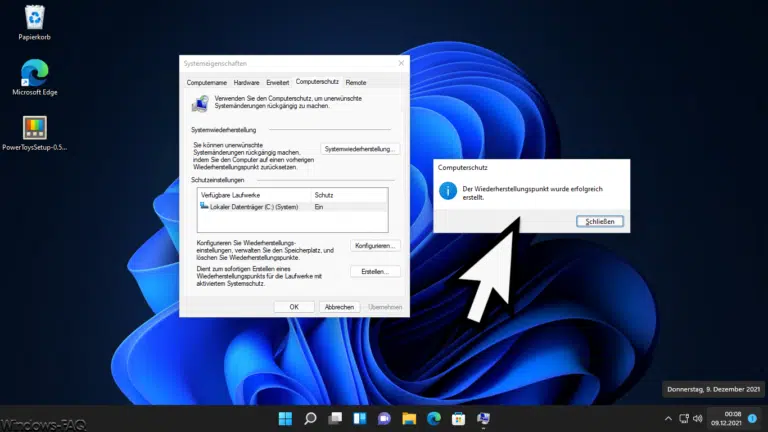
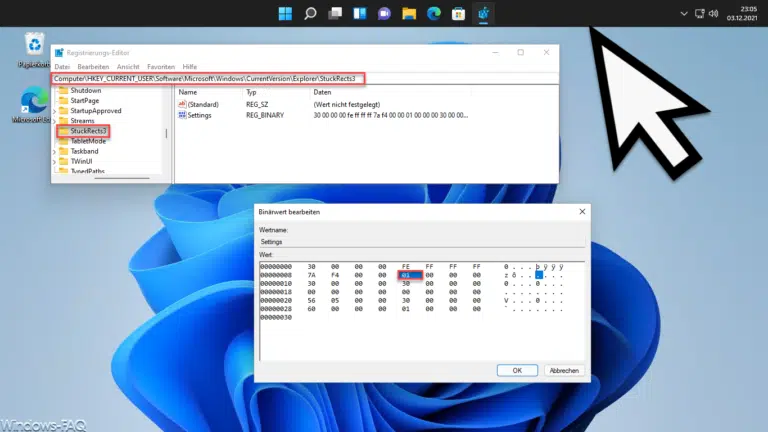
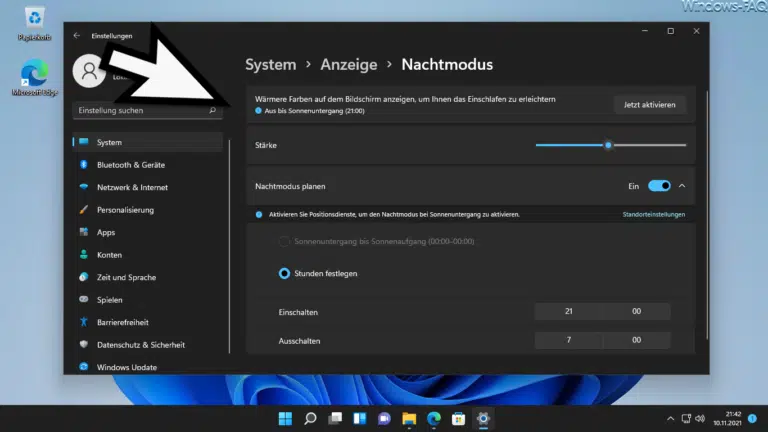
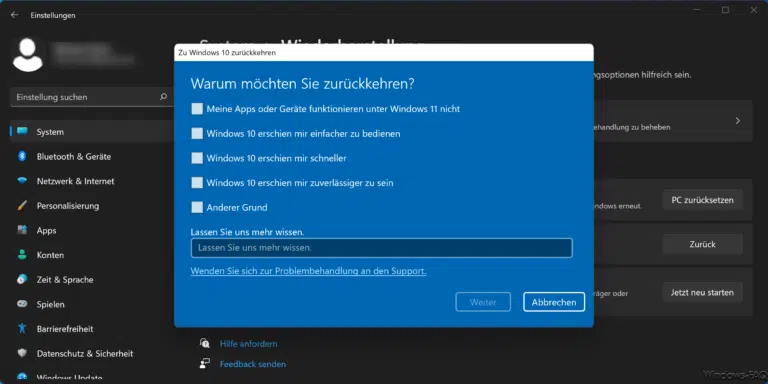
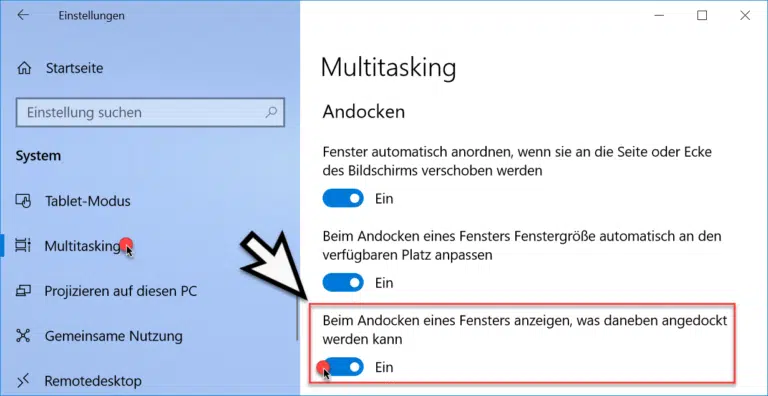
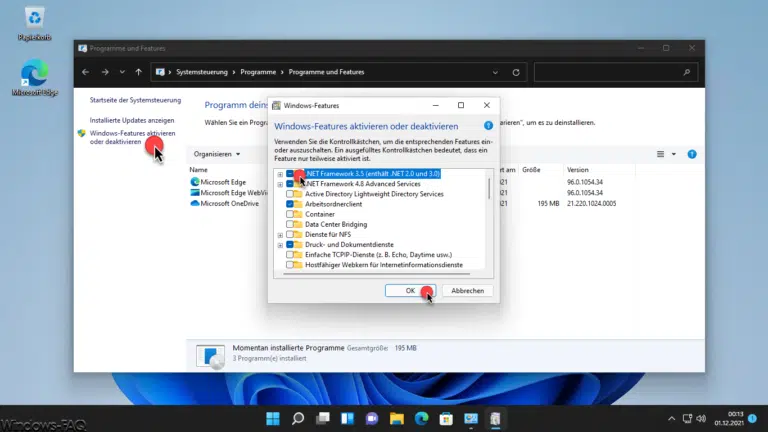
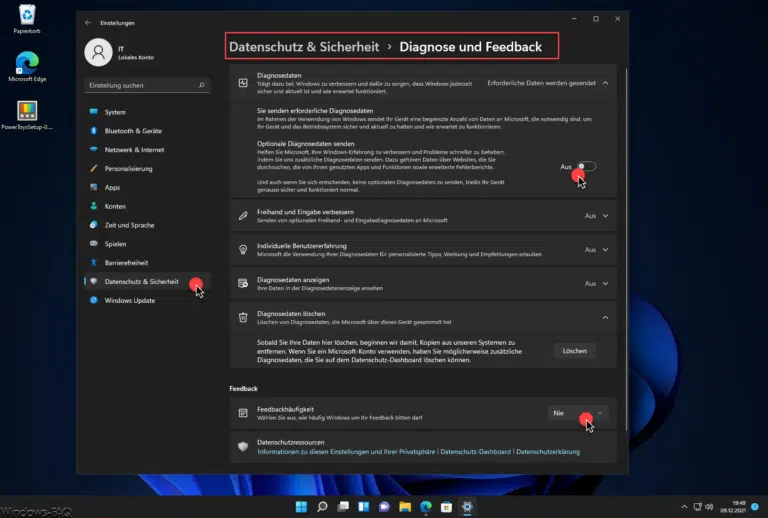
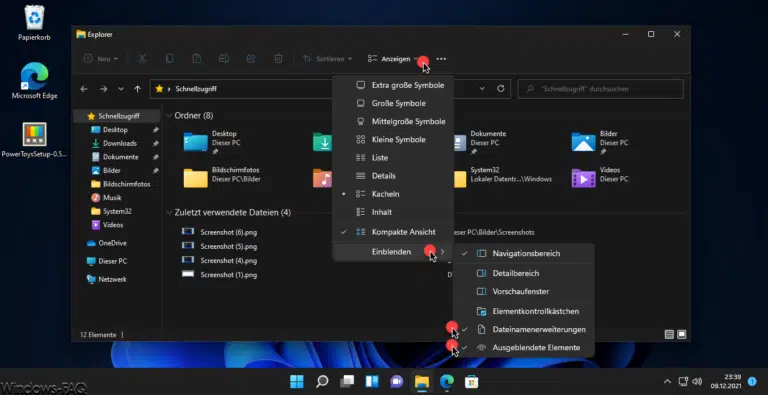

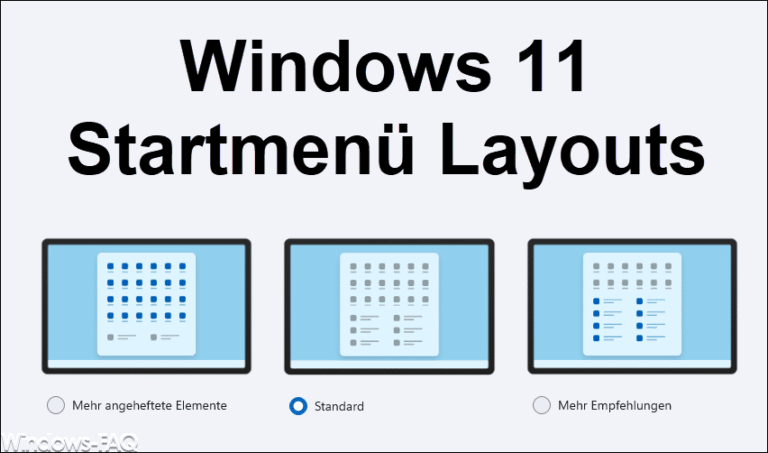
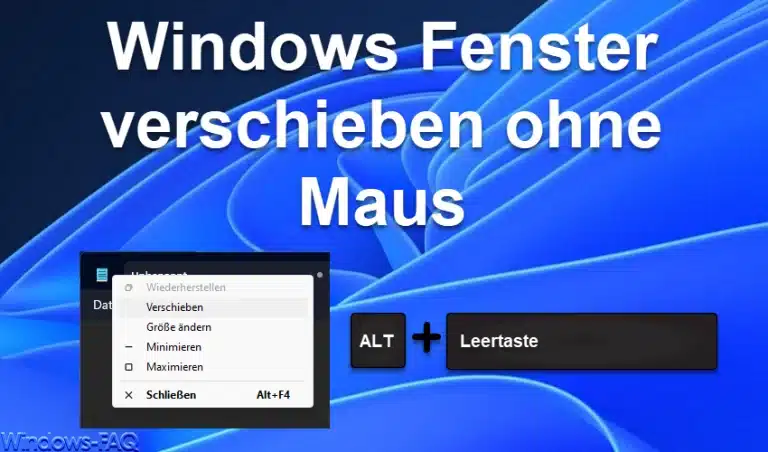
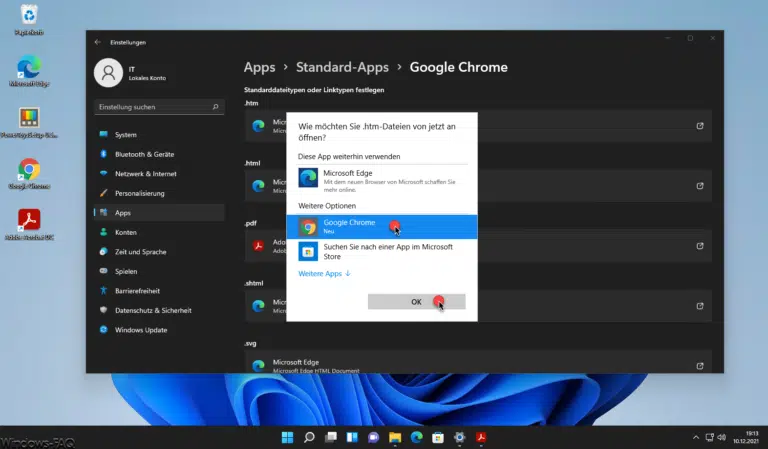


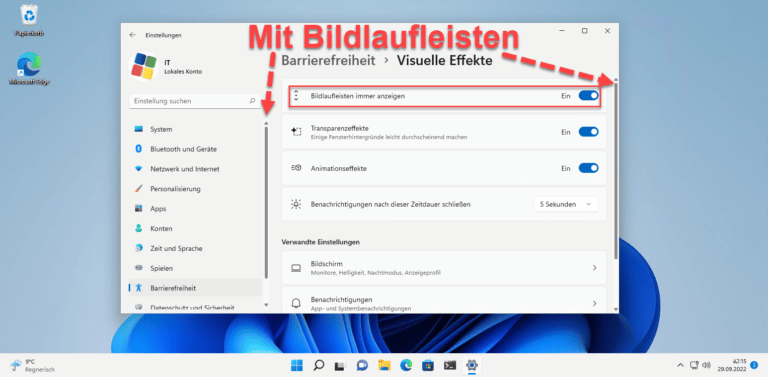

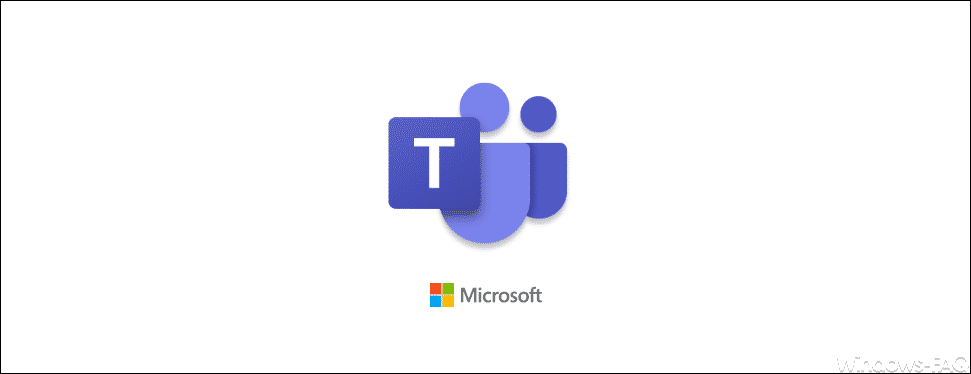
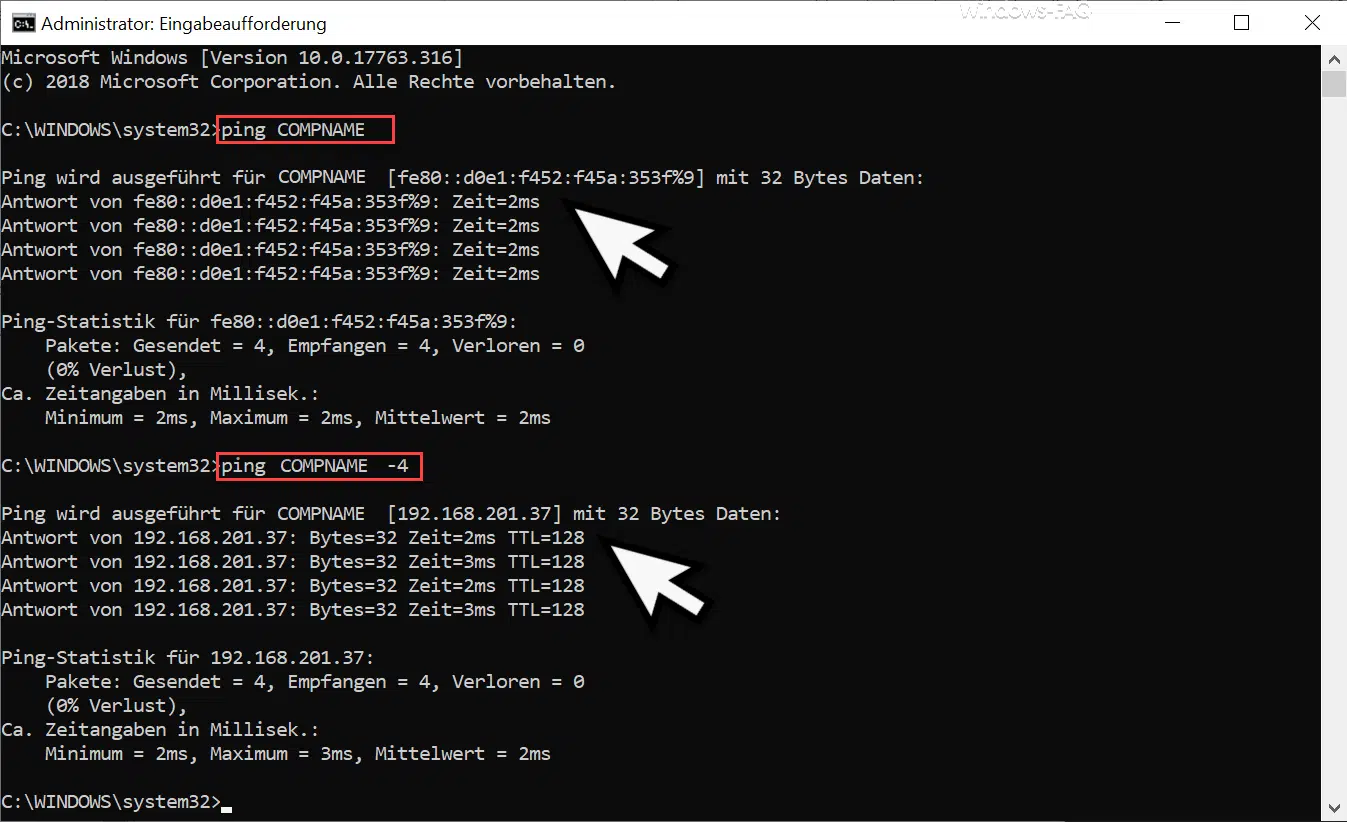
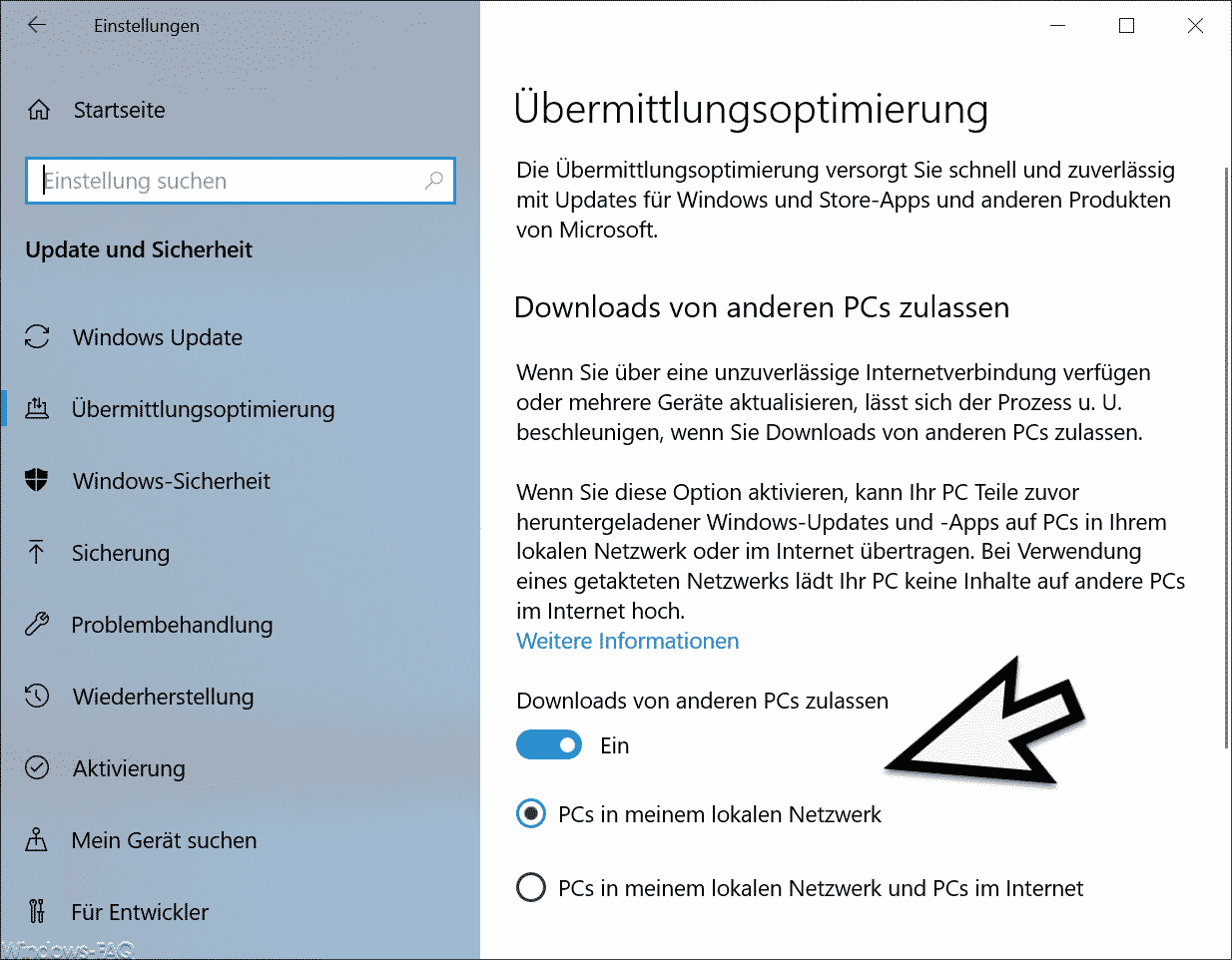





Neueste Kommentare