Windows 11 kann Euch helfen, falls Ihr mit Eurer Windows 11 Installation Netzwerkprobleme habt. Dies kann sich z.B. äußern, dass Ihr keine IP-Adresse von Eurem Router zugewiesen bekommt, keine Verbindung zu Peripheriegeräten aufbauen könnt oder permanente Verbindungsabbrüche habt.
Windows 11 verfügt über eine Funktion bzw. Problembehandlung, mit der Ihr die Windows 11 Netzwerkeinstellungen auf Werkszustand zurücksetzen könnt und somit ein Netzwerk-Reset durchführen könnt.
Windows 11 Netzwerk zurücksetzen
Um die Netzwerkeinstellungen bei Windows 11 zurückzusetzen, müsst Ihr zunächst die Windows 11 Einstellungen aufrufen, welches schnell und einfach mit der Tastenkombination

funktioniert. Anschließend wechselt Ihr in den Windows 11 Einstellungen in den Bereich
Netzwerk & Internet
und dort findet Ihr dann die
Erweiterte Netzwerkeinstellungen
In der anschließenden Ansicht der erweiterten Windows 11 Netzwerkeinstellungen findet Ihr dann den Punkt
Netzwerk zurücksetzen (Zurücksetzen aller Netzwerkadapter auf die Werkseinstellungen)
wie Ihr auf der nachfolgenden Windows 11 Abbildung sehen könnt.

Durch das Zurücksetzen der Windows 11 Netzwerkeinstellungen werden alle Netzwerkkarten entfernt und dann neu installiert und alle anderen Netzwerkkomponenten werden auf die Originaleinstellungen zurückgesetzt. Möglicherweise müsst Ihr danach andere Netzwerksoftware sowie VPN-Clientsoftware oder virtuelle Switche neu installieren.

Nachdem Ihr auf „Jetzt zurücksetzen“ geklickt habt, erscheint zur Sicherheit nochmals die Abfrage
Möchten Sie Ihre Netzwerkeinstellungen wirklich zurücksetzen

Anschließend erscheint eine Meldung, dass der aktive Benutzer in Kürze abgemeldet wird und Windows in 5 Minuten heruntergefahren bzw. neu gestartet wird.
Nach dem Neustart sind alle Windows 11 Netzwerkkomponenten zurückgesetzt und Ihr könnt prüfen, ob Eure Netzwerkprobleme dadurch beseitigt wurde.
Weitere Beiträge zu Windows 11 findet Ihr auch hier.
– Teams Autostart deaktivieren bei Windows 11
– Windows 11 Dark Mode aktivieren
– Windows 11 kann auf diesem PC nicht ausgeführt werden
– Windows 11 Laufwerks-Namen umbenennen
– Windows 11 PC umbenennen
– Merken der Fensterpositionen auf den Bildschirmen bei Windows 11
– PIN Anmeldung deaktivieren Windows 11
– Taskmanager aufrufen Windows 11
– Windows 11 – Was ist neu?
– Ist mein PC Windows 11 kompatibel?
– Windows 11 – Taskleiste links ausrichten
– Windows 11 Explorer – neues Design und veränderte Bedienung
– Nicht identifiziertes Netzwerk
– PC auf Werkseinstellung zurücksetzen

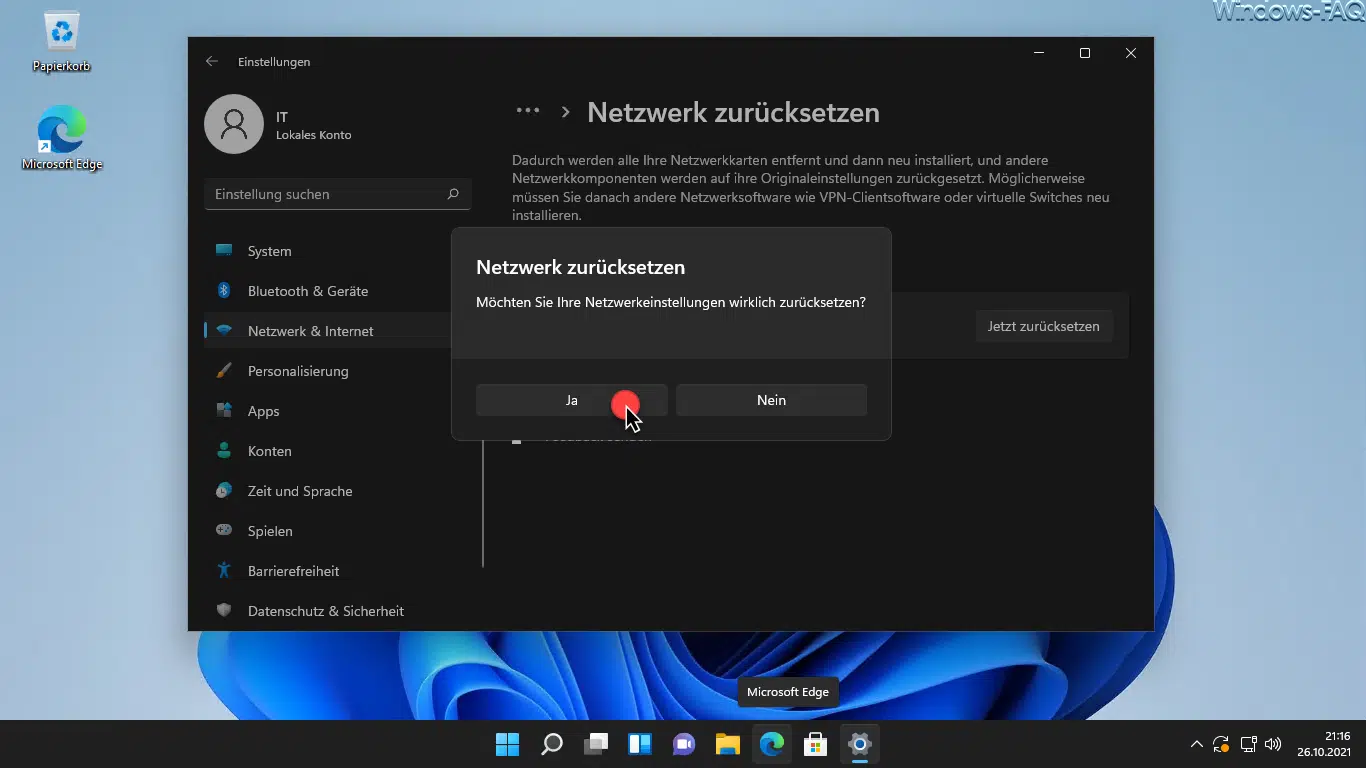

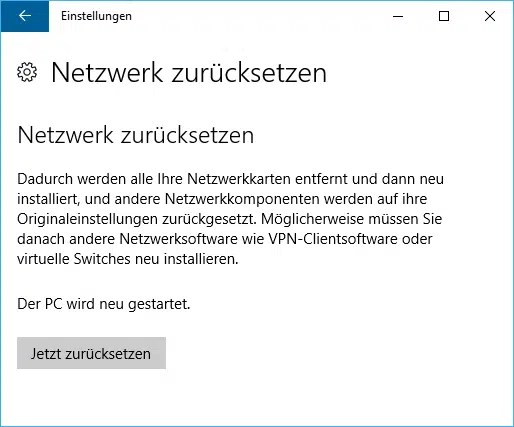



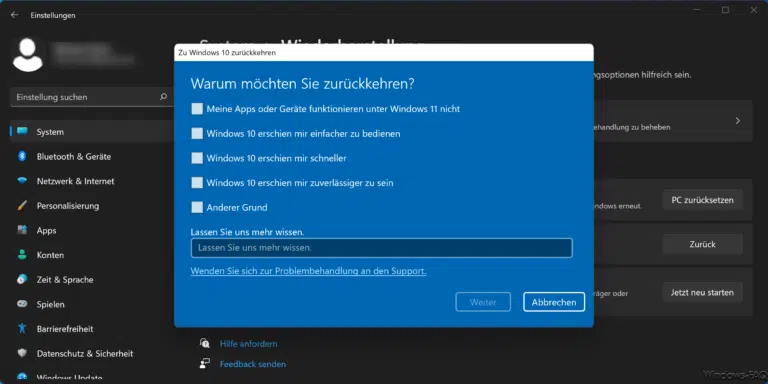
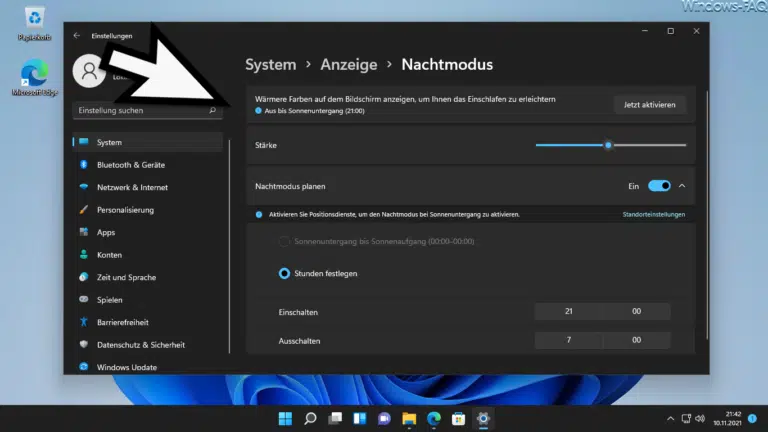
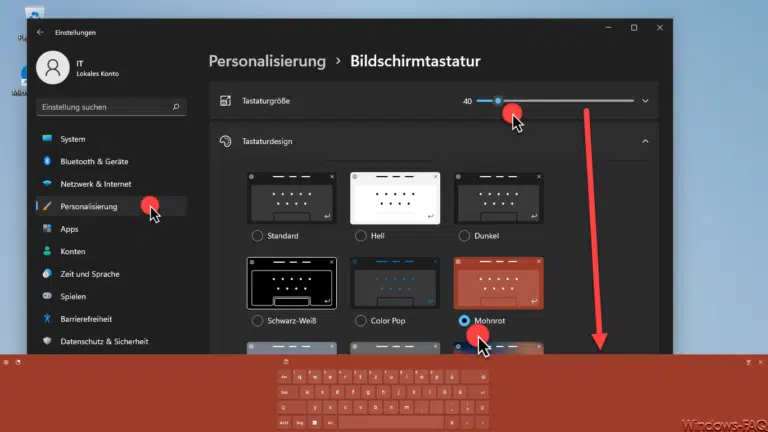
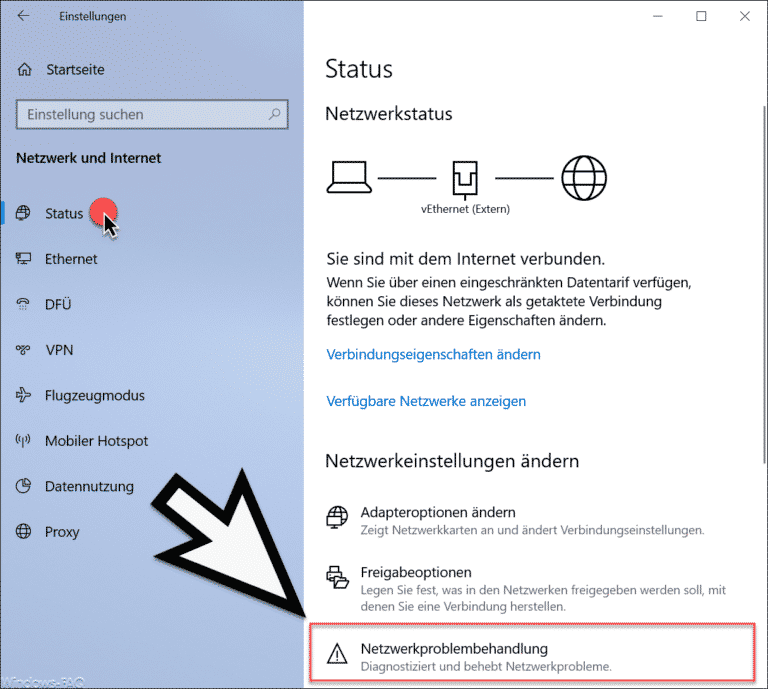

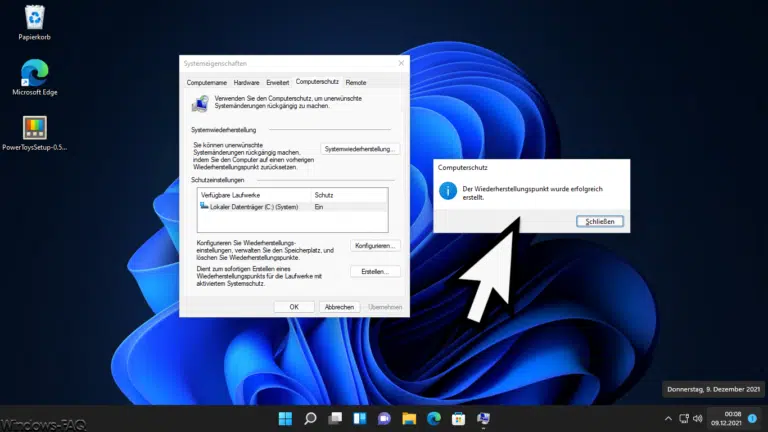
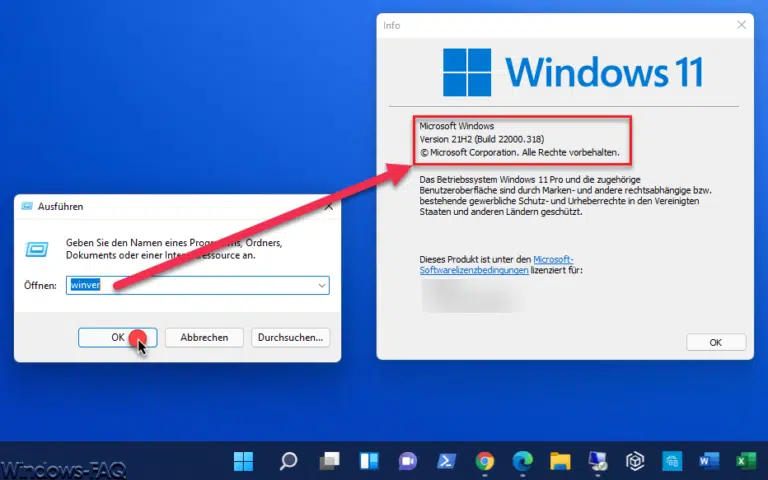
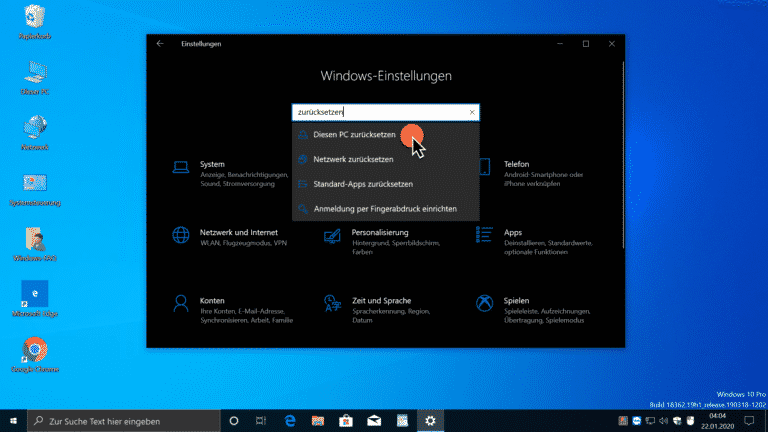
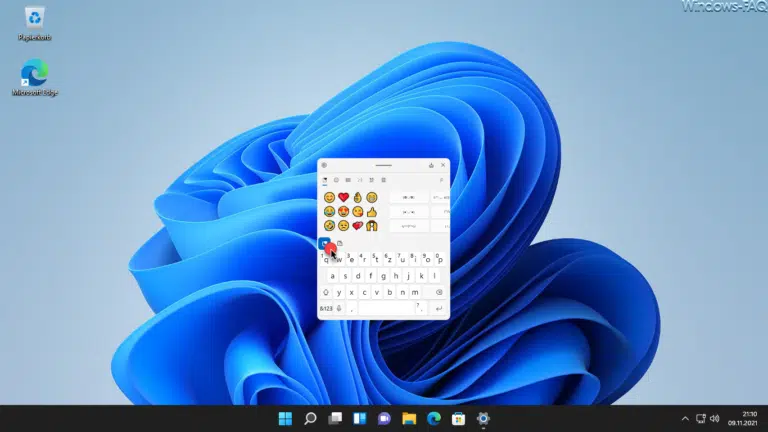

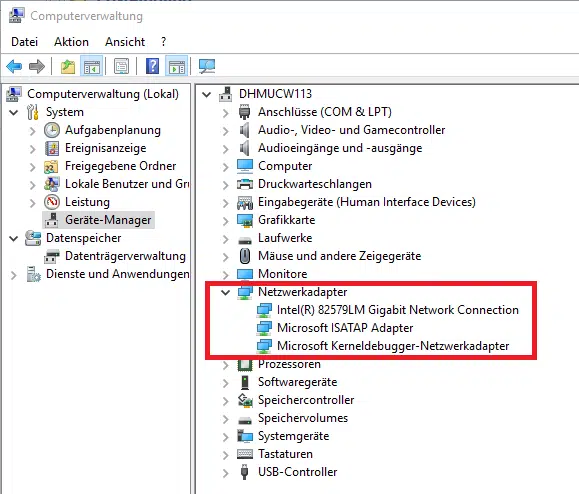
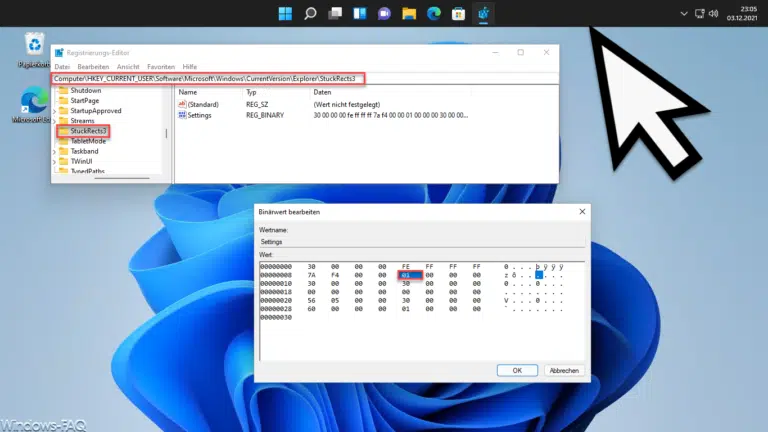
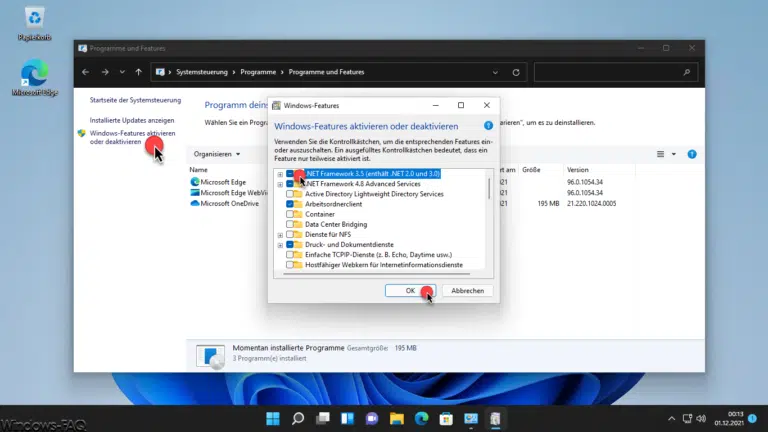
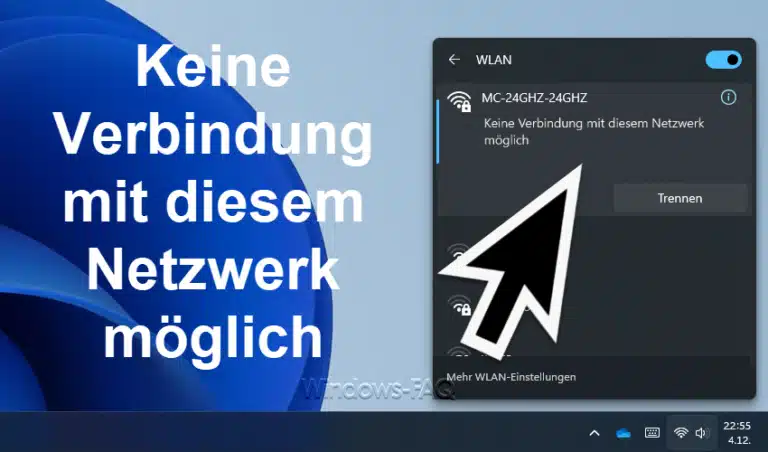
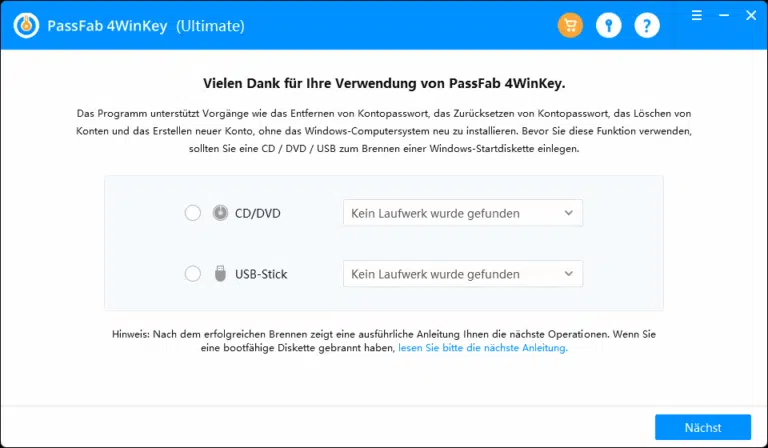
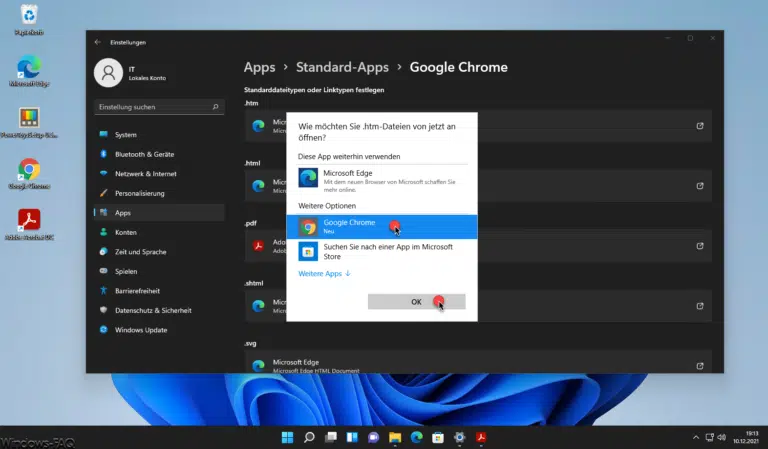
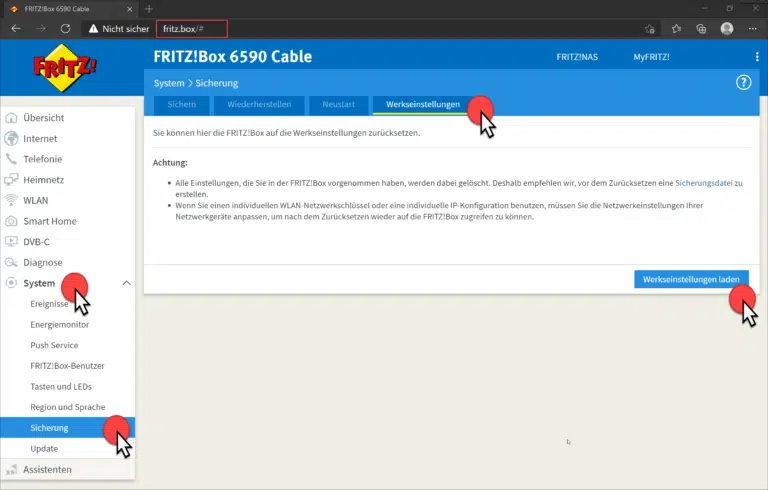
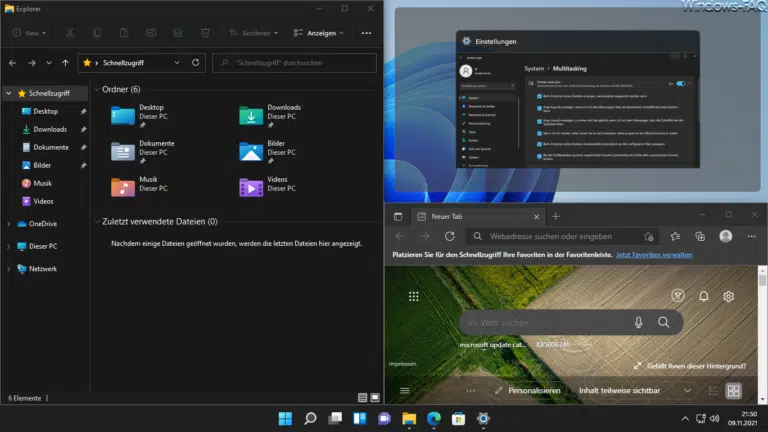
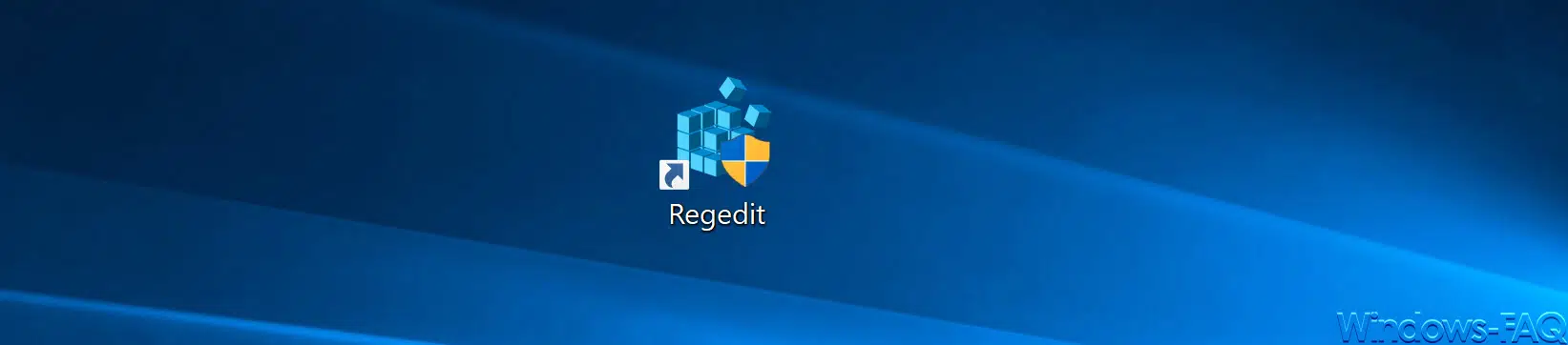
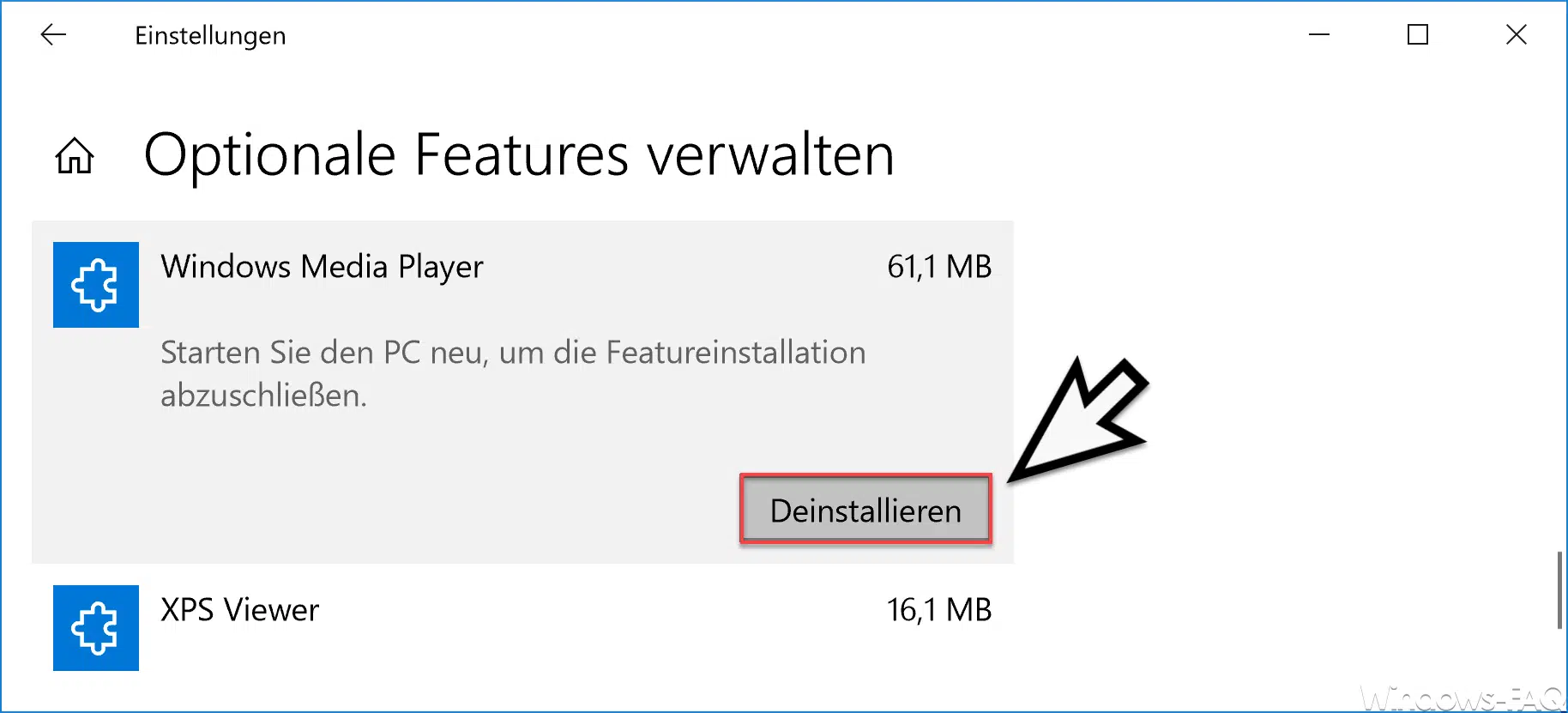
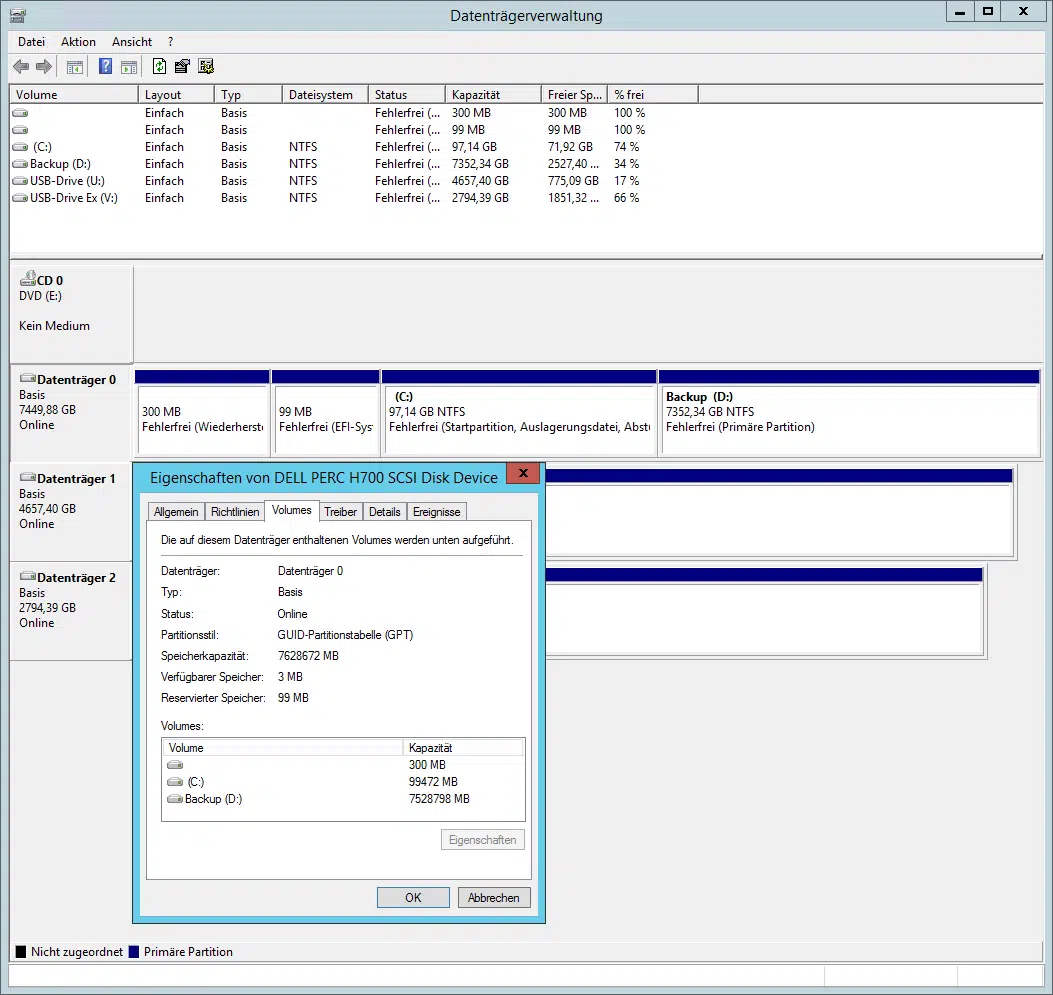
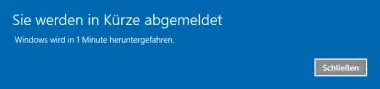




Intel brachte neuen Treiber. Installation brachte die Meldung zur Konfig mit Code 56 und im Gerätemanager das gelbe Dreieck.
Manipulationen am WLAN und am LAN/Ethernet (via Gerätemanager, Netzwerkadapter, CMD|CLI…) verschlimmerten alles.
Ursache: in der Registry [HKEY_LOCAL_MACHINE\SYSTEM\CurrentControlSet\Control\Network] gab es diverse Einträge ohne
Besitzer und ohne ACL. nach den Einträgen von Berechtigten : COMPUTER\Administratoren NT Service\TrustedInstaller, SYSTEM
und Benutzer (Owner Admin|System) (Vom anderen Rechner abgeschrieben) war nach Restart alles in Butter.
Der regedit.exe ist eher Strafe als Hilfe.
RegCool fehlt die Möglichkeit einen Pfad komplett zu modifizieren, weil irgendwie die Sache mit Rechte für ‚diesen und
Unterordner übernehmen‘ nicht immer funktioniert. Wenigstens wird da durch roten Punkt angezeigt, das was mit dem Key
etwas nicht stimmt.
mfG Ano Nymous