Wir alle wissen, dass unsere SD-Kartendateien nach dem Löschen verloren sind. Es gibt Fälle, in denen versehentlich Daten gelöscht werden oder Sie bemerken erst nach einiger Zeit, noch benötigte Daten von der SD-Karte gelöscht zu haben. Ist es also möglich, gelöschte Dateien von der SD-Karte wiederherzustellen? Die Antwort ist ja! In diesem Artikel erklären wir, wie Sie gelöschte Dateien von einer SD-Karte wiederherstellen können. Mit dem richtigen Tool können Sie gelöschte Fotos, aber auch Videos, Dokumente, Bilder oder andere Dateitypen ganz einfach wiederherstellen.
Was sind die Ursachen, die zum Verlust von auf der SD-Karte gespeicherten Daten führen?
Eine der Hauptursachen ist sicherlich das versehentliche Löschen des SD-Speichers. Dies kann zufällig passieren und auch unbewusst. Oder Sie bemerken erst nach Tagen, dass Sie Daten auf dem SD-Datenträger gelöscht haben, die Sie doch noch benötigen. Vielleicht war etwas Wichtiges unter diesen Dateien, wie Fotos oder Videos oder sonstige Dokumente.
Es kann auch vorkommen, dass Sie die Dateien auf der SD nicht sehen können, die somit versteckt sind. Es kommt oft vor, dass Videos, Fotos und Dokumente im Windows Explorer nicht angezeigt werden. In diesem Fall gibt es Methoden zum Anzeigen versteckter Dateien auf einer SD-Karte, wie Ihr in in diesem Artikel sehen werdet.
Eine weitere Ursache ist eine Beschädigung der SD-Karte. Erweiterbare Speichermedien wie SD-Karten sind großartig und können den Speicherumfang externer Geräte erhöhen. Sie können Ihr Telefon oder Ihre Digitalkamera damit erweitern, um mehr Dateien zu speichern, aber auch Dateien schnell von einem Gerät auf ein anderes zu übertragen.
Wenn eine Karte beschädigt wird, verlieren Sie in der Regel viele wertvolle Dateien, oftmals Fotos. Eine beschädigte SD Karte ist ein Problem, mit dem viele Benutzer konfrontiert werden und dann ratlos sind. Eine SD-Karte kann aus folgenden Gründen beschädigt werden:
- Die Speicherkarte ist physisch beschädigt.
- Das Dateisystem der SD-Karte ist beschädigt.
- MBR-Korruption.
- E/A-Gerätefehler.
Es gibt aber selbstverständlich noch weitere mögliche Ursachen für ein Defekt einer SD-Karte. Abhängig von der Art des Defektes der SD-Karte gibt es mehrere Möglichkeiten, die Daten wie Fotos, Dokumente, Videos oder sonstige Dateien von einer beschädigten SD-Karte wiederherzustellen.
Wie kann ich die auf der SD Karte versteckten Dateien sehen?
Sehen wir uns an, mit welchen Methoden die versteckten Dateien auf der SD-Karte angezeigt werden.
Methode 1 – Versteckte Objekte im Datei-Explorer überprüfen
Dies ist definitiv eine der einfachsten und schnellsten Möglichkeiten, Ihre Dateien wiederherzustellen. Befolgen Sie diese einfachen Schritte, um versteckte Dateien oder Ordner zu finden:
- Stecken Sie die SD-Karte in den entsprechenden Steckplatz Ihres PCs oder Ihren Kartenleser und öffnen Sie den Windows Datei-Explorer.
- Klicken Sie im Windows 11 Explorer auf „Anzeigen“, danach auf „Einblenden“ und anschließend auf den Unterpunkt „Ausgeblendete Elemente“. Anschließend werden die versteckten Dateien und Ordner auf dem Datenträger angezeigt.
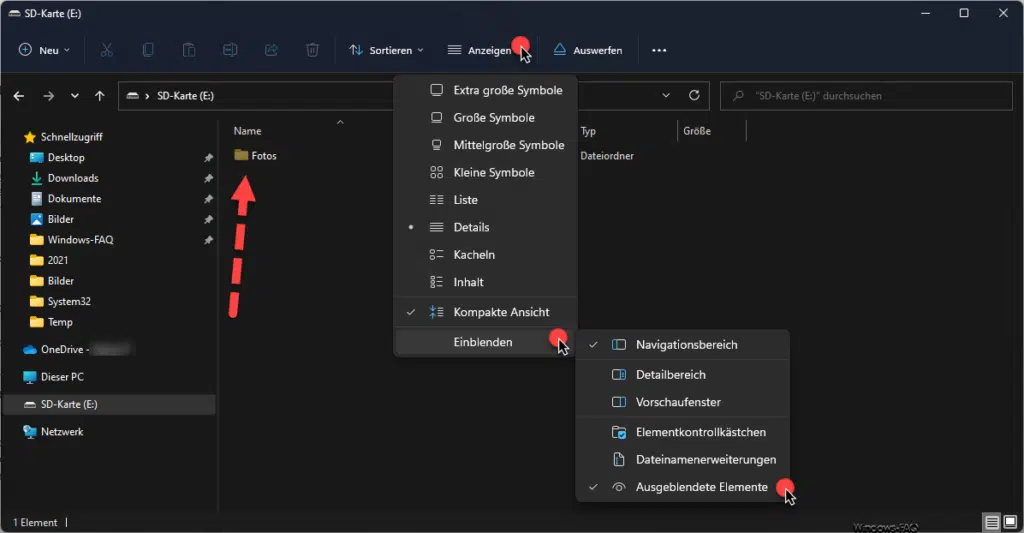
Methode 2 – Ausblenden von Dateien auf der SD-Karte mit CMD
Eine der Methoden, die Sie verwenden können, um die auf Ihrer SD-Karte versteckten Dateien anzuzeigen, ist die Eingabeaufforderung auf Ihrem PC.
- Stecken Sie die SD-Karte in den entsprechenden Steckplatz Ihres PCs und warten Sie, bis sie vom System erkannt wird.
- Öffnen Sie die Eingabeaufforderung Ihres PCs (am besten mit Administrator-Rechten) und geben Sie den Befehl
„attrib -h -r -s /s /d E:\*.*„
Ersetzen Sie den Buchstaben „E“ durch den Laufwerksbuchstaben Ihrer SD.
- Bestätigen Sie den Vorgang und warten Sie, bis die Eingabeaufforderung den Vorgang abgeschlossen hat, um die versteckten Dateien anzuzeigen.

Methode 3 – Versteckte Dateien mit Google Chrome anzeigen
Wussten Sie, dass Sie versteckte SD-Dateien auch mit einem Browser wie Google Chrome sehen können? Nun ja. Mal sehen, wie es geht.
- Stecken Sie die SD-Karte in den entsprechenden Steckplatz Ihres PCs und öffnen Sie den Browser.
- Geben Sie “File:/E:” in die Suchleiste ein und ersetzen Sie dabei das E durch den Laufwerksbuchstaben der SD.
- Ihnen wird eine Liste aller auf der SD enthaltenen Dateien angezeigt, einschließlich der versteckten.

Stellen Sie versteckte Dateien wieder her oder stellen Sie gelöschte Dateien von der SD-Karte mit der Tenorshare 4DDiG Datenwiederherstellungssoftware wieder her
Um aus dem Papierkorb gelöschte Bilder und auch alle anderen Dateien wiederherzustellen, benötigen Sie ein spezielles Tool: 4DDiG Data Recovery wird wegen seiner Effektivität, aber auch wegen seiner Benutzerfreundlichkeit empfohlen. Mit dieser Software laufen alle Prozesse über einen Assistenten ab, und es ist möglich, Dateien, die auch aus dem Papierkorb einer beliebigen Festplatte gelöscht wurden, wiederherzustellen. Um Dateien wiederherzustellen, die mit 4DDiG Data Recovery aus dem Papierkorb gelöscht wurden, gehen Sie wie unten beschrieben vor.
Schritt 1- Laden Sie 4DDiG Data Recovery herunter und installieren Sie es
Als erstes müssen Sie 4DDiG Data Recovery herunterladen und installieren, indem Sie dem auf dem Bildschirm angezeigten Assistenten folgen.
Nach dem Start des Programms müssen Sie die Partition, Festplatte oder den internen oder externen Speicher auswählen, von dem gelöschte Dateien wiederhergestellt werden sollen. Tatsächlich erstellt jeder Speicher seinen eigenen Papierkorb, auch wenn Sie ihn nicht sehen, in dem die gelöschten Daten landen. Sie müssen dann auswählen, welche Partition Sie wiederherstellen möchten. Um die Partition auszuwählen, müssen Sie nur auf die von Ihnen gewählte Option klicken.
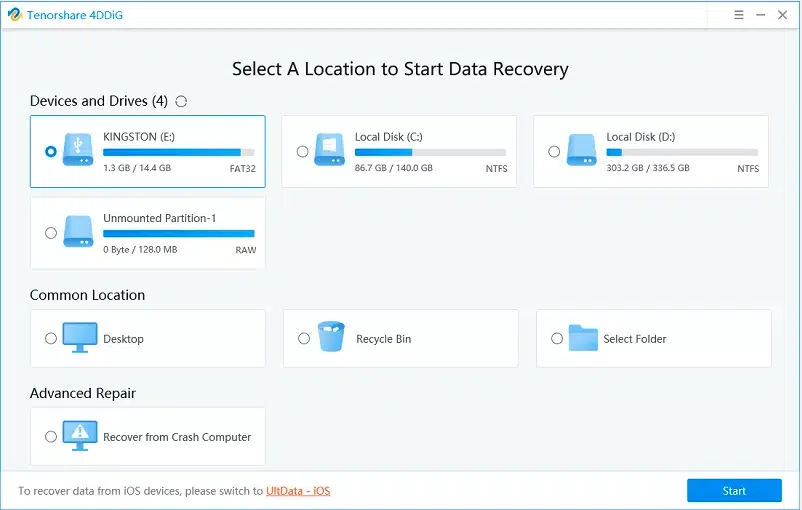
Schritt 2 – Laufwerk scannen
Sobald Sie auf „Weiter“ klicken, scannt das Programm die Festplatte und zeigt Ihnen am Ende alle gefundenen Dateien an.

Schritt 3 – Dateiwiederherstellung
An dieser Stelle können Sie die Dateien auswählen, die Sie wiederherstellen möchten und auf “Recovery” klicken. Ihre verlorenen Dateien wurden in wenigen einfachen Schritten wiederhergestellt. Wählen Sie einfach Ihr Ziel und das war’s.

Warum 4DDiG Datenrettung die beste Lösung ist
4DDiG Data Recovery ist eine Software, die entwickelt wurde, um Benutzern bei der Wiederherstellung digitaler Daten zu helfen. Alle Benutzer von Computern und anderen digitalen Systemen wissen, dass Datei- oder Datenverluste im sehr unangenehm sind und unter es unter Umständen viel Arbeit bedeuten kann, die verlorenen Dateien wiederherzustellen. Deshalb ist es wichtig zu wissen, wie man in solchen Fällen eingreifen kann und welche Tools einen dabei unterstützen können.
Fazit
Es kommt relativ oft vor, dass wichtige Daten von der SD-Karte verloren gehen. Dabei kann es vorkommen, dass Fotos und Videos versehentlich gelöscht werden oder aufgrund einer plötzlichen Beschädigung der SD nicht mehr auffindbar sind. Aus diesem Grund ist es wichtig, immer ein Werkzeug zur Hand zu haben, um von der formatierten SD-Karte gelöschte Dateien wiederherzustellen. Nur so können Sie wirklich sicher sein, dass Sie in jedem Fall, selbst bei einem CPU-Fehler, einem Virenangriff oder sogar einem physischen Schaden, Ihre Dateien wiederherstellen können.



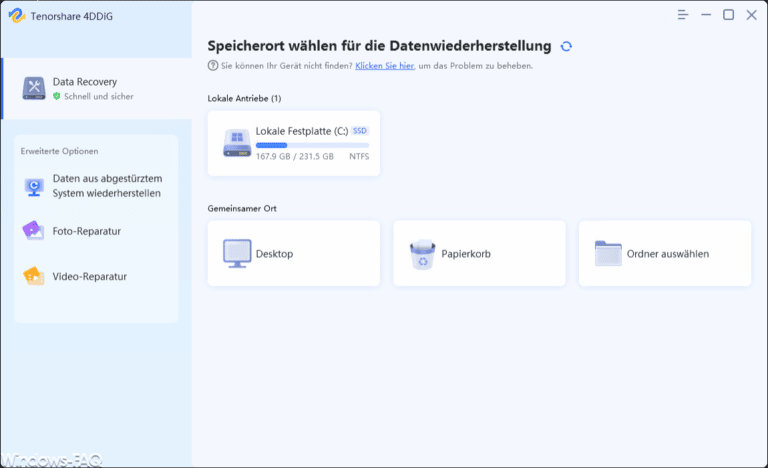




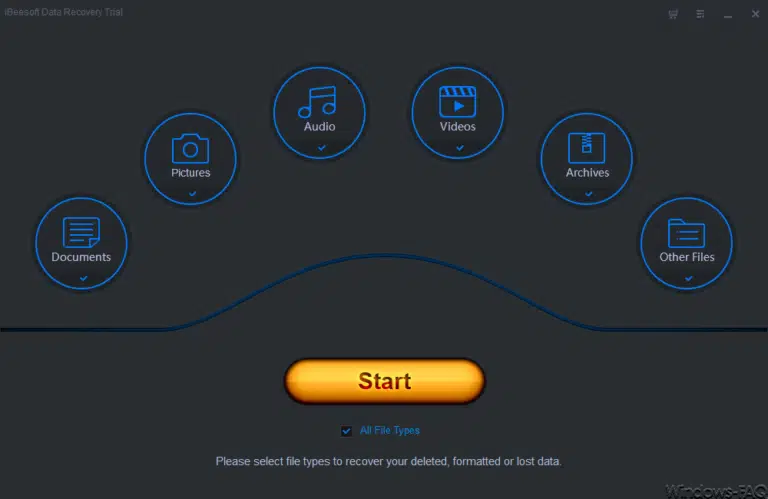
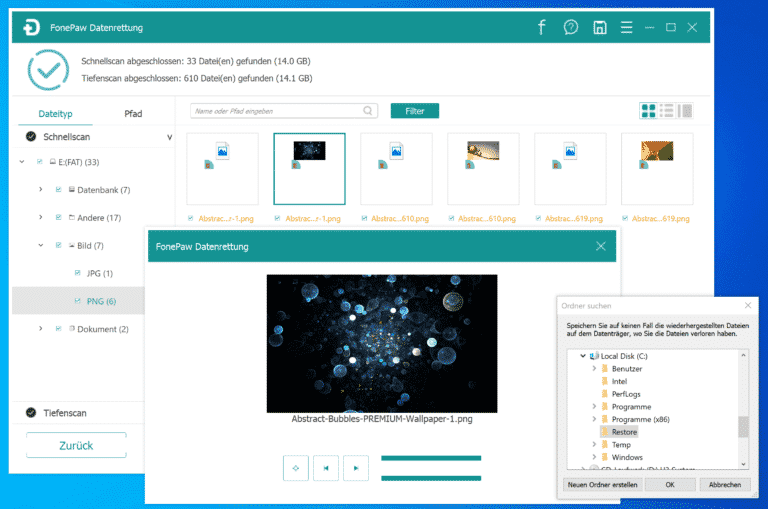
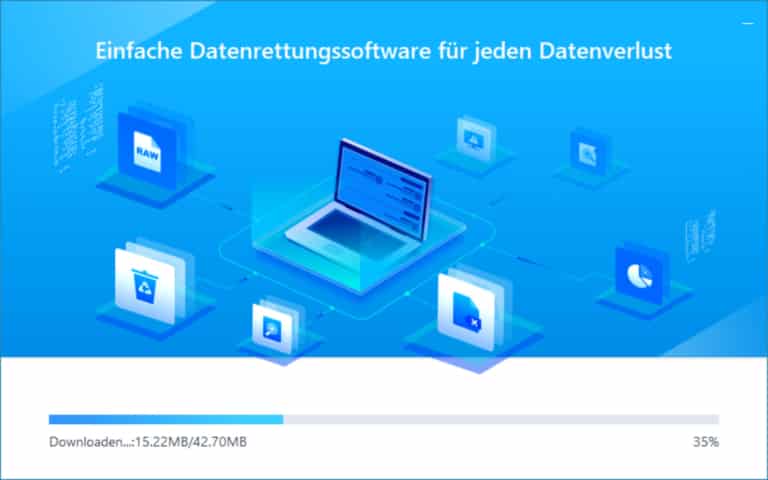
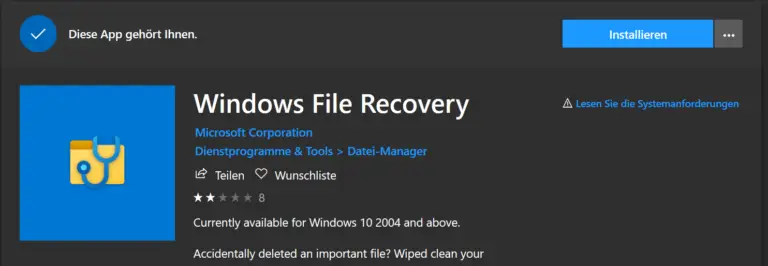

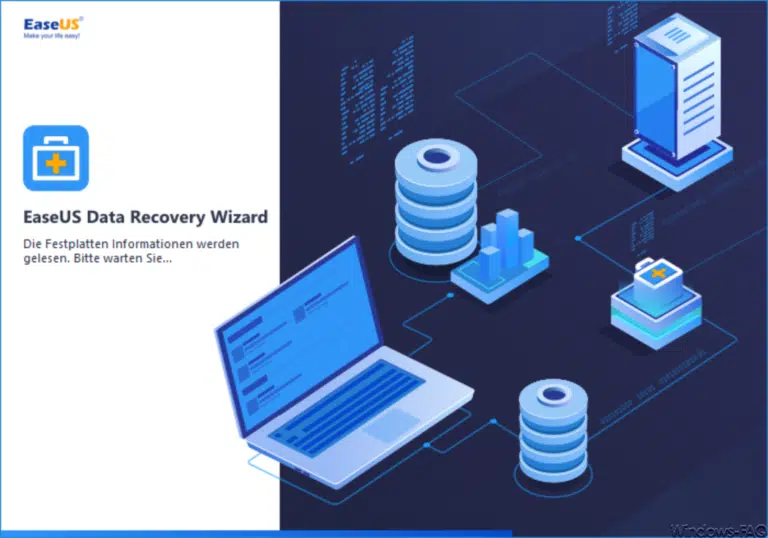






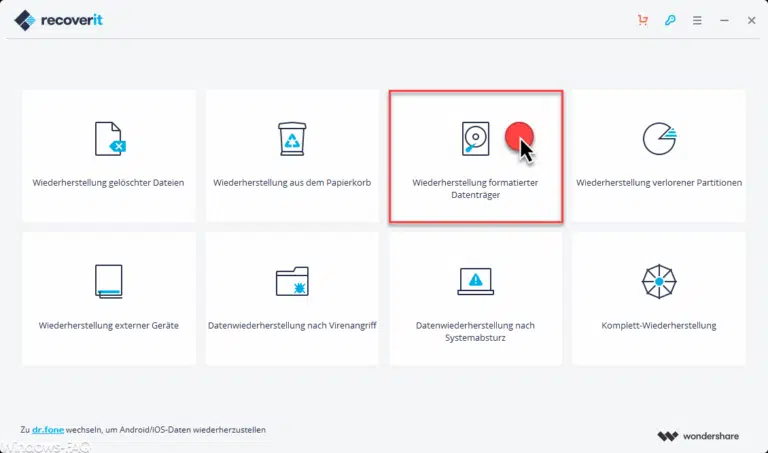



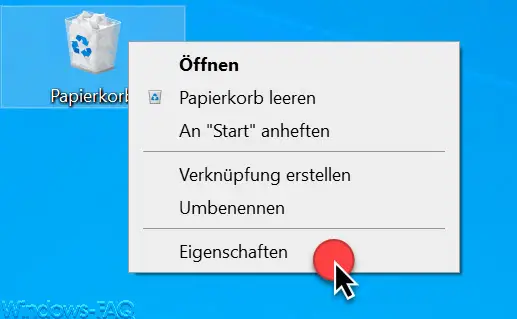
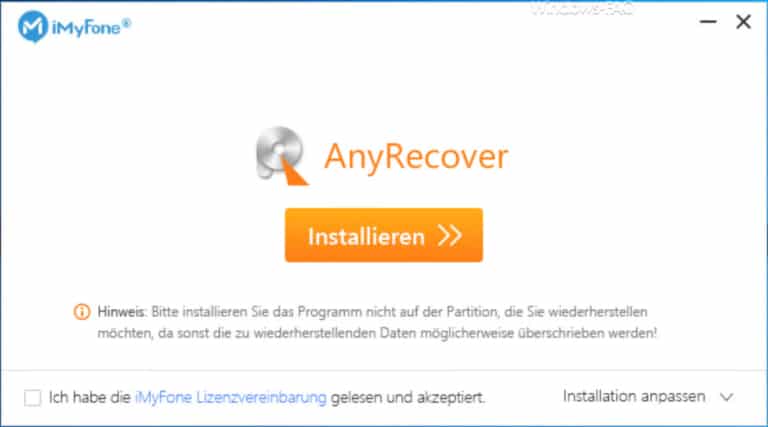

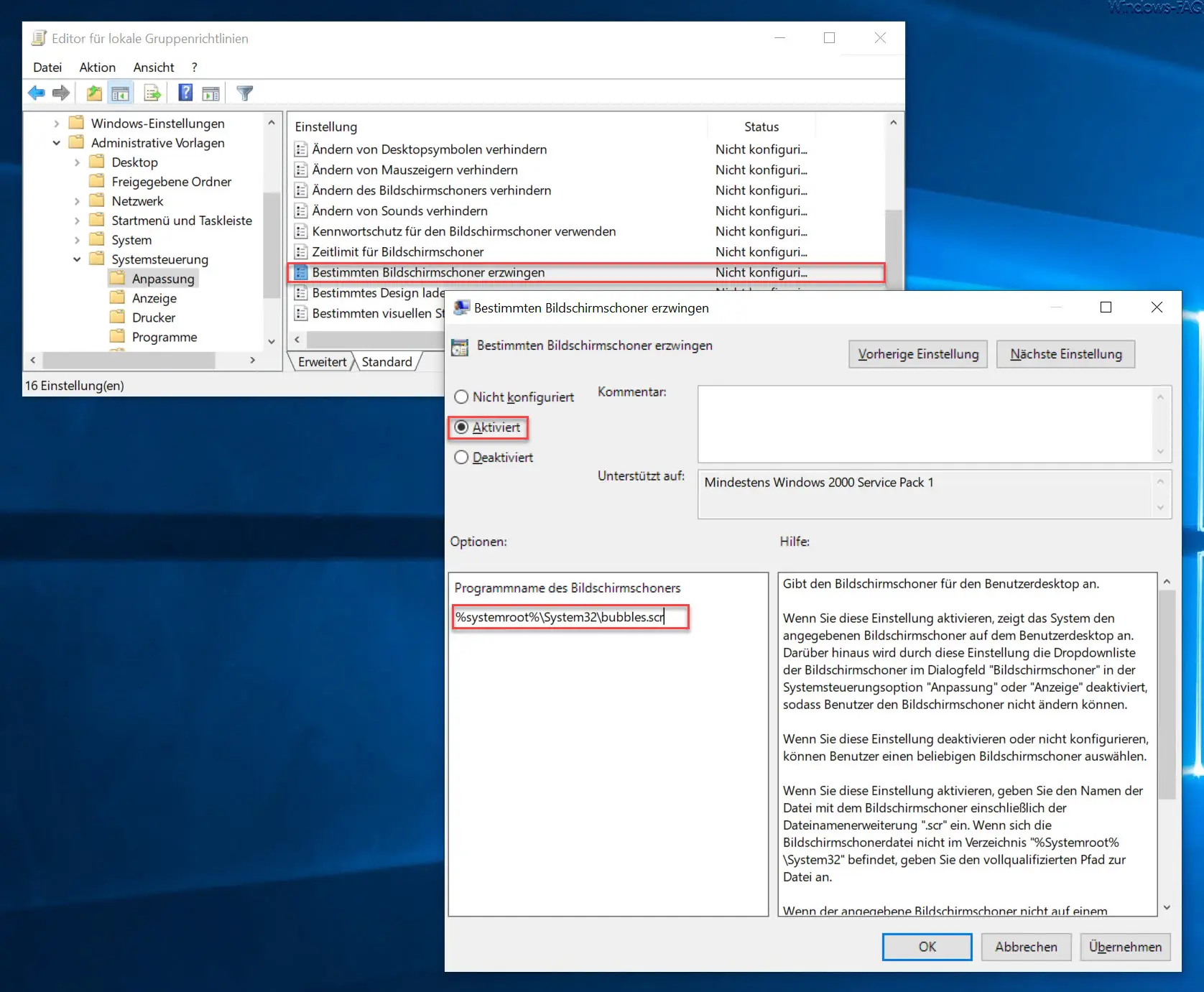
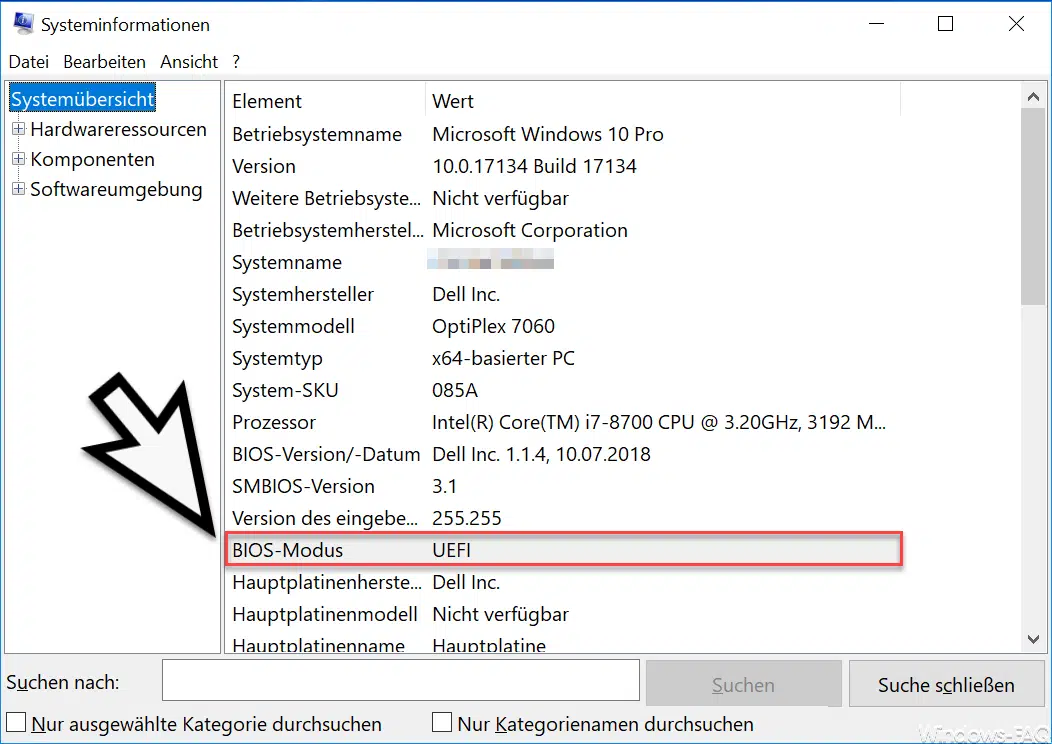




Neueste Kommentare