Oftmals beklagen sich Microsoft Teams Anwender, dass Teams, obwohl es nur im Hintergrund läuft, sehr viel CPU bzw. Prozessor Last erzeugt und wertvollen RAM verbraucht. Dieses Phänomen lässt sich sehr einfach im Windows Taskmanager nachvollziehen und wir möchten Euch zeigen, wie Ihr die CPU Beanspruchung und den Speicherverbrauch von Teams herunterfahren könnt.
Teams CPU Last und Speicherverbrauch einschränken
Dazu ruft Ihr im Microsoft Teams die Teams Einstellungen auf, indem Ihr auf Eure Initialen Kreis von Teams klickt. Wir haben Euch dies hier nachfolgend einmal abgebildet.

Anschließend erscheint folgendes kleines Menü, indem Ihr dann
Konto verwalten
anklickt.

Anschließend erscheint ein weiteres Teams Fenster, in dem Ihr auf der linken Seite die einzelnen Kategorien seht.
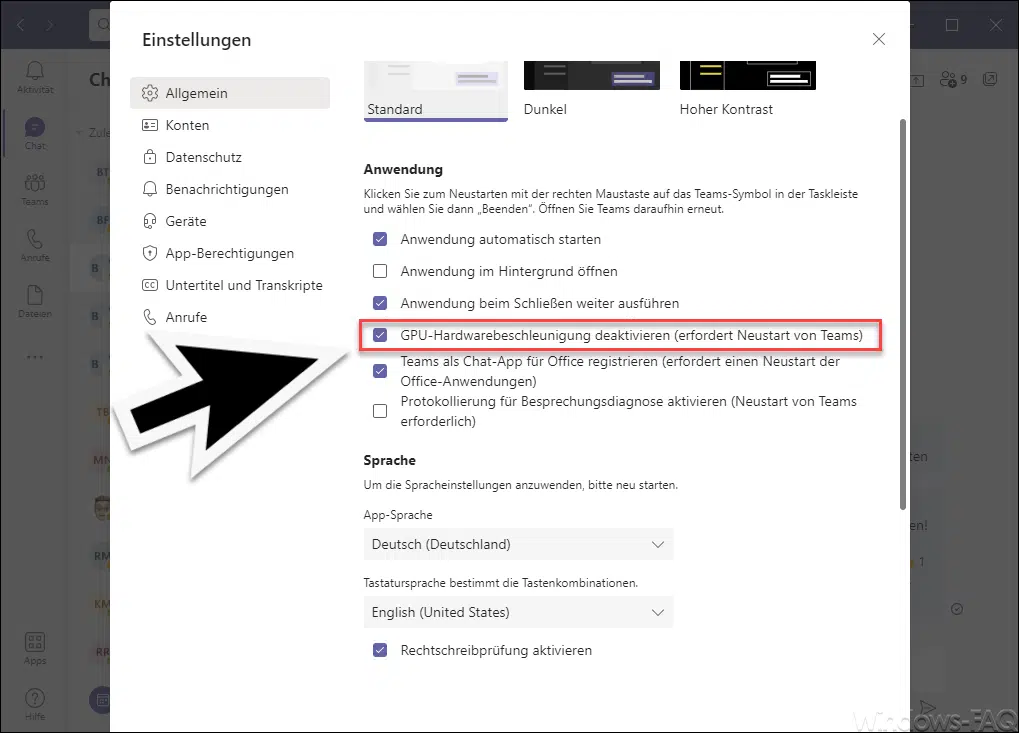
Hier ist wichtig, dass Ihr in die Einstellungsoption
Allgemein
wechselt. Anschließend müsst Ihr nach unten scrollen, bis Ihr in den Bereich „Anwendung“ kommt. Hier findet Ihr dann die gesuchte Option
GPU Hardwarebeschleunigung deaktivieren (erfordert Neustart von Teams)
Diese Teams GPU Hardwarebeschleunigung ist standardmäßig aktiviert und somit kann es vorkommen, dass Teams im Hintergrund sehr viel CPU Rechenleistung verbraucht und einen sehr großen Speicherbedarf hat. Die Bezeichnung GPU heißt „Graphics Processing Unit“ und dabei handelt es sich um den sogenannten Grafikprozessor. Die GPU ist für die Bildberechnung und die Bildschirmausgabe bei Computern zuständig.
Wenn Ihr diese Option und somit die GPU Hardwarebeschleunigung deaktiviert, so wird die CPU weniger beansprucht und der Ramverbrauch sinkt ebenfalls.
Nach der Deaktivierung dieser Option ist es allerdings zwingend notwendig, dass Ihr Teams beendet und neu startet, denn andernfalls wird die Änderung nicht sofort aktiv.
Abschließend noch weitere Beiträge, die sich mit Microsoft Teams beschäftigen.
– Teams Autostart deaktivieren bei Windows 11
– Teams verursacht hohe Prozessor Last und hohen Speicherverbrauch
– Teams Besprechung im Outlook einrichten
– Microsoft Teams Fehlercode caa70004
– Zitieren bei Microsoft Teams – Einfaches Antworten auf Nachrichten
– Teams Fehlercode 80090016
– Teams Schriftart bzw. Zeichen werden nur als Vierecke angezeigt
– Wichtige Nachrichten im Microsoft Teams speichern bzw. markieren
– Teams Status wie Verfügbar, beschäftigt oder nicht stören setzen
– Lesebestätigungen bei Microsoft Teams ausschalten
– Hintergrundbild bei Teams ändern
– Hintergrundgeräusche bei Microsoft Teams verringern
– Nützliche Tastenkombinationen für Microsoft Teams
– Testanruf im Microsoft Teams durchführen um Kamera und Mikrofon zu testen


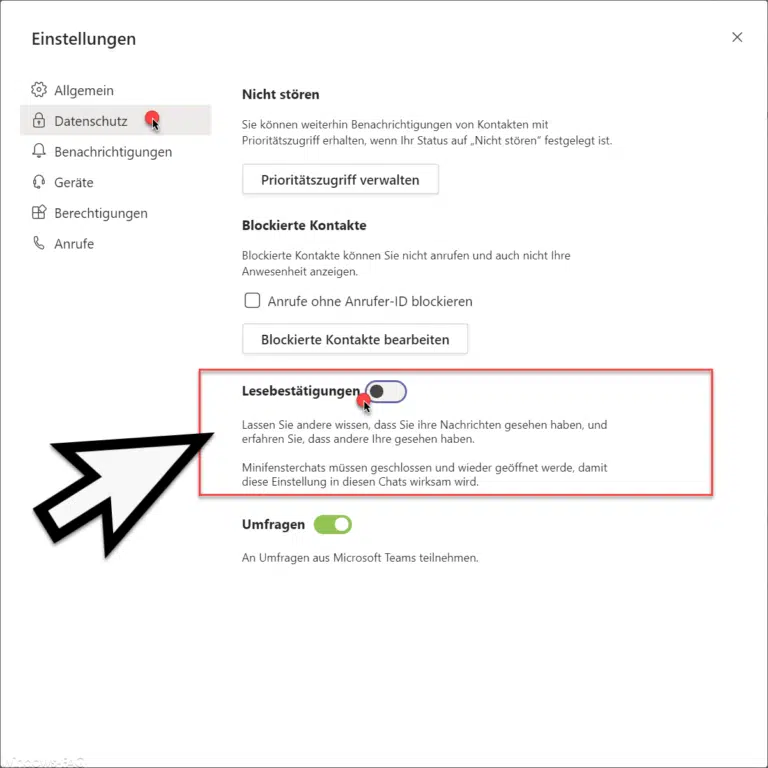

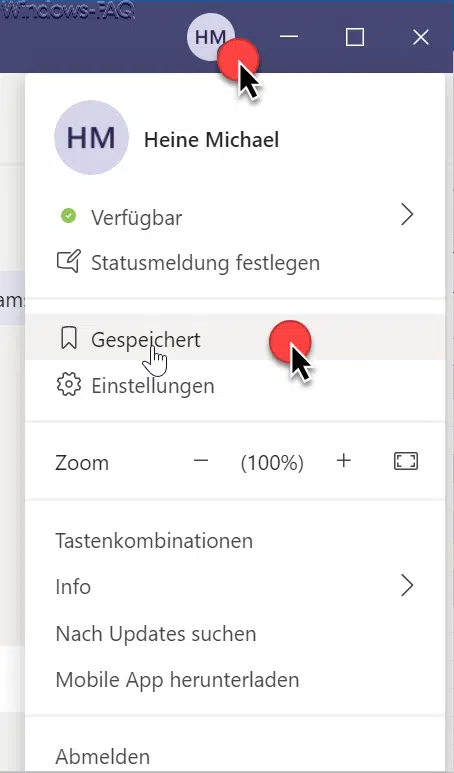

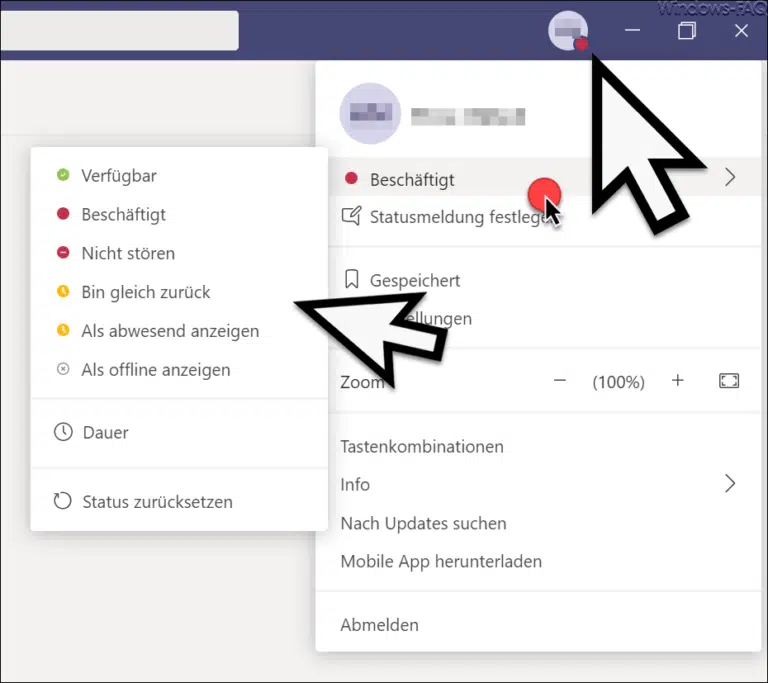
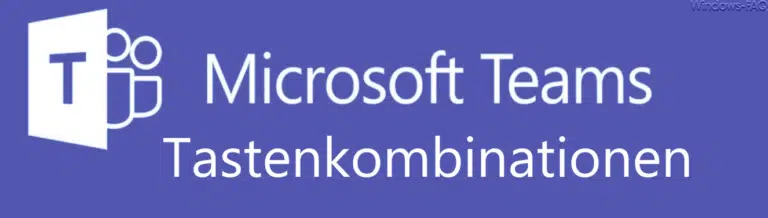
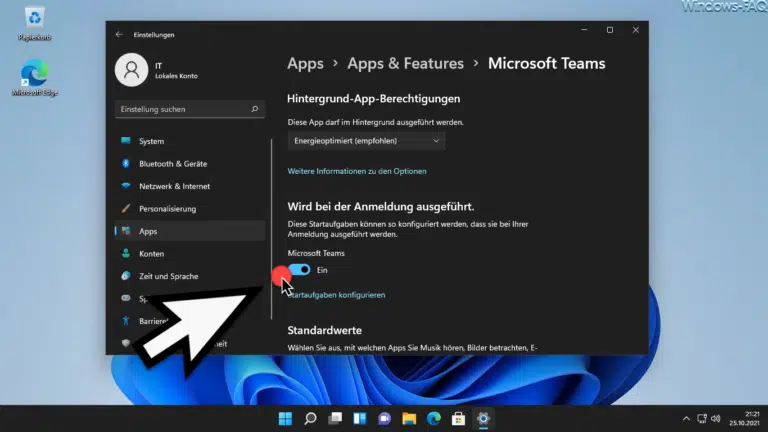

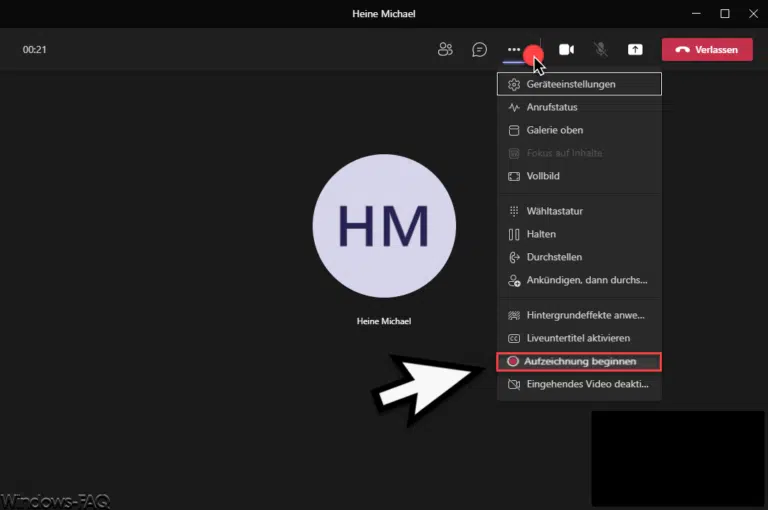





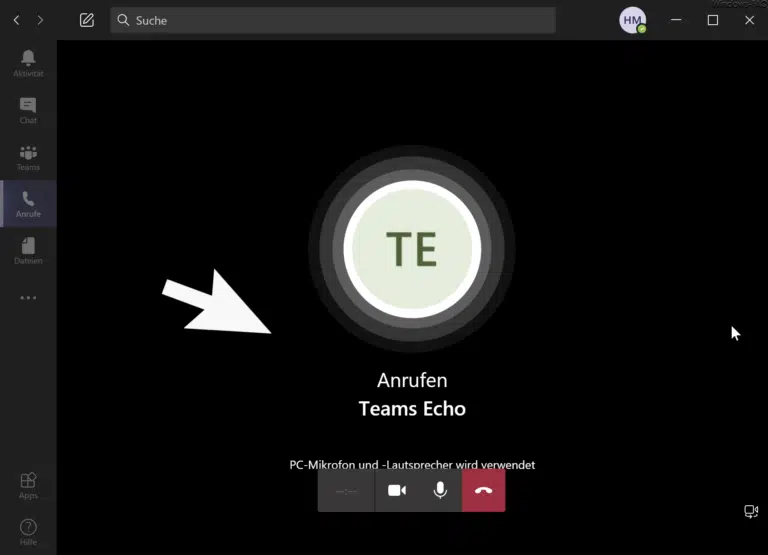









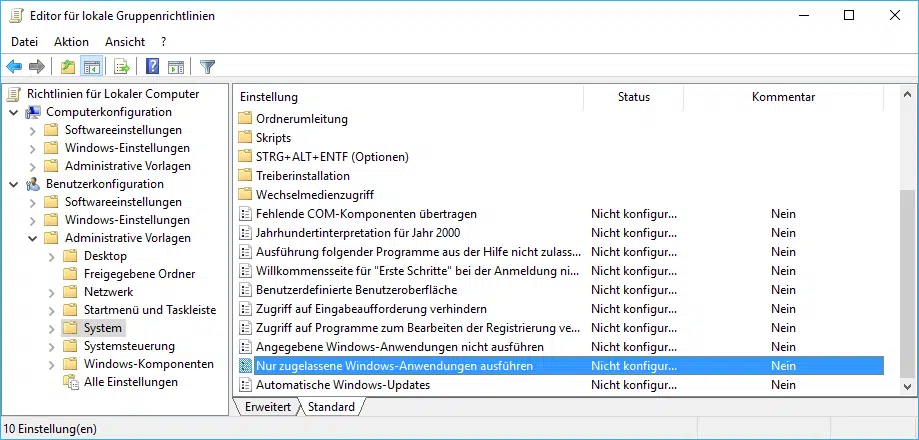
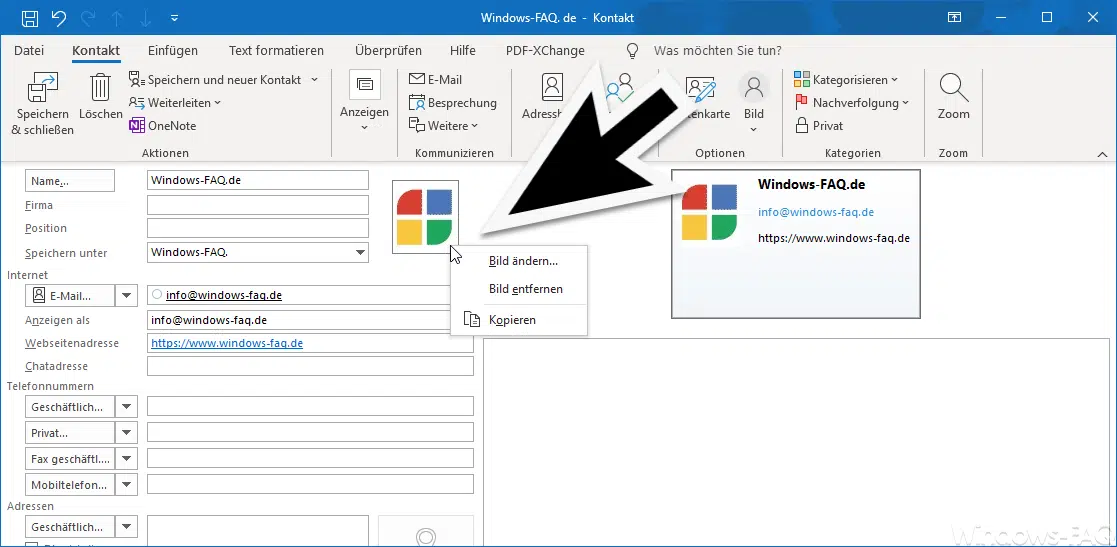
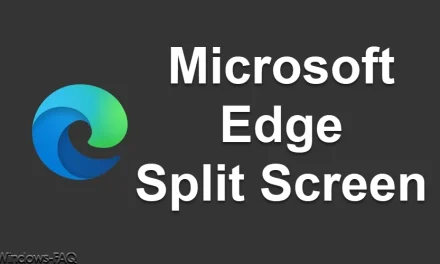




Hallo Michael,
ich zitiere: „Wenn Ihr diese Option und somit die GPU Hardwarebeschleunigung deaktiviert […]“.
Die Option heißt aber „GPU-Hardwarebeschleunigung deaktivieren“. Ergo deaktviere ich die Option um die GPU-Hardwarebeschleunigung zu aktivieren. Die Option zu deaktivieren um die Hardwarebeschleunigung zu deaktivieren ist somit unmöglich.
Soll der Haken („die Option“) gesetzt werden oder nicht?
Vielen Dank und freundliche Grüße
Henning