Manchmal steht man vor dem Problem, dass man vom gleichen bzw. ähnlichen Word Dokument 2 Varianten hat und gerne den oder die Unterschiede wüsste.
Manuell die Unterschiede von Word Dokumenten festzustellen, ist sehr mühsam und vor allem Zeitaufwendig. Aus diesem Grund hat Microsoft im Word eine Funktion geschaffen, mit der Ihr den Inhalt zweier Worddateien miteinander vergleichen könnt. Wie das funktioniert, erfahrt Ihr in diesem Word Tutorial.
Word Dateien miteinander vergleichen
Wir haben 2 Word Dateien mit einem beliebigen Fülltext vorbereitet und in dem einen Dokument 2 kleine Anpassungen vorgenommen. Zu einem in einer Zeile ein Word hinzugefügt und in einem anderen Absatz ein Word „Fett“ markiert.
Beide Texte wurden als Word-Datei gespeichert. Um nun die Worddateien zu vergleichen, müsst Ihr im Word auf
Überprüfen
und dann auf
Vergleichen
gehen, wie auf der nachfolgenden Abbildung zu erkennen ist.

Anschließend zeigt Word ein weiteres Fenster an, in dem Ihr die gesamten
Vergleichseinstellungen
festlegen könnt. Zunächst müsst Ihr natürlich die beiden zu vergleichenden Dateien auswählen und dann stehen Euch folgende Vergleichseinstellungen zur Verfügung.
- Einfüge- und Löschvorgänge
- Verschiebungen
- Kommentare
- Formatierung
- Änderung der Groß-/Kleinschreibung
- Leerzeichen
- Tabellen
- Kopf- und Fußzeilen
- Fuß- und Endnoten
- Textfelder
- Felder
Zusätzlich kann ausgewählt werden, ob Ihr die Unterschiede der Word-Dokumente auf Zeichenebene oder auf Wortebene angezeigt bekommen möchtet.

Außerdem könnt Ihr noch auswählen, ob die Änderungen zwischen den Dokumenten im Originaldokument, im überarbeitetem Dokument oder im neuem Dokument angezeigt werden soll.

In unserem Beispiel haben wir die Differenzen der Word Dokument in einem neuen Dokument anzeigen lassen. Auf der linken Seite werden die „Überarbeiten“ und somit die Unterschiede angezeigt. Wir haben Euch die Dokumentunterschiede zur Kontrolle auf der rechten Seite noch mit Pfeilen gekennzeichnet.
Mit dieser „Dokument vergleichen“ Funktion ist es somit im Word denkbar einfach, 2 unterschiedlichen Texte miteinander zu vergleichen und vorhandene Unterschiede festzustellen.
Weitere Word Tipps und Tricks findet Ihr auch hier.
– QR Code im Word erzeugen
– Text hoch stellen oder tief stellen im Word
– Schriftgröße kleiner oder größer machen per Tastenkombination im Word
– Linien automatisch erzeugen mit Word
– Seitenränder im Word
– Schriftarten einbetten im Word Dokument
– Entspricht Zeichen im Word einfügen
– Word Seite löschen ganz einfach gemacht
– Text auf ein Bild im Word schreiben
– Standard Dateityp zum Speichern von Word & Excel Dateien festlegen
– Formatierungen im Word schnell entfernen mit STRG + Leertaste
– Format übertragen – Einfach Formatierungen im Word, Outlook oder Excel übertragen
– Text im Word mit Tastenkombination formatieren (Fett, Kursiv, Unterstreichen)
– Lesbarkeitsstatistik im Word aktivieren nach Rechtschreibprüfung
– Hintergrund der Office Programme (Word, Excel, Outlook, PowerPoint) ändern
– Datum und Uhrzeit schnell per Tastenkombination in ein Word Dokument einfügen
– Ganze Zeilen mit Linien im Word automatisch erzeugen lassen
– Wasserzeichen einfügen in Word Dokument
– Einen Text im Word Dokument frei platzieren – Word Tipp
– Word-Datei direkt als PDF speichern

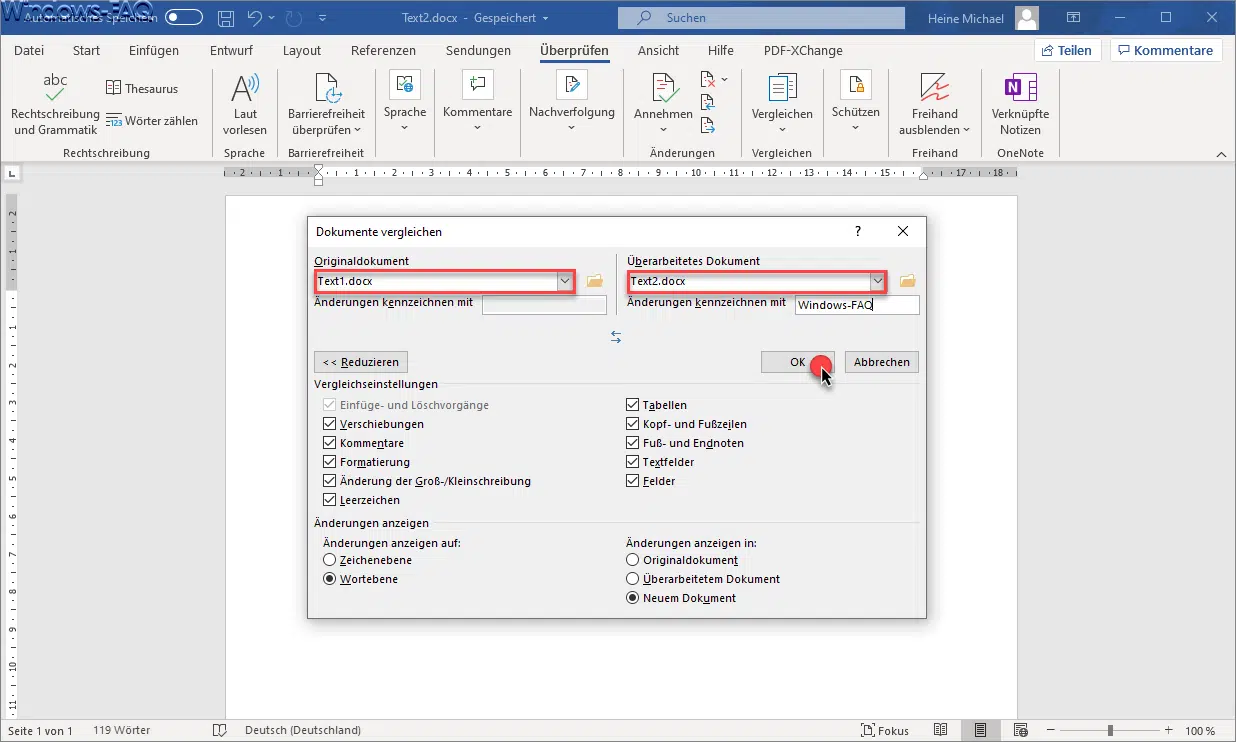






















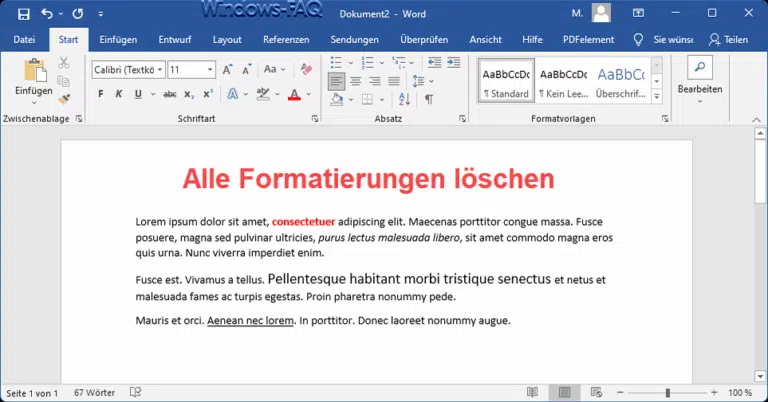



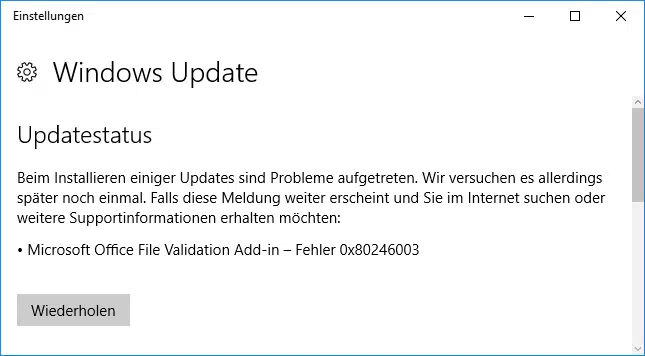






Danke für die Tipps die Ihr mir gibt ,sie helfen mir sehr und machen mir die Arbeit leichter.
Macht so weiter