Outlook Kontakte sind eine großartige Sache und werden von vielen Outlook Anwendern ausgiebig genutzt. Nicht zuletzt der Abgleich der Kontaktdaten mit den Smartphones bringt große Vorteile.
Leider ist das Anlegen der Outlook Kontakte etwas mühselig und verbleibt aus diesem Grund öfters. Wir möchten Euch hier aber in diesem Outlook Tutorial zeigen, wie Ihr ganz einfach direkt aus einer E-Mail einen Outlook Kontakt anlegen könnt.
Outlook Kontakt anlegen per Drag & Drop
Um einen Outlook Kontakt direkt aus einer E-Mail anzulegen, müsst Ihr die Drag&Drop Funktion nutzen. Zieht dazu einfach eine E-Mail, die Ihr erhalten habt und z.B. in Eurem Posteingang ist, einfach per Drag & Drop mit gedrückter linker Maustaste auf das Kontaktordnersymbol.
Wir haben Euch dies zur Vereinfachung einmal nachfolgend exemplarisch abgebildet.

Wie Ihr seht, erscheint dann auf dem Outlook Kontaktsymbol ein kleines Pluszeichen.
Dadurch erstellt Outlook automatisch einen Kontakt und öffnen ein Kontaktfenster, in dem dann auch schon alle vorhandenen Informationen aus der E-Mail eingetragen sind, wie Ihr hier auf der folgenden Abbildung sehen könnt.

Wie Ihr seht, ist der Name, die E-Mail-Adresse, die Bezeichnung von „Speichern unter“ und der Anzeigename bereits ausgefüllt.
Zusätzlich wird der Text der E-Mail noch in die Kontaktnotizen des Outlook Kontakts übernommen. Ihr müsst nun nur noch die fehlenden Kontaktinformationen ergänzen und den Kontakt speichern.
Das wars letztendlich schon und auf diesen Weg könnt Ihr sehr schnell und einfach Outlook Kontakte anlegen. Vielleicht sind Euch ja weitere Outlook Tipps und Tricks bekannt, über die wir noch nicht berichtet haben. Wir würden uns selbstverständlich über einen entsprechenden Hinweis oder Kommentar freuen.
Abschließend findet Ihr hier noch weitere Outlook Anleitungen, die wir in den vergangenen Monaten veröffentlicht haben.
– Outlook E-Mail als PDF speichern
– Outlook wurde geschlossen, während Sie Elemente geöffnet hatten -> Abfrage abschalten
– E-Mail vorlesen lassen vom Outlook
– Bild zum Outlook Kontakt hinzufügen
– Outlook Kontakte importieren
– Eine horizontale Linie in einer Outlook E-Mail einfügen
– Teams Besprechung im Outlook einrichten
– Abstimmungen mit Outlook
– In einer Outlook E-Mail alle Formatierungen entfernen
– Wochennummern im Kalender der Outlook iOS App anzeigen
– Outlook Standard Schriftart und Schriftgröße ändern
– Outlook anmelden und kostenlosen E-Mail Account anlegen
– GMail Konto in Outlook integrieren
– Outlook Kontakte exportieren
– Administratorbenachrichtigungen im Outlook deaktivieren
– Outlook Ordner in Englisch anstatt in Deutsch
– Bilder drehen im E-Mail Fenster von Outlook
– Gelesene E-Mail automatisch nach Sekunden als gelesen markieren in der Outlook Vorschau
– Outlook – Mehrere E-Mails in einer E-Mail weiterleiten
– Anlagen einer E-Mail speichern im Outlook
– Outlook E-Mail Verteilergruppe anlegen
– E-Mail in Termin umwandeln im Outlook
– Outlook – Als Antwort-Adresse auf eine E-Mail automatisch einen anderen Empfänger angeben
– Outlook E-Mail Benachrichtigung ausschalten

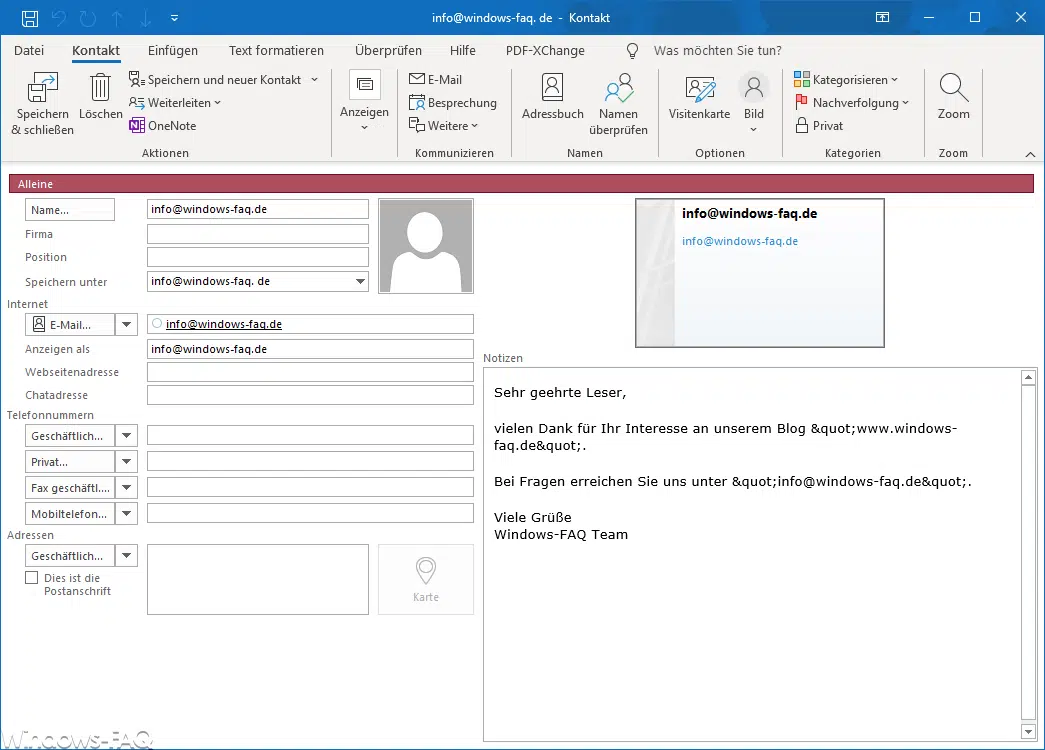









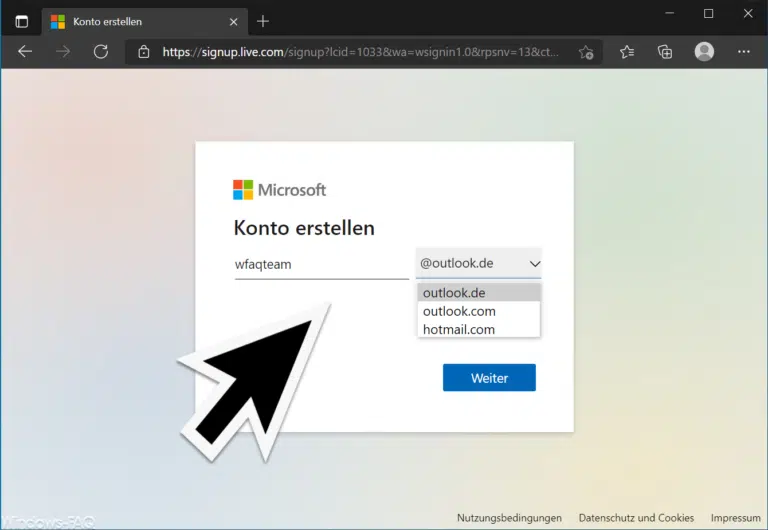
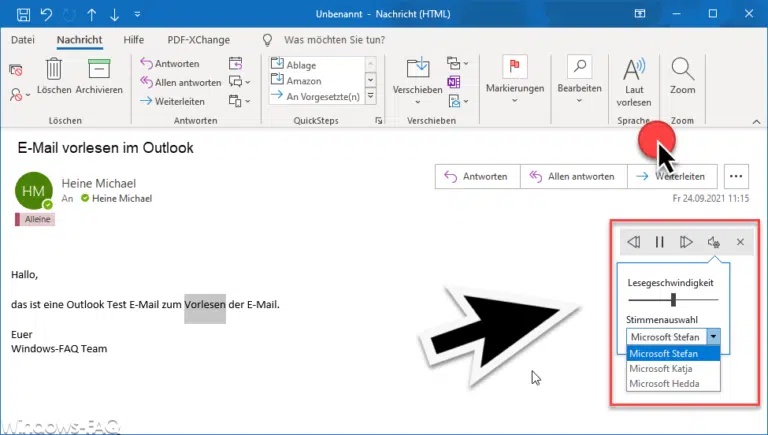



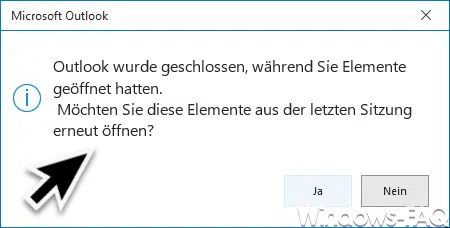
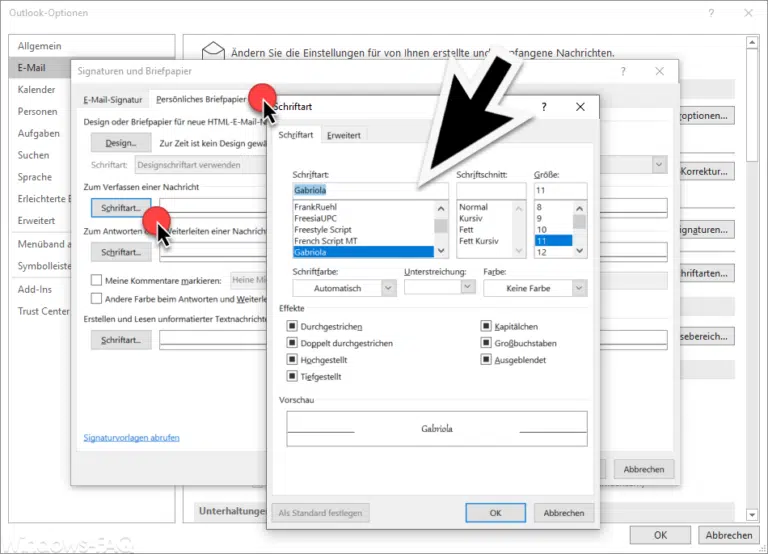


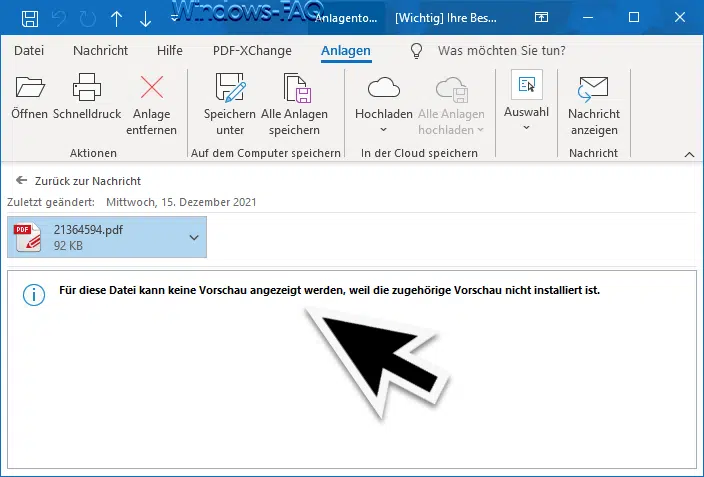

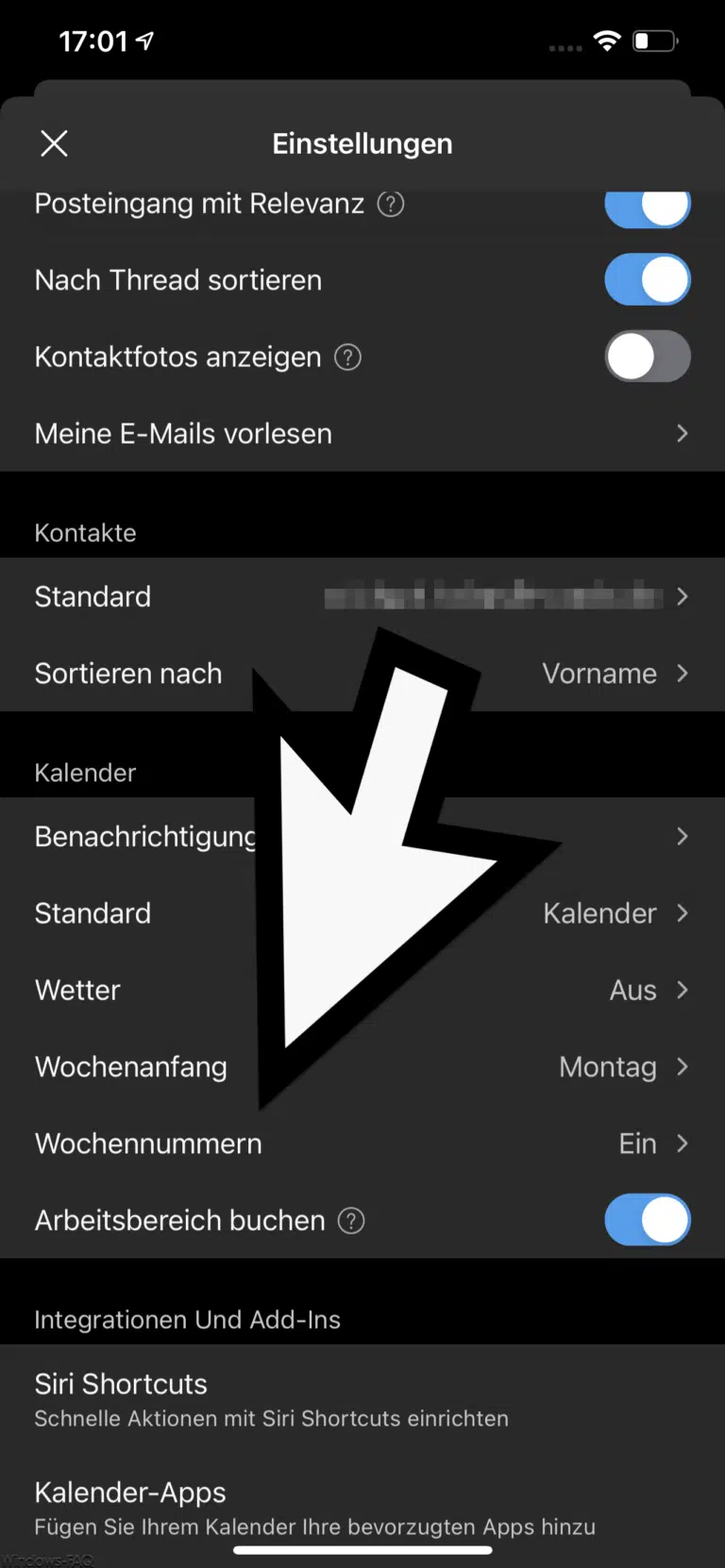

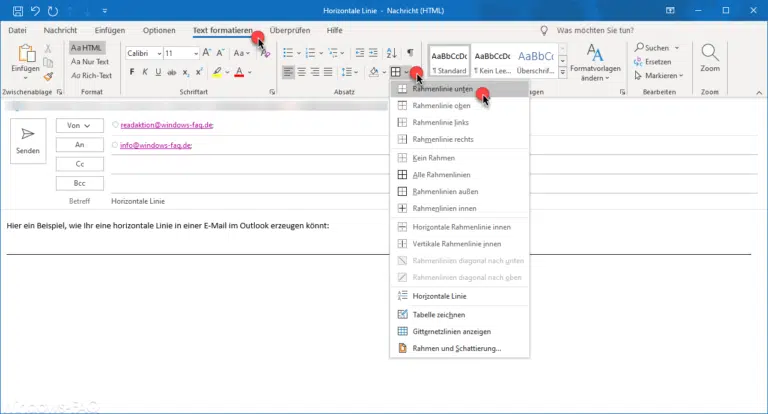


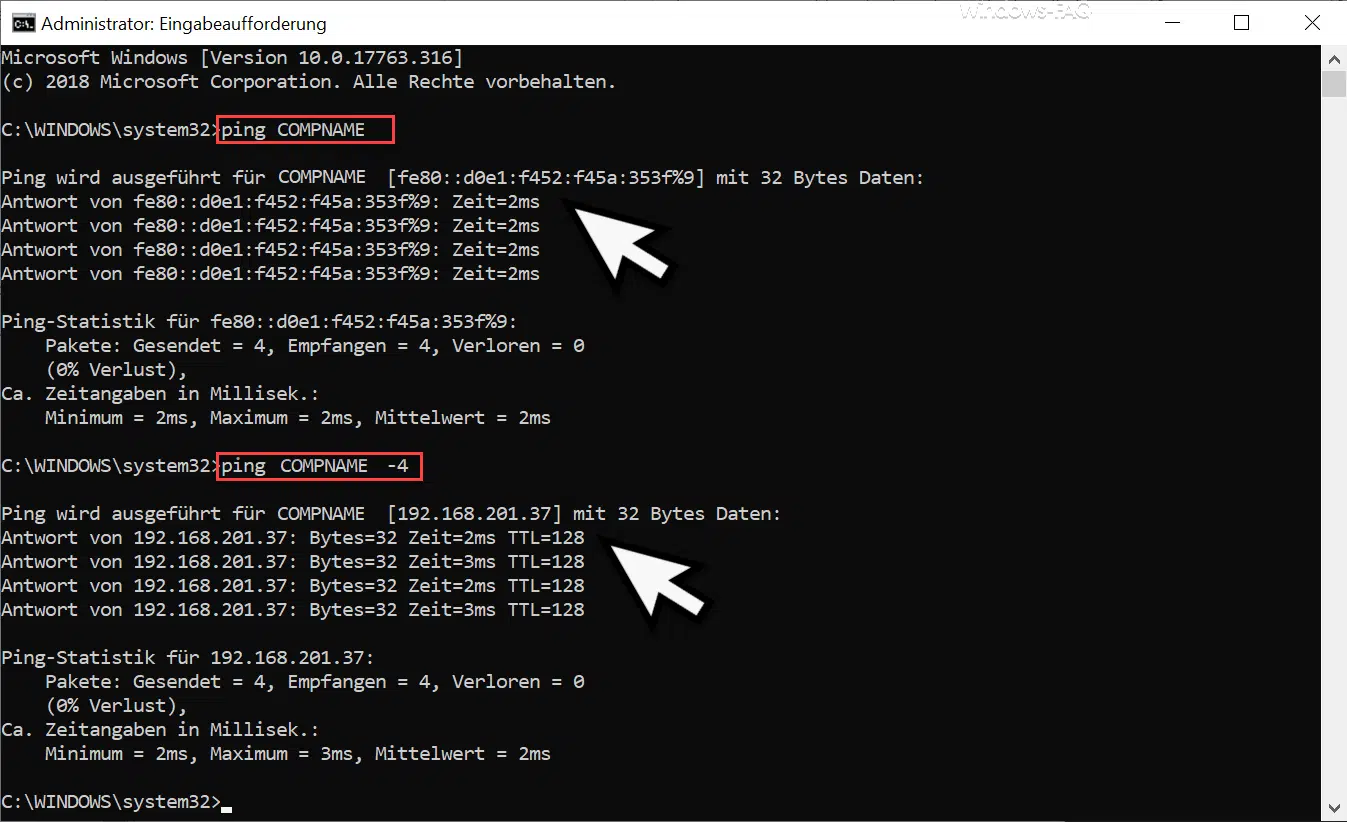

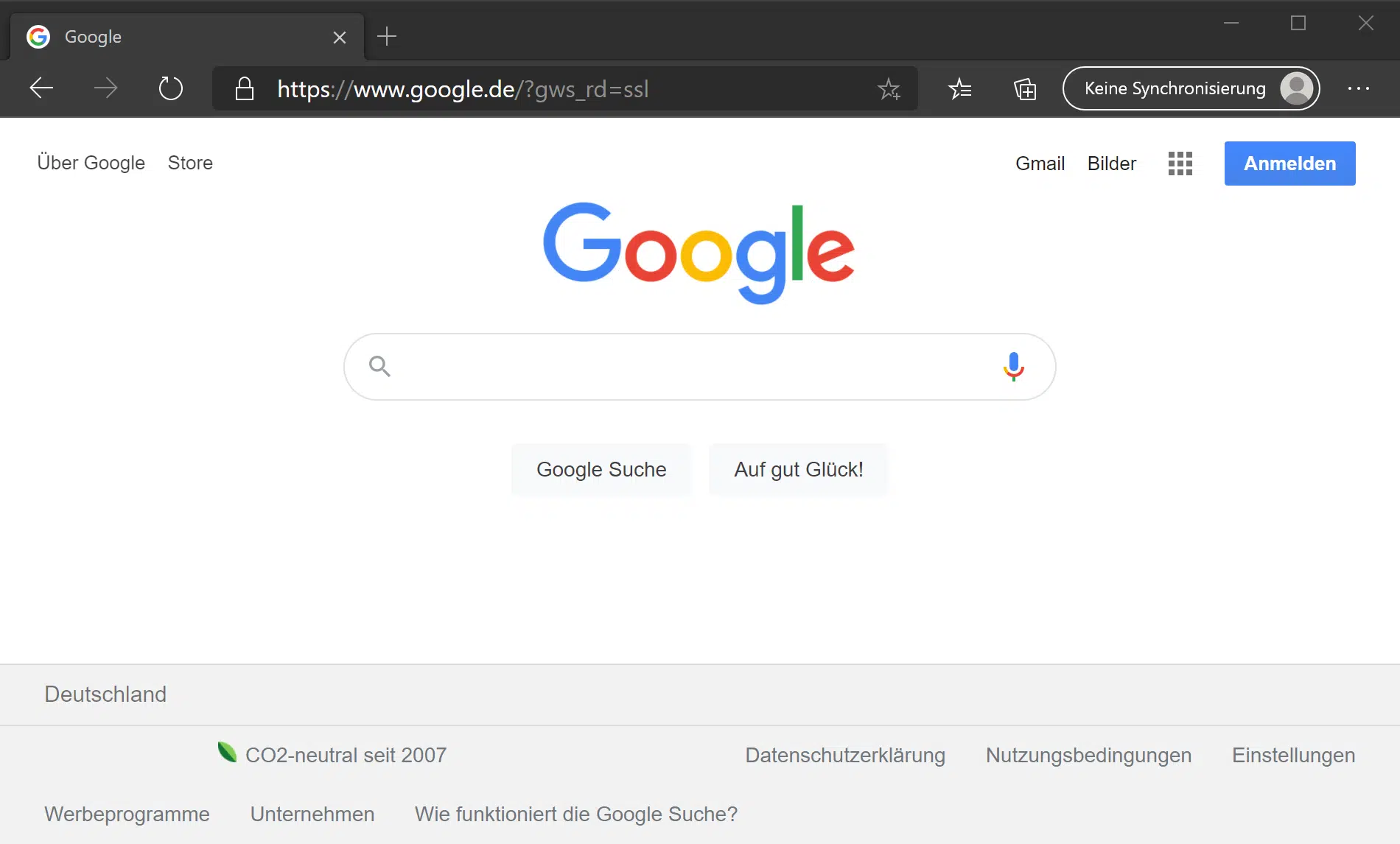
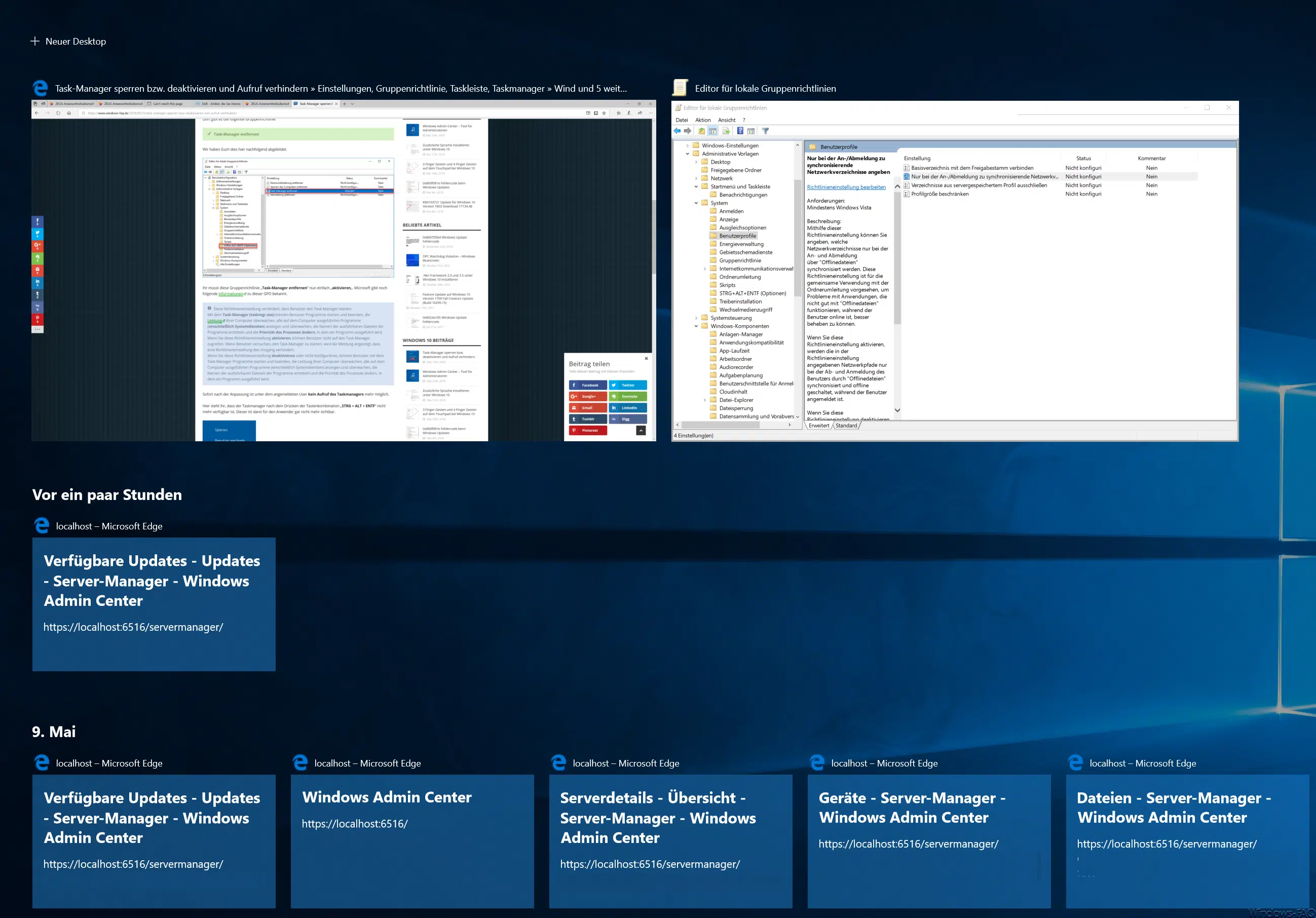




Neueste Kommentare