Immer wieder erreicht uns die Frage, wie man schnell und einfach eine E-Mail als PDF speichern kann. Dies ist seit Windows 10 überhaupt kein Problem mehr, denn der „Print to PDF Drucker“ ist ja standardmäßig im Lieferumfang enthalten. Somit ist das Ausdrucken einer E-Mail als PDF-Datei ohne weitere Zusatzsoftware oder Tools möglich.
Wir zeigen euch hier in diesem Outlook Tutorial bebildert, wie Ihr ganz einfach eine E-Mail als PDF Datei speichern könnt.
E-Mail als PDF speichern
Dazu ruft Ihr zunächst die E-Mail auf, die Ihr als PDF Datei speichern möchtet.

Anschließend klickt Ihr auf rechts oben im Menü auf
Outlook E-Mail drucken
und anschließend auf
wie auf dem nachfolgenden Bild zu erkennen ist.

Daraufhin öffnet sich ein weiteres Fenster, indem Ihr den Drucker
Microsoft Print to PDF
auswählen müsst. Sollte bei Euch aus welchem Grund auch immer der „Microsoft Print to PDF“ Drucker nicht vorhanden sein, so könnt Ihr ihn jederzeit nachinstallieren. Dazu findet Ihr ebenfalls eine Anleitung unter „Microsoft Print to PDF aktivieren bei Windows 10„.
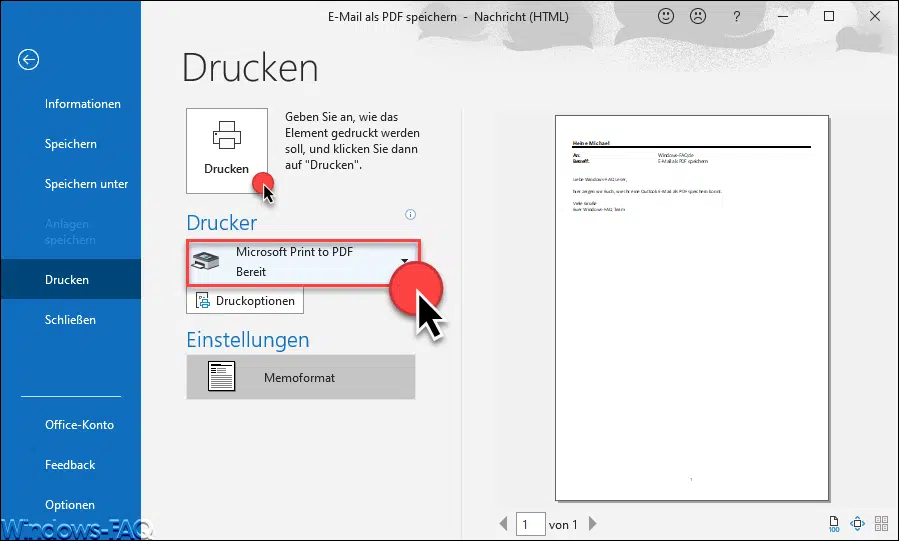
Anschließend müsst Ihr noch die Schaltfläche
betätigen und daraufhin öffnet sich ein Explorer Fenster, wie hier nachfolgend auf der Abbildung zu erkennen ist.

Bevor die E-Mail als PDF-Datei gespeichert werden kann, müsst Ihr noch den Speicherort bzw. den Zielordner auswählen und der PDF-Datei einen Namen vergeben. Der Dateityp PDF ist bereits korrekt hinterlegt.
Nachdem Ihr den Dateinamen eingegeben und „Speichern“ betätigt habt, beginnt Outlook bereits mit der Umwandlung der E-Mail in einer PDF Datei und legt diese am angegebenen Speicherort ab.
Dieses PDF könnt Ihr dann natürlich mit Eurem Standard PDF-Programm anschauen. Wie Ihr Euer Standard-PDF Programm selber festlegen könnt, haben wir Euch bereits in unserem Beitrag „Standard PDF-Programm zum Öffnen von PDF-Dateien bei Windows 10 festlegen“ genauer erläutert.
Weitere Outlook Hilfen findet Ihr auch in diesen Anleitungen.
– Outlook wurde geschlossen, während Sie Elemente geöffnet hatten -> Abfrage abschalten
– E-Mail vorlesen lassen vom Outlook
– Bild zum Outlook Kontakt hinzufügen
– Outlook Kontakte importieren
– Eine horizontale Linie in einer Outlook E-Mail einfügen
– Teams Besprechung im Outlook einrichten
– Abstimmungen mit Outlook
– In einer Outlook E-Mail alle Formatierungen entfernen
– Wochennummern im Kalender der Outlook iOS App anzeigen
– Outlook Standard Schriftart und Schriftgröße ändern
– Outlook anmelden und kostenlosen E-Mail Account anlegen
– GMail Konto in Outlook integrieren
– Outlook Kontakte exportieren
– Administratorbenachrichtigungen im Outlook deaktivieren
– Outlook Ordner in Englisch anstatt in Deutsch
– Bilder drehen im E-Mail Fenster von Outlook
– Gelesene E-Mail automatisch nach Sekunden als gelesen markieren in der Outlook Vorschau
– Outlook – Mehrere E-Mails in einer E-Mail weiterleiten
– Anlagen einer E-Mail speichern im Outlook
– Outlook E-Mail Benachrichtigung ausschalten
– Outlook E-Mail Verteilergruppe anlegen
– E-Mail in Termin umwandeln im Outlook
– Outlook – Als Antwort-Adresse auf eine E-Mail automatisch einen anderen Empfänger angeben


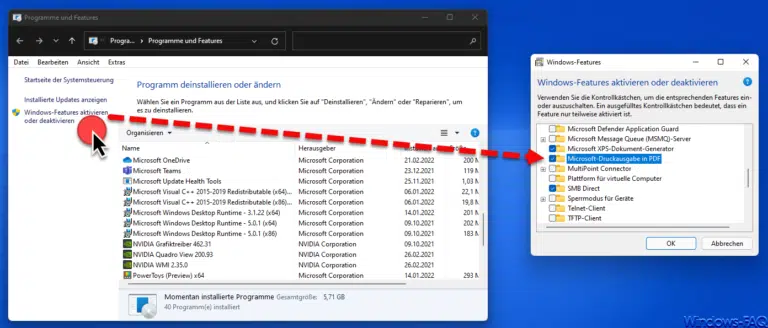

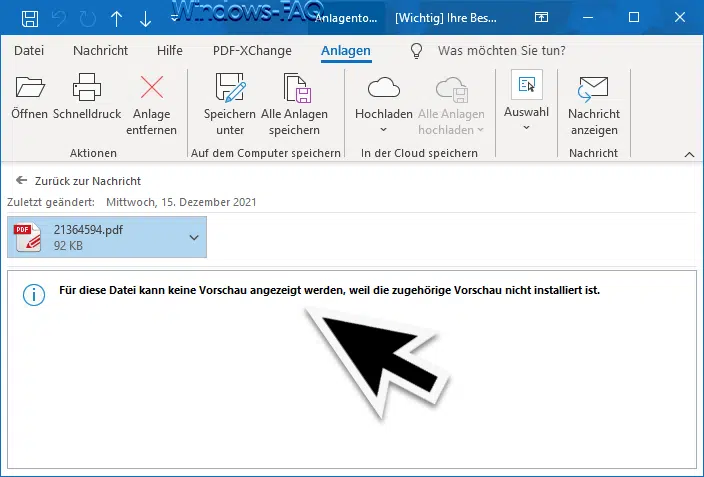
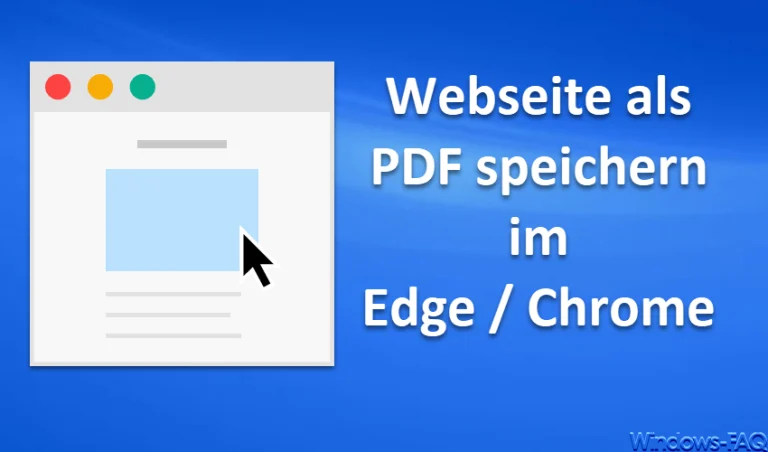

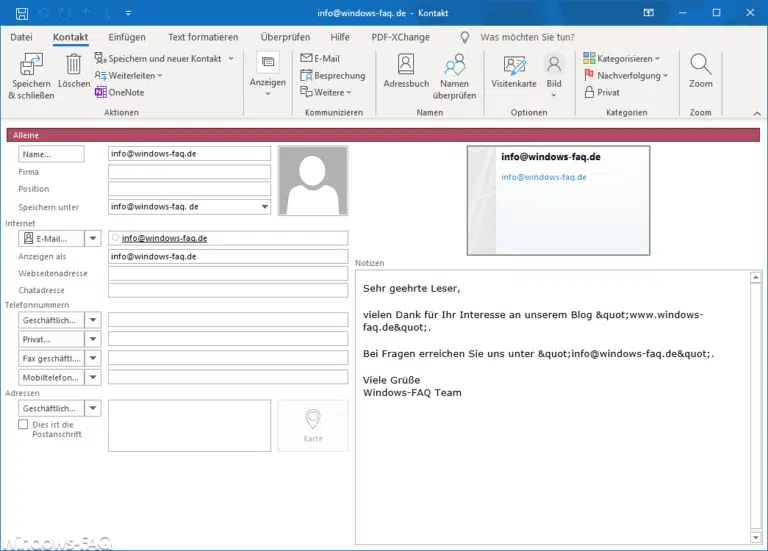




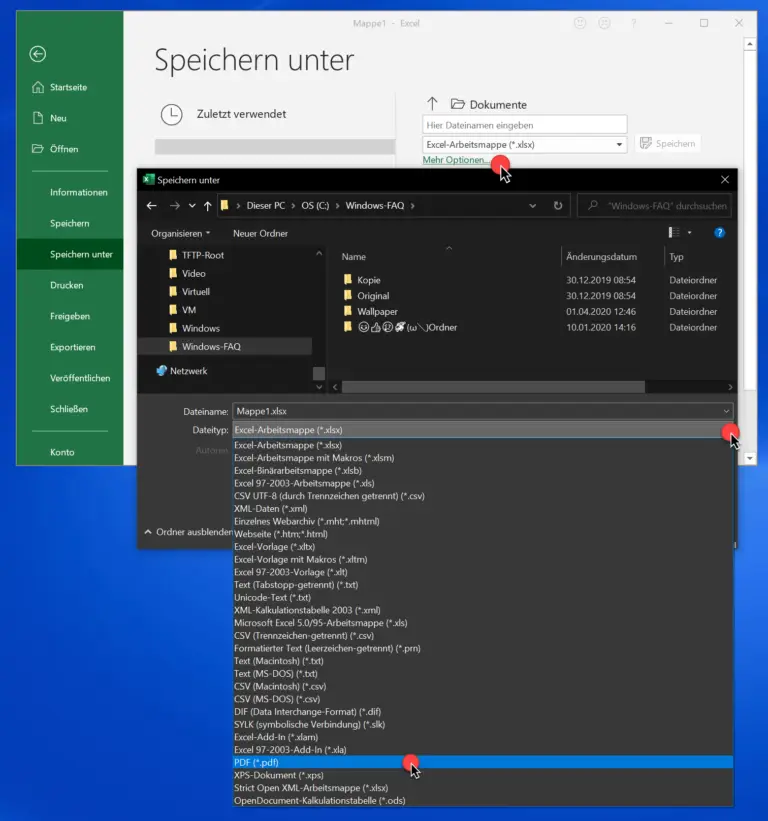



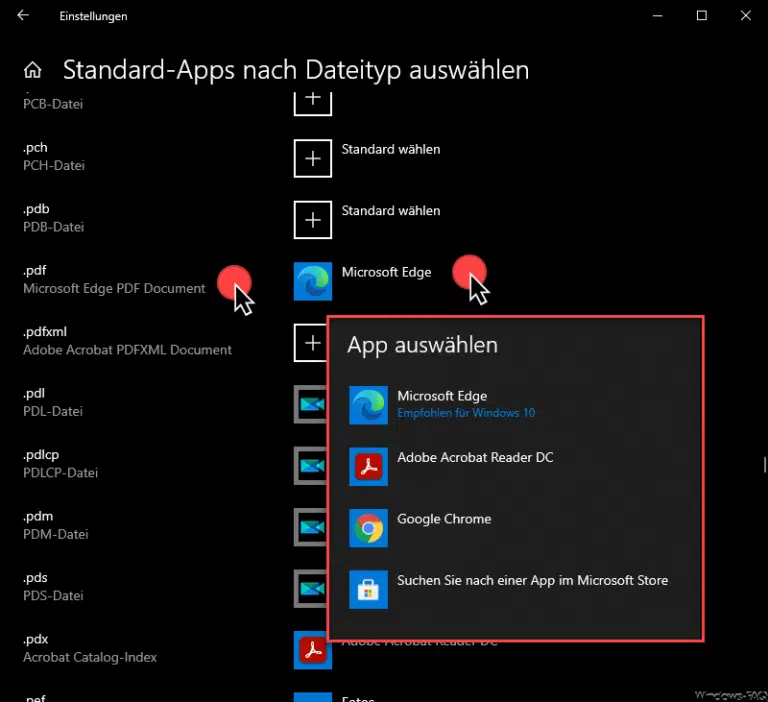
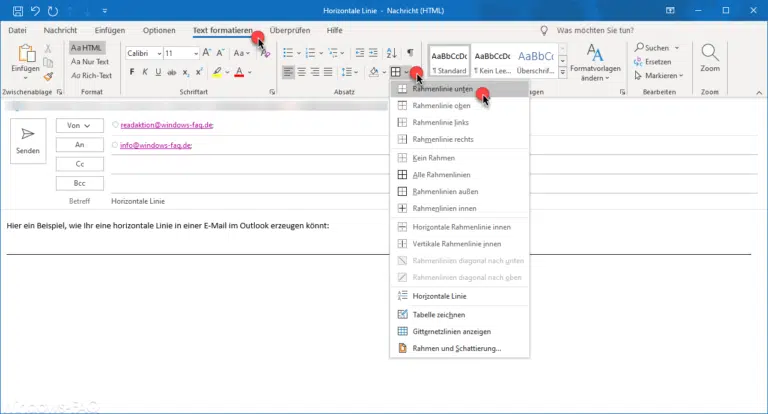



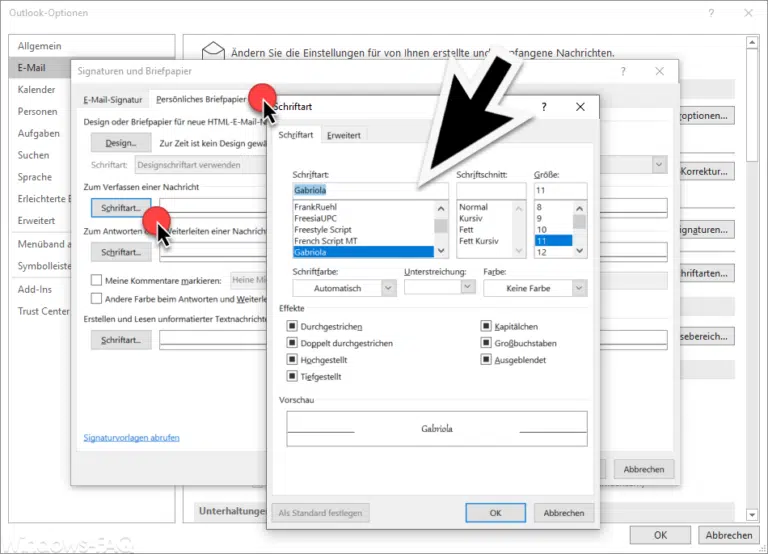



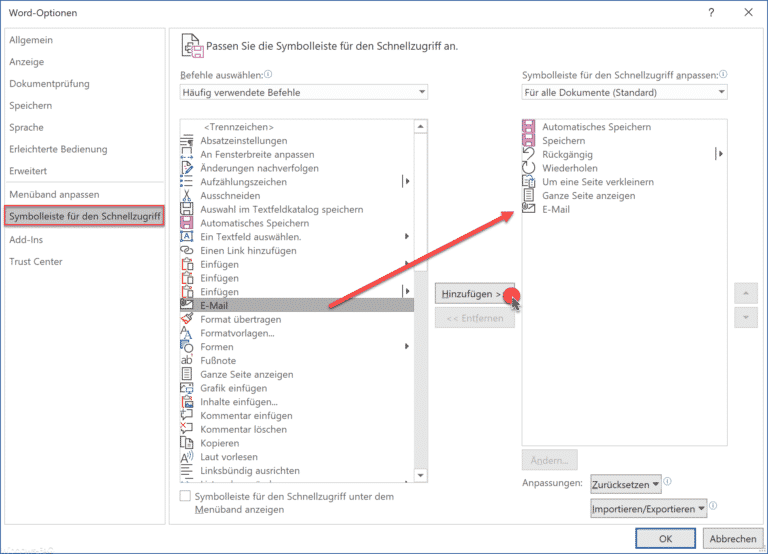
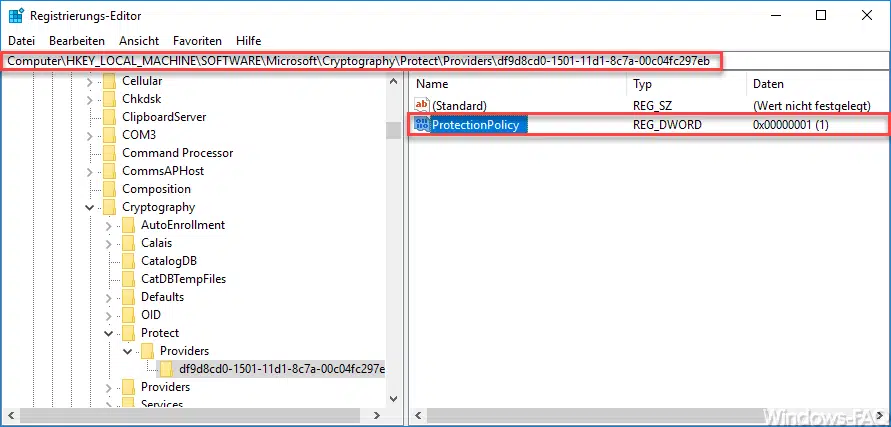
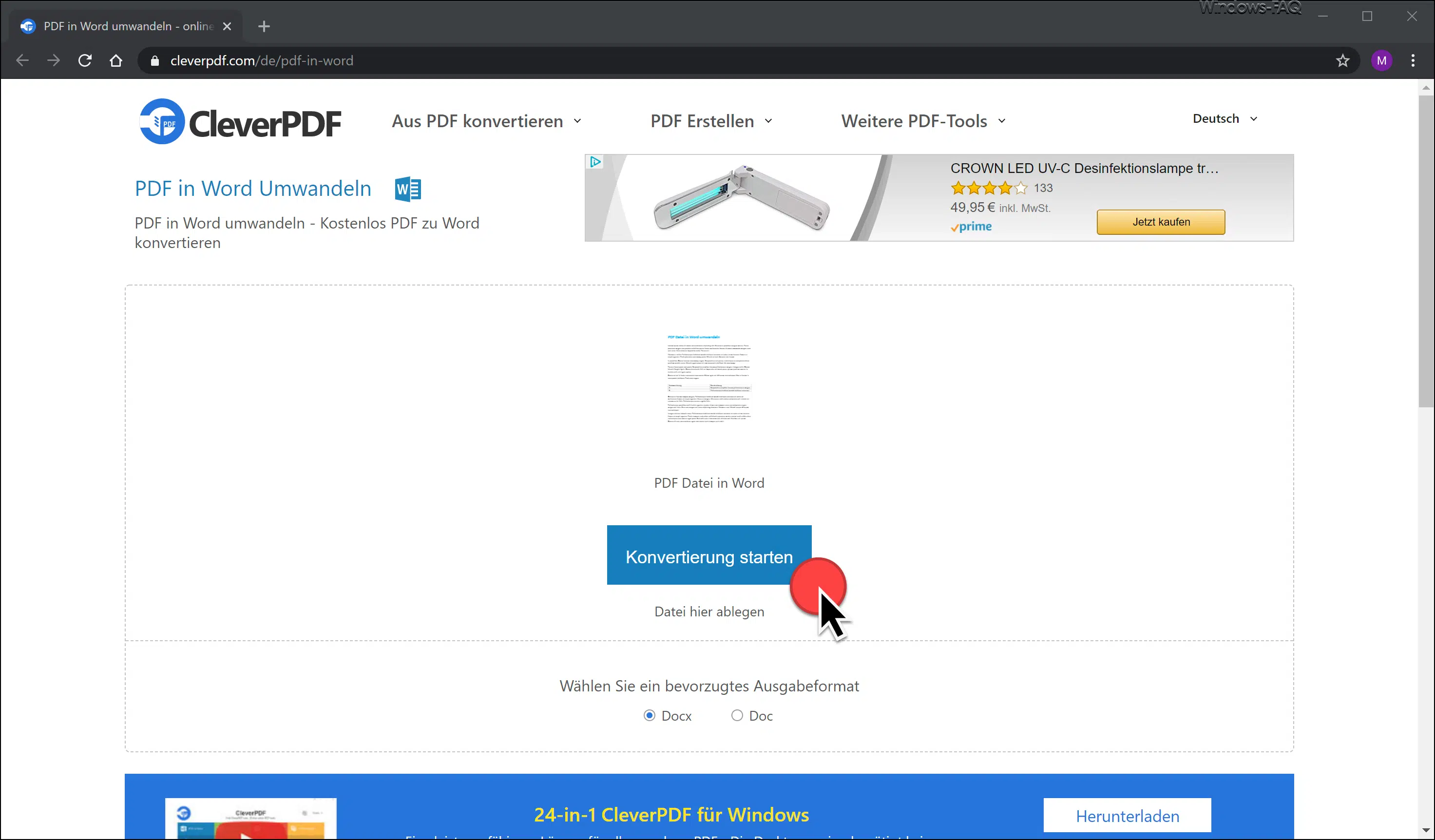
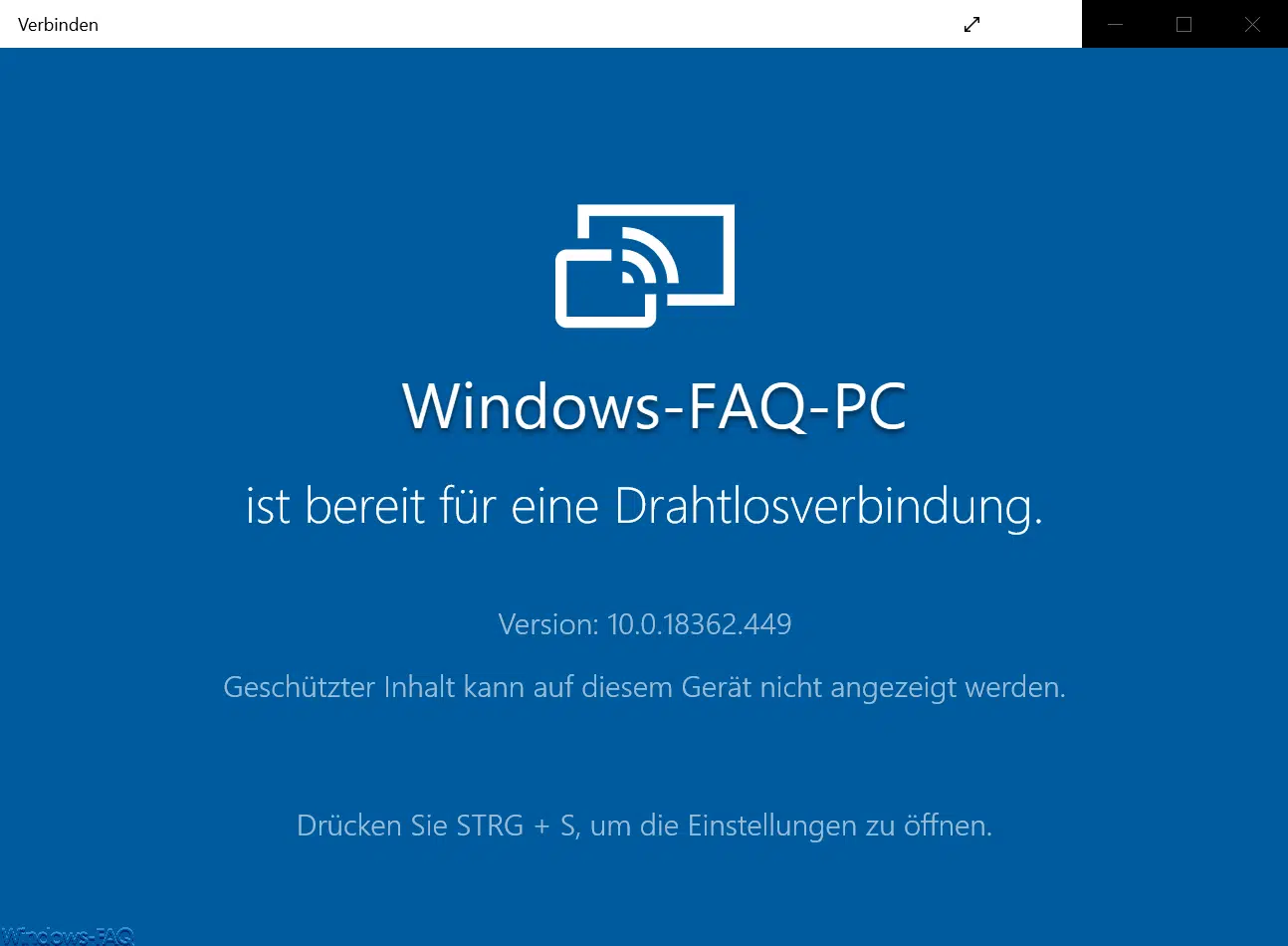
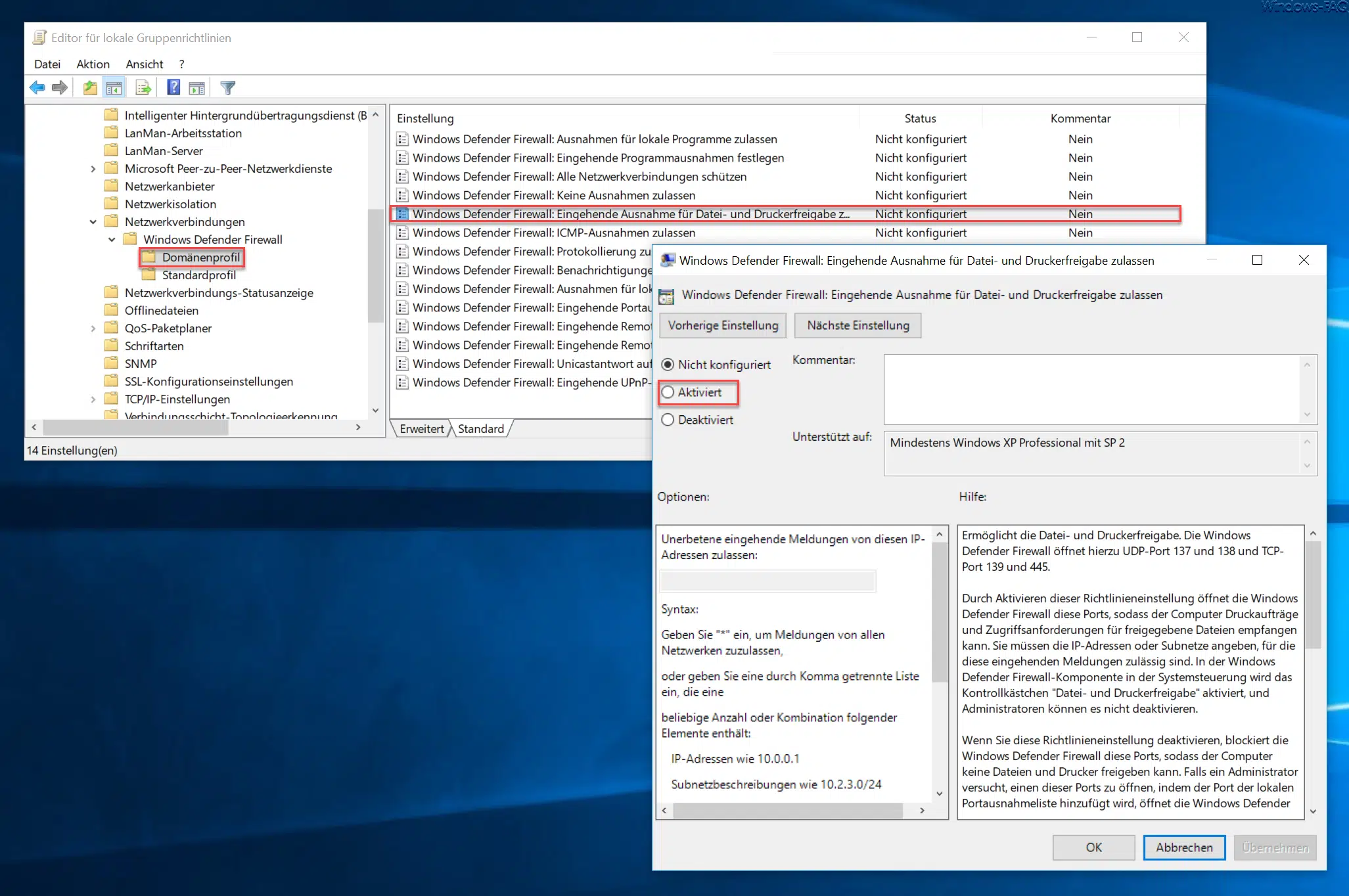




Neueste Kommentare