Vielleicht kennt Ihr ja diese Anzeige, wenn Ihr Outlook startet.
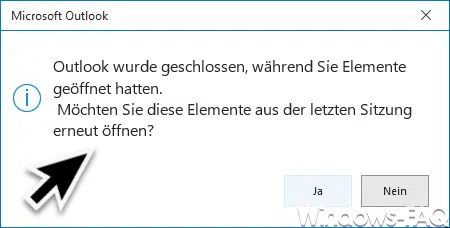
Die genaue Outlook Startmeldung lautet:
Outlook wurde geschlossen während Sie Elemente geöffnet hatten. Möchten Sie diese Elemente aus der letzten Sitzung erneut öffnen?
Grundsätzlich ist das eine gute Idee, kann aber auch nerven oder andere Programme blockieren, die ggf. ein Outlook Fenster öffnen möchten, noch bevor Outlook überhaupt gestartet wurde.
Outlook Abfrage abschalten
Somit kann es von Vorteil sein, diese Outlook Abfrage beim Programmstart zu deaktivieren. Um dies durchzuführen müsst Ihr zunächst im Outlook auf
Datei
und anschließend auf
Optionen
klicken. Im darauf folgenden Fenster ist gleich standardmäßig die Outlook Kategorie
Allgemein
auswählt, unter der Ihr dann auch nach etwas Scrollen nach unten die entsprechende Einstellungsoption findet, wie Ihr auf der nachfolgenden Abbildung erkennen könnt.
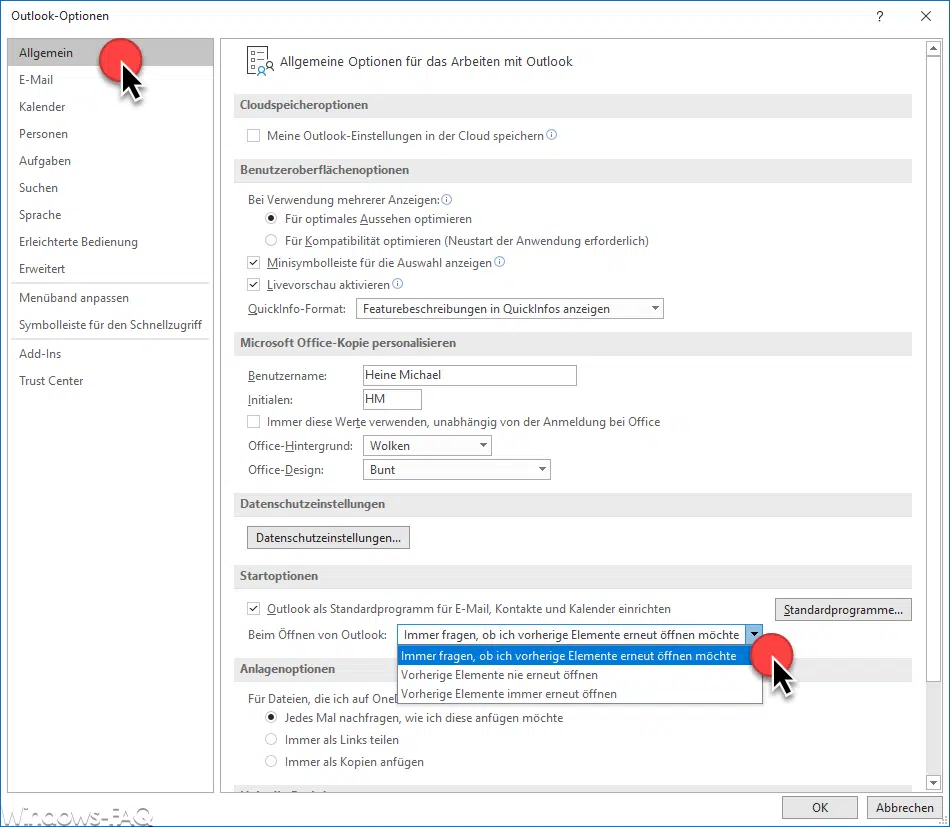
Die Option findet Ihr unter den „Startoptionen“ und sie nennt sich
Beim Öffnen von Outlook
Bei dieser Outlook Startoption könnt Ihr zwischen den folgenden 3 Einstellungsarten auswäheln.
- Immer fragen ob ich vorherige Elemente erneut öffnen möchte. (Standardeinstellung).
- Vorherige Elemente nie erneut öffnen.
- Vorherige Elemente immer erneut öffnen.
Wenn Ihr somit die oben abgebildete Startfrage vom Outlook deaktivieren möchtet, müsst Ihr diese Option auf „Vorherige Elemente nie erneut öffnen“ stellen.
Outlook „Reopen“ Abfrage per Registry abschalten
Scheinbar funktioniert die oben genannte Option nicht bei allen Outlook Anwendern, obwohl die Option in den Outlook Einstellungen vorhanden ist. Es gibt auch eine weitere Möglichkeit, diese Option einzustellen. Dazu müsst Ihr eine Anpassung in der Registry vornehmen. Öffnet dazu den Windows Registrierungseditor „regedit.exe“ und navigiert zu folgendem Pfad:
Computer\HKEY_CURRENT_USER\Software\Microsoft\Office\16.0\Outlook\Preferences
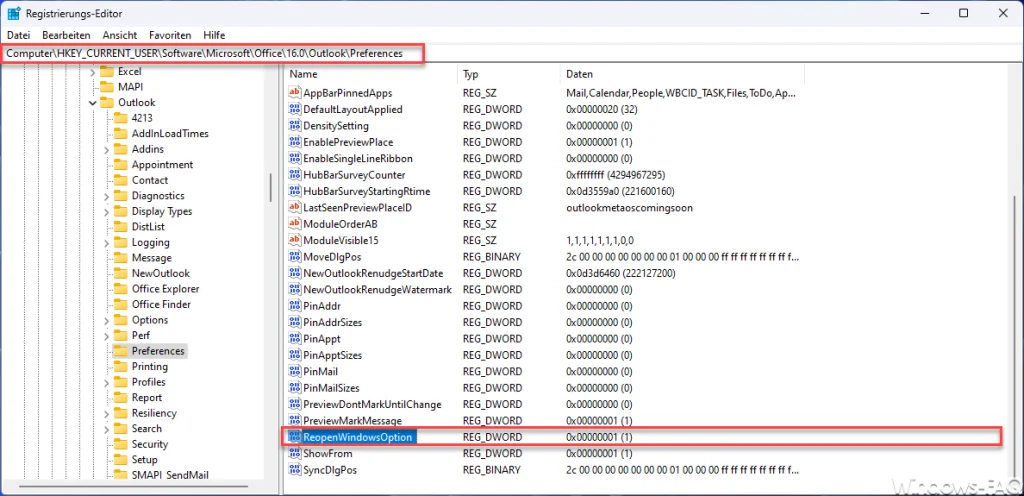
Hier müsst Ihr, falls es den Registrykey „ReopenWindowsOption“ noch nicht gibt, diesen als DWORD 32-Bit Wert anlegen. Wenn Ihr dem Wert „ReopenWindowsOption“ nun eine „1“ zuweist, sollte die Abfrage beim Start von Outlook nicht mehr erscheinen. Gegebenenfalls müsst Ihr einmal Euren Windows PC neu starten, damit diese Änderung aktiv wird.
Fazit
Diese Outlook Startoption wird dann automatisch beim nächsten Outlook Start aktiv und erscheint beim Anwender nun diese Frage nicht mehr. Solltet Ihr an weiteren Outlook Anleitungen Interesse haben, so haben wir Euch hier nachfolgend eine Übersicht über die beliebtesten Outlook Tutorials der vergangenen Monate zusammengestellt.
– E-Mail vorlesen lassen vom Outlook
– Bild zum Outlook Kontakt hinzufügen
– Eine horizontale Linie in einer Outlook E-Mail einfügen
– Teams Besprechung im Outlook einrichten
– Abstimmungen mit Outlook
– In einer Outlook E-Mail alle Formatierungen entfernen
– Wochennummern im Kalender der Outlook iOS App anzeigen
– Outlook Standard Schriftart und Schriftgröße ändern
– Outlook anmelden und kostenlosen E-Mail Account anlegen
– GMail Konto in Outlook integrieren
– Outlook Kontakte exportieren
– Administratorbenachrichtigungen im Outlook deaktivieren
– Outlook Ordner in Englisch anstatt in Deutsch
– Bilder drehen im E-Mail Fenster von Outlook
– Gelesene E-Mail automatisch nach Sekunden als gelesen markieren in der Outlook Vorschau
– Outlook – Mehrere E-Mails in einer E-Mail weiterleiten
– Anlagen einer E-Mail speichern im Outlook
– Outlook E-Mail Verteilergruppe anlegen
– E-Mail in Termin umwandeln im Outlook
– Outlook – Als Antwort-Adresse auf eine E-Mail automatisch einen anderen Empfänger angeben


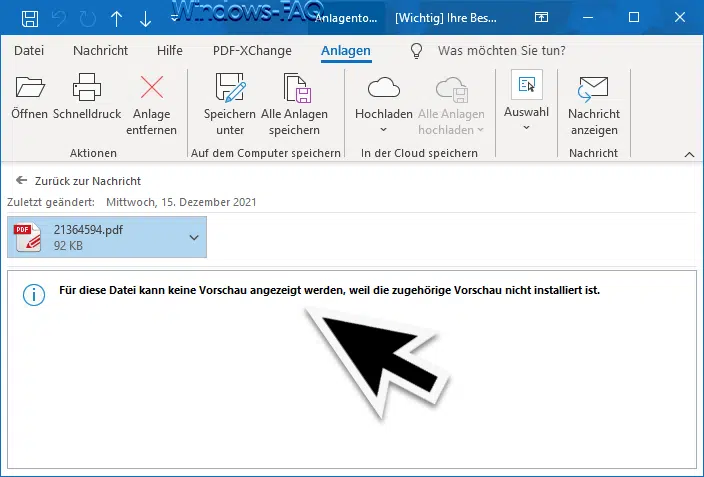

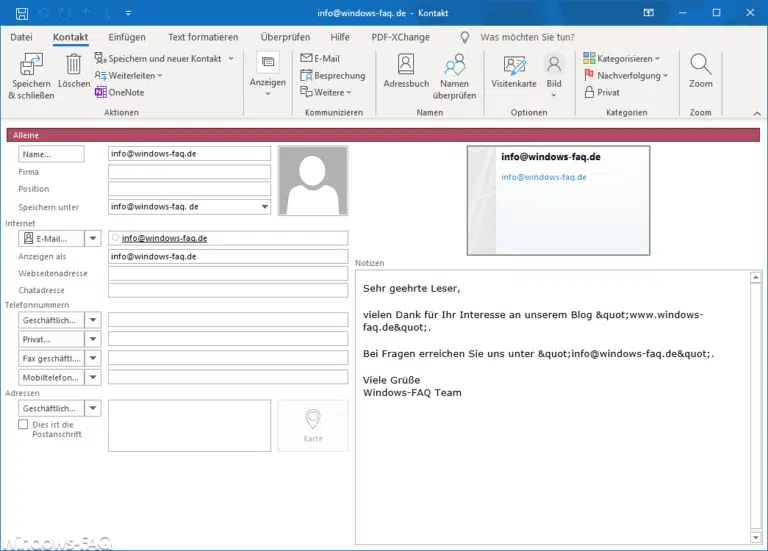


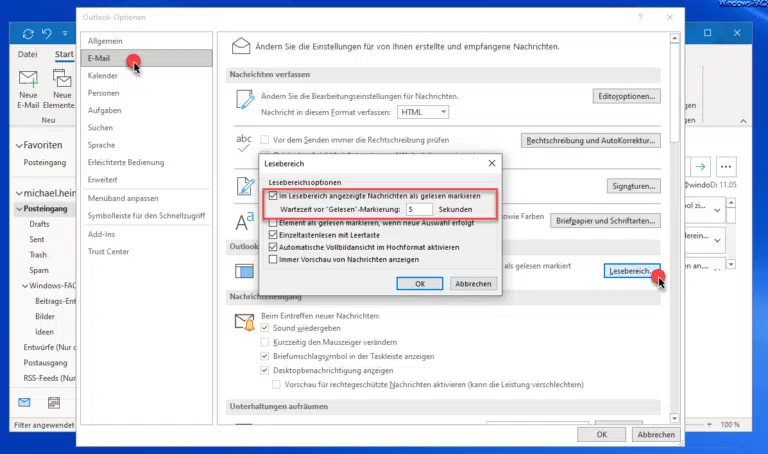

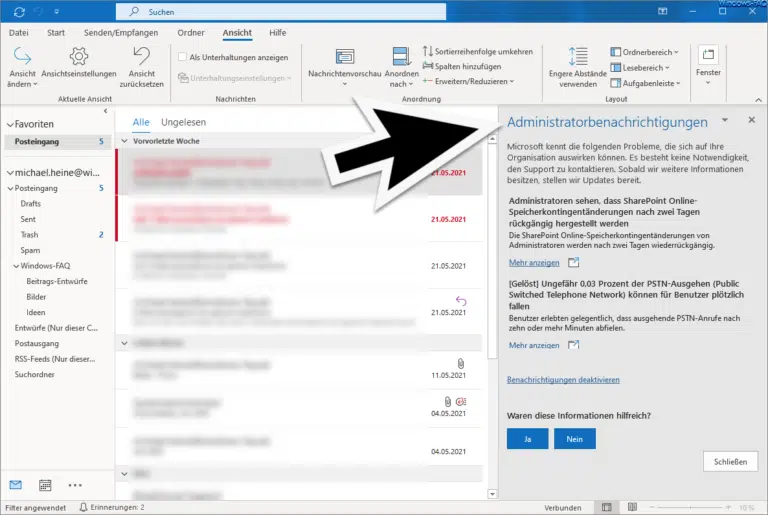

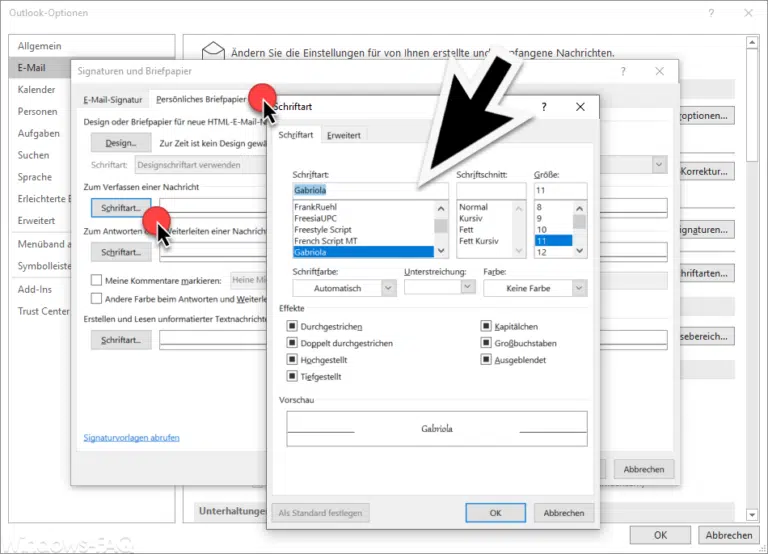



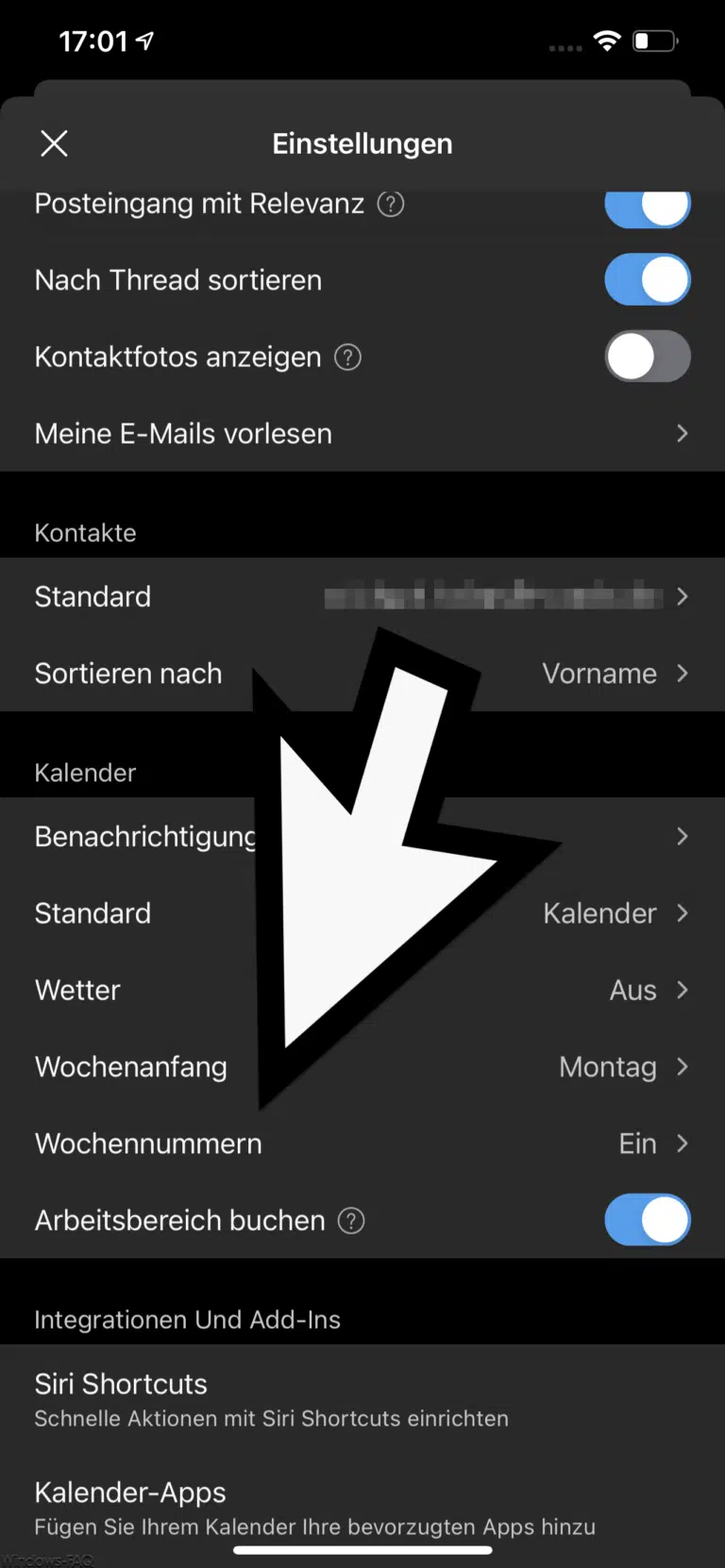










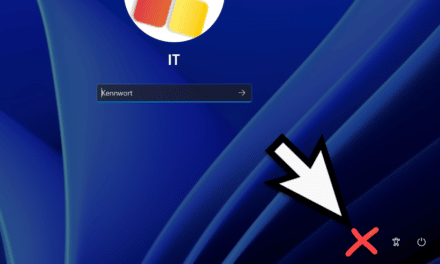
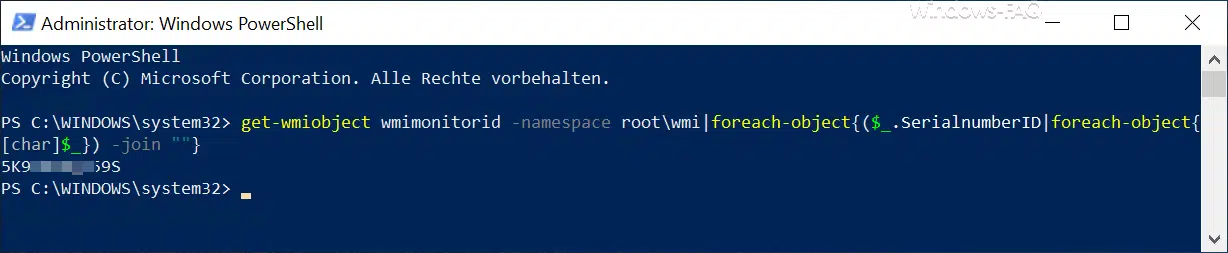





Hallo zusammen. Ich habe da noch ein Problem zum Thema „Outlook Abfrage abschalten“. Ich nutze Office 2019, Version 2306 (Build 16529.20154 Klick-und-Los). Die Startoptionen stehen nur noch drin. Einstellungsmöglichkeiten bieten sich bei mir aber nicht an. Wie komme ich an diese Möglichkeit diese nervige Anzeige abzustellen. Zumal ich ja keine Elemente offen hatte. Klicke ich da auf „ja“ habe ich bis zu 3 Mal den Posteingang geöffnet. Was ist das nun wieder für ein Quatsch?
Das gleiche Problem habe ich, bei Startoptionen keine Auswahlmöglichkiet (Windows 10, Office 2019). Nervig
Hallo Andreas, ich hab es gerade mal mit Version 2306 (Build 16529.20182) getestet und da funktioniert es genauso wie in unserer Anleitung beschrieben.
Könnt Ihr uns vielleicht mal ein Bild Euer Outlook Optionen an info@windows-faq.de schicken. Dann schauen wir uns das mal an. VG
Hallo,
ich nutze eine Dauerlizenz von Microsoft Office 2016 Home and Business (Version 2306 Build 16.0.16529.20100) und habe ebenfalls das
Problem, dass ich auch nicht den Lösungsweg nachvollziehen kann zur Lösung des Problems mit dem geschlossenen Outlook und den geöffneten Elementen.
Gibt es noch eine andere Lösung?
LG
Ja, wir haben den Beitrag nochmals überarbeitet und es gibt auch eine Lösung per Registry-Key. Bei Anwendern, die es über die Outlook Einstellungen nicht funktioniert, sollten die Anpassung der Windows Registrierung ausprobieren. VG
Also ich habe festgestellt bei mir ist diese nervige Abfrage weg wenn der Outlook als Admin gestartet wird. Vermute mal das ist ein Rechte Problem. Das Microsoft sich nicht darum kümmert ist echt ne Frechheit. Und die Einträge in der Registry bringen bei mir gar nichts Outlook meckert bei jedem Start rum. Hab jetzt einfach das Icon geändert und starte das Teil als Admin.