Wer viel mit Microsoft Word arbeitet und Text schreibt, der wird sicherlich das Problem kennen, dass es doch ein wenig aufwendig ist, einen Text oder Textpassagen in der Schriftgröße zu vergrößern oder verkleinern.
Zunächst muss der Text mit der Maus oder auch mit gedrückter Shift und den Cursortagen markiert werden und dann über das Menü die Schriftgröße verändert werden. Zwar hat Microsoft in den neueren Word Version bereits Buttons mit „A + Pfeil nach oben“ und „A + Pfeil nach unten“ eingeführt, um Schriftgrößen jeweils eine Schriftart kleiner oder größer zu machen. Trotzdem gibt es noch eine schnelle Möglichkeit, denn Ihr könnt auch per Tastenkombination die Schriftgröße im Word verändern.
Schriftgröße verändern im Word per Tastenkombination
Um dieses zu verdeutlichen zeigen wir Euch zwei Beispiele, wie Ihr per Tastenkombination die Schriftgröße im Word verändern könnt.
Schriftgröße verkleinern
Wir haben einen Fülltext bzw. Dummytext mit der „Lorem“ Funktion erzeugt und diesen anschließend mit der Maus markiert.
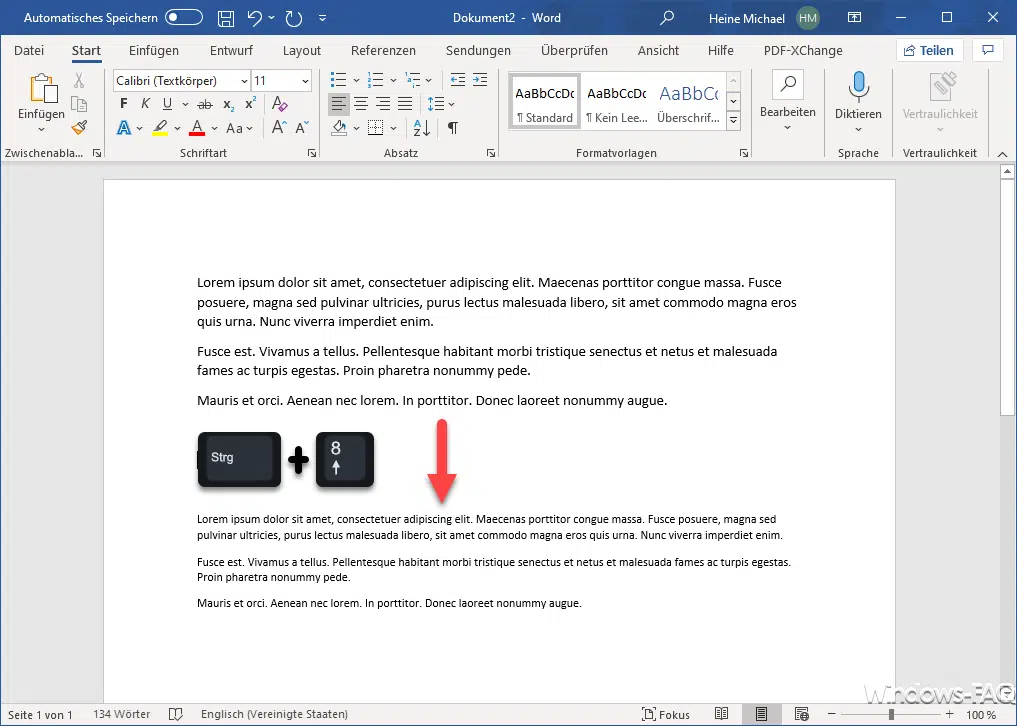
Wenn Ihr nun die Tastenkombination
STRG + 8
gleichzeitig drückt, wird der Text an der gleichen Stelle um eine Schriftgröße verkleinert. Wir haben dies im Bild anders dargestellt, um es klarer verdeutlichen zu können. Je öfters Ihr STRG + 8 drückt, desto kleiner wird der markierte Textbereich.
Schriftgröße vergrößern
Das gleiche funktioniert ebenfalls zum Vergrößern der Schriftgröße im Word.
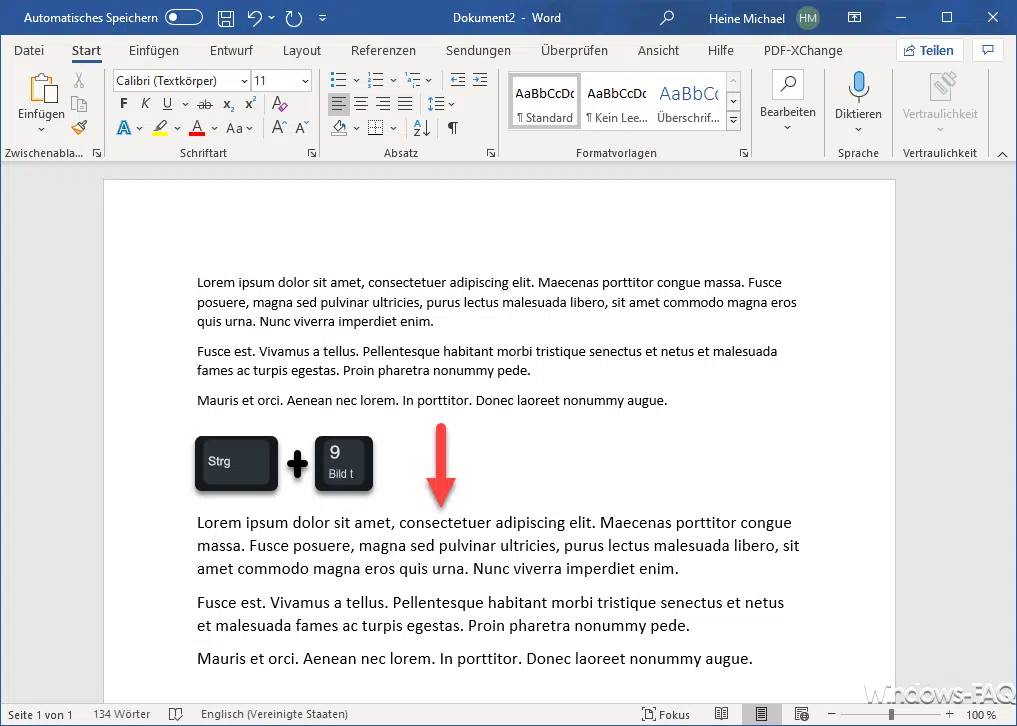
Um die Schriftgrösse um eine Schriftgröße zu vergrößern, müsst Ihr lediglich nach dem Markieren des Textbereichs die Tastenkombination
STRG + 9
drücken. Auch hier erhöht jedes weitere Anwenden dieser Tastenkombination eine Vergrößerung der Schriftart.
Somit stehen Euch mit STRG + 8 und STRG + 9 zwei schnelle und einfache Word Tastenkombinationen zum Anpassen der Schriftgrößen zu Verfügung.
Solltet Ihr weitere nützliche Word Funktionen kennen, so würden wir uns über eine Anregung natürlich sehr freuen. Hier nachfolgend noch einen Auszug aus weiteren, beliebten Word Tipps von Windows-FAQ.
– Linien automatisch erzeugen mit Word
– Seitenränder im Word
– Schriftarten einbetten im Word Dokument
– Entspricht Zeichen im Word einfügen
– Word Seite löschen ganz einfach gemacht
– Text auf ein Bild im Word schreiben
– Standard Dateityp zum Speichern von Word & Excel Dateien festlegen
– Formatierungen im Word schnell entfernen mit STRG + Leertaste
– Format übertragen – Einfach Formatierungen im Word, Outlook oder Excel übertragen
– Text im Word mit Tastenkombination formatieren (Fett, Kursiv, Unterstreichen)
– Lesbarkeitsstatistik im Word aktivieren nach Rechtschreibprüfung
– Hintergrund der Office Programme (Word, Excel, Outlook, PowerPoint) ändern
– Datum und Uhrzeit schnell per Tastenkombination in ein Word Dokument einfügen
– Ganze Zeilen mit Linien im Word automatisch erzeugen lassen
– Wasserzeichen einfügen in Word Dokument
– Einen Text im Word Dokument frei platzieren – Word Tipp
– Word-Datei direkt als PDF speichern
– Word Bild frei bewegen
– Tastenkombination Drucken – Bei Windows und Mac








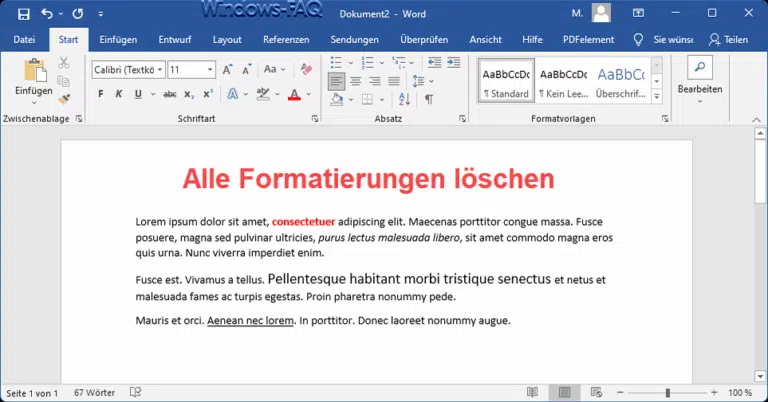
















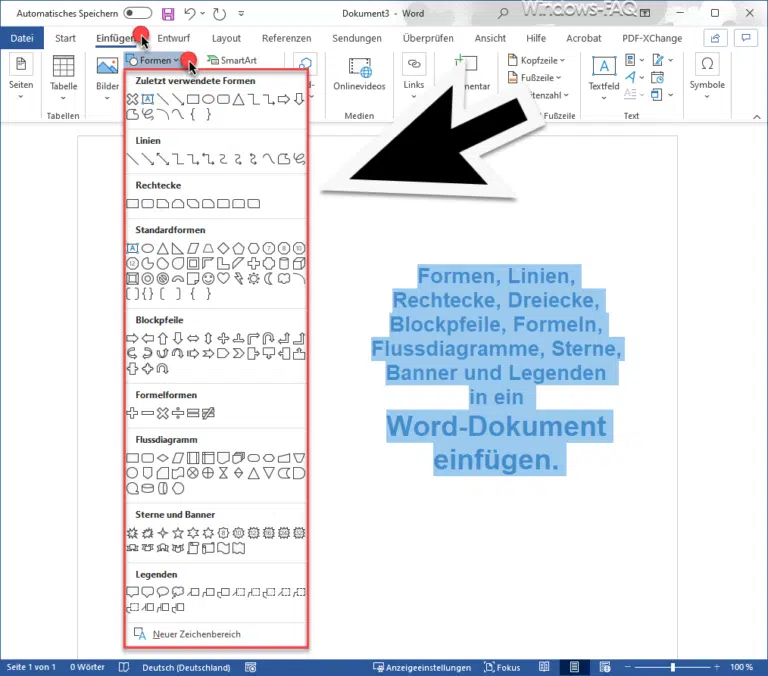
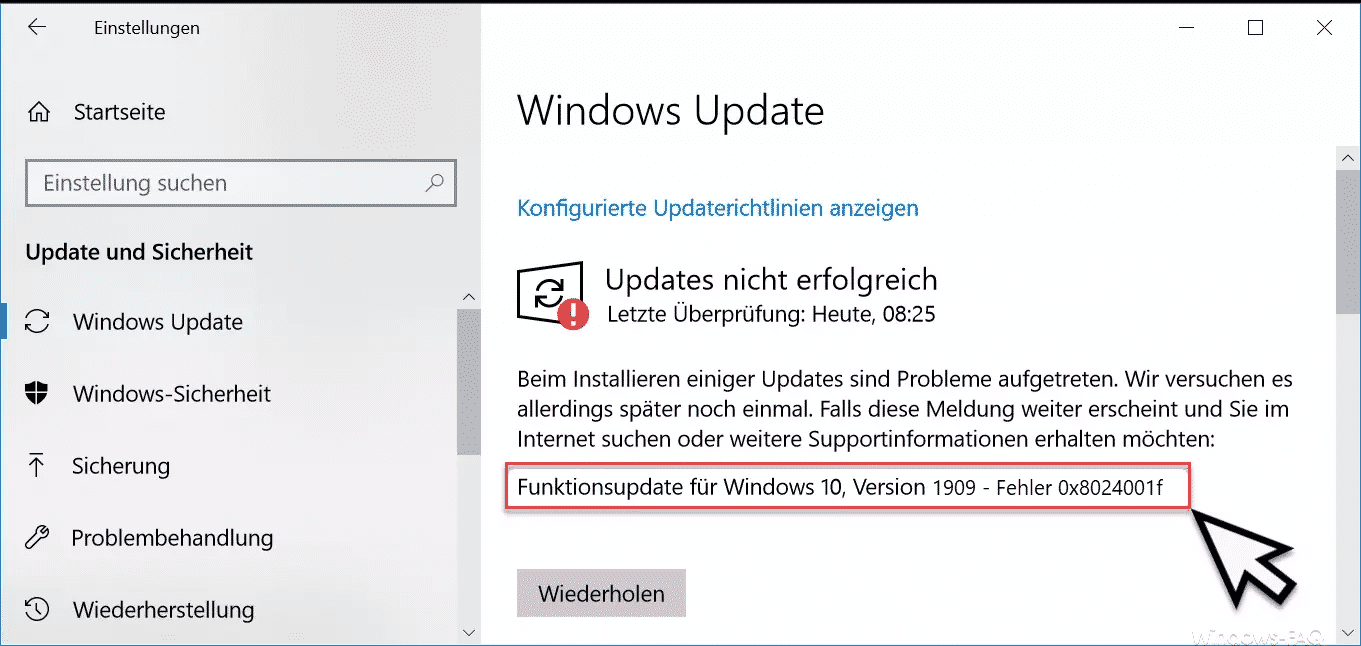

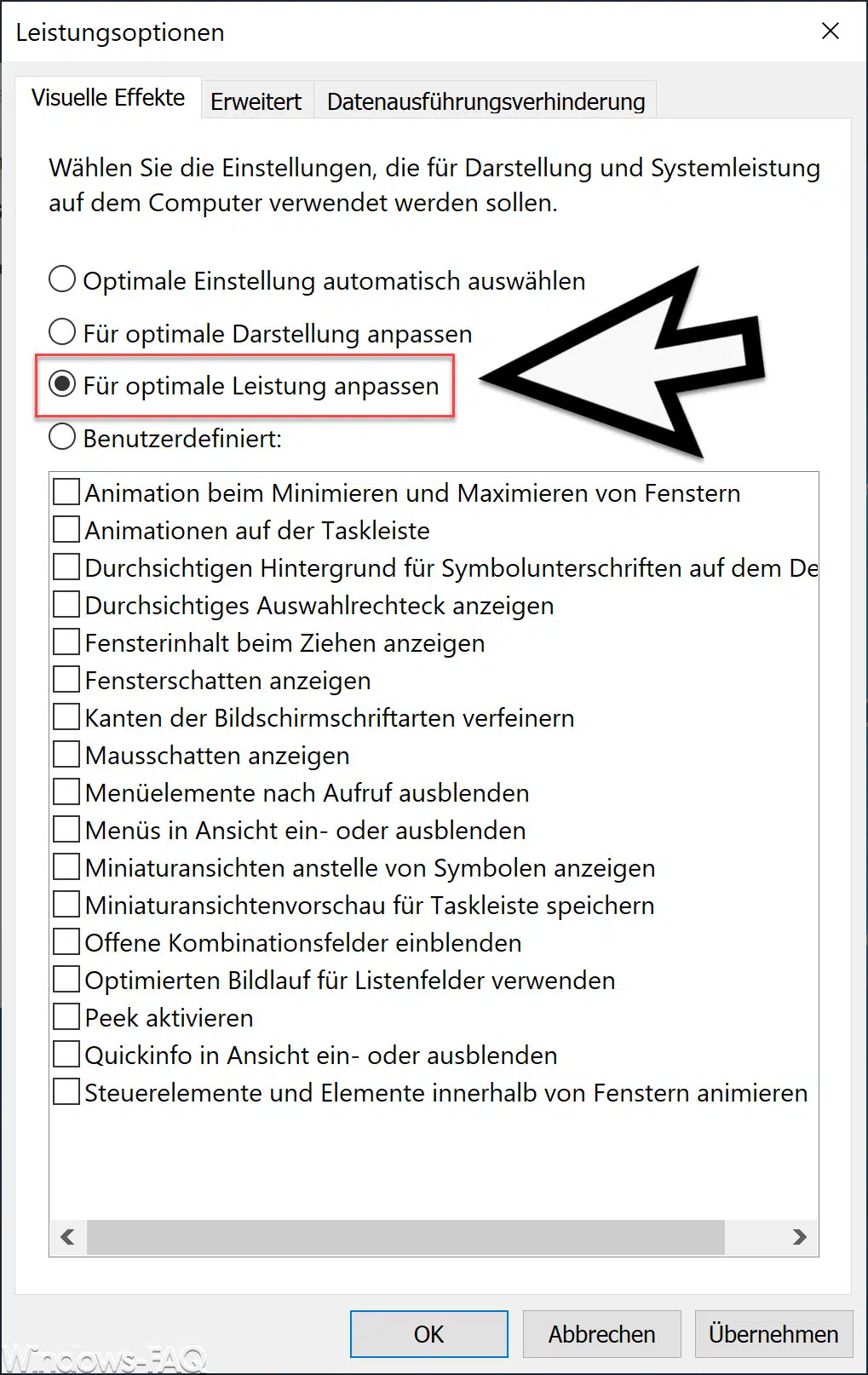
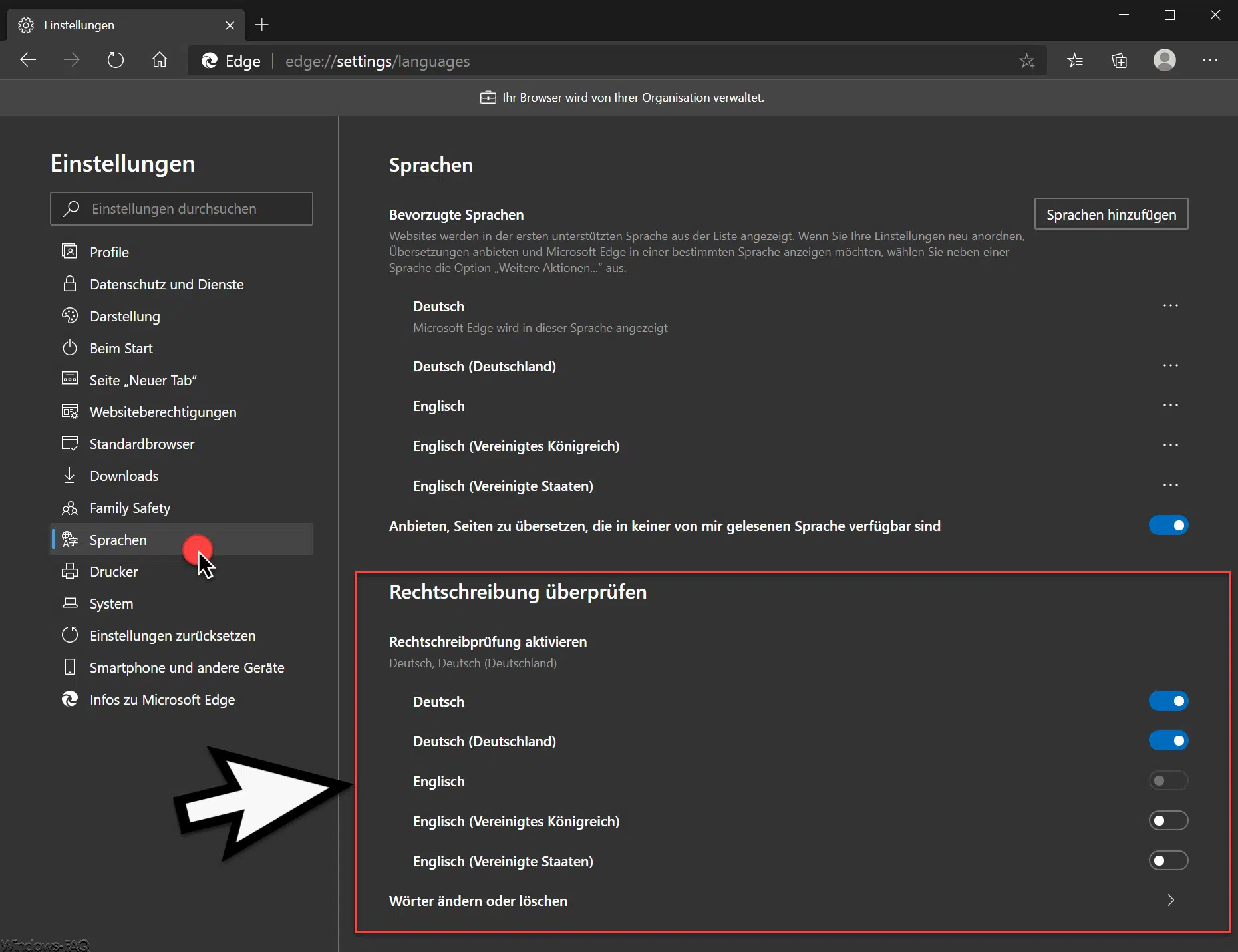




Neueste Kommentare