Der Microsoft Edge bzw. Edge Chromium Browser hat wie andere Browser besonders bei älteren oder speziellen Webseiten das Problem, dass die Webseiten nicht oder fehlerhaft dargestellt werden. Diese nicht korrekt dargestellten Webseiten im Edge Browser wurden in der Vergangenheit bei der Programmierung auf den Internet Explorer ausgelegt und sind somit nicht 100%ig kompatibel mit dem Edge Browser.
Aus diesem Grund hat Microsoft eine Internet Explorer Kompatibilität in den Edge Browser integriert, sodass Ihr bestimmte Webseiten im IE Modus aufrufen und nutzen könnt. Ihr findet diese Option in den Microsoft Edge Einstellungen im Bereich
Standardbrowser
wie Ihr hier auf der nachfolgenden Abbildung erkennen könnt.

Wie Ihr seht, findet Ihr dort die Funktion
Seiten im Internet Explorer-Modus
Microsoft erklärt diese Funktion wie folgt.
Diese Seiten werden im Internet Explorer-Modus für 30 Tage ab dem Datum geöffnet, an dem Sie die Seiten hinzufügen.
Ihr müsst einfach auf den Button „Hinzufügen“ klicken und könnt danach die URLs der Webseiten eingeben, die im IE-Modus geöffnet werden sollen.

Sobald Ihr dann Webseiten zur IE-Modus Ansicht hinzugefügt habt, werden die URLs in Tabellenform angezeigt.

Wie Ihr seht, wird zum einen der Tag angezeigt, wann Ihr die Webseite zur Liste hinzugefügt habt und auch das Ablaufdatum (30 Tage in der Zukunft). Microsoft möchte mit dieser 30 Tage Regel verhindern, dass nicht Edge konforme Webseiten endlos im IE Modus verarbeitet werden. Dies hat auch sicherheitstechnische Hintergründe. Wenn Ihr allerdings die 30 Tage umgehen wollt, dann könnt Ihr natürlich nach Ablauf dieser Frist die Webseite erneut auf die Liste der Webseiten aufnehmen, die im IE Modus verarbeitet werden sollen.
In den letzten Monaten haben wir zahlreiche weitere nützliche Features des Edge bzw. Edge Chromium erläutert. Hier nachfolgend eine Übersicht über die beliebtesten Artikel.
– Wie kann ich vom Edge die Webseite auf den TV übertragen?
– Browserdaten beim Schließen vom Edge löschen
– Vollbildmodus im Edge Chromium und Google Chrome
– Von einer Webseite einen QR-Code erstellen mit dem Edge Chromium
– Webseite speichern und offline anschauen mit Edge Chromium
– Webseiten vom Chrome, Edge Chromium oder Firefox in den Sprunglisten der Taskleiste anheften
– Google als Startseite beim Edge Chromium einrichten
– Erweiterungen für Microsoft Edge Chromium (Add-Ons)
– Webaufnahme im Edge Chromium
– Sammlungen im Edge Chromium – eine Funktion zum Kategorisieren von Webseiten
– Webseite als PWA installieren mit dem Edge Chromium
– Webseite an die Windows Taskleiste anheften mit dem Edge Chromium
– Home Button im neuen Edge Chromium einblenden (Startseite festlegen)
– Browserdaten im Edge Chromium löschen
– Edge Chromium Dark Mode aktivieren (Dunkler Modus)
– Standard Download Ordner im Edge Chromium ändern
– Neue Tab Darstellung im neuen Edge Chromium – Tab Darstellung individuell anpassbar
– Verhindern dass der neue Edge Chromium im Hintergrund weiter ausgeführt wird
– Webseite offline speichern mit WinHTTrack

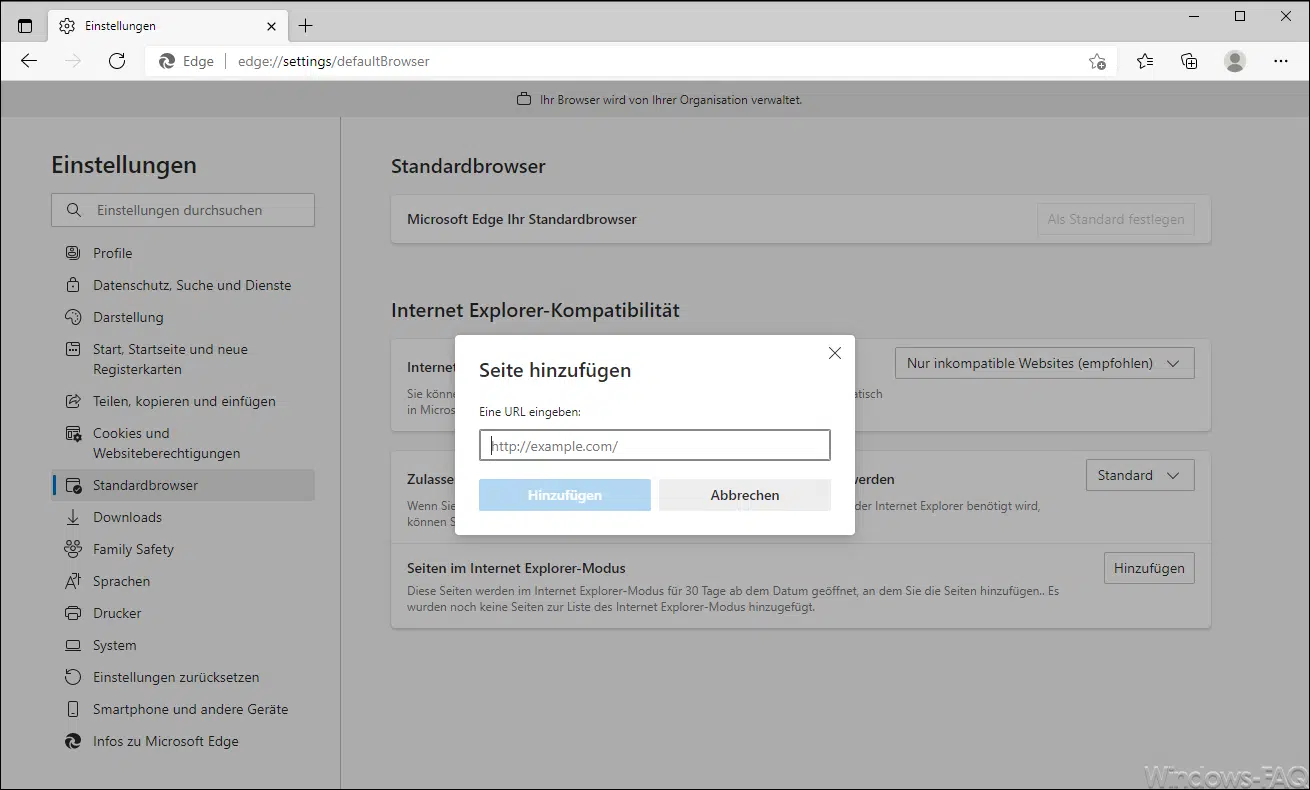
























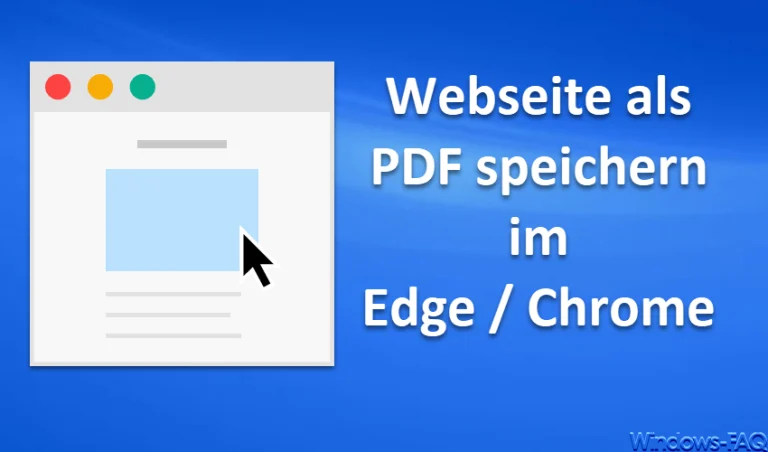

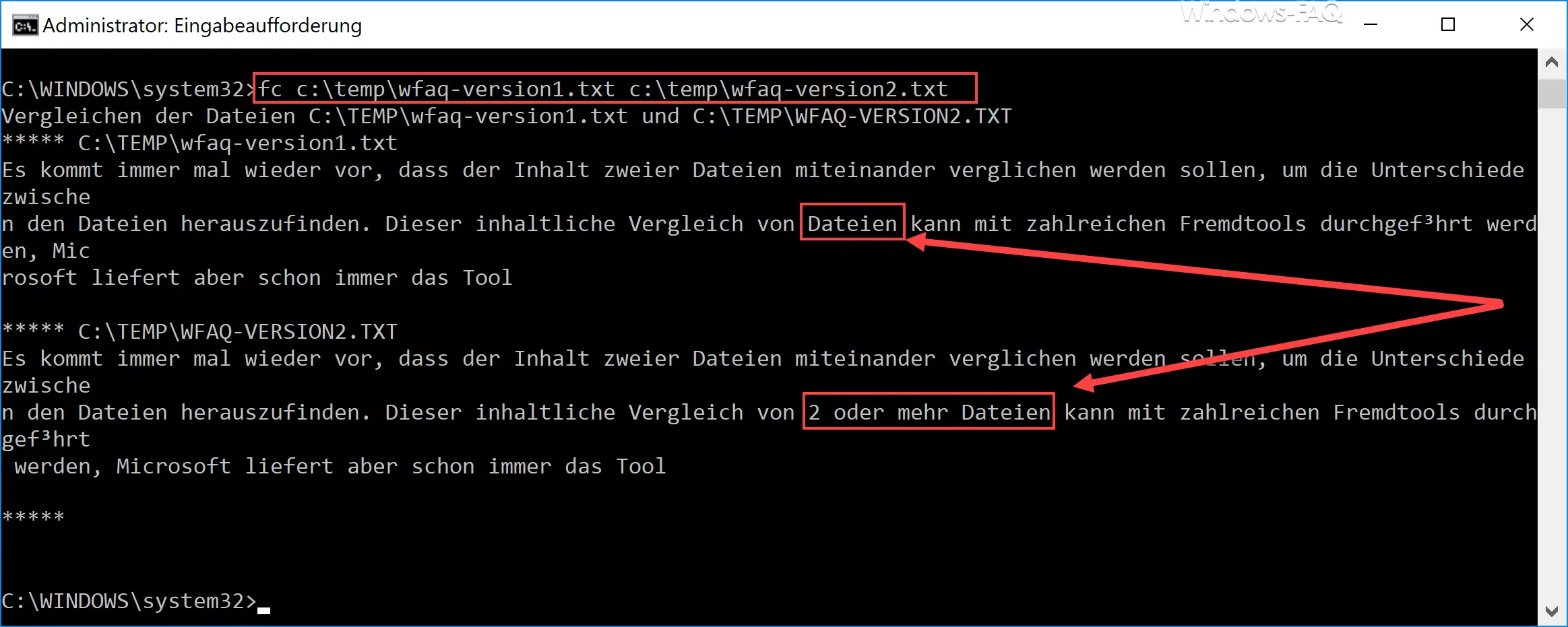
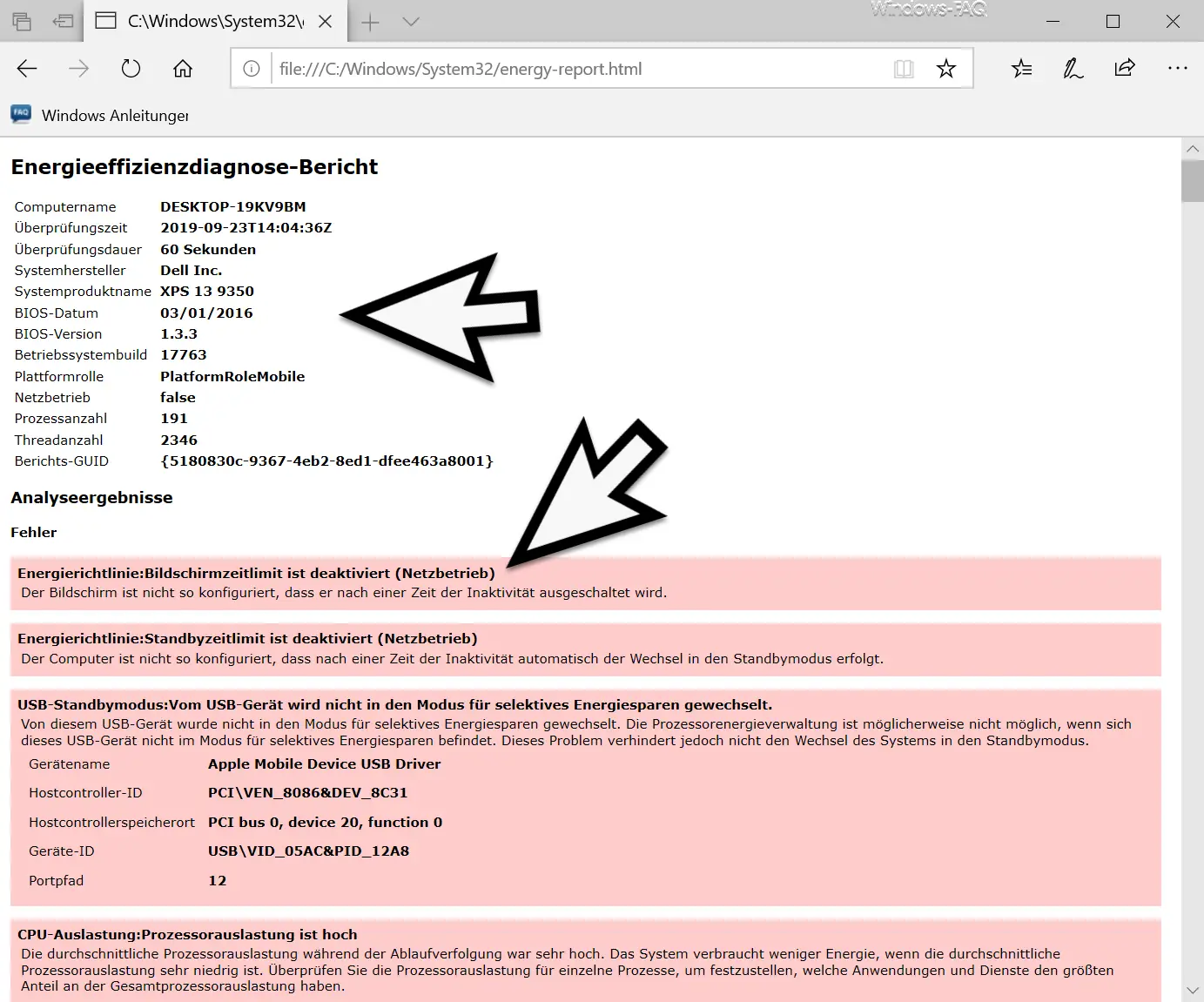





Neueste Kommentare