Heute möchten wir Euch zeigen, wie Ihr Euer GMail Konto in Outlook integrieren könnt. Zwar bietet das Google Mailkonto „GMail“ eine recht komfortable Weboberfläche zum Senden und Empfangen von E-Mails.
Viele Anwender möchten aber Ihre GMail E-Mails per Outlook empfangen oder versenden, weil Outlook doch noch wesentlich komfortabler als GMail ist und wesentlich mehr Funktionen liefert.
Das die Integration eines GMail Accounts in Outlook gar nicht schwer ist, sehr Ihr in dieser kurzen Outlook Anleitung
GMail E-Mails mit Outlook bearbeiten
Um den Zugriff von Outlook auf Euren GMail Account einzurichten müsst Ihr zunächst Outlook starten und auf
Datei
klicken.

Anschließend müsst Ihr auf den Button
Konto hinzufügen
klicken und es öffnet sich daraufhin folgendes Fenster.

Dort gebt Ihr nun als erstes Eure GMail E-Mailadresse ein und drückt anschließend auf „Verbinden„.

Anschließend werden Ihr auf die Anmeldeseite Eures Google GMail Accounts weitergeleitet und werdet aufgefordert, Eure Google Mailadresse nochmals einzugeben. Danach wird dann das Kennwort Eures GMail Accounts abgefragt.

Nachdem Ihr das korrekte Google Passwort eingegeben habt, erscheint dann die folgende Anzeige.

Es wird angezeigt, welche Zugriffe Microsoft Outlook benötigt, um auf das Google Konto zugreifen zu können.
Ihr müsst noch ein wenig nach unten scrollen, um alle Punkte zu sehen.

Folgenden Punkten müsst Ihr zustimmen auf auf
Zulassen
klicken.
- Gmail-E-Mails lesen, schreiben, senden und endgültig löschen.
- Ihr Profil Ihren persönlichen Daten auf Google zuordnen
- Personenbezogene Daten aufrufen, einschließlich aller Daten, die Sie öffentlich zugänglich gemacht haben.
- Primäre E-Mail-Adresse Ihres Google-Kontos abrufen.
Anschließend sehr Ihr dann die folgende Anzeigen.

Nun wurde Euer G-Mail Account erfolgreich als IMAP Konto zum Outlook hinzugefügt. Diese Anzeige könnt Ihr dann mit
Vorgang abgeschlossen
quittieren.

Wie Ihr seht, wurde das GMail Konto nun erfolgreich in Outlook eingebunden und es stehen Euch die bereits vorhandenen Gmail Ordner in der Übersicht zur Verfügung.
Somit ist es eigentlich denkbar einfach, dass Ihr Euren Google EMail Account zukünftig mit Outlook bearbeiten könnt.
Weitere Anleitungen rund um Microsoft Outlook findet Ihr auch in diesen Beiträgen.
– Outlook Kontakte exportieren
– Administratorbenachrichtigungen im Outlook deaktivieren
– Outlook Ordner in Englisch anstatt in Deutsch
– Bilder drehen im E-Mail Fenster von Outlook
– Gelesene E-Mail automatisch nach Sekunden als gelesen markieren in der Outlook Vorschau
– Outlook – Mehrere E-Mails in einer E-Mail weiterleiten
– Anlagen einer E-Mail speichern im Outlook
– Outlook E-Mail Verteilergruppe anlegen
– Outlook Kontakte importieren
– E-Mail in Termin umwandeln im Outlook
– Outlook – Als Antwort-Adresse auf eine E-Mail automatisch einen anderen Empfänger angeben
– Farbe der ungelesenen E-Mails ändern im Outlook
– Mit QuickSteps die Arbeit im Outlook vereinfachen
– Briefpapier bzw. Hintergründe für E-Mails im Outlook einrichten
– E-Mail im Outlook erneut versenden
– Hardwaregrafikbeschleunigung bei Outlook deaktivieren – Profilprobleme beseitigen
– Outlook „Unterhaltung ignorieren“ und nicht interessante E-Mails automatisch löschen


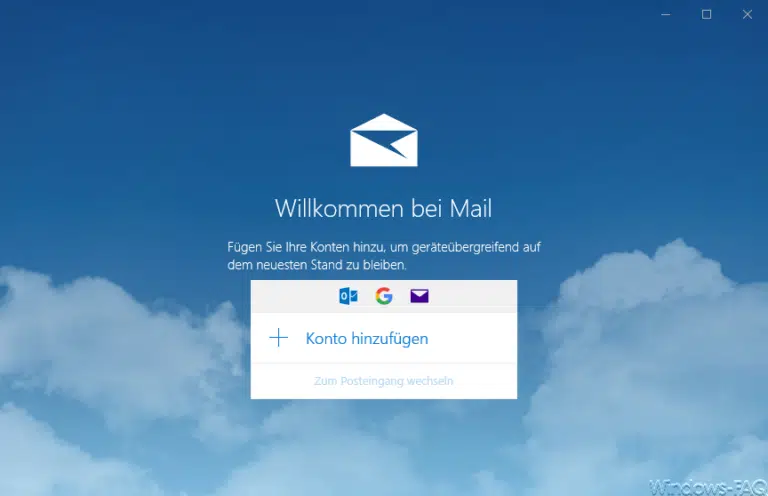
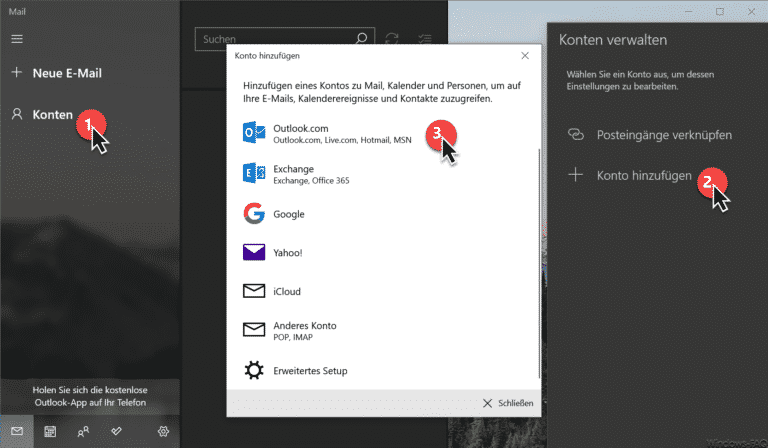


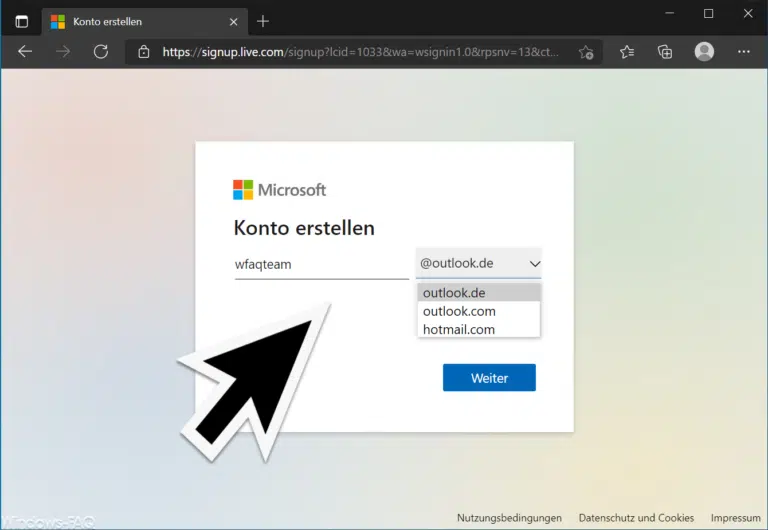
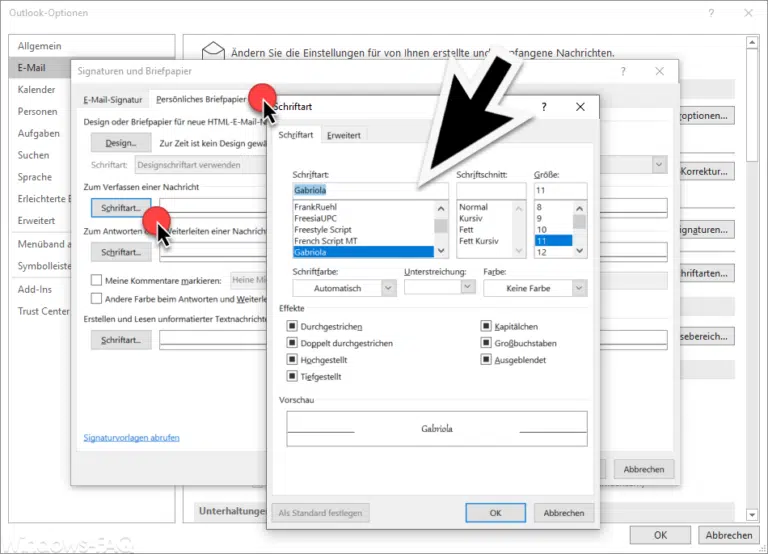
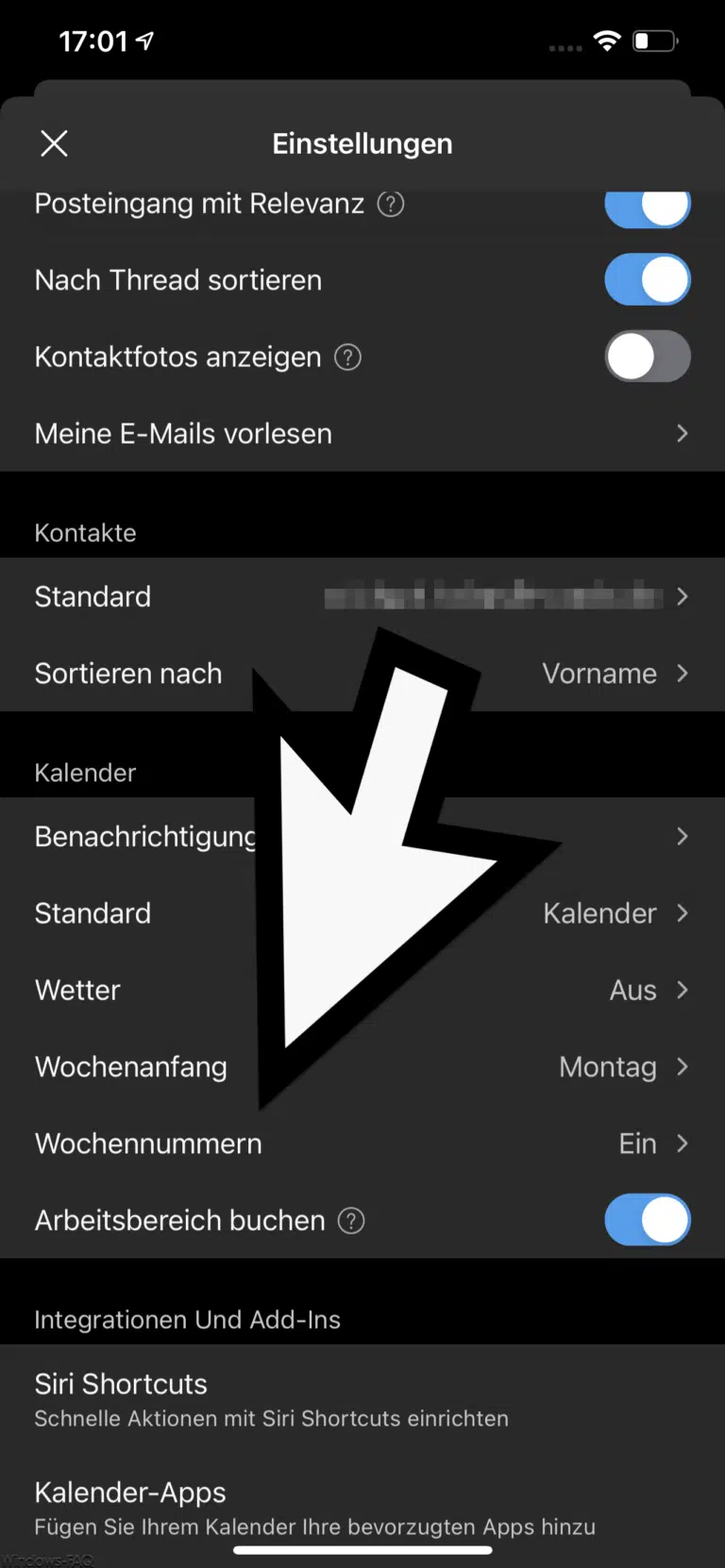
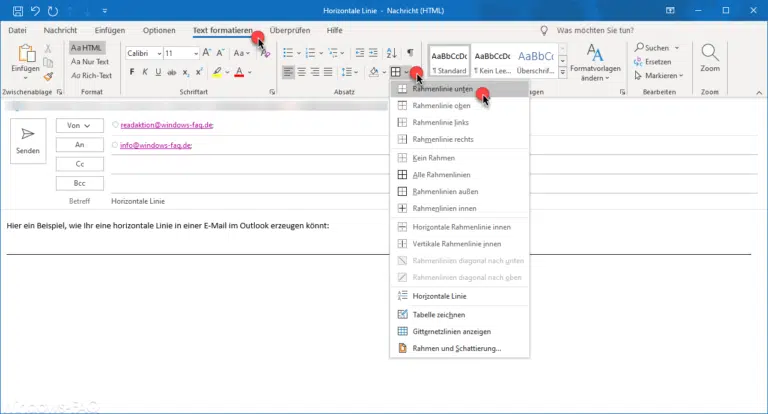
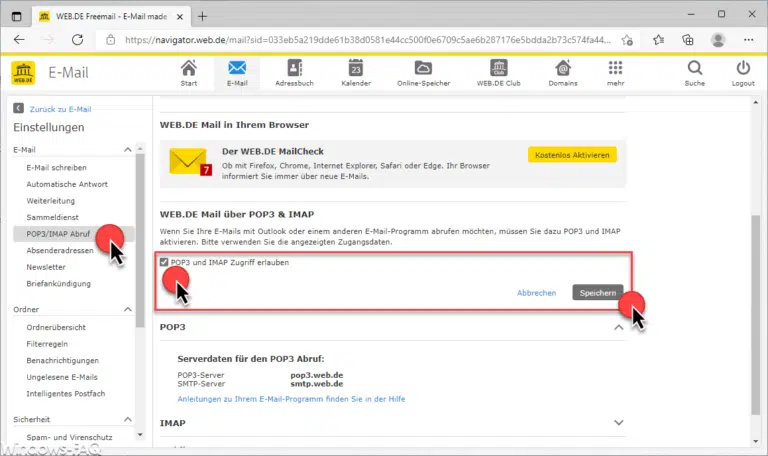







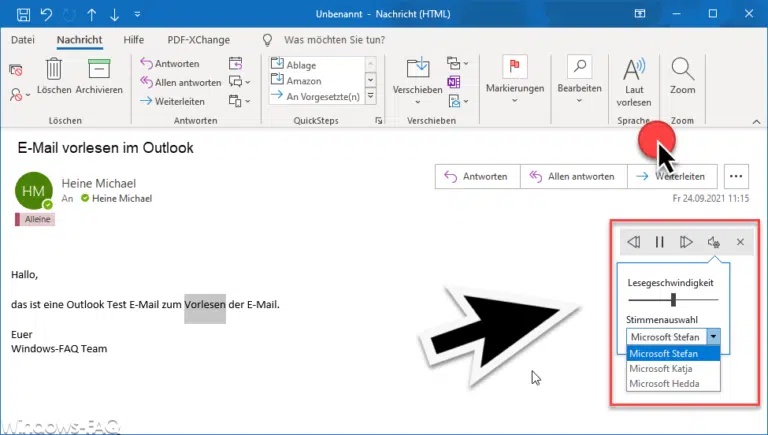








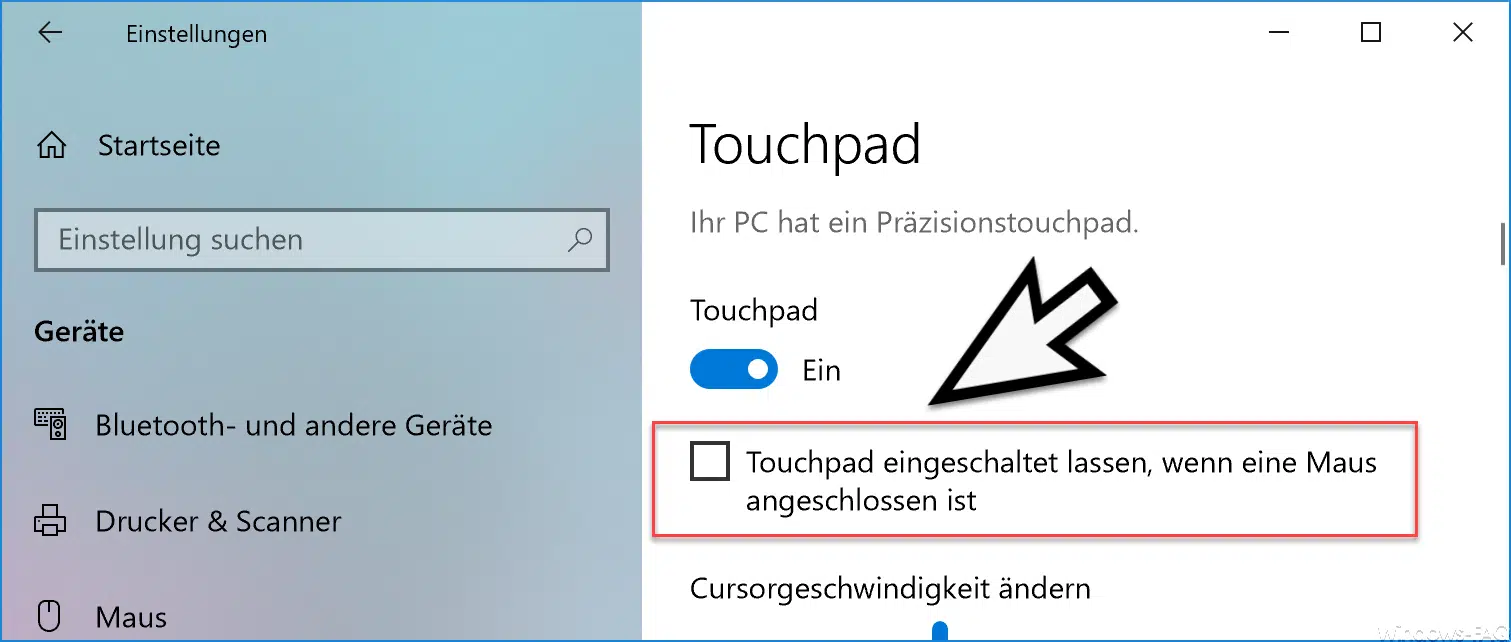




Neueste Kommentare