Wer mit Microsoft Excel arbeitet, der steht oftmals vor dem Problem, die ganzen Zeilen und Spalten auf einem Blatt auszudrucken.
Schnell ist es passiert und beim Ausdruck kommen mehrere Seiten aus dem Drucker, weil einfach zu viele Spalten oder Zeilen oder auch beides vorhanden sind. Das macht in der Regel wenig Sinn und deswegen gibt es bei Excel eine Funktion, den Excel Ausdruck auf eine Seite zu skalieren. Wie dies recht einfach zu bewerkstelligen ist, zeigen wir Euch in diesem Excel Tutorial.
Excel Arbeitsblatt auf einer Seite ausdrucken
Wir möchten Euch dies am besten Anhand eines Beispiels zeigen. Angenommen, wir haben ungefähr 60 Zeilen mit 2 Spalten belegt. Dieses knapp 60 Zeilen lassen sich standardmäßig nicht auf einer Seite ausdrucken. Dies seht Ihr schon, wenn Ihr die Excel Druckübersicht mit
aufruft, wie in dem nachfolgenden Beispiel.

und die 2. Seite…..

Wenn Ihr diese gesamten Informationen auf einem Blatt ausdrucken möchtet, so könnt Ihr in den Excel Druckoptionen die unterste Option
„Keine Skalierung“
anklicken und anschließend werden folgende Druckoptionen sichtbar.

Standardmäßig ist Excel so eingestellt, dass der Ausdruck nicht skaliert wird. Hier habt Ihr nun aber 3 weitere Möglichkeiten, dies nach Euren Wünschen einzustellen.
- Blatt auf einer Seite darstellen (Die Druckausgabe so verkleinern, dass sie auf eine Seite passt).
- Alle Spalten auf einer Seite darstellen (Die Excel Druckausgabe auf die Breite einer Seite verkleinern).
- Alle Zeilen auf einer Seite darstellen (Die Druckausgabe von Excel auf die Höhe einer Seite verkleinern).
Wir haben in unserem Beispiel die Option „Alle Zeilen auf einer Seite darstellen“ gewählt, Ihr hättet aber auch „Blatt auf einer Seite darstellen“ wählen können. Egal welche Option Ihr gewählt hättet, wäre der Ausdruck der knapp 60 Zeilen auf einer Seite gedruckt worden.
Skalierung im Excel Arbeitsblatt festlegen
Ihr könnt diese Excel Skalierung aber auch fest im Arbeitsblatt hinterlegen. Dazu wechselt Ihr zunächst im Excel Menü auf
Seitenlayout

Anschließend auf den „Pfeile„, wie auf der Abbildung zu erkennen ist.
Im anschließend erscheinenden Excel Dialogfenster „Seite einrichten“ könnt Ihr dann die Skalierung auf
Anpassen
umstellen. Dabei könnt Ihr noch wählen, auf wieviel Seiten breit und hoch der Ausdruck skaliert werden soll. Wenn Ihr beide Werte auf 1 setzt, wird der gesamte Inhalt Eures Excel-Arbeitsblattes auf einer Seite ausgedruckt.
Weitere Hilfen, Tipps und Tricks zum Excel findet Ihr auch in diesen Beiträgen.
– Links bzw. Hyperlinks im Excel entfernen
– Excel Durchschnitt berechnen
– Zeilenumbruch in einer Excel Zelle
– Excel Zeile fixieren einfach erklärt
– Wasserzeichen im Excel
– Standard Dateityp zum Speichern von Word & Excel Dateien festlegen
– Datum in Wochentag bei Excel umrechnen
– Excel Zeilen oder Spalten ganz einfach per Tastenkombination löschen
– Übersicht Excel Parameter
– Spaltenbreiten automatisch anpassen lassen im Excel
– Im Excel wird anstatt dem Ergebnis die Formel in der Zelle angezeigt
– Mit F9 Teilergebnisse in der Excel Formelbearbeitung anzeigen lassen
– Excel Blitzvorschau – Geniale Funktion zur Übertragung von Formatierungen
– Zellbereiche schnell markieren im Excel
– Datumslisten im Excel ganz einfach erzeugen
– Excel Drucktitel festlegen
– Hintergrund der Office Programme (Word, Excel, Outlook, PowerPoint) ändern





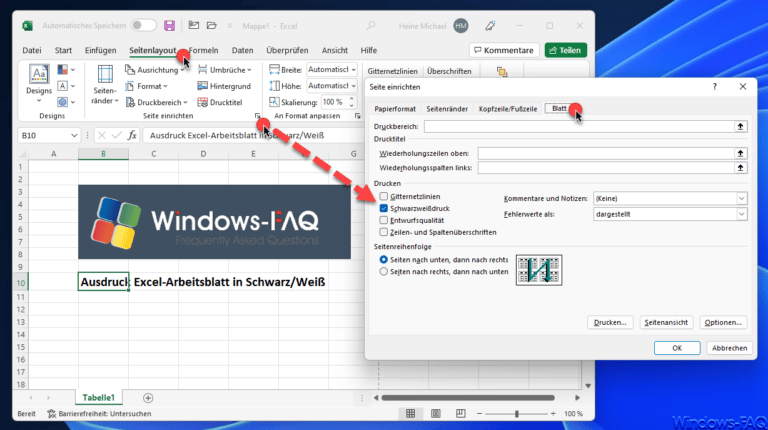


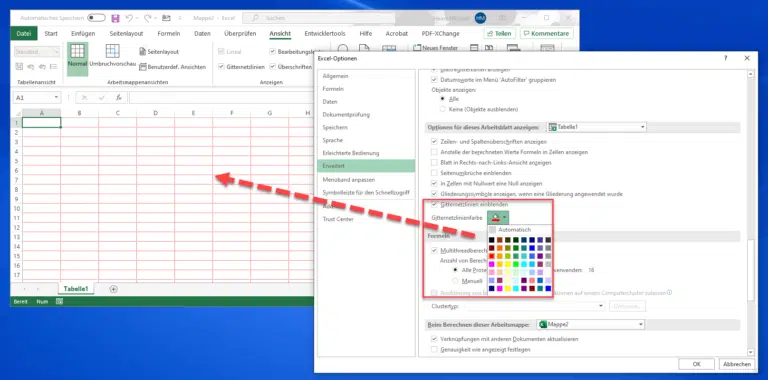


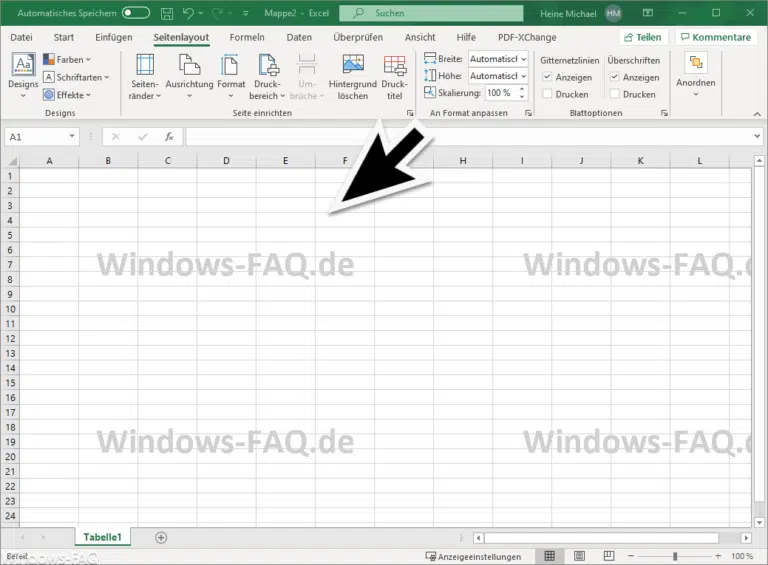


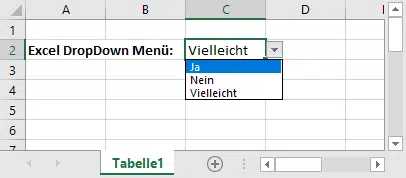
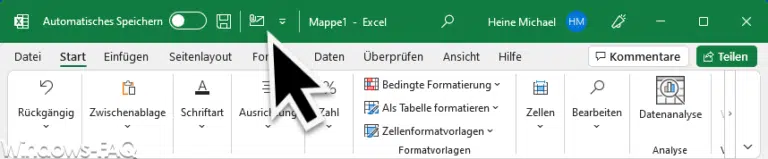
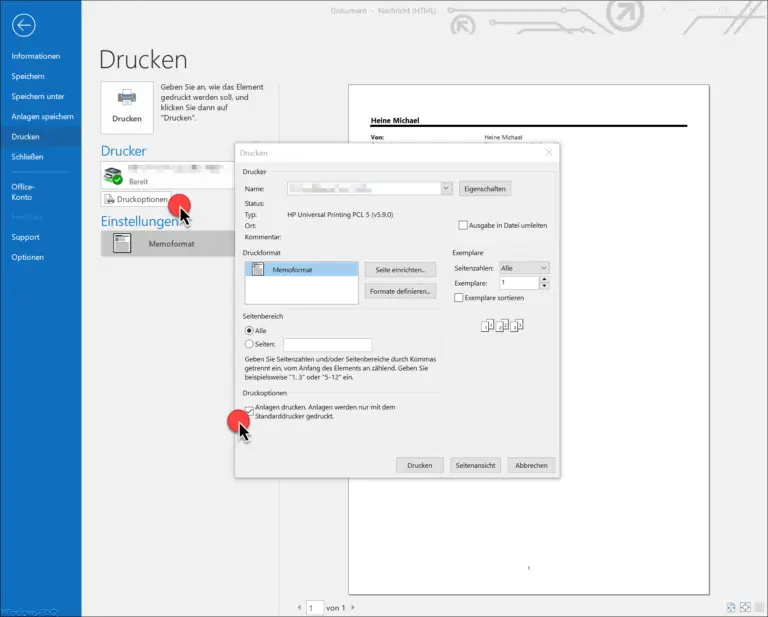








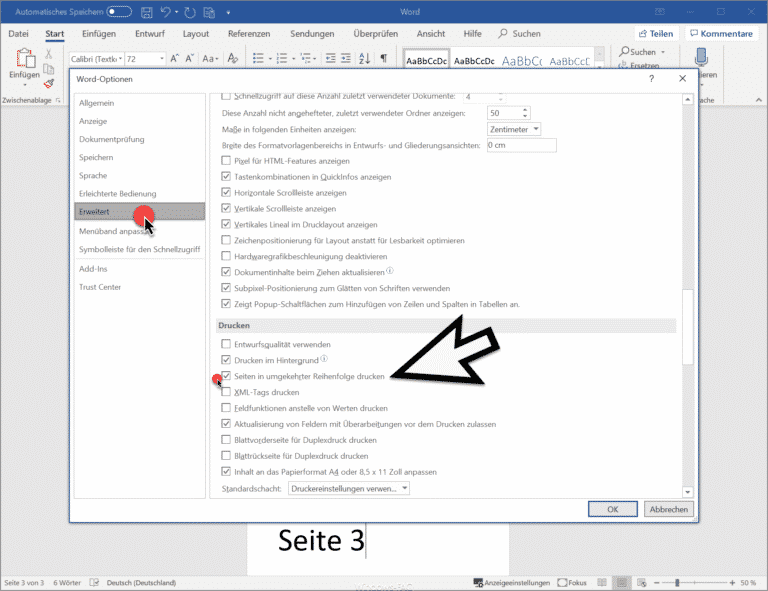







Neueste Kommentare