Das Mathematische Sonderzeichen „Entspricht“ wird auch im Word relativ häufig verwendet. Leider ist das Einfügen vom Entspricht Zeichen im Word gar nicht so einfach, wie man sich das vielleicht vorstellt.
Wir möchten Euch hier 2 Methoden vorstellen, wie das Entspricht Sonderzeichen im Word eingefügt werden kann.
„Entspricht“ Zeichen einfügen per Symboltabelle
Die erste Möglichkeit das Entspricht Zeichen einzufügen ist die Symboltabelle, die im Microsoft Word enthalten ist. Dieses Sonderzeichentool ist Bestandteil jeder Windows Version und auch voll in die Office Programme wie Word, Excel, PowerPoint und Outlook integriert.
Aufrufen könnt Ihr diese Sonderzeichenübersicht im Word wie folgt.

Zunächst müsst Ihr im Word auf den Reiter
Einfügen
gehen und dann findet Ihr in der Word Ribbon Leiste relativ weit rechts die Funktion
Symbole
Dort könnt Ihr, wie auf der Abbildung zu erkennen ist, die Funktion
Weitere Symbole…
aufrufen. Anschließend seht Ihr die folgende Anzeige.
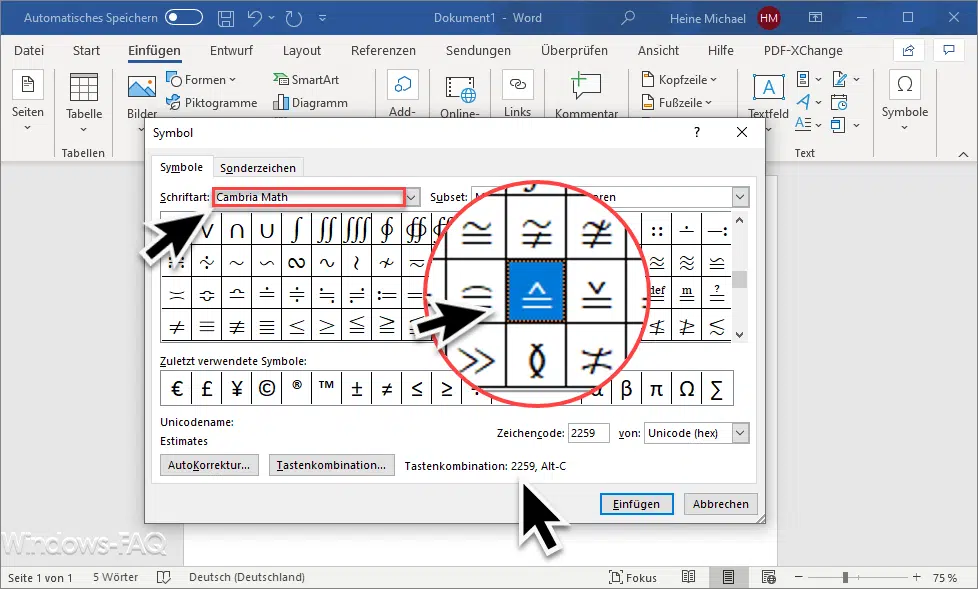
Wichtig ist, dass Ihr die folgende Schriftart aufruft, denn dort ist das „Entspricht“ Zeichen enthalten. Die Schriftart nennt sich
Cambria Math
Diese Schriftart „Cambria Math“ enthält unzählige mathematische Zeichen und Sonderzeichen und u.a. auch das „Entspricht-Zeichen“. Ihr findet es ungefähr in der Mitte der enthaltenen Sonderzeichen. Einfach das Entsprichtzeichen markieren und über „Einfügen“ an die aktuelle Cursorposition in einem Word Dokument hinzufügen.
Entspricht Zeichen per Tastenkombination einfügen
Wie Ihr auf der zweite Abbildung sehen könnt, gibt es auch noch eine Möglichkeit, das „Entspricht-Zeichen“ per Tastenkombination 2259 und ALT-C einzufügen.

Es klingt zwar etwas komisch, es funktioniert aber tatsächlich. Einfach an der gewünschten Stelle in Eurem Word Dokument die Zahl
2259
eintippen und anschließend die Tasten „ALT + C“ gleichzeitig drücken. Dann wandelt Word automatisch diese Zahl in das „Entspricht“ Zeichen um.
Diese Tastenkombination für das Entspricht Symbol funktioniert übrigens genauso im Excel, im PowerPoint und auch im Outlook.
Weitere interessante Funktionen vom Word findet Ihr auch in diesen Beiträgen hier auf Windows-FAQ.de.
– Im Word Kommentare löschen, anlegen oder auflösen
– Word Seite löschen ganz einfach gemacht
– Text auf ein Bild im Word schreiben
– Standard Dateityp zum Speichern von Word & Excel Dateien festlegen
– Formatierungen im Word schnell entfernen mit STRG + Leertaste
– Word Seite löschen ganz einfach gemacht
– Text auf ein Bild im Word schreiben
– Standard Dateityp zum Speichern von Word & Excel Dateien festlegen
– Formatierungen im Word schnell entfernen mit STRG + Leertaste
– Format übertragen – Einfach Formatierungen im Word, Outlook oder Excel übertragen
– Text im Word mit Tastenkombination formatieren (Fett, Kursiv, Unterstreichen)
– Lesbarkeitsstatistik im Word aktivieren nach Rechtschreibprüfung
– Hintergrund der Office Programme (Word, Excel, Outlook, PowerPoint) ändern
– Datum und Uhrzeit schnell per Tastenkombination in ein Word Dokument einfügen
– Ganze Zeilen mit Linien im Word automatisch erzeugen lassen
– Wasserzeichen einfügen in Word Dokument
– Einen Text im Word Dokument frei platzieren – Word Tipp
– Word-Datei direkt als PDF speichern
– Word Tipp! Schnelles Kopieren von Wörtern oder Text mit der Maus
– Anzahl der Wörter, Buchstaben bzw. Zeichen zählen mit Microsoft Word
– Genialer Word Tipp – Mit Shift & F5 schnell zu den letzten Positionen im Dokument springen
– OneDrive Speicherort ausschalten im Microsoft Word
– Zu lange Word Texte automatisch kürzen lassen damit sie auf eine Seite weniger passen
– Excel Ungleich Zeichen und Formel
– Euro Zeichen Tastatur
– Geschweifte Klammer erzeugen
– Zeichen zählen



























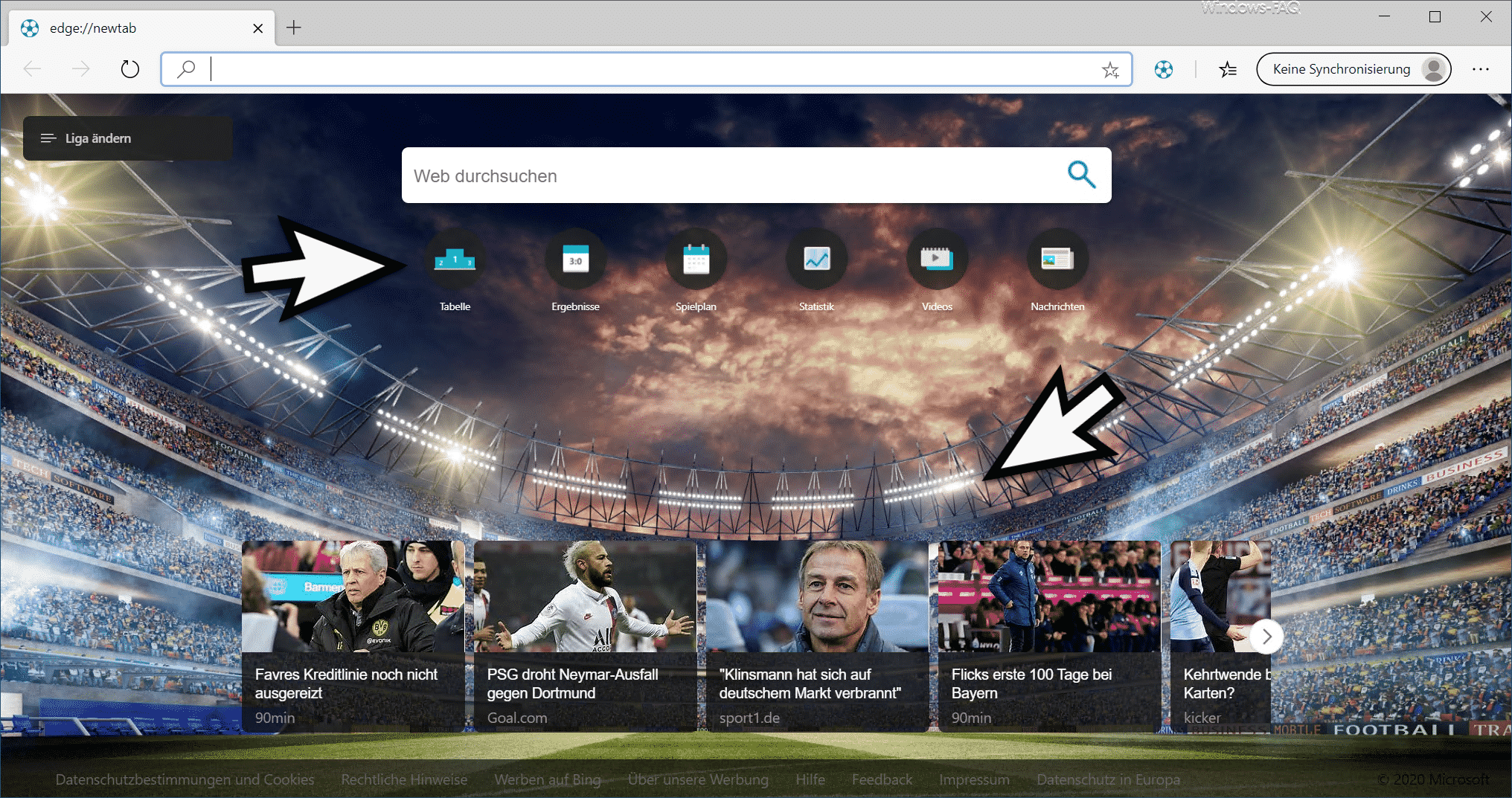

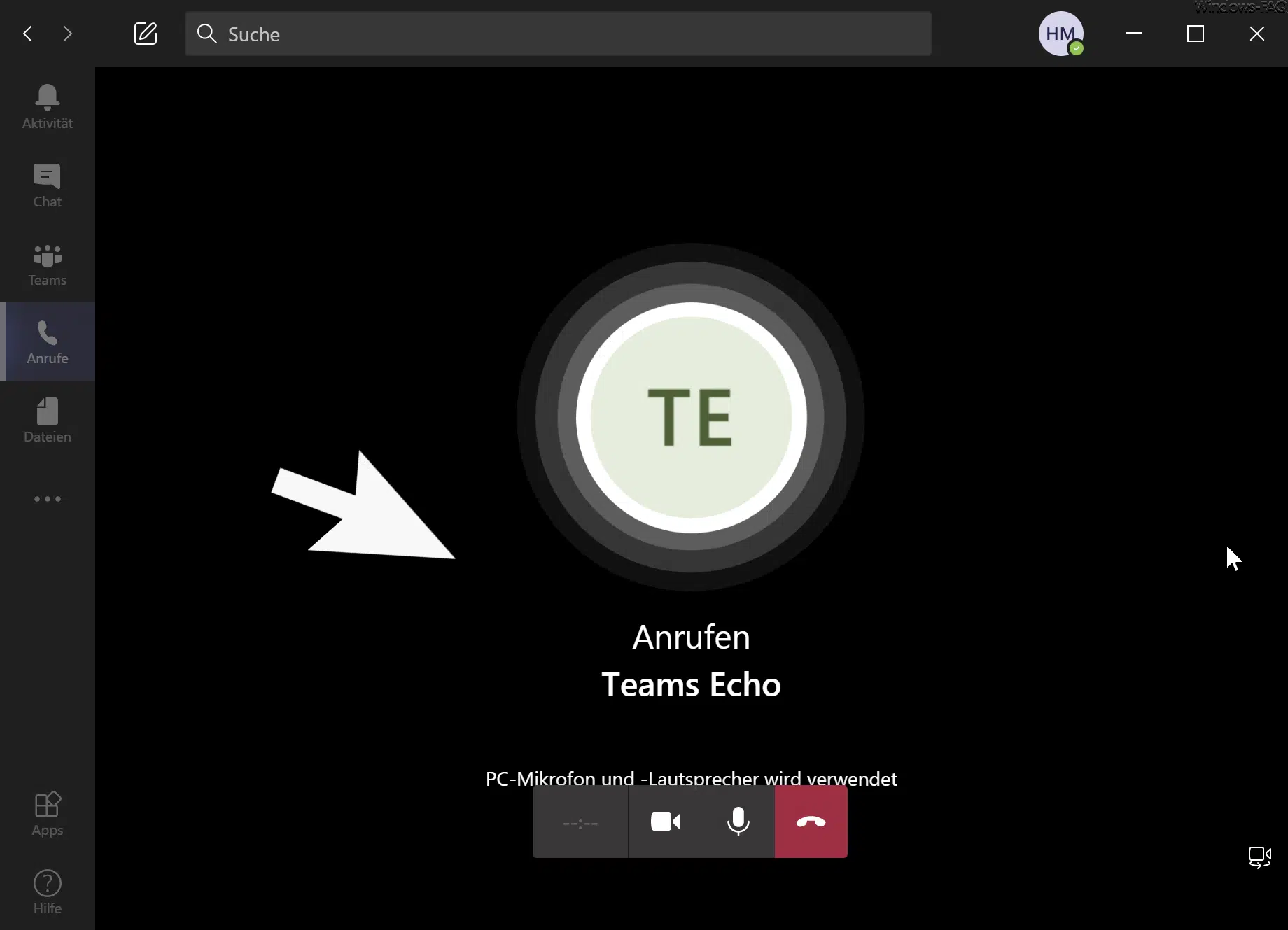




Neueste Kommentare