Normalerweise ist die Standardschriftart von Outlook 2016, 2019 oder Office 365 Calibri in der Schriftgröße 11.
Calibri ist relativ beliebt, trotzdem gibt es immer mal wieder den Wunsch, die Standard Schriftart oder die Schriftgröße im Outlook anzupassen und zu verändern.
Outlook bietet die Möglichkeit an, die Einstellungen der Standardschriftart und Standardschriftgröße nach dem eigenen Wunsch einzustellen. Wie Ihr die Outlook Schriftgröße ändern oder die Outlook Schriftart ändern könnt, erfahrt Ihr in diesem Outlook Tutorial.
Outlook Schriftart und Schriftgröße ändern
Um die Outlook Schriftart oder Schriftgröße zu verändern, müsst Ihr zunächst im Outlook auf
Datei
und anschließend im linken aufpoppenden blauen Menü die Funktion
Optionen
anklicken. Anschließend öffnet sich ein neues Outlook Fenster, indem Ihr dann auf der linken Seite in den Bereich
wechselt.
Anschließend seht Ihr folgende Anzeige.

Dort findet Ihr dann die Option
Briefpapier und Schriftarten…
Anschließend müsst Ihr in den Fenster auf den Reiter
Persönliches Briefpapier
klicken, wie auf der nachfolgenden Abbildung dargestellt.
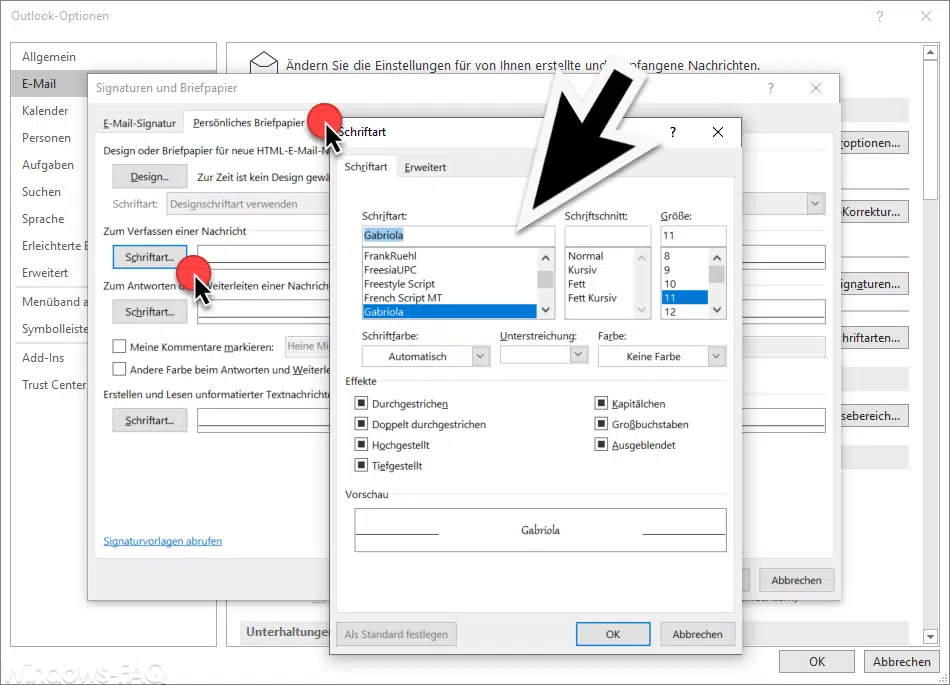
Ihr habt Ihr nun die Möglichkeit, die gewünschte Schriftart und Schriftgröße für neue E-Mails (Verfassen einer Nachricht) oder auch beim Antworten oder Weiterleiten von E-Mails.
Es besteht sogar die Möglichkeit, dass Ihr beim Verfassen von neuen E-Mails eine andere Outlook Standardschrift und Schriftgröße einstellt als beim Antworten oder Weiterleiten von E-Mails.
Nach der Auswahl der gewünschten Outlook Schrift, müsst Ihr nur noch die Fenster jeweils mit „OK“ schließen. Wir haben in unserem Beispiel als Standardschriftart für neue E-Mails die Schrift „Gabriola“ eingestellt. Beim Verfassen einer neuen E-Mail wird dann die neue Outlook Schriftart wie folgt dargestellt.

Wie Ihr seht, ist das Anpassen der Outlook Standardschrift und Schriftgröße relativ einfach durchzuführen.
Abschließend haben wir Euch noch weitere Outlook Anleitungen aufgelistet, die wir die vergangenen Wochen und Monate veröffentlicht haben.
– Outlook anmelden und kostenlosen E-Mail Account anlegen
– GMail Konto in Outlook integrieren
– Outlook Kontakte exportieren
– Administratorbenachrichtigungen im Outlook deaktivieren
– Outlook Ordner in Englisch anstatt in Deutsch
– Bilder drehen im E-Mail Fenster von Outlook
– Gelesene E-Mail automatisch nach Sekunden als gelesen markieren in der Outlook Vorschau
– Outlook – Mehrere E-Mails in einer E-Mail weiterleiten
– Anlagen einer E-Mail speichern im Outlook
– Outlook E-Mail Verteilergruppe anlegen
– E-Mail in Termin umwandeln im Outlook
– Outlook – Als Antwort-Adresse auf eine E-Mail automatisch einen anderen Empfänger angeben
– Farbe der ungelesenen E-Mails ändern im Outlook
– Mit QuickSteps die Arbeit im Outlook vereinfachen
– Briefpapier bzw. Hintergründe für E-Mails im Outlook einrichten
– E-Mail im Outlook erneut versenden
– Hardwaregrafikbeschleunigung bei Outlook deaktivieren – Profilprobleme beseitigen
– Outlook „Unterhaltung ignorieren“ und nicht interessante E-Mails automatisch löschen
– Outlook Ansicht ändern
– Word Schriftart hinzufügen


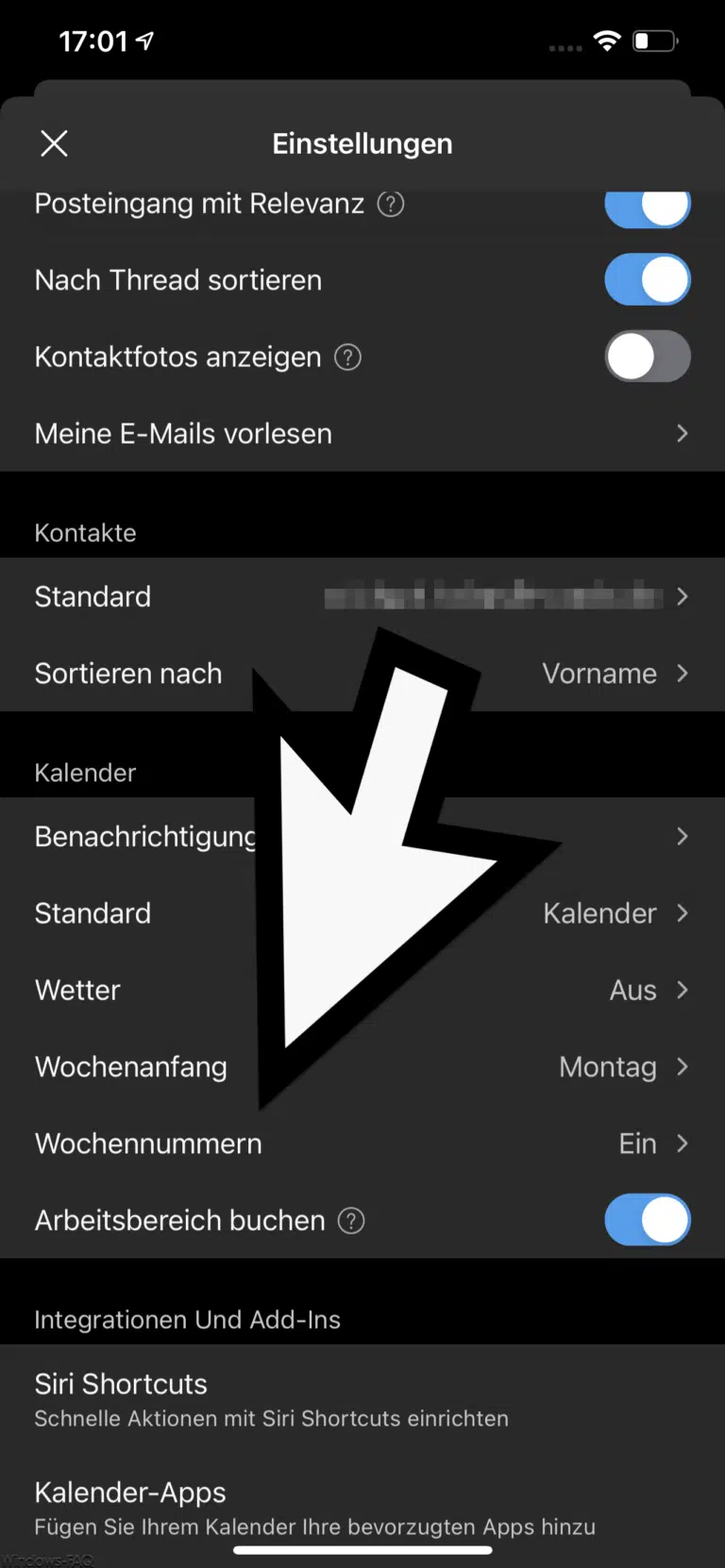

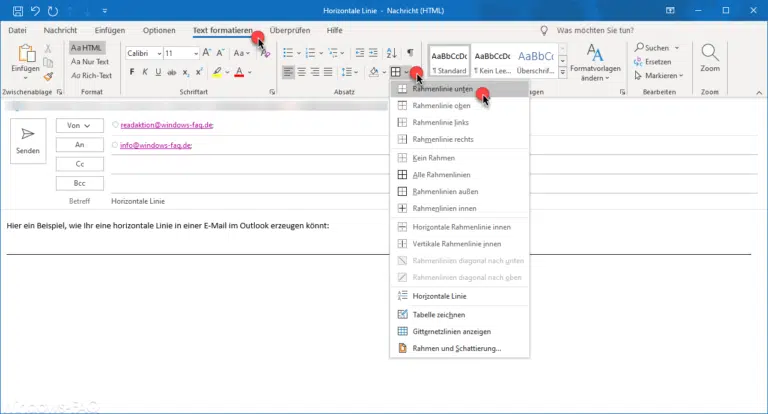

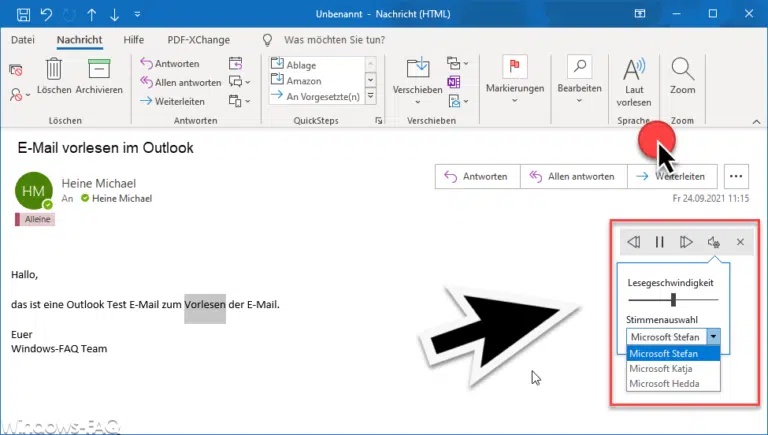






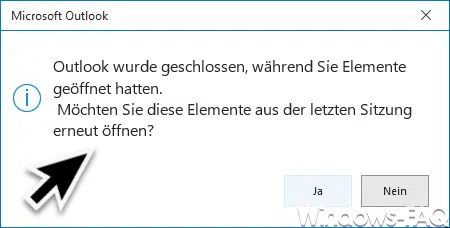
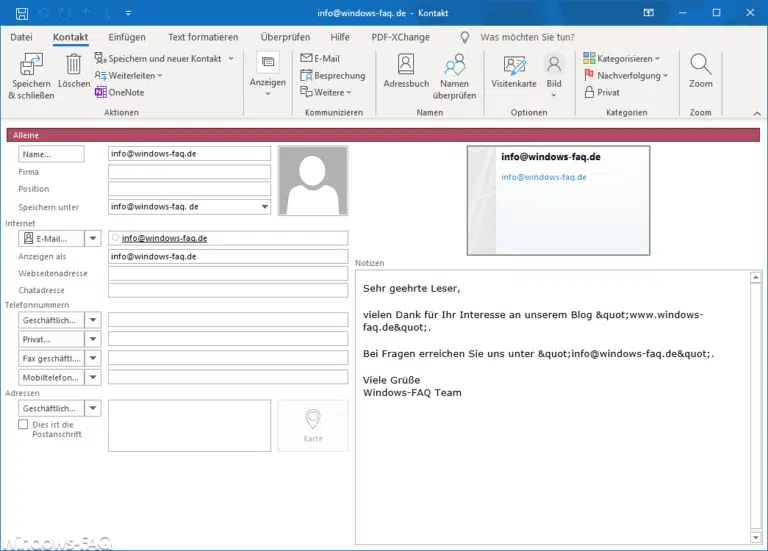
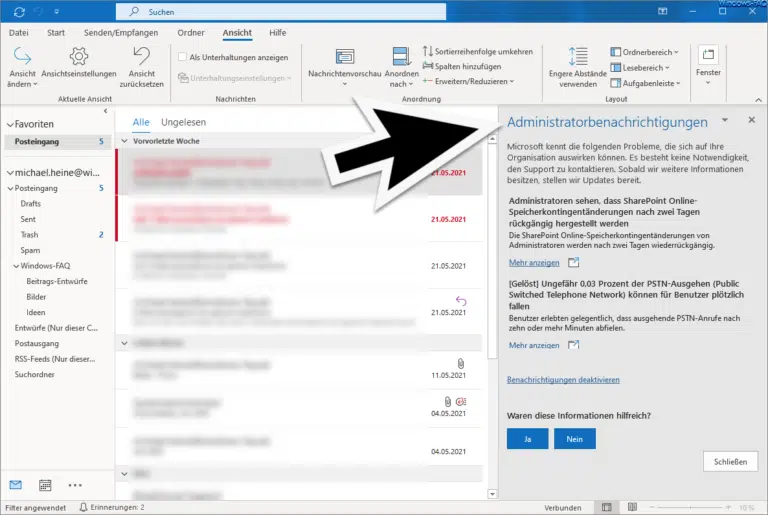



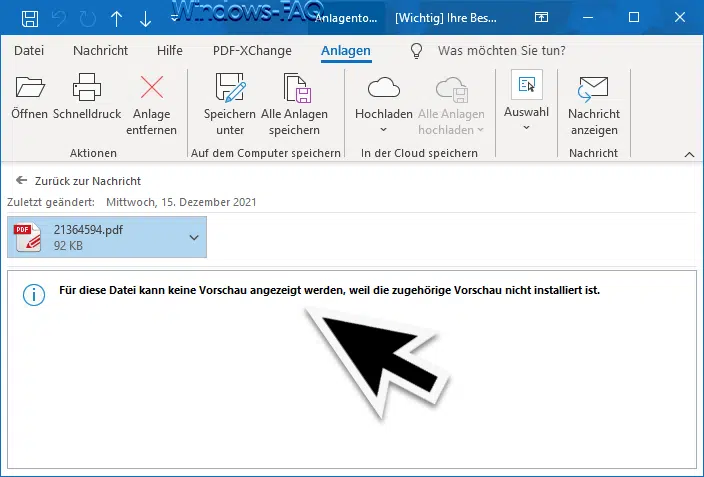
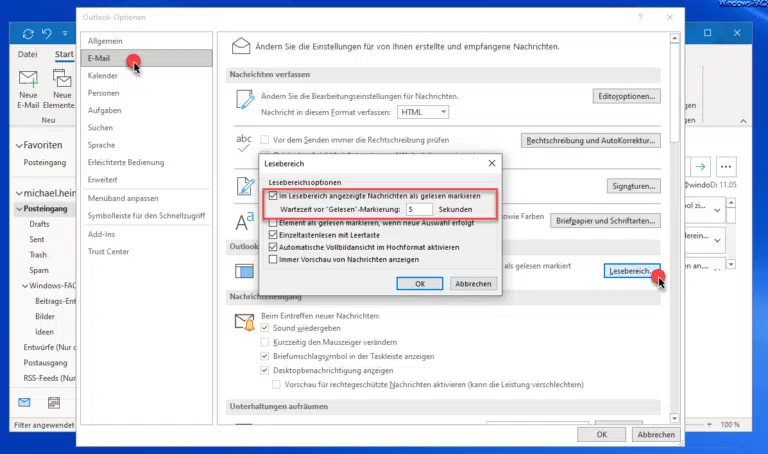
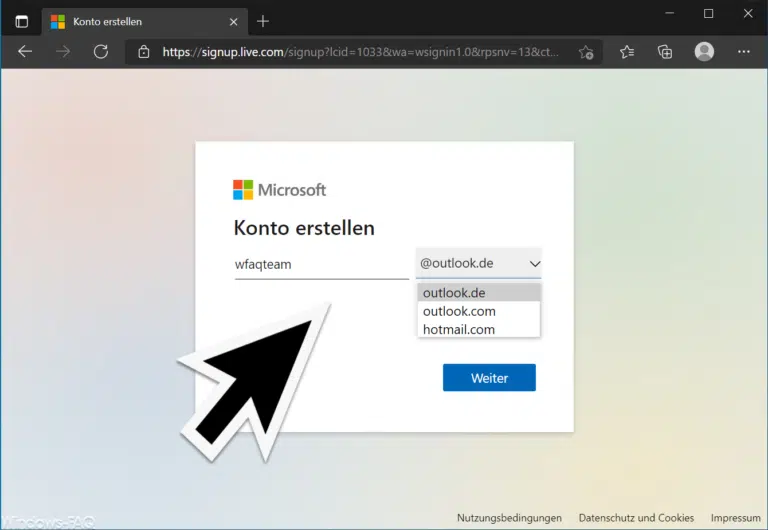
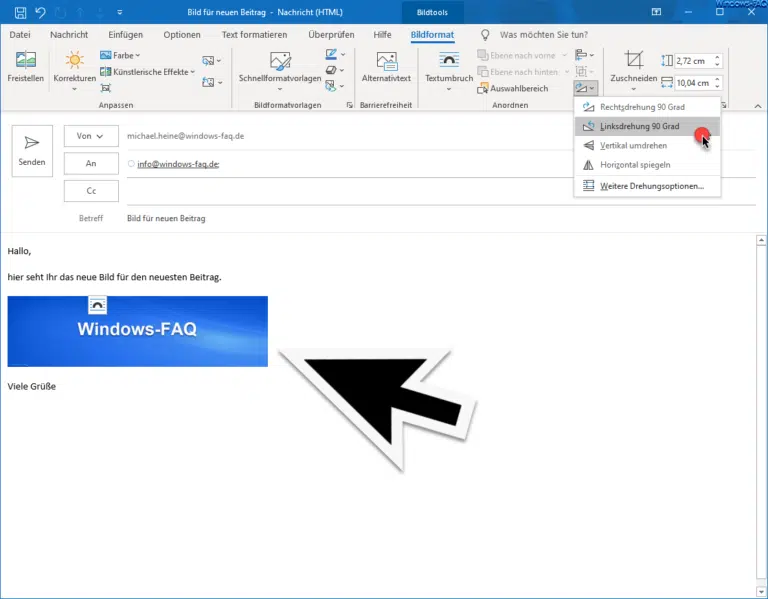

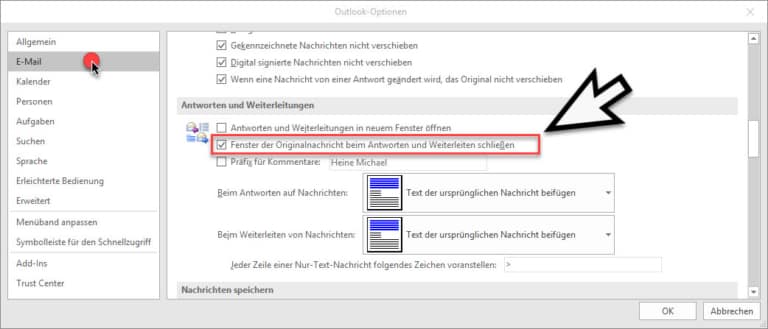

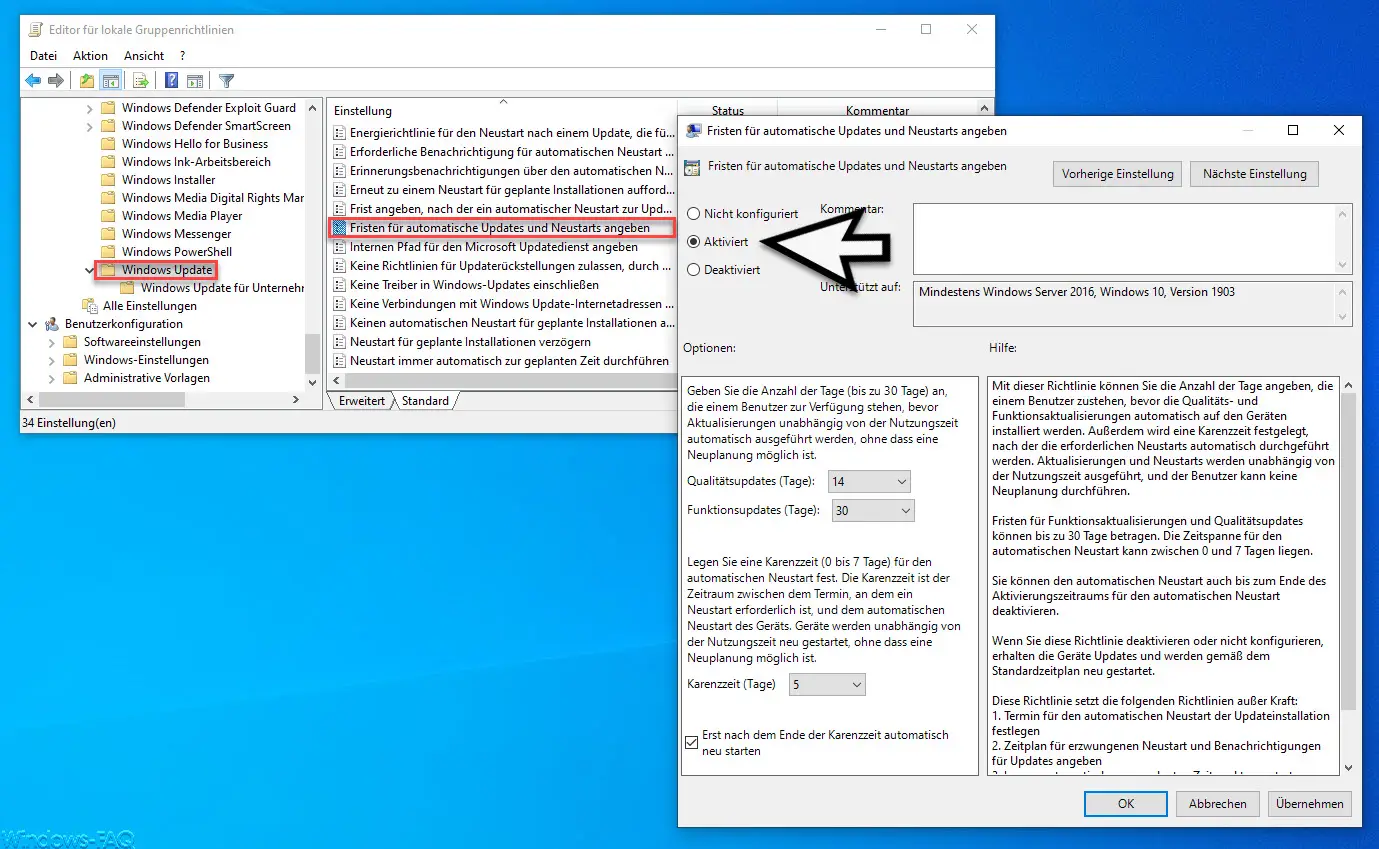

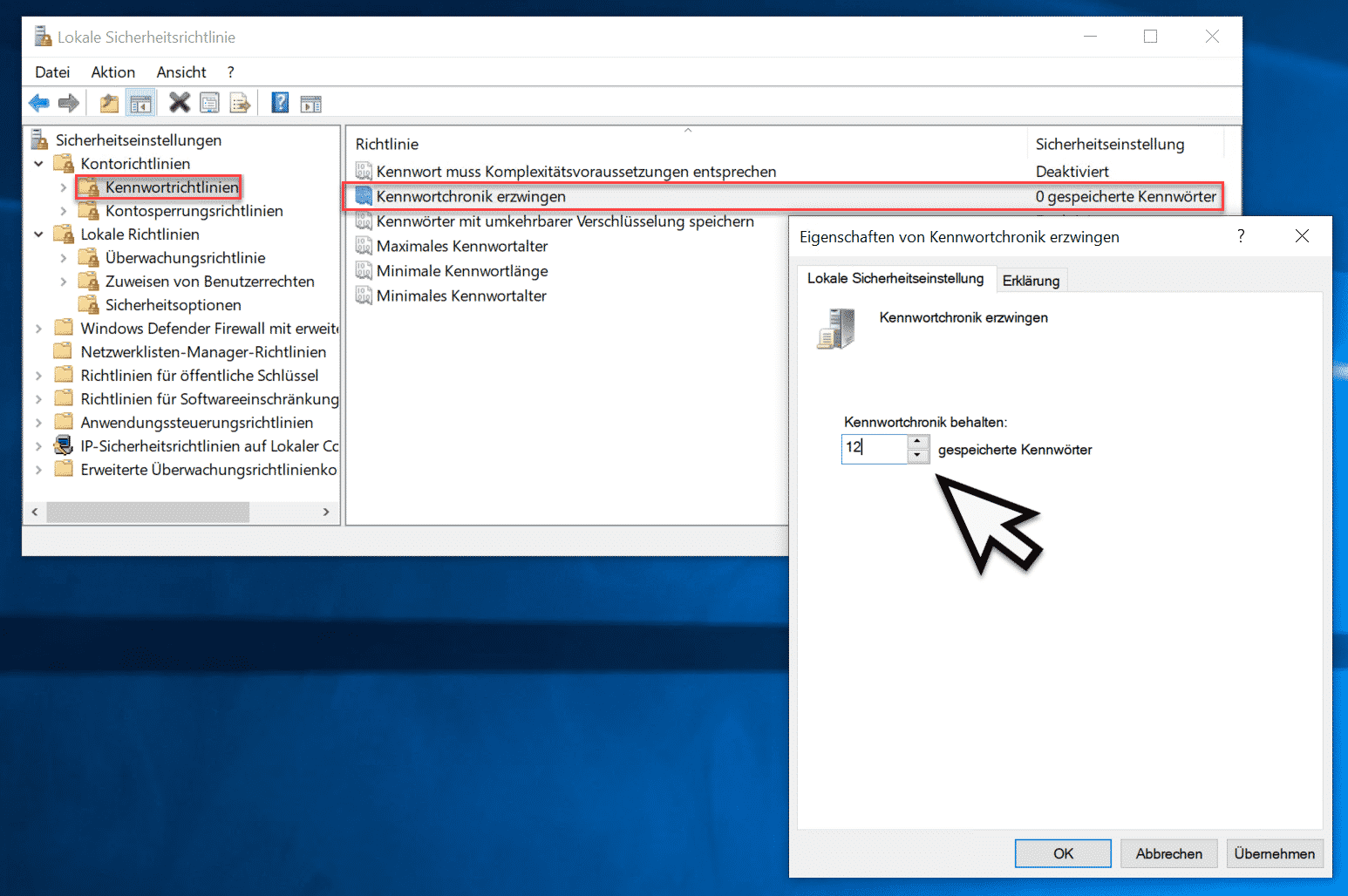




Neueste Kommentare