Oftmals stellen Windows Anwender die Frage, wie kann der Gerätemanager bei Windows 10 geöffnet werden.
Grundsätzlich gibt es mehrere Möglichkeiten, den Windows Gerätemanager zu öffnen. Wir stellen Euch hier die schnellsten Möglichkeiten vor, wie Ihr den Windows Gerätemanager öffnen könnt.
Gerätemanager öffnen per Startmenü
Eine recht einfache Möglichkeit ist der Start des Windows Gerätemanagers über das Windows Startmenü, welches Ihr am schnell die Windows-Taste öffnen könnt.

Dann einfach den Suchbegriff
Gerätemanager
eingeben und schon könnt Ihr den Windows Gerätemanager starten.
Gerätemanager starten per Ausführen Dialog
Eine weitere Möglichkeit den Gerätemanager bei Windows zu starten ist der Ausführen Dialog. Diesen könnt Ihr am schnellsten über die Tastenkombination

aufrufen. Anschließend müsst Ihr das Programm
devmgmt.msc
aufrufen, wie Ihr hier nachfolgend sehen könnt.
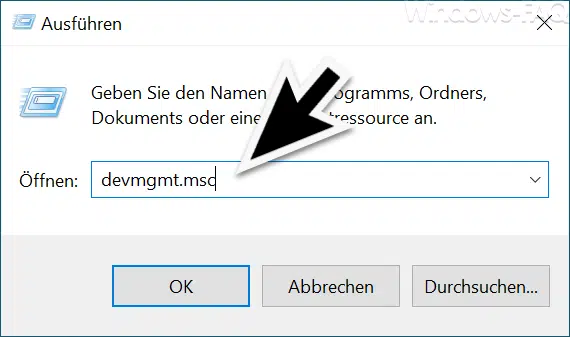
Nach dem Klick auf OK wird der Geräte-Manager gestartet.
Gerätemanager als Admin starten
Wenn Ihr den Gerätemanager als Administrator starten möchtet, so könnt Ihr ebenfalls die Lösung über den Ausführen Dialog anwenden.
Ihr müsst nur zusätzlich beim Drücken der „OK“ Taste die Tastenkombination
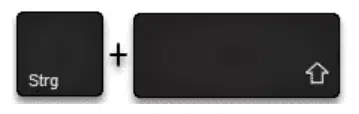
STRG + SHIFT drücken. Dann wird das Programm, welches Ihr über den Ausführen Dialog startet, immer mit Administrator Rechten gestartet. Weiterführende Informationen zu diesem Windows Trick findet Ihr in unserem Beitrag „Programme beim Start über den Ausführen Dialog als Administrator ausführen„.
Gerätemanager aus CMD aufrufen
Ihr könnt auch direkt den Gerätemanager aus CMD heraus aufrufen. Hier müsst ihr nichts weiteres machen, als den Befehl
devmgmt.msc
in das Eingabeaufforderungsfenster eingeben und ENTER drücken.

Gerätemanager aus Systemsteuerung aufrufen
Eine weitere Möglichkeit ist der Start des Gerätemanagers direkt über die gute alte Windows Systemsteuerung. Dazu einfach die Systemsteuerung aufrufen und in das Suchfeld
Gerätemanager
eingeben.

Anschließend könnt Ihr aus der Auswahl direkt den Geräte-Manager starten.
Fazit: Geräte-Manager kann auf verschiedene Arten gestartet werden.
Wie Ihr seht, kann der Windows-Gerätemanager auf verschiedene Arten gestartet werden.

Bei den Möglichkeiten sollten für jeden die passende Lösung vorhanden sein. Solltet Ihr weitere Möglichkeiten kennen, so hinterlasst doch bitte einfach einen Kommentar.
– Ausgeblendete bzw. inaktive Geräte im Windows Gerätemanager einblenden
– Gerätemanager direkt über neues Icon auf dem Desktop aufrufen




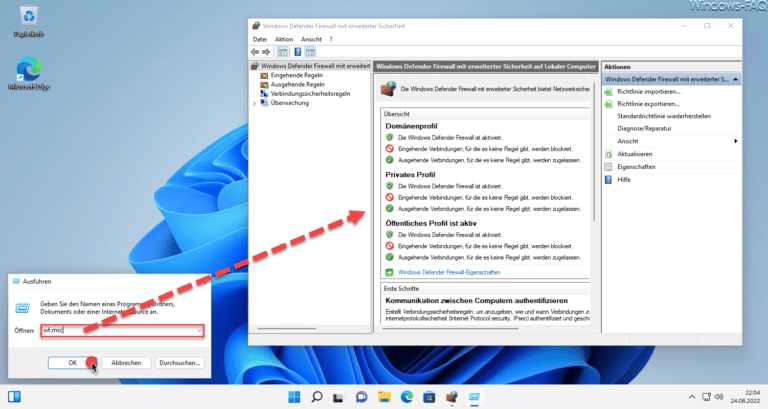
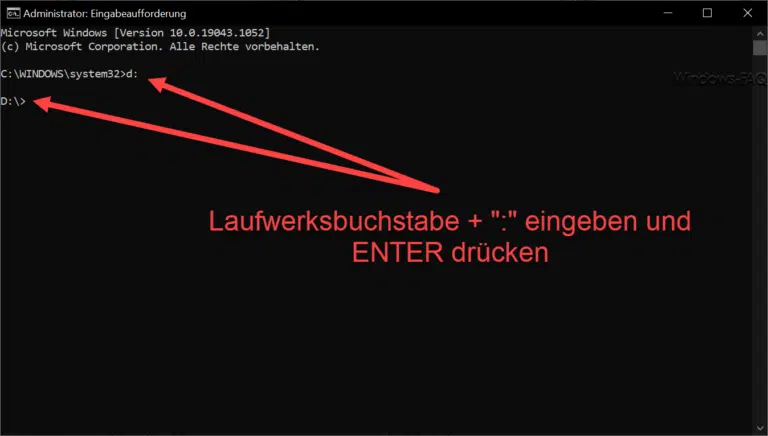


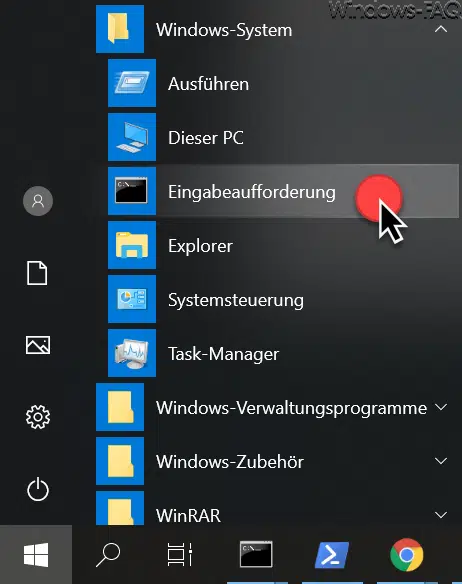
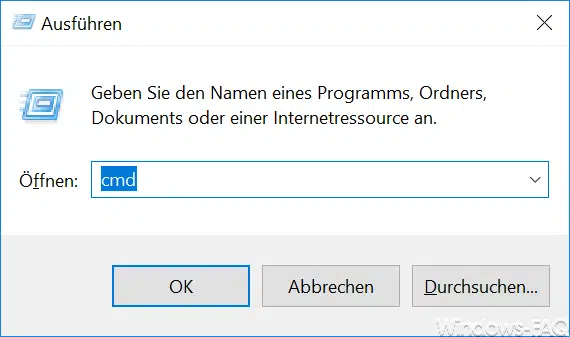


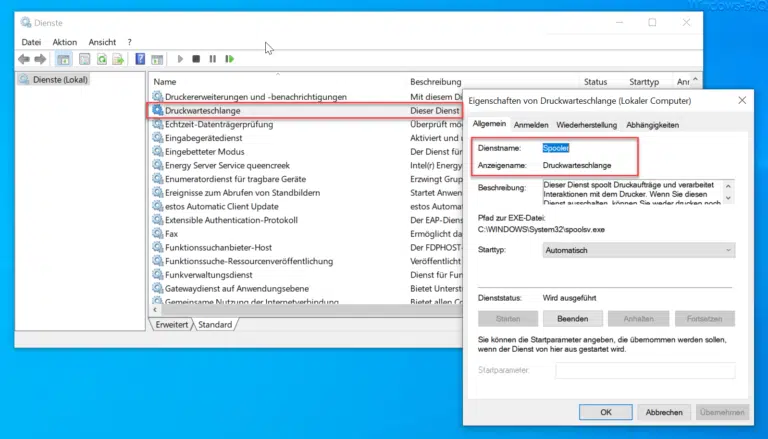


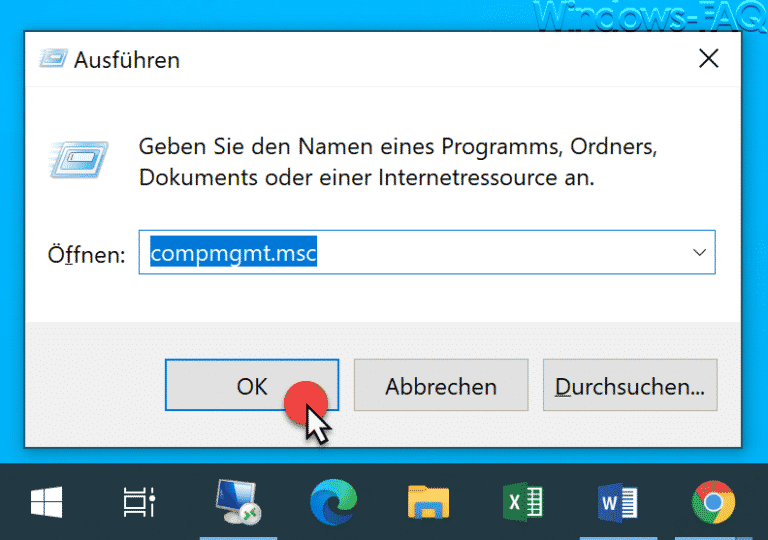
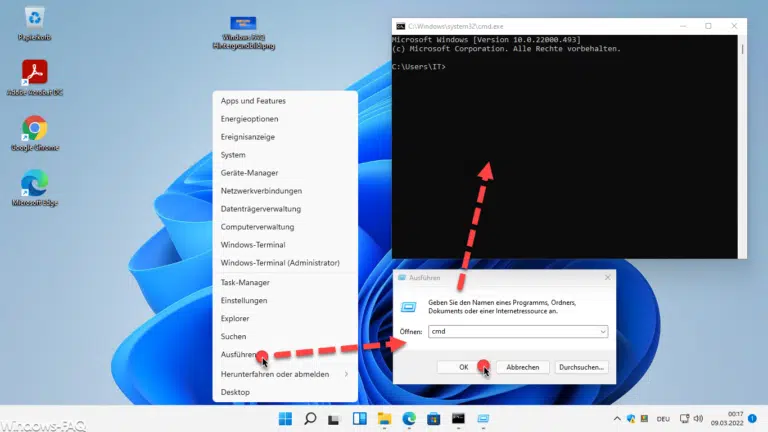



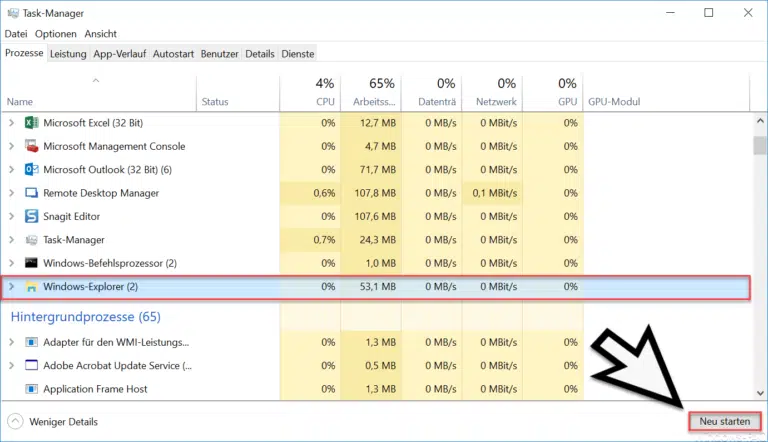
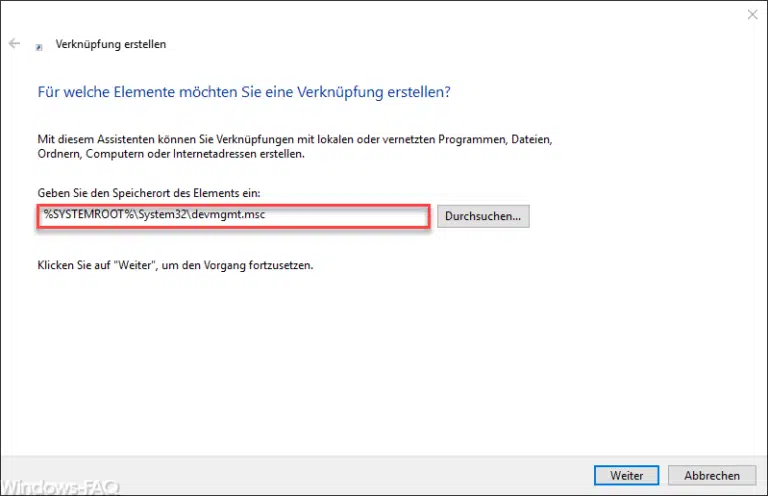

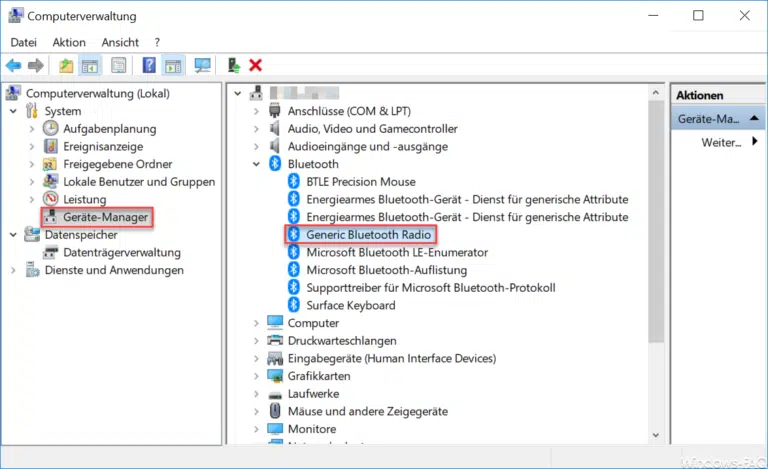
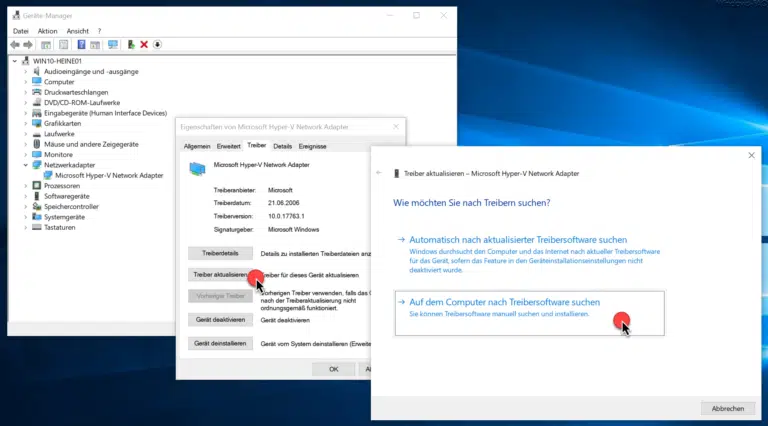
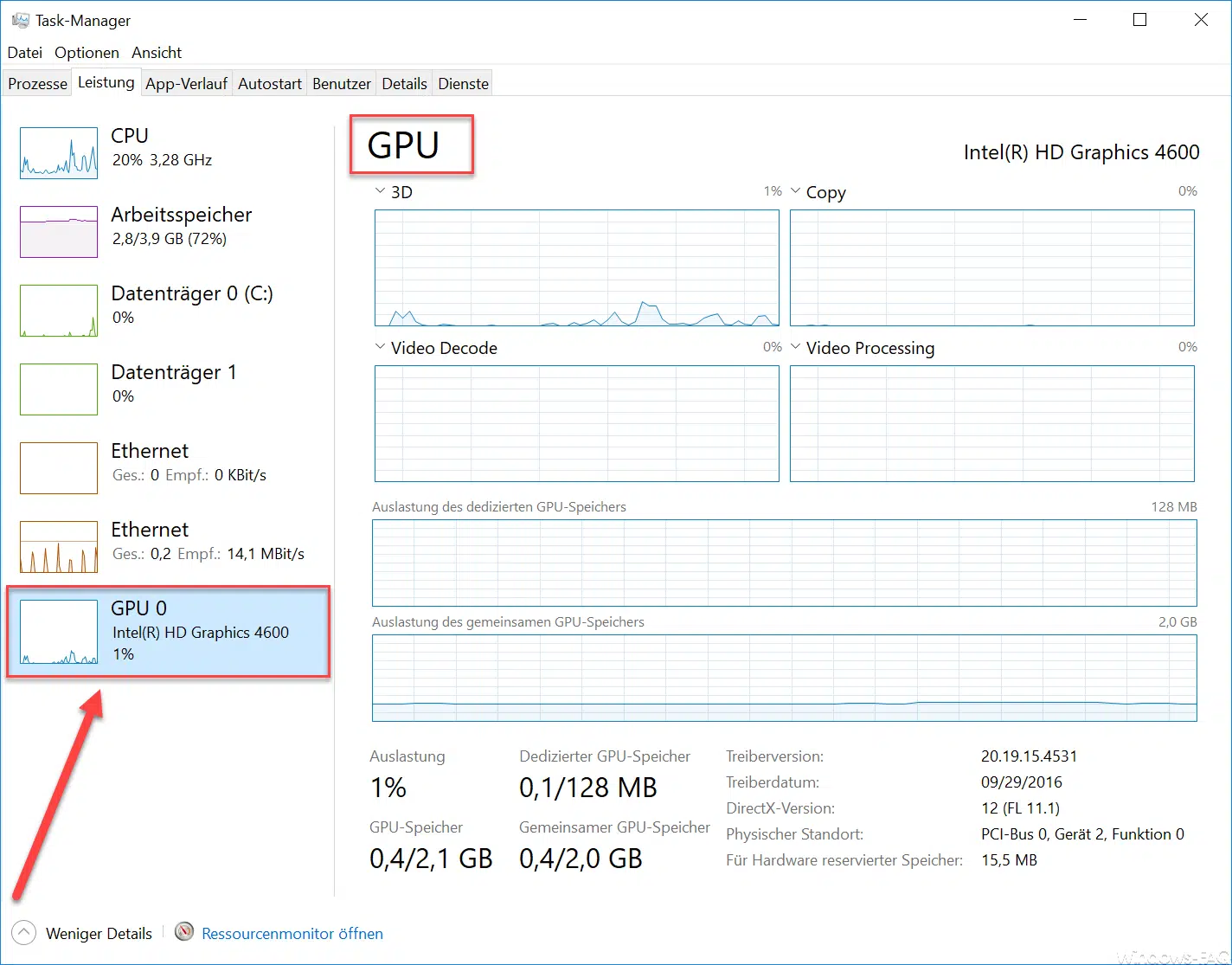
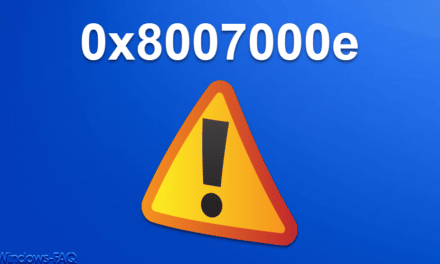

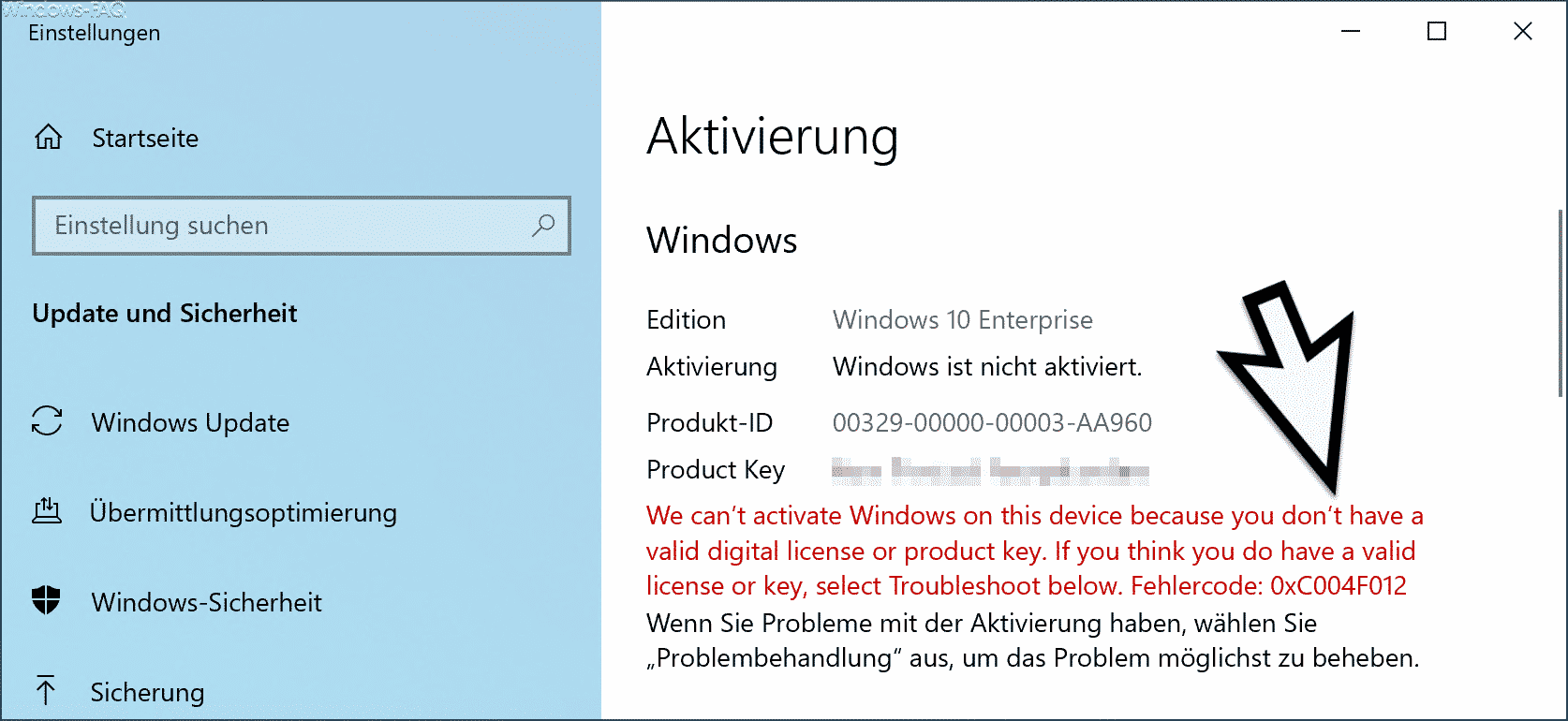




Neueste Kommentare