Leider wird die CMD bzw. Eingabeaufforderung von der Windows PowerShell immer mehr verdrängt. Trotzdem sind viele Arbeiten auch heute noch am einfachsten und schnellsten in der Eingabeaufforderung oder auch CMD genannt.
Wie Ihr die CMD am schnellsten auch als Administrator aufrufen könnt, haben wir Euch ja schon in unserem Beitrag „CMD beim Start über den Ausführen Dialog als Administrator ausführen“ genau erläutert.
Heute möchten wir Euch zeigen, wie Ihr in der CMD das Laufwerk wechseln könnt.
Dazu öffnet Ihr die CMD über das Windows Startmenü, oder Ihr gebt nach Drücken der Tastenkombination

den Befehl „CMD“ ein und drückt dann „OK„. Anschließend landet Ihr auf dem aktuellen Pfad bzw. Ordner.
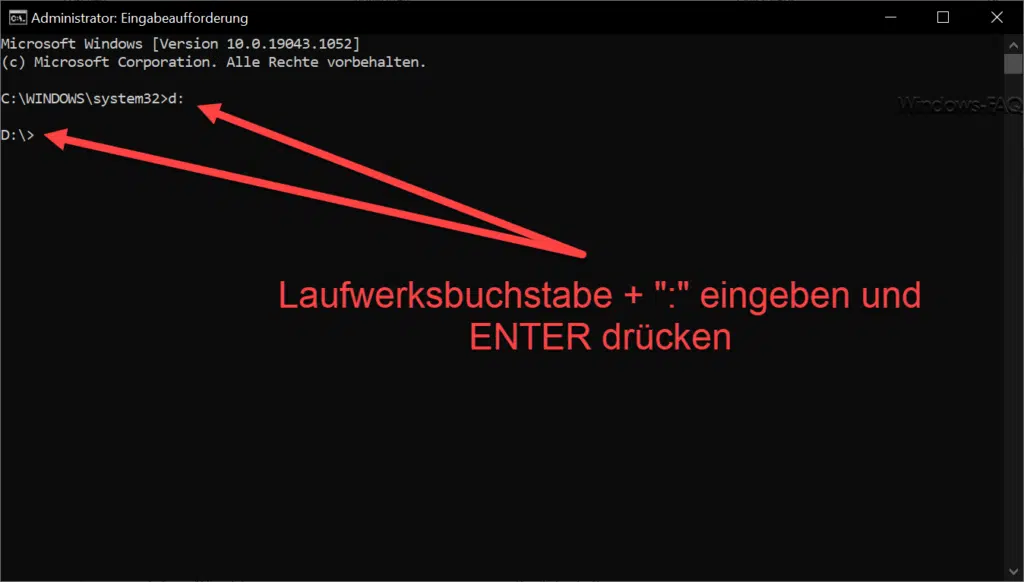
Wie Ihr seht, stehen wir nach dem Aufruf der CMD Konsole zunächst im Ordner „C:\Windows\System32“
Wenn wir nun auf das Laufwerk D: wechseln möchten, so müsst Ihr lediglich den gewünschten Laufwerksbuchstaben und ein „:“ (Doppelpunkt) eingeben und Enter drücken. Wie in unserem Beispiel das Laufwerk
D:
Das wars auch schon und schon seid Ihr innerhalb des CMD Fensters auf dem gewünschten Laufwerk.
Damit Ihr überhaupt wisst, welche Laufwerke Euch zur Verfügung stehen, könnt Ihr den Windows Explorer am einfachsten über die Tastenkombination
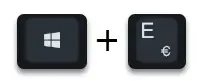
Windows-Taste + „E“ aufrufen und dann seht Ihr gleich in der linken Spalte die in Frage kommenden Laufwerke.
CMD Pfad direkt über den Windows Explorer aufrufen
Eine weitere Möglichkeit, gleich auf dem richtigen Laufwerk und ggf. auch Ordner in der CMD zu stehen, haben wir Euch ausführlich in unserem Beitrag „Aktuellen Pfad vom Explorer an CMD übergeben und öffnen – Windows Tipp“ beschrieben. Damit könnt Ihr direkt aus dem Windows Explorer eine CMD Konsole öffnen und Ihr steht sofort im gewünschten Ordner bzw. auf dem ausgewählten Laufwerk.
Zahlreiche weitere nützliche Hilfen zur CMD bzw. zur Eingabeaufforderung findet Ihr auch in diesen Anleitungen hier auf Windows-FAQ.de.
– Windows Explorer aus der Eingabeaufforderung starten
– CMD mit Parameter /K aufrufen ohne Schließen der Eingabeaufforderung
– Windows Terminal – Microsofts neue Konsole für Eingabeaufforderung und PowerShell
– Vorscrollen deaktivieren in der Eingabeaufforderung und PowerShell Konsole
– Legacykonsole – Erweitere Konsoleneinstellungen und Verbesserungen der Eingabeaufforderung & PowerShell Konsole
– Transparente Anzeige der Eingabeaufforderung oder der PowerShell Konsole ändern
– Markieren von Inhalten in der Eingabeaufforderung – Auswahl des Zeilenumbruchs aktivieren
– Transparente Anzeige der Eingabeaufforderung oder der PowerShell Konsole ändern
– Eingabeaufforderung (CMD) und PowerShell per Tastenkombination schnell als Administrator aufrufen
– Eingabeaufforderung auf Remote Windows PC mit PsExec öffnen
– CMD Eingabeaufforderung Remote per WINRS ausführen
– Eingabeaufforderung beim Setup vom Windows 10 aufrufen
– Ausführen der MS-DOS Eingabeaufforderung (CMD) verhindern
– UNC Pfade in der Eingabeaufforderung benutzen
– Eingabeaufforderung oder PowerShell im Vollbildmodus öffnen
– Tastenkombinationen in der MS-DOS Eingabeaufforderung
– CMD als Admin ausführen

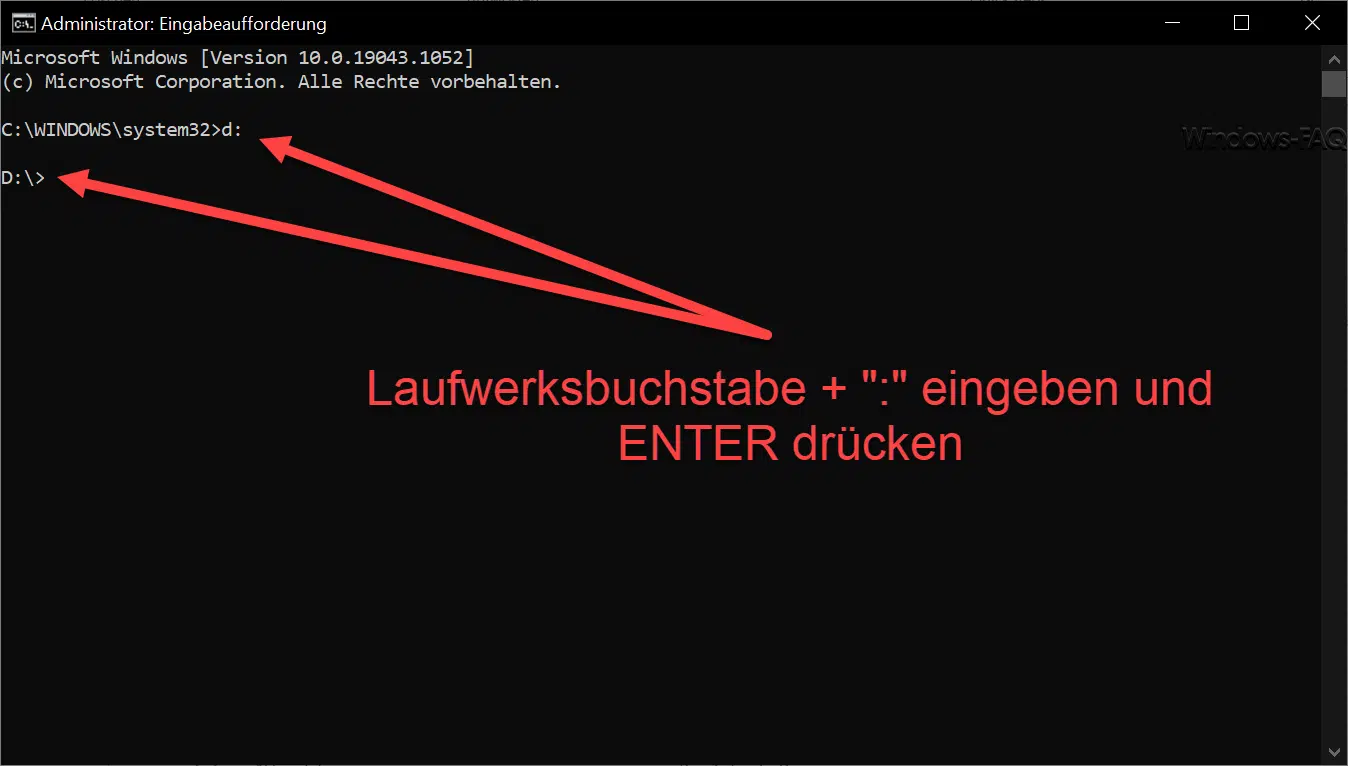



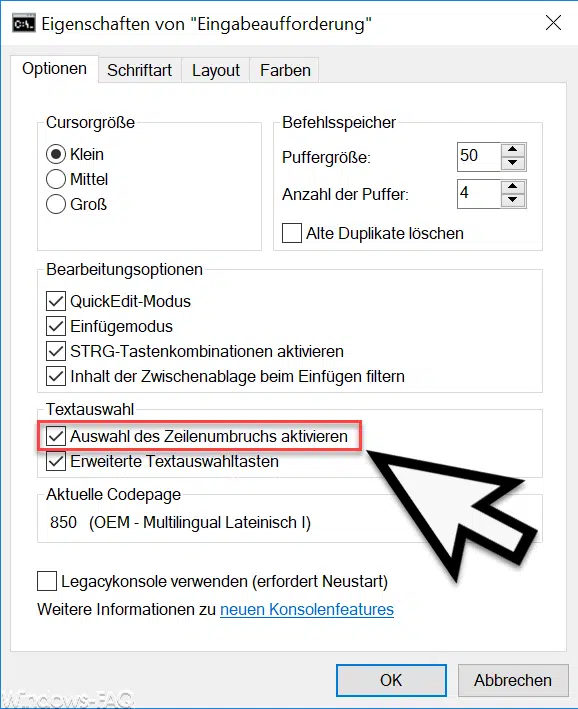
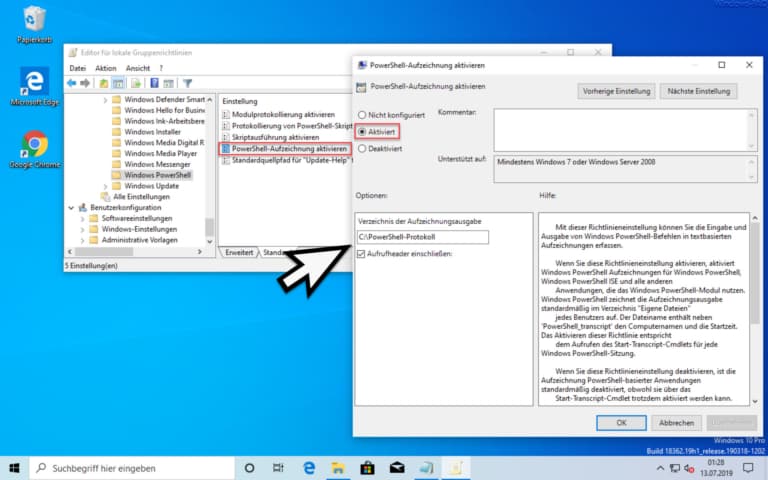



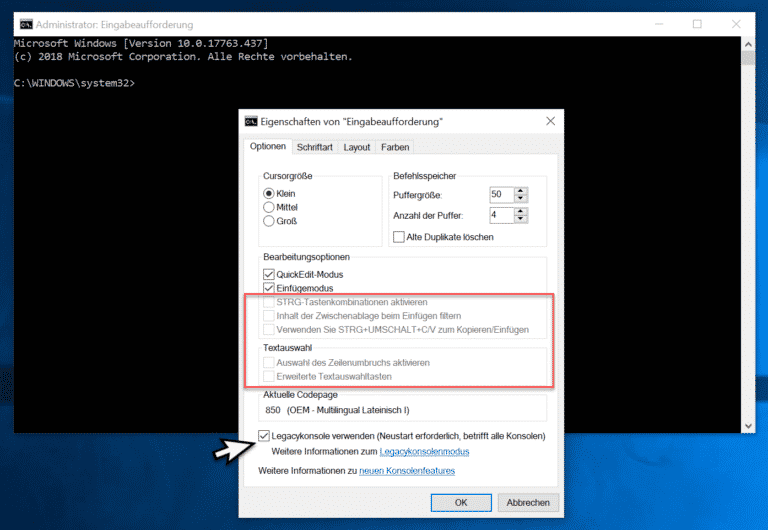
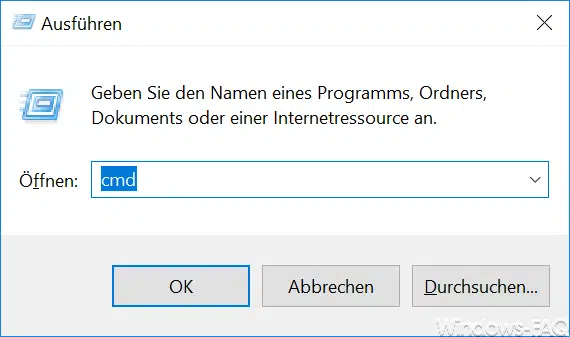
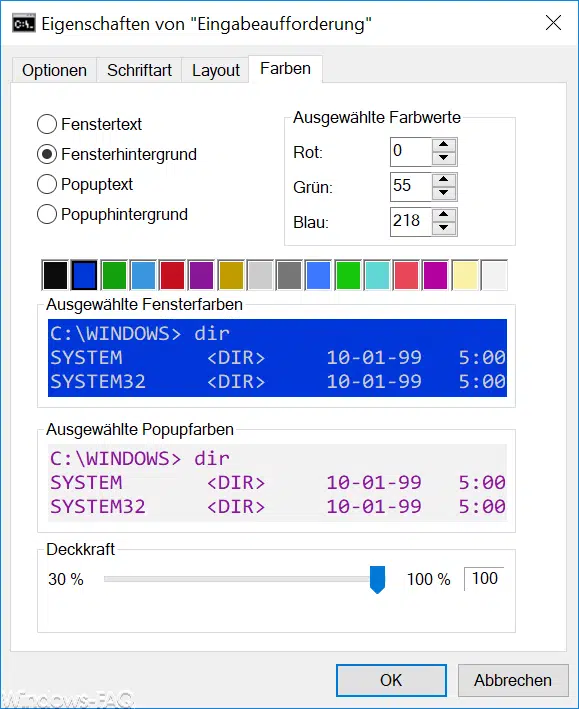
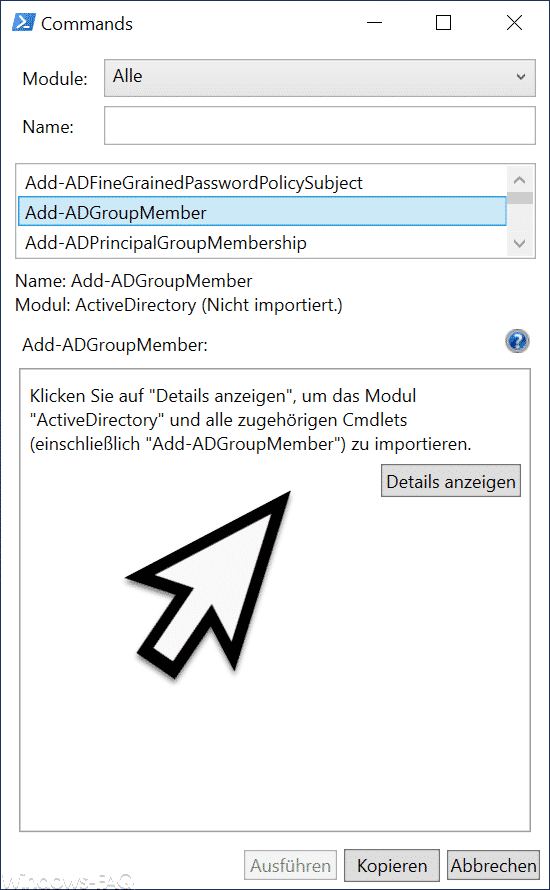
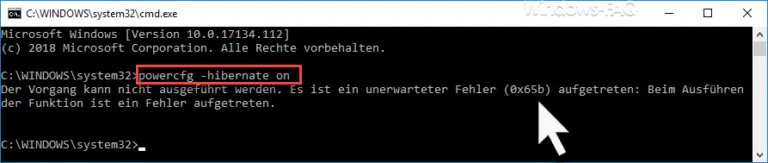
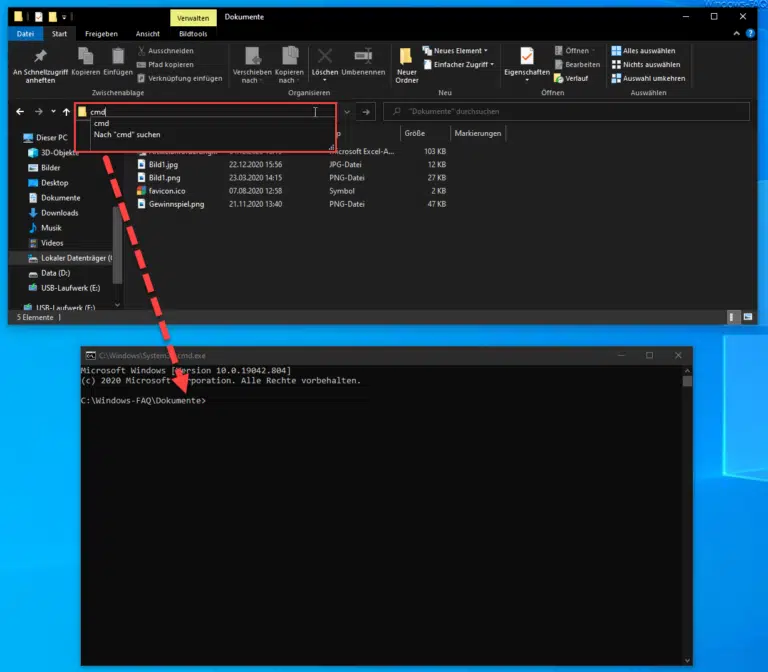
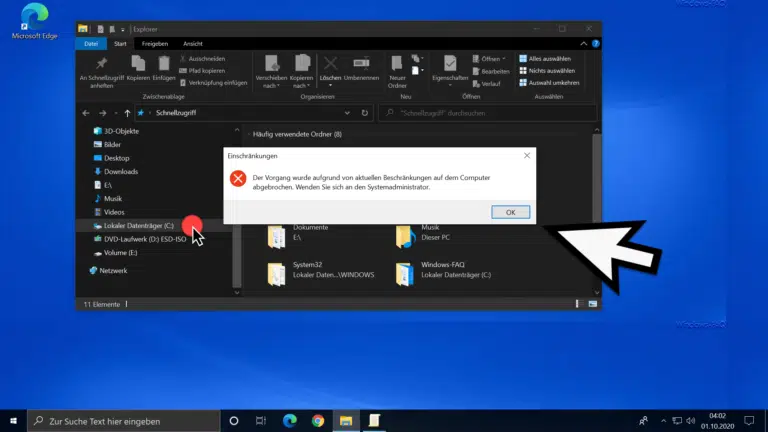
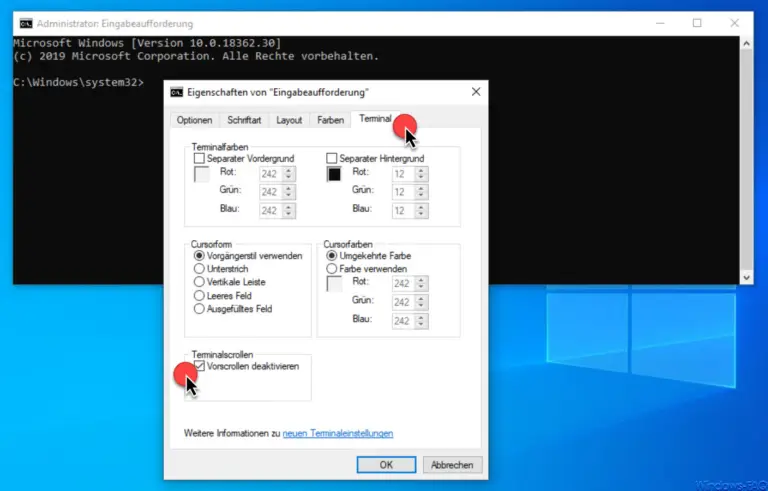
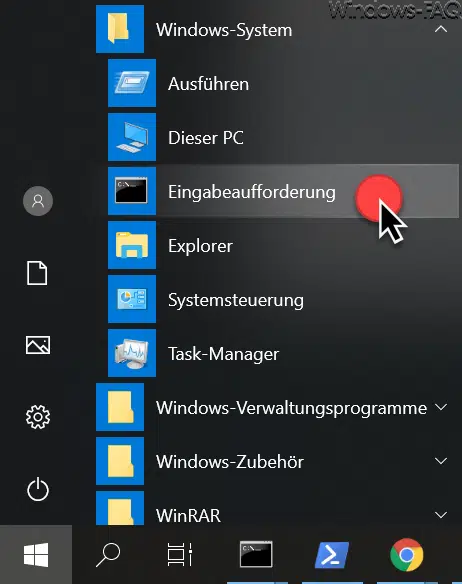

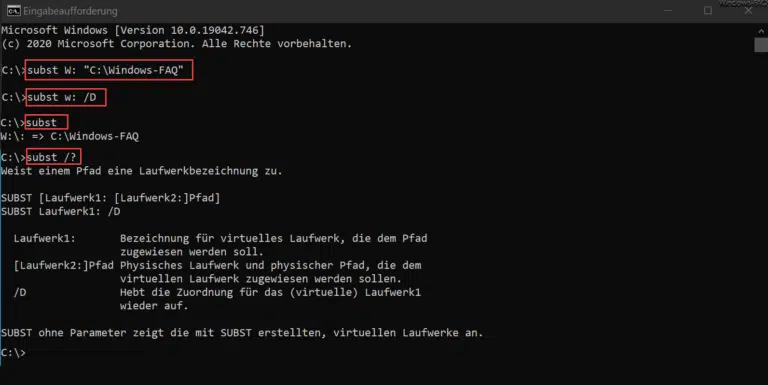



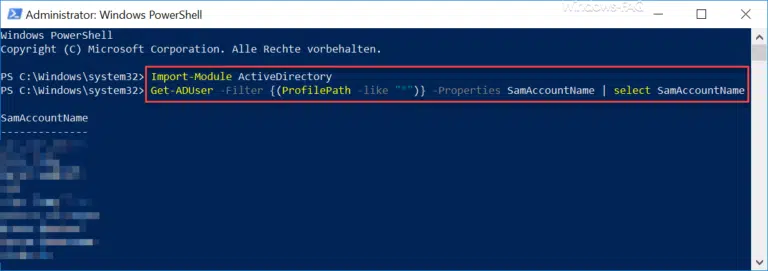

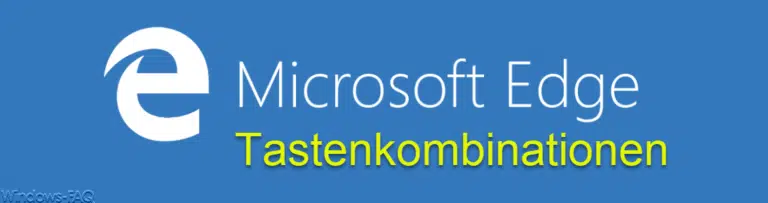
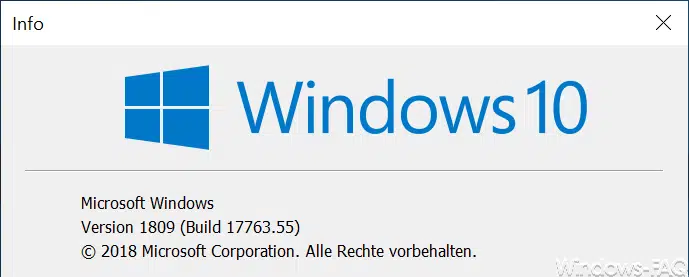
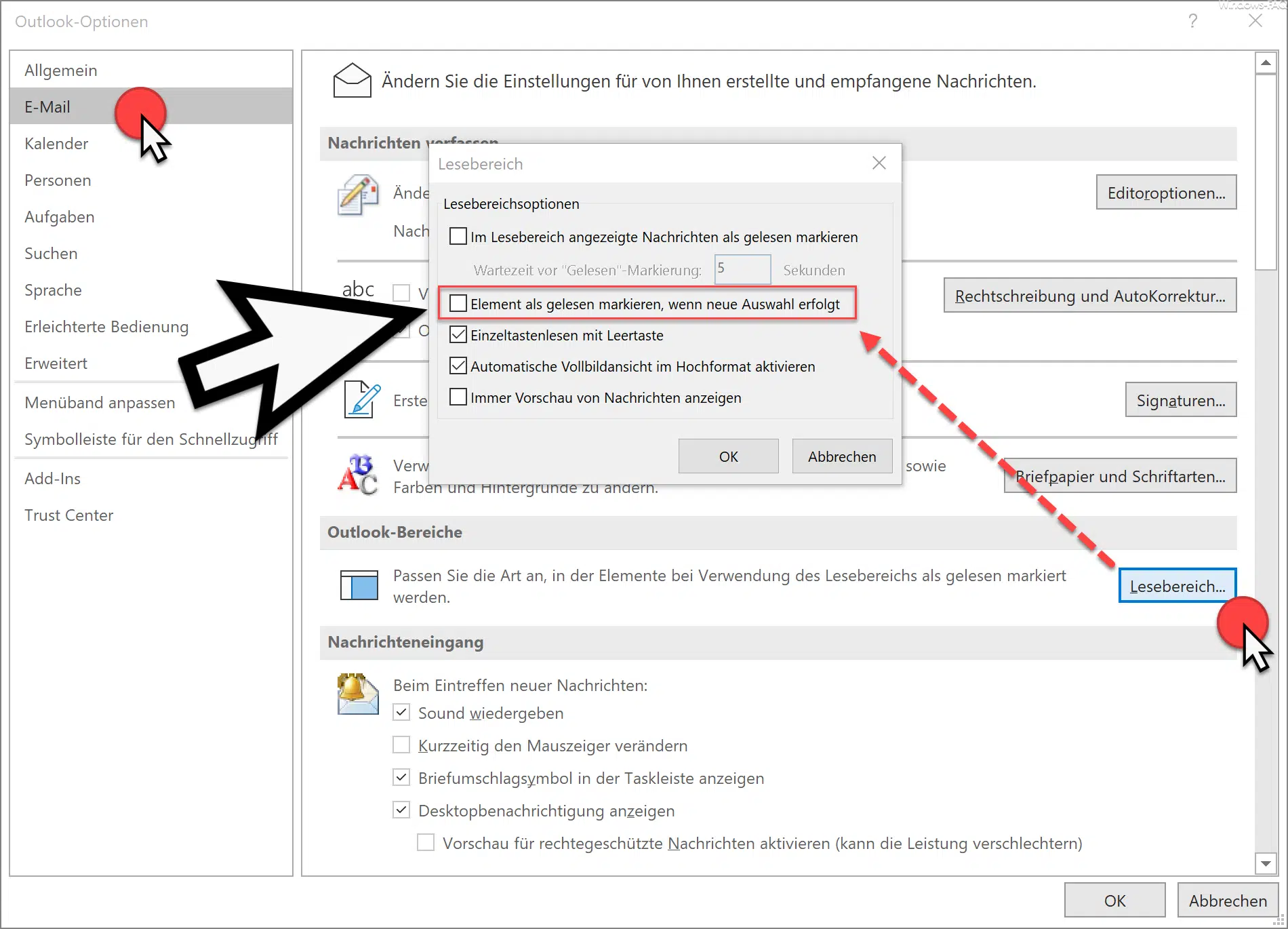
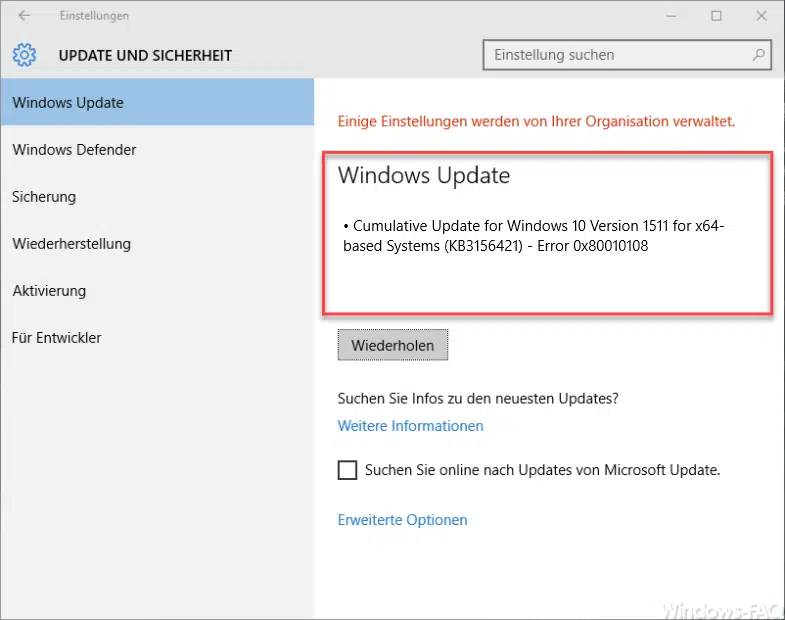





Neueste Kommentare